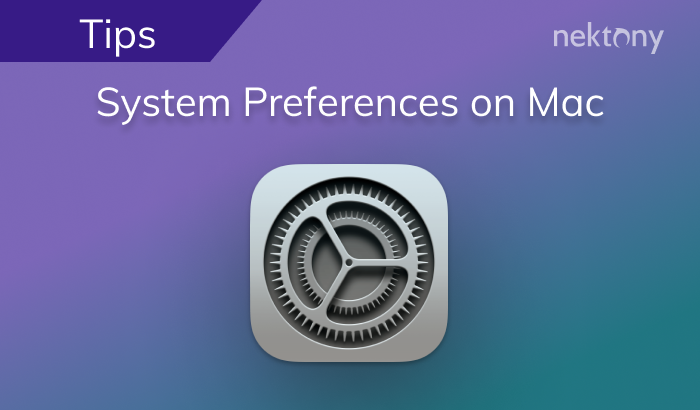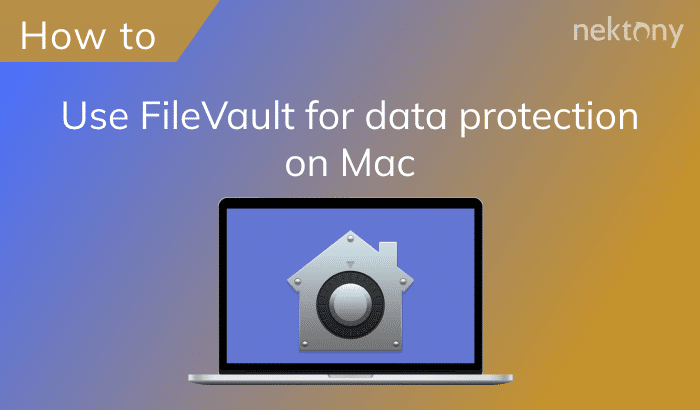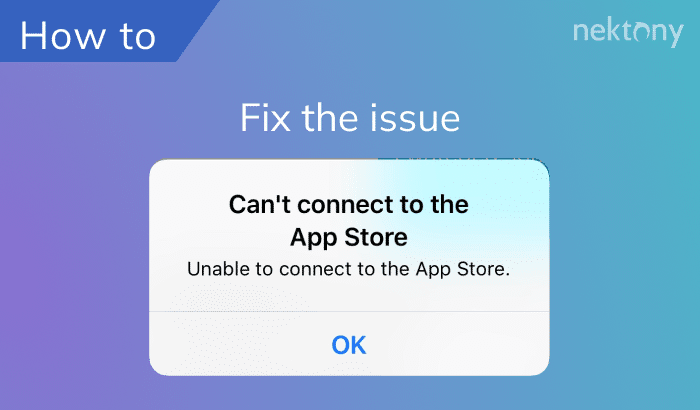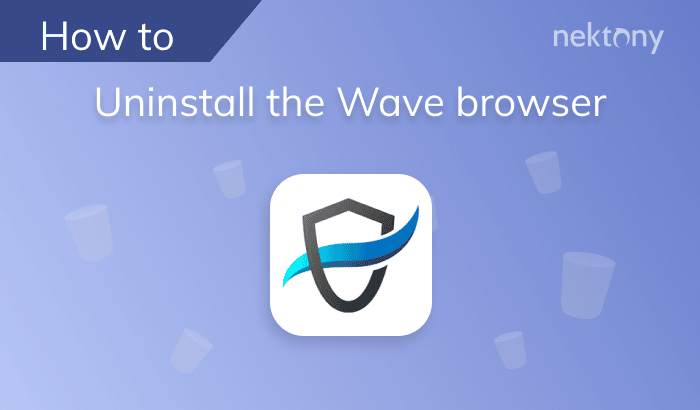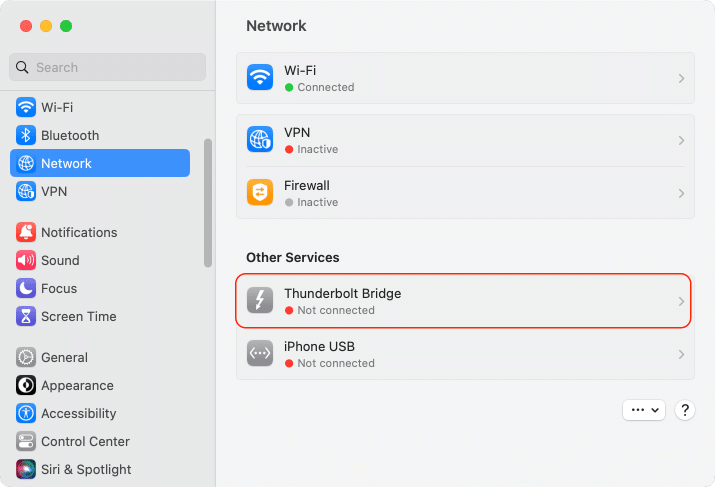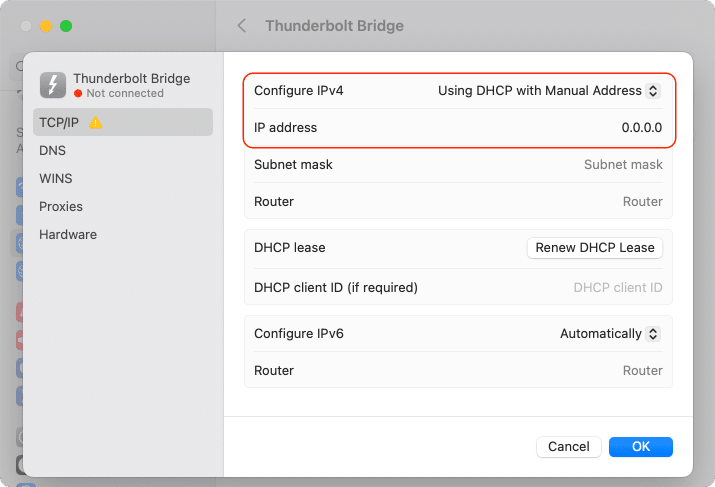August 29, 2025
How to connect two Macs using Thunderbolt bridge
If you need to connect two Mac computers, you can use the Thunderbolt Bridge. This article will explain how to set up and use Thunderbolt Bridge on Mac and share some tips and tricks to make the most of it.
Contents:
Before we start
Before we dive into the explanation of how to use the Thunderbolt port, we want to introduce an application that helps you clean up and optimize your Mac. It’s called MacCleaner Pro, and it provides a free trial.
MacCleaner Pro is a must-have application for every Mac user to remove all junk files, like caches, duplicates, applications’ remaining files, and more. It allows you to keep your Mac always clean and working smoothly.
What is Thunderbolt Bridge on Mac?
Thunderbolt Bridge is a virtual network interface that allows you to connect two Mac computers using a Thunderbolt port. It provides a high-speed peer-to-peer network connection. This technology was developed by Intel in collaboration with Apple, and it uses a single connector to transfer data between devices.
To use the Thunderbolt Bridge, you’ll need to connect a Thunderbolt cable to the Thunderbolt ports on the two Macs. The system will create a direct, extremely fast data link between these machines.
Thunderbolt Bridge can also be used with a variety of other apps and features on Mac, including Migration Assistant, Target Disk Mode, and Internet Sharing.
Thunderbolt networking can be used to:
- Transfer large files between the two Macs at very high speeds. This is especially useful for professionals who work with large media files, such as video and photo editors.
- Share internet connections between the two Macs. If one Mac has an internet connection and the other doesn’t, you can use Thunderbolt Bridge to get both machines online.
- Create a peer-to-peer network that allows you to share files, folders, and resources between the two Macs without the need for a traditional network infrastructure.
- Accomplish many other tasks that require high-speed data transfer, such as collaborative work on large projects or running resource-intensive applications that benefit from a dedicated, high-speed connection.
How to connect Thunderbolt bridge on Mac
To connect two Mac computers using Thunderbolt Bridge, follow these steps:
- Open System Settings on both Macs and go to the Network section.
- Select Thunderbolt Bridge.
- Click OK if the New Interface Detected pop-up message appears on your screen.
- On one of the Macs, go to Thunderbolt Bridge section and select your Mac from the list of services.
- If you need to specify an IP address, click TCP/IP, then in the Configure IPv4 dropdown menu, choose Manually.
- Enter the IPv4 address in the IP Address field.
- You can also specify the subnet mask and router address if needed.
- Click OK.
To transfer files between the computers, do the following:
- Open Finder on one of the Macs.
- Click Network in the sidebar.
- Double-click the Network icon on the other Mac and click the Connect button.
- Select the connection option, then click Connect again.
- If the other Mac doesn’t appear, make sure file sharing is enabled on it.
If you follow these steps, you’ll be able to access all the features and files on the other Mac, including the display, keyboard, and mouse. You can also connect an external drive or monitor to your Mac using Thunderbolt Bridge.
How to remove the Thunderbolt interface
Follow these steps to remove the Thunderbolt port from your Mac’s network interfaces:
- Open System Settings.
- Click Network in the sidebar.
- Select Thunderbolt Bridge.
- Click Delete Service.
- Confirm removal.
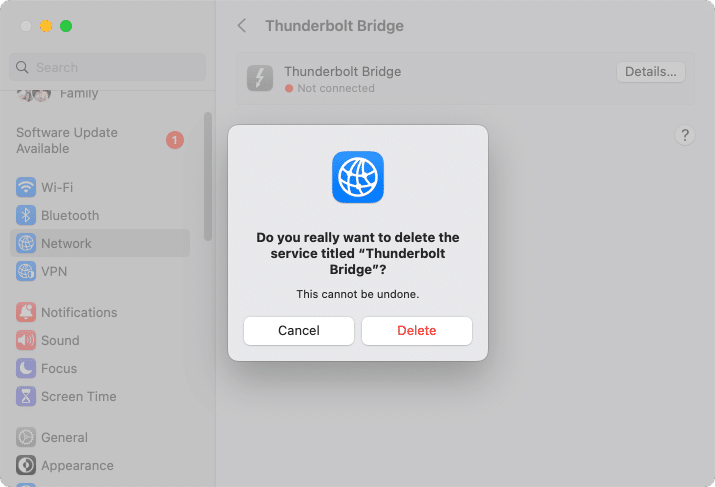
The Thunderbolt Bridge interface will be removed from your Mac. This process essentially disables the Thunderbolt Bridge connection. If you ever need to use Thunderbolt Bridge again, you’ll need to find instructions to create a new Thunderbolt Bridge connection.
Conclusion
Using Thunderbolt Bridge to connect two Macs is a fast and easy way to transfer files or share an Internet connection. Thunderbolt Bridge can achieve speeds up to 10 Gbps, which is much faster than Wi-Fi.
We hope you’ve enjoyed learning how to use Thunderbolt Bridge to enhance your productivity and convenience.