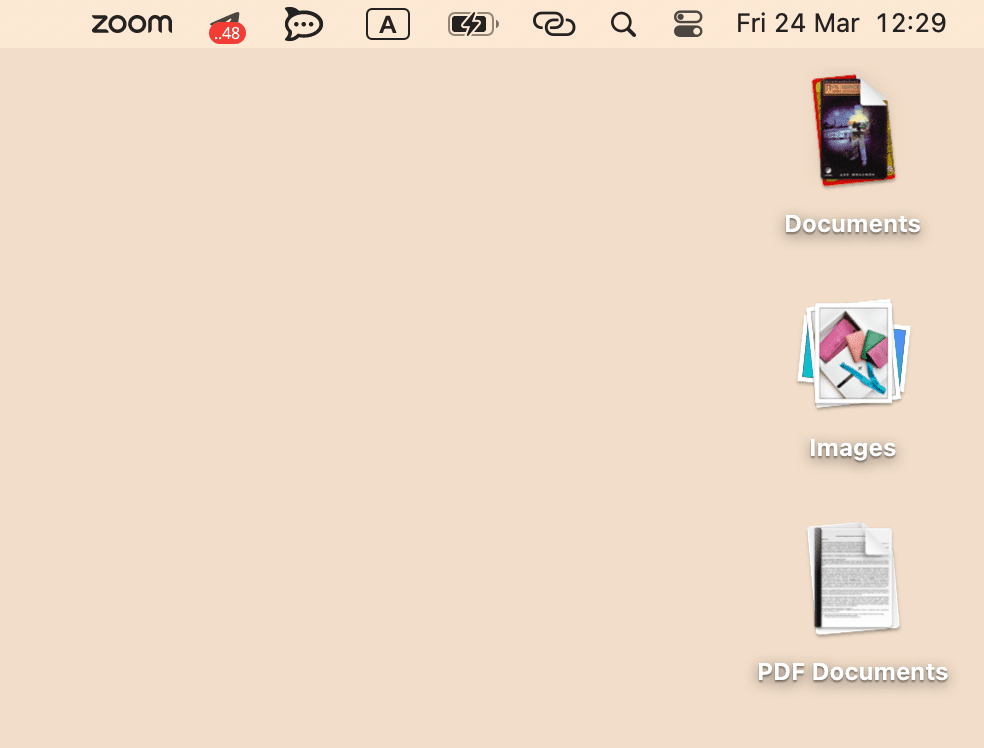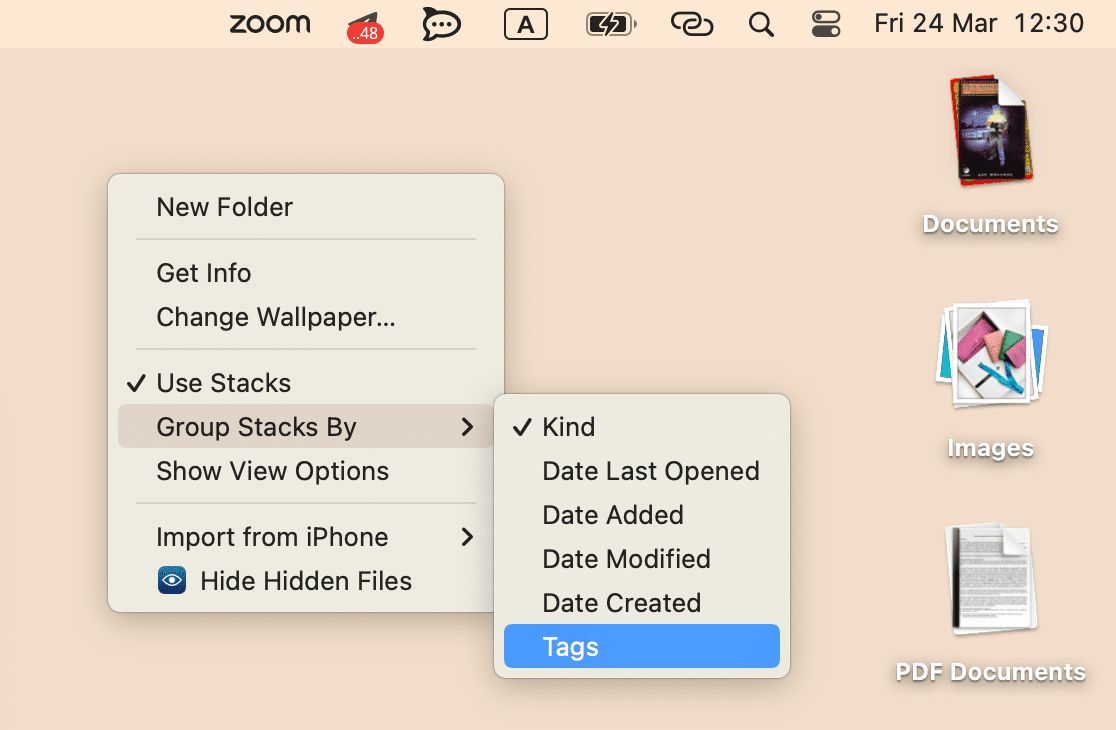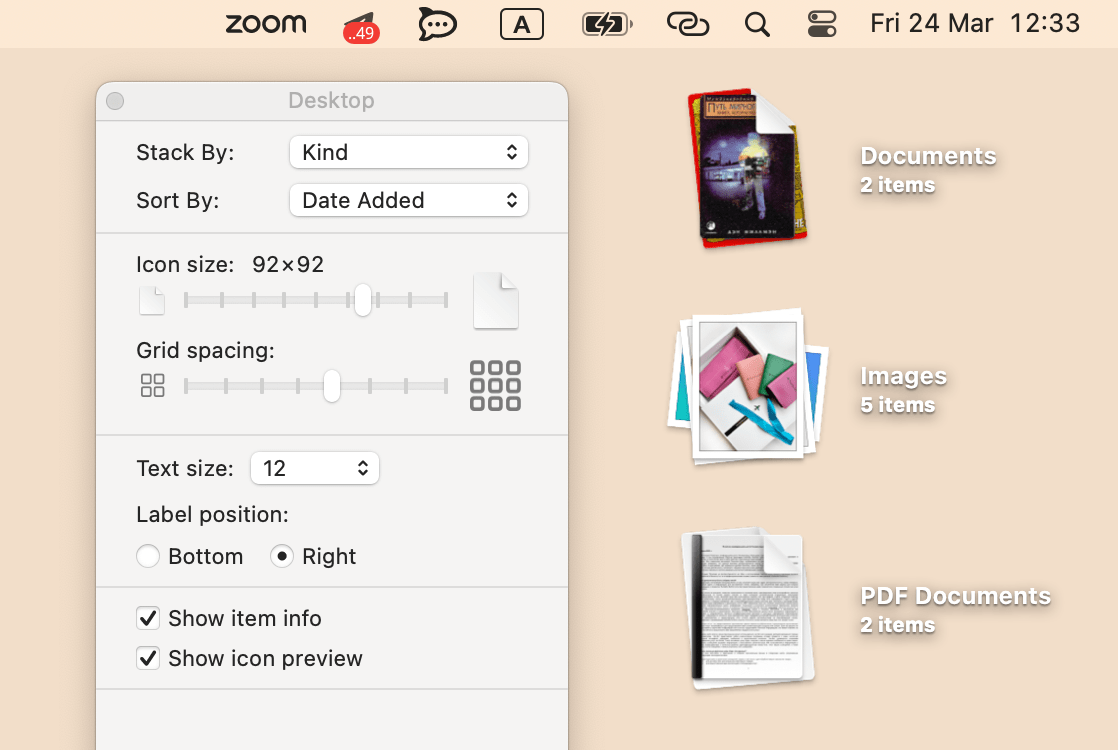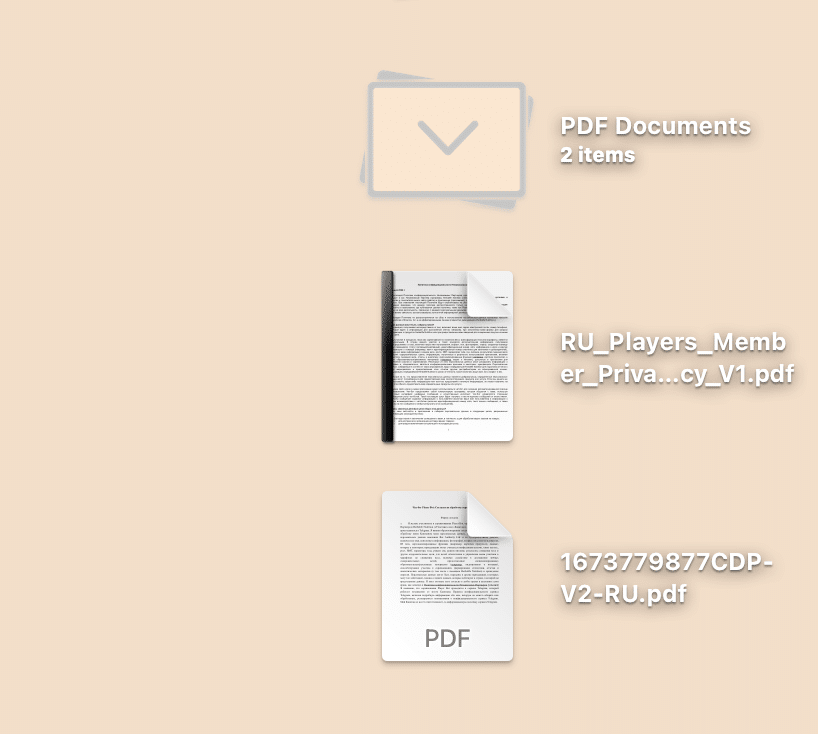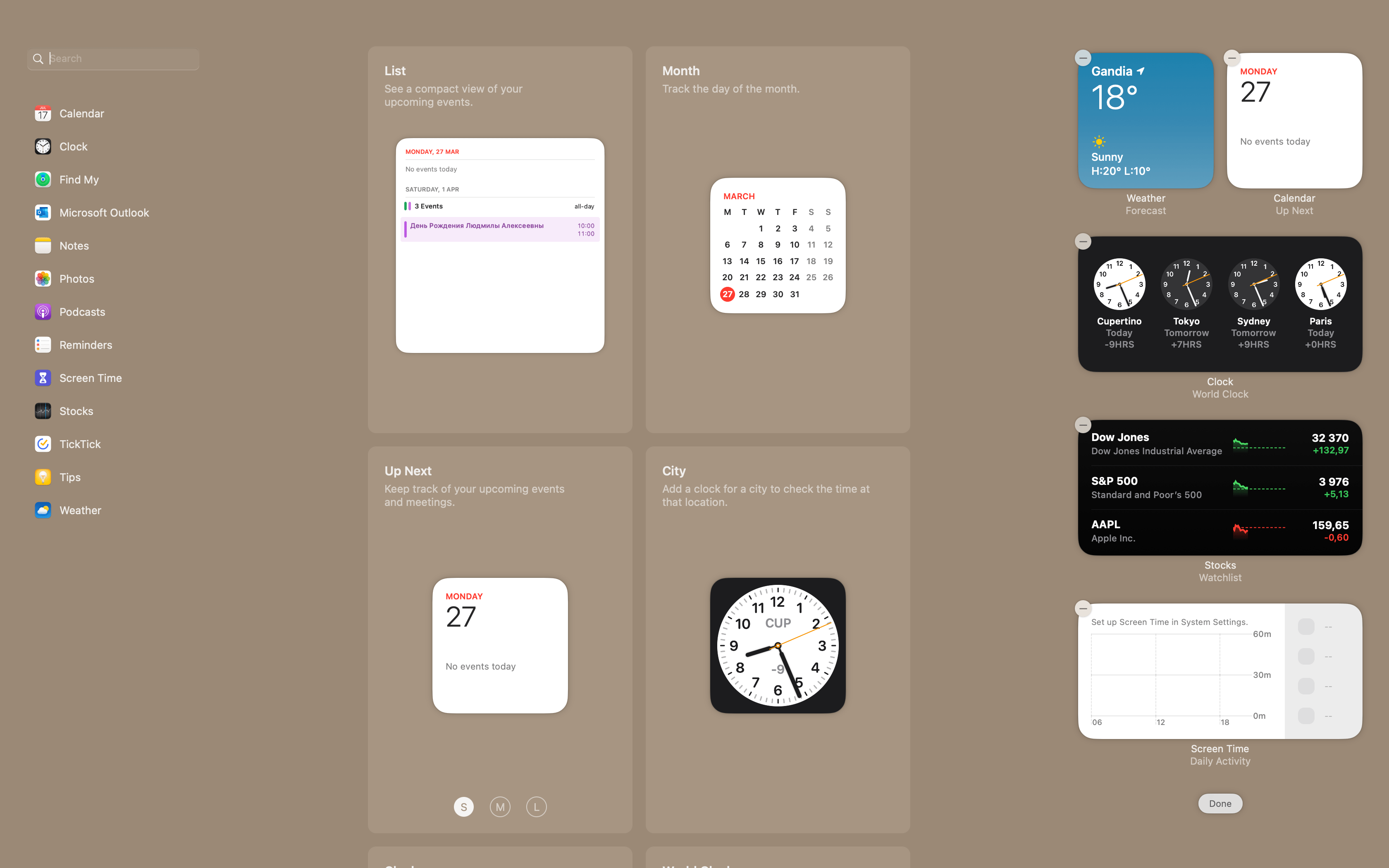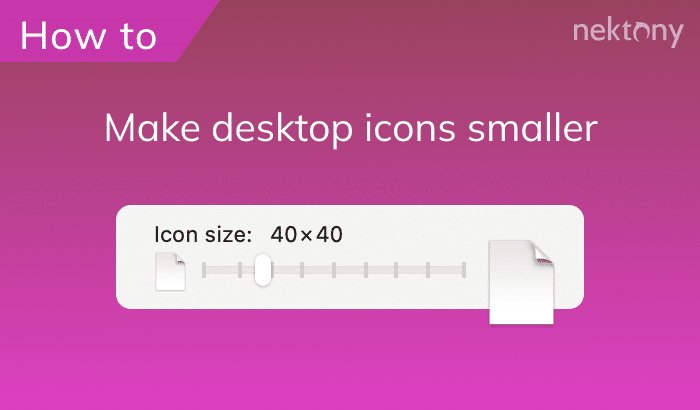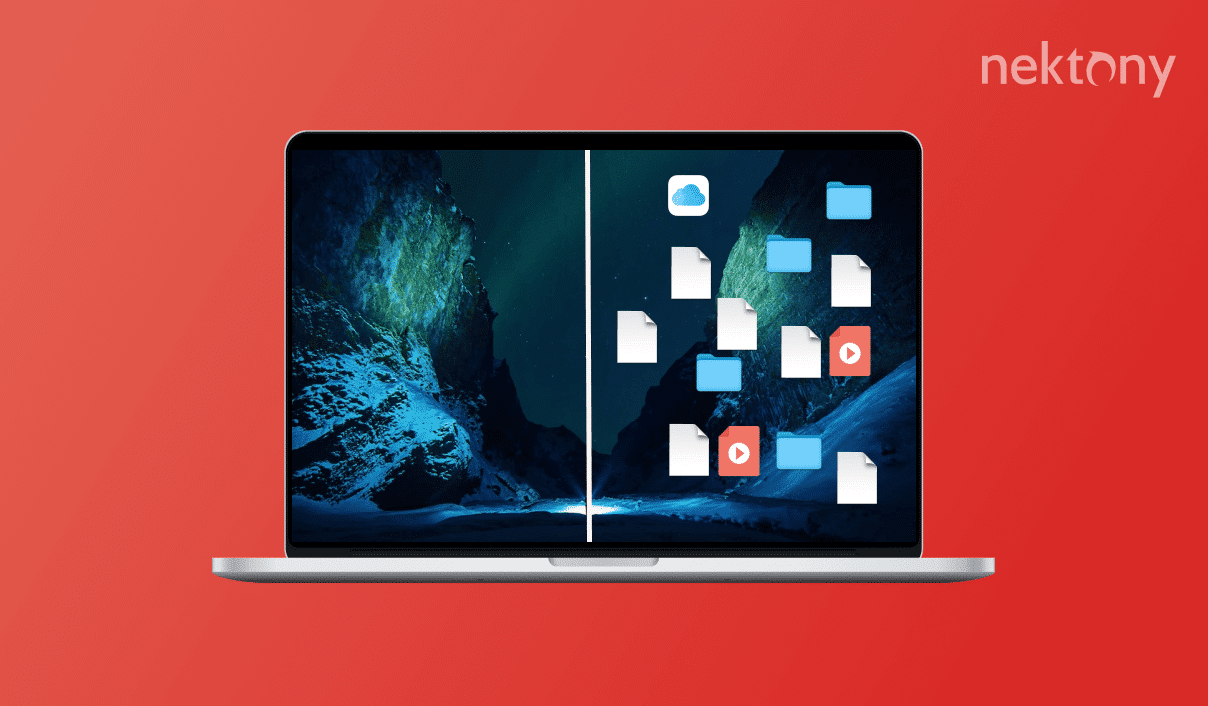
Contents:
- How to organize desktop on your Mac
- How to use desktop stacks on Mac
- How to make your Mac aesthetic
- FAQs
Before we start
MacCleaner Pro
How to organize desktop on your Mac
Keeping your files and folders well organized is essential for finding what you need faster, keeping your Mac clutter-free, and ensuring it continues to run smoothly. To get started organizing files and folders on your Mac, follow the simple steps below.Simple tips for organizing files and folders on your Mac
- Create a folder structure: Start by creating a folder structure that makes sense for you. This could include folders for work, personal, or different projects you’re working on.
- Use descriptive folder names: Give your folders names that clearly describe what’s in them. Avoid using vague or generic names like “untitled folder” or “My stuff.”
- Use subfolders: If you have a lot of files within a folder, consider using subfolders to organize them further. For example, within a “Work” folder, you could have subfolders for “Projects,” “Reports,” and “Invoices.”
- Use color-coded labels: Macs allow you to add colorful labels to folders, which can make it easier to visually organize and find files. For example, you could use green for work-related folders and blue labels for personal folders.
- Use aliases: If you have a folder that belongs in multiple places, consider creating an alias (a type of shortcut) rather than duplicating the folder. This way, you can access the same files from multiple locations without using up extra storage space.
- Keep your desktop clean: Avoid cluttering your desktop with lots of folders or files, or else it can become very difficult to navigate. Use folders to organize your files and adjust your structure as needed.
- Regularly delete unused files: Periodically go through your folders and delete any files you no longer need. This will help keep your folders organized and make it easier to find the files you do need.
Mac desktop stacks
Stacks is a macOS feature that allows you to group desktop icons into sets based upon their file type (images/documents/videos…), date created, tags, and more. This makes finding individual items much faster as they’ll no longer get lost among unrelated icons.Here’s how to use Desktop Stacks on Mac:
- Right-click on your desktop and select Use Stacks from the context menu.
- Once Desktop Stacks are enabled, files on your desktop will be automatically grouped based on their file type.
- You can also group files based on date or tags. To do this, right-click on your desktop and select Group Stacks By from the dropdown menu. Then select Date Created, Date Modified, or Tags.
- You can customize how stacks are displayed by right-clicking on the desktop and selecting Show View Options from the dropdown menu. Here, you can choose grid spacing, icon size, text size, label position, and more.
- To open a stack, simply click on it. The stack will expand, and you can view all the files in the stack. To collapse a stack, click on it again.
How to make your Mac aesthetic
If you’re looking for a more visually pleasing experience on your Mac, you can customize the look and feel of your desktop and interface. Here are some tips to help you:Change Wallpaper
Choosing the perfect wallpaper is one of the best ways to give your Mac some personality. Whether it’s a stunning landscape or an abstract design that speaks to you – find something that makes you happy every time you open up your MacBook! To set up the wallpaper on macOS, do the following:
- Open System Settings.
- Click Wallpaper in the left sidebar.
- Choose a desktop picture. You can select one from the list that Apple provides or upload any picture you found online.
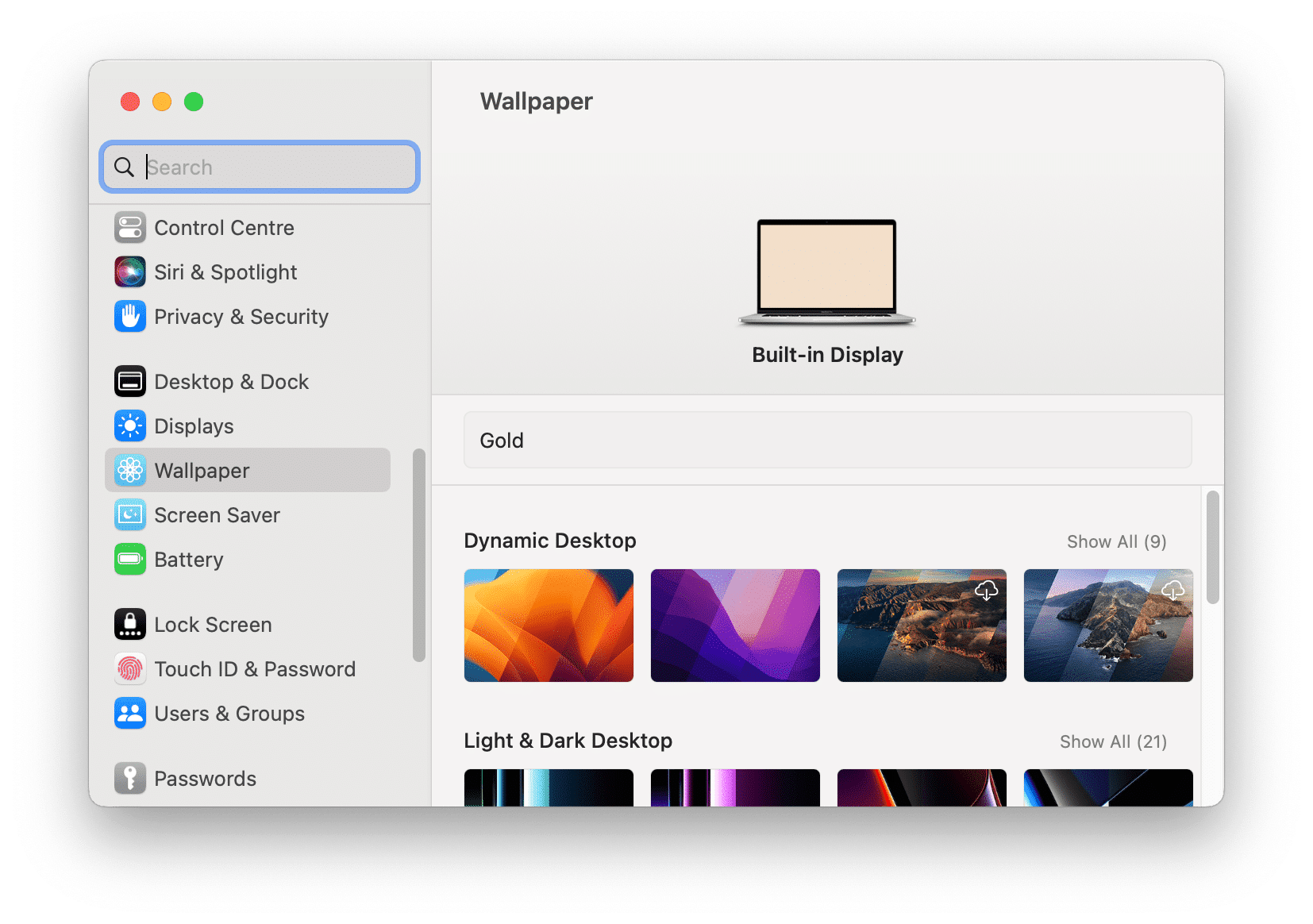
Customize the look of your desktop
Personalizing your desktop’s look is another great way to make your Mac more aesthetic.
- Change the icon size and spacing. Right-click on the desktop and select “Show View Options.” You can adjust the size of the icons and the spacing between them.
- Customize the dock by changing its size and position, or adding app icons to it.
- You can also use third-party tools to change the folders’ appearance, for example, change default colors or icons.
Use widgets
Adding widgets to your Mac can be a great way to make it look more aesthetically pleasing. Widgets are small applications that run on the desktop and provide quick access to information like weather forecasts or news headlines.macOS has numerous built-in widgets for you to choose from, including Stocks, Weather, Calendar, and Reminders. To add one of these pre-installed widgets, simply do the following:
- Click in the top-right corner of your desktop to open Widgets.
- Scroll down and click Edit Widgets.
- This will bring up all available widget choices, so you can select which ones best suit your needs.
Conclusion
All the tips provided above can vastly improve the overall organization of files and folders on your Mac. Don’t wait, start implementing these simple tips right away. Good luck! Enjoy your organized Mac, and don’t forget to regularly clean up your disk with MacCleaner Pro.FAQs
How do I organize multiple desktops on Mac?
Use Mission Control to stay organized and productive with multiple desktops on your Mac:
- Swipe up on the trackpad with three or four fingers to enter Mission Control and see all your desktops.
- Click the plus (+) button in the top right corner of the screen to create a new desktop.
- To move between desktops, swipe left or right with three fingers.
- To rearrange desktops, simply drag and drop them into your desired order. You can also click and hold on a desktop to rename it.
- To move a window from one desktop to another, click and hold on the window and drag it to the desired desktop.
- To remove a desktop, enter Mission Control, hover your mouse over the desktop you want to remove, and click the X button that appears.
How do I declutter my Mac?
Follow these steps to declutter your Mac and free up space on your hard drive:
- Remove unused applications.
- Clear out old downloads.
- Delete duplicate files.
- Clear your cache.
All these steps became easy to do with a bundle of apps called MacCleaner Pro.
Does Mac have a system cleanup?
No, Mac doesn’t have any built-in option to clean up the system from junk files. However, you can use third-party applications like MacCleaner Pro.
How do I customize my Mac’s appearance?
Here are some options to change how your Mac looks:
- Change the wallpaper. You can do this in System Settings → Wallpaper.
- Change the accent color: Go to System Settings → Appearance and select a new accent color. This will change the color of buttons, menu bars, and other interface elements.
- Customize the dock: Right-click on the dock and select Dock Settings. Here you can adjust the size of the dock, change its position, and even hide it.
- Use dark mode to change the interface to a dark color scheme.
- Use third-party apps that can help you customize folders colors, files’ icons, widgets, and more.