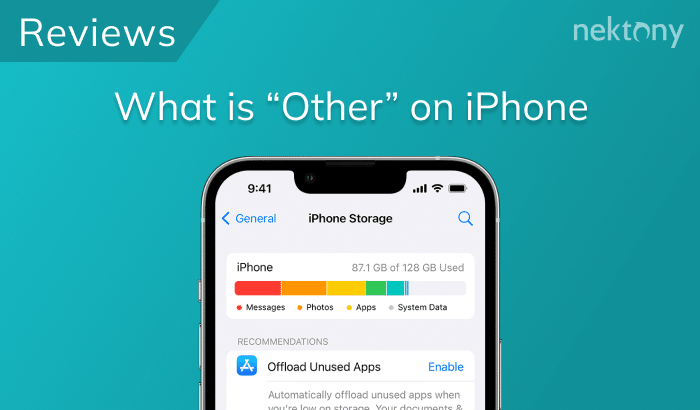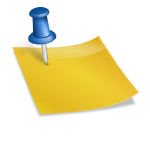August 29, 2025
How to get an Apple ID verification code without a phone
Contents:
Before we start
Below you will learn how to verify your Apple ID without a phone. But before we start, we want to share a must-have application for every Mac user called MacCleaner Pro.
MacCleaner Pro is an all-in-one software solution to clean up and speed up your Mac. It helps you quickly find all junk files, like caches, applications’ leftovers, duplicate files, unneeded downloads, installation files, and more. You can try it for free with a trial version.
What is a verification code?
Today any site or service that appears on the Internet undergoes a series of checks: for viruses, prohibited material, spam, plagiarism, etc. All this can be summed up in one word:verification.
Verification is used in almost every field, including in science, medicine, computer technology, and banks. Its main goals are data security and fraud prevention. Account verification, especially in social networks, checks that the person who is trying to sign in to a particular page is the owner of that account.
A verification code is a set of characters generated by the system then sent to the user via email, SMS, or a phone call. The user needs to enter the received code to prove their identity.
Using an Apple ID verification code includes two stages:
- The user has access to the email or phone number the code comes to.
- The user receives the code and enters it into the system.
When it comes to your Apple account, thanks to an additional verification code, you get extra protection, and you can be sure that only you will have access to your account, even if the password falls into the hands of third parties.
How to get an Apple ID verification code without phone
The below methods of receiving an Apple ID verification code can be used only if you have trusted devices and phone numbers. If you’re reading this article because you’re just interested in this topic for future reference, keep reading. We will explain how to add trusted devices and phone numbers so that you can access your Apple ID without your phone. This gives you more options to sign in to your Apple ID in case you lose your phone.
Trusted devices
When you set up two-factor authentication, any Apple ID verification code can be accessed on your phone and all trusted devices, such as your iPad, Apple Watch, or Mac. When you sign in to your Apple ID on a new device, you need to provide your password and a six-digit verification code. This code automatically is displayed on all of your approved devices signed-in with the same Apple ID. For example, when you sign in to your account on your MacBook, the verification code can automatically appear on your Mac desktop and on your Apple Watch.
You can view your trusted devices in the Account Security section of your Apple ID page.
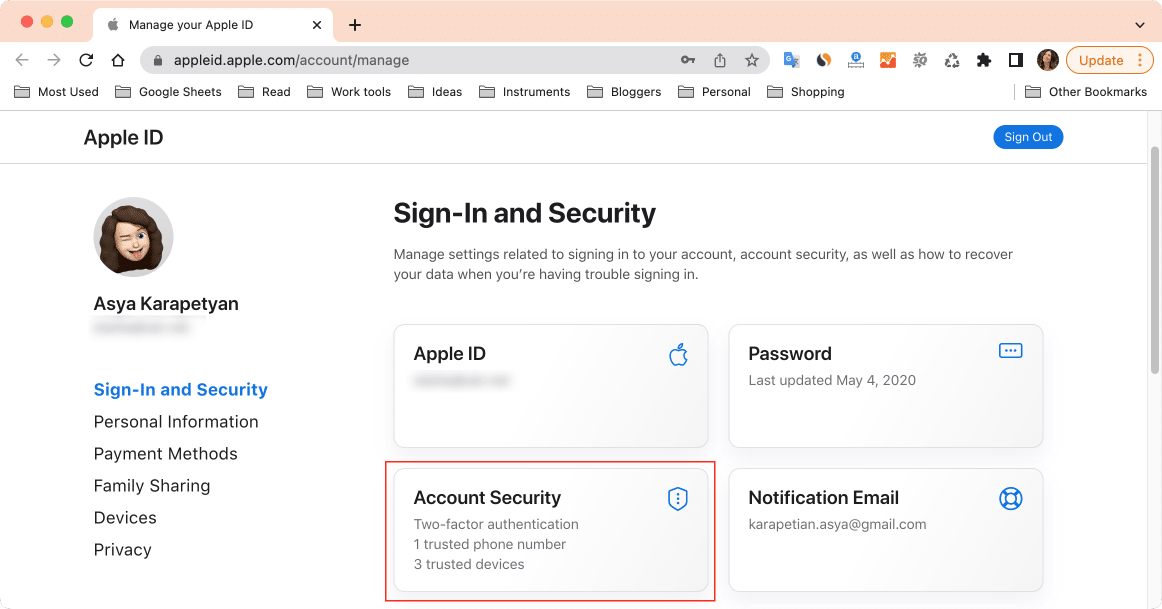
Here’s how to get an Apple ID verification code without an iPhone:
- Open https://account.apple.com/ and click to sign in.
- Provide your username and password, and click on the arrow to continue.
- You will automatically get a sign-in notification on all of your trusted devices. Click or tap Allow to receive your verification code.
- Enter the code on the web page, and you will be signed in to your Apple ID account page.
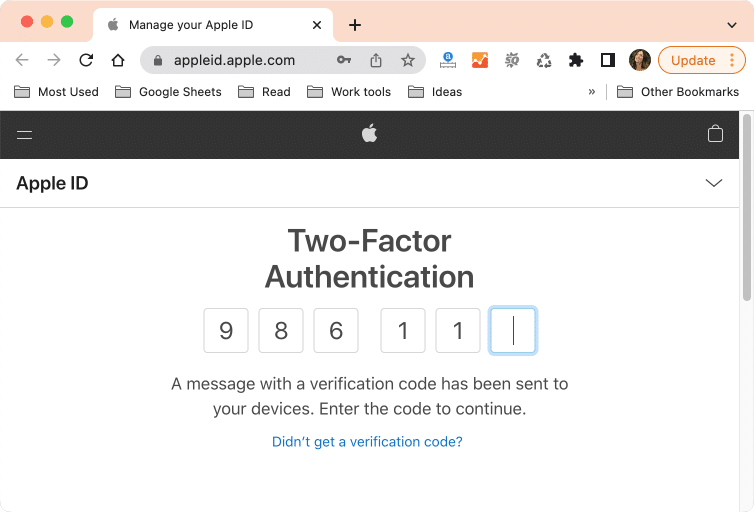
If, for any reason, you don’t automatically get the authentication code on your trusted device, do the following to find it on a trusted iPhone, iPad, or iPod touch:
- Go to Settings and tap your name.
- Tap Password & Security and select Get Verification Code.
- Enter this code on your other device to sign in.
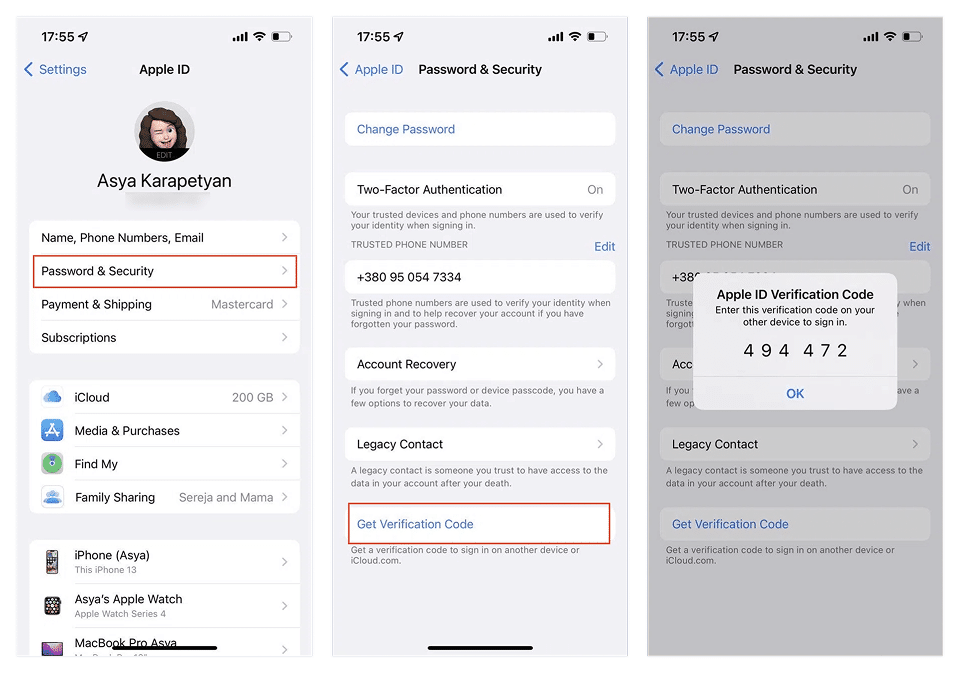
If your trusted device is a Mac, do the following to see the code:
- Open System Settings.
- Click your name at the top of the sidebar.
- Click Sign In & Security in the right panel.
- Scroll down and click Two-Factor Authentification.
- Click Get Verification Code.
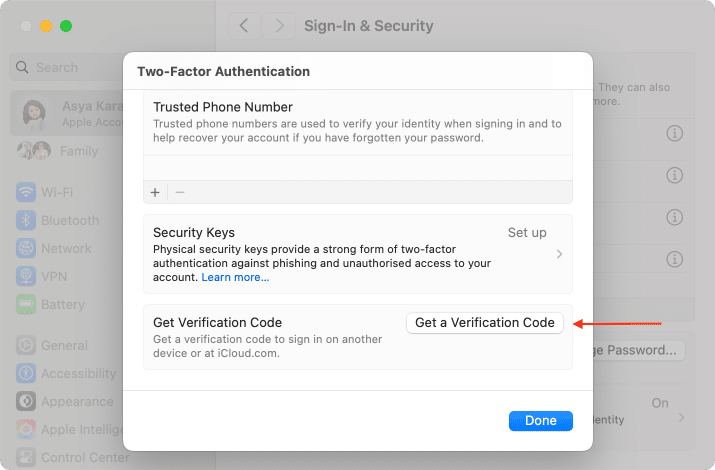
Trusted numbers
In addition to trusted devices, you can add trusted phone numbers for two-factor authentication. For example, you can add your family’s phone number or the number of a person you trust. Here’s how to add a trusted number:
- Open Account Security.
- Click the plus (+) button and provide your phone number.
- Click Continue and verify this number.
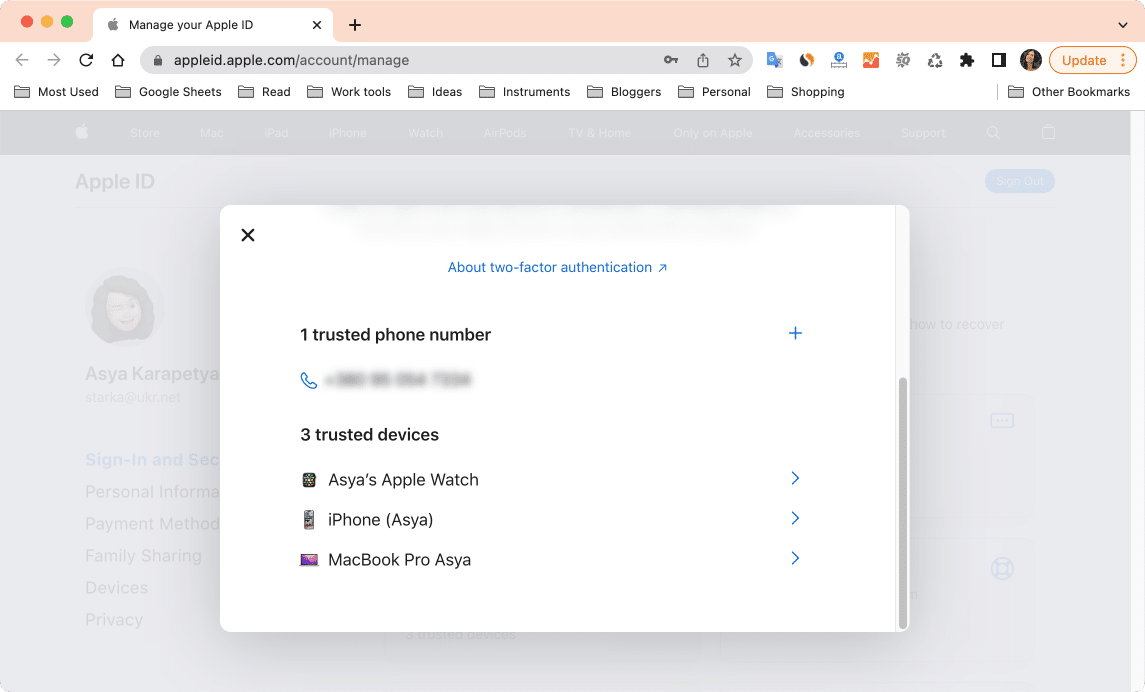
If you don’t have access to your iPhone but do have an additional trusted number on the list, do the following to get the verification code:
- On the device you’re trying to sign in to, click Didn’t get verification .
- Choose the option to send the code to a trusted phone number .
- A text message or a call should be sent to this number.
- Enter the code and sign in to your Apple ID.
How to turn off two-factor verification for Apple ID
The easiest way to turn off two-factor verification is with your iPhone.
- On your iPhone, open Settings.
- Tap your name and select Password & Security.
- Above the Trusted Phone Number, click Edit.
- Tap the red minus (-) icon to remove your phone number.
- Tap Done.
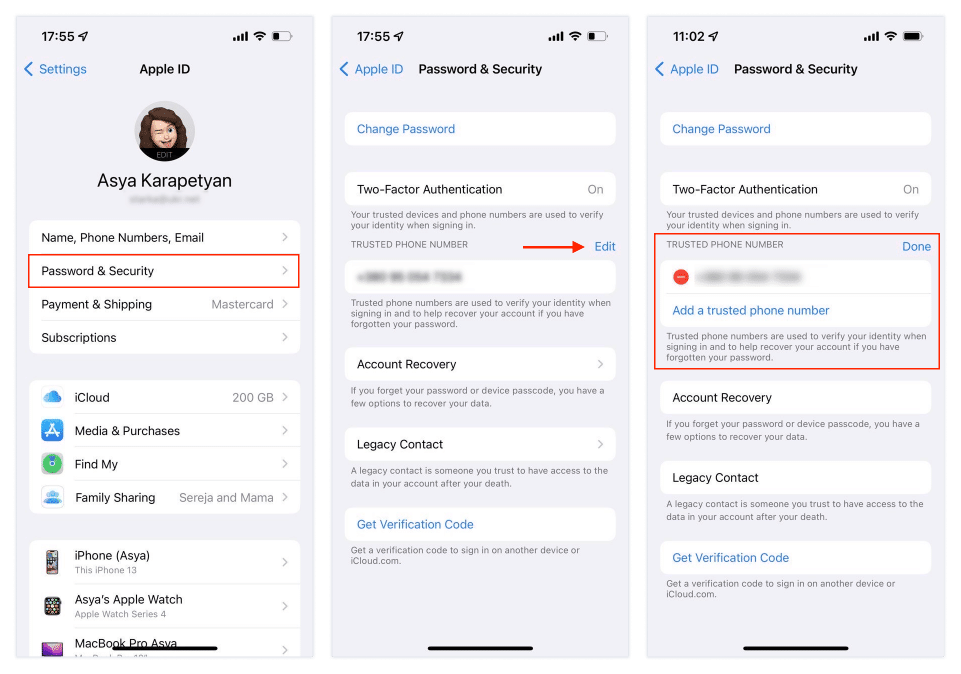
If you don’t have access to your phone, here’s how to turn off two-factor verification with your Mac:
- Open System Settings.
- Go to the Apple account section.
- Select Sign In & Security.
- Scroll down and click Two-Factor Authentification.
- Select your phone number and click the minus (-) icon to remove it.
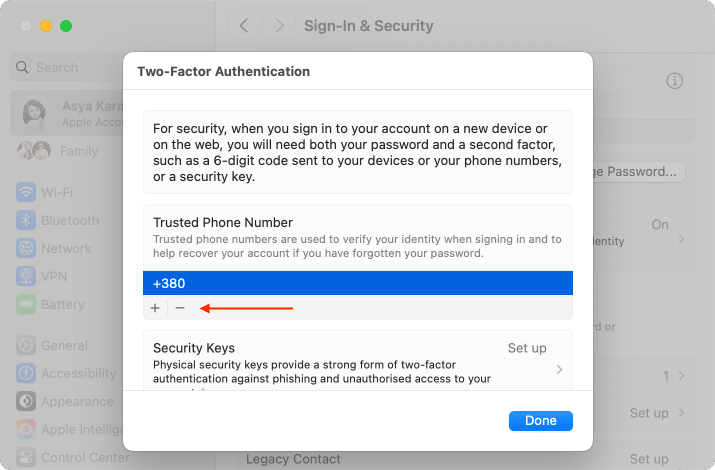
Important things to remember when using two-factor authentication
A two-step verification process greatly enhances the security of your Apple ID. So generally, we don’t recommend turning it off. Just keep in mind these simple rules to never lose access to your account:
- Remember your Apple ID password
- Add as many possible trusted devices as you have
- Add as many trusted phone numbers as you can
- Remove old devices and phone numbers from the trusted list
- Keep your trusted devices in a physically secure location