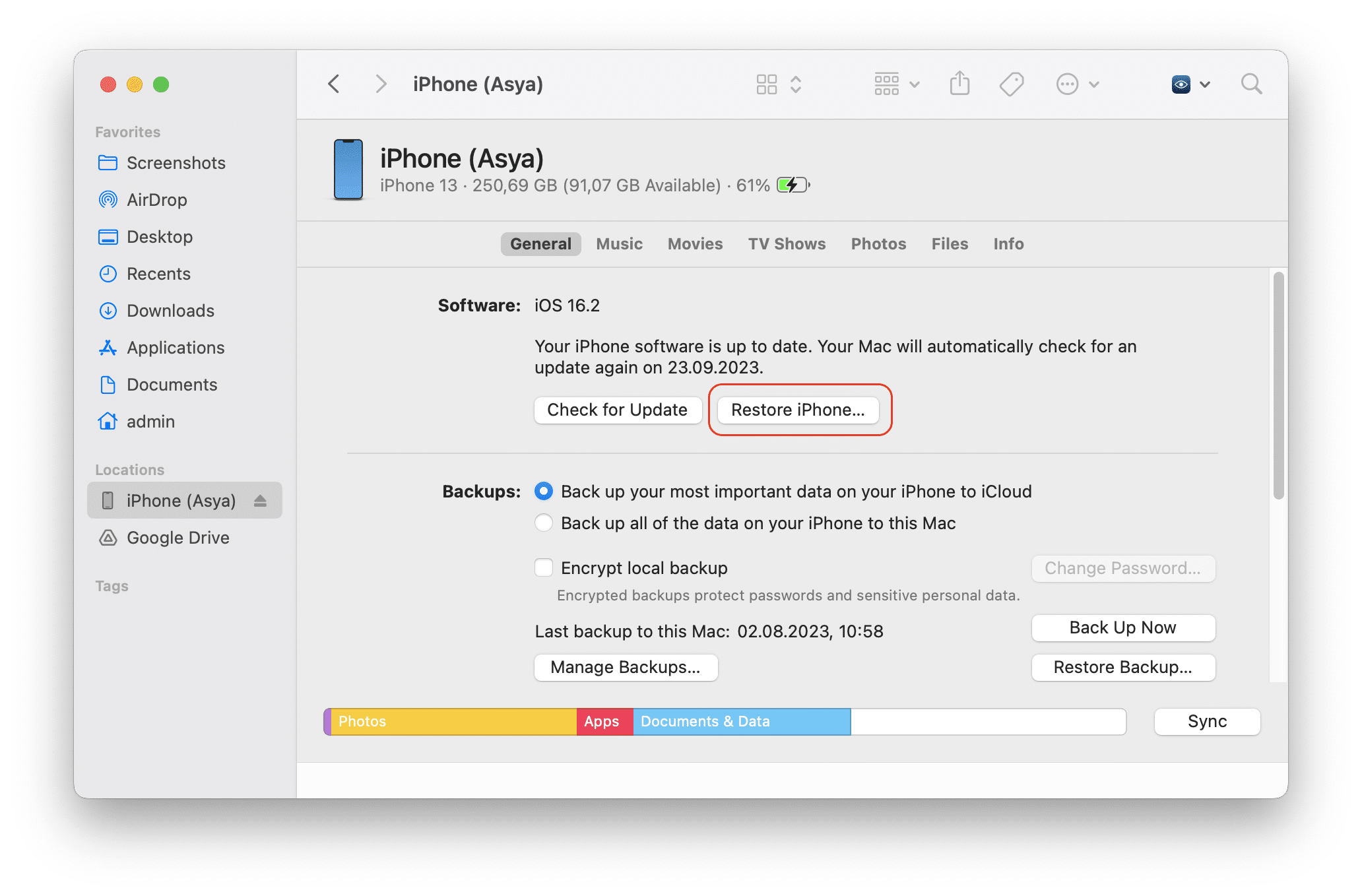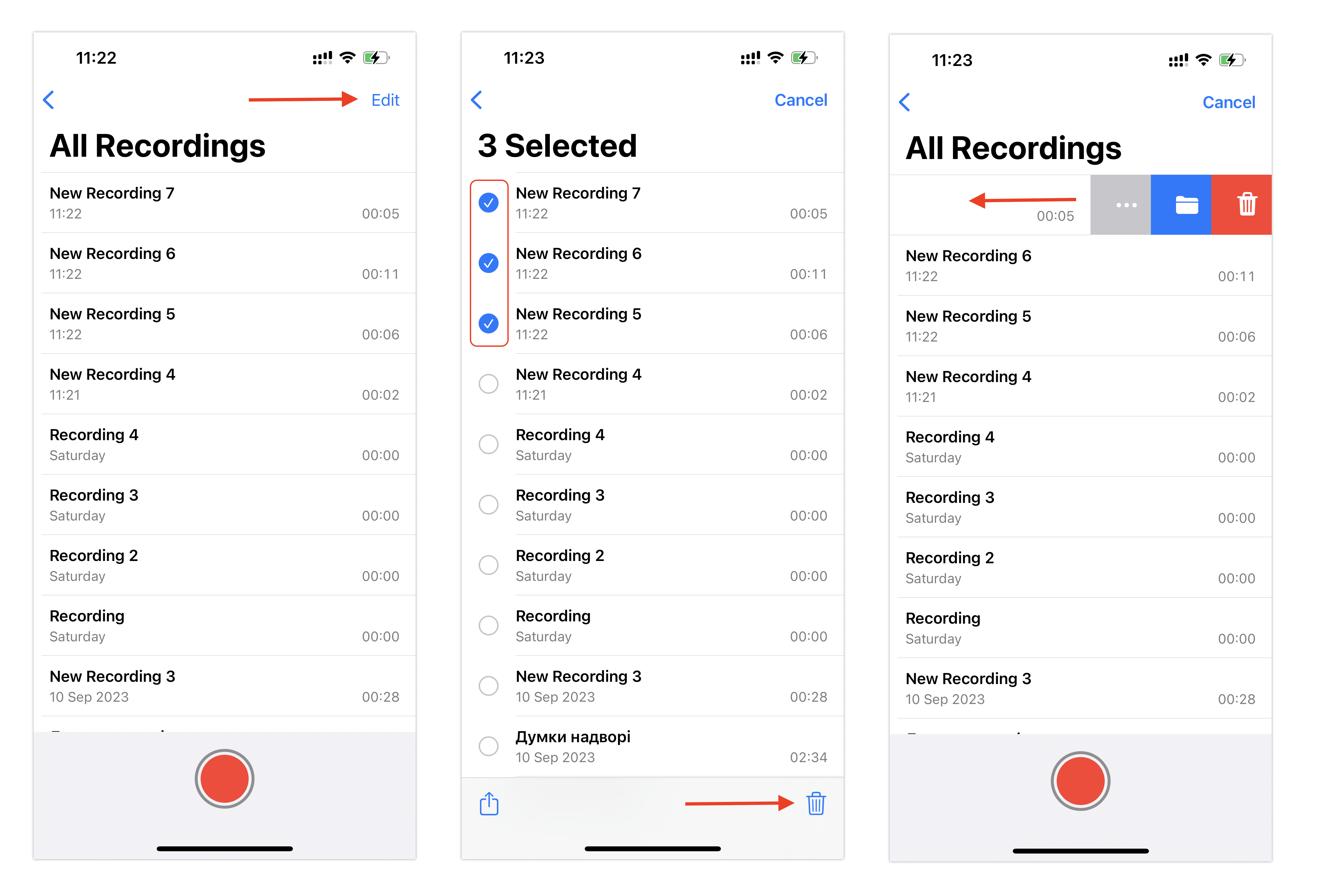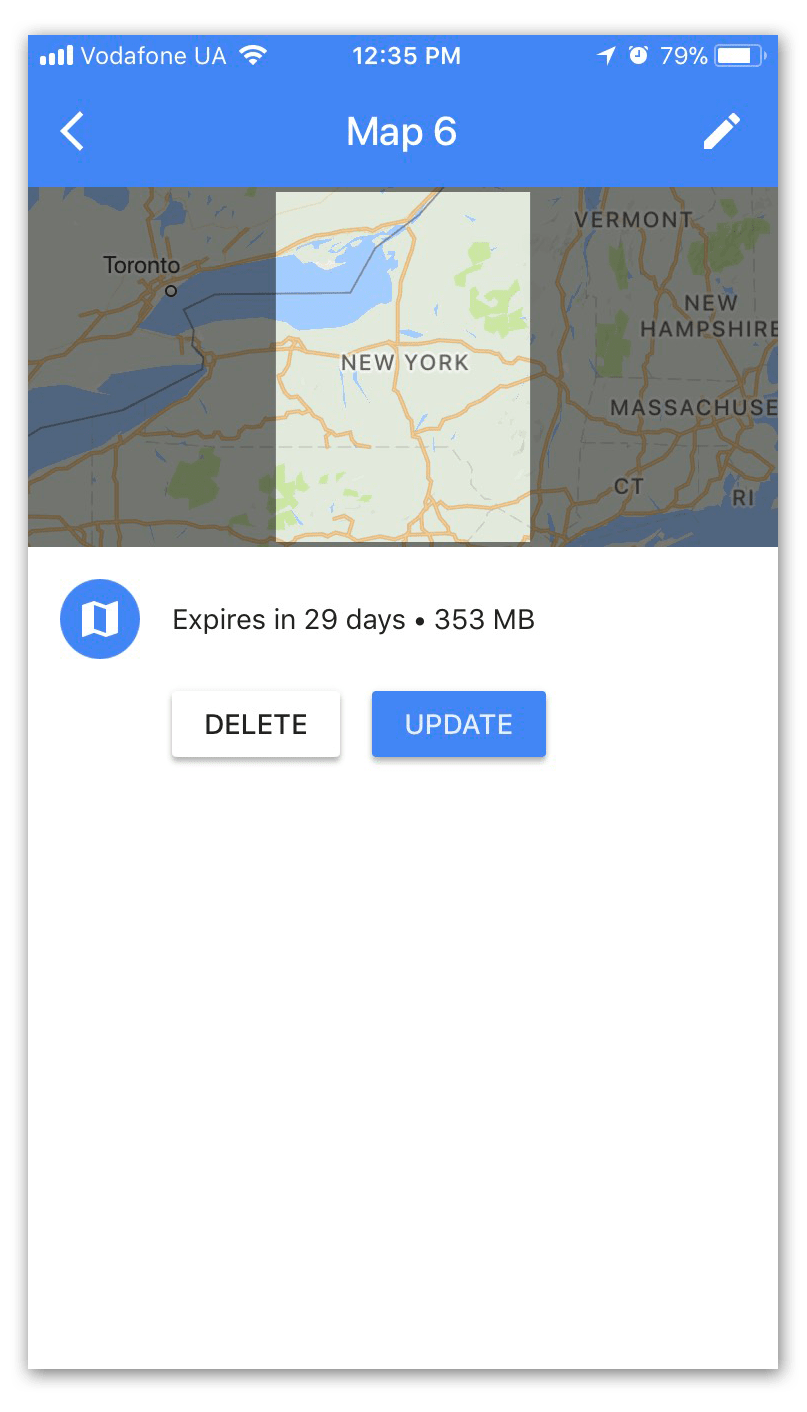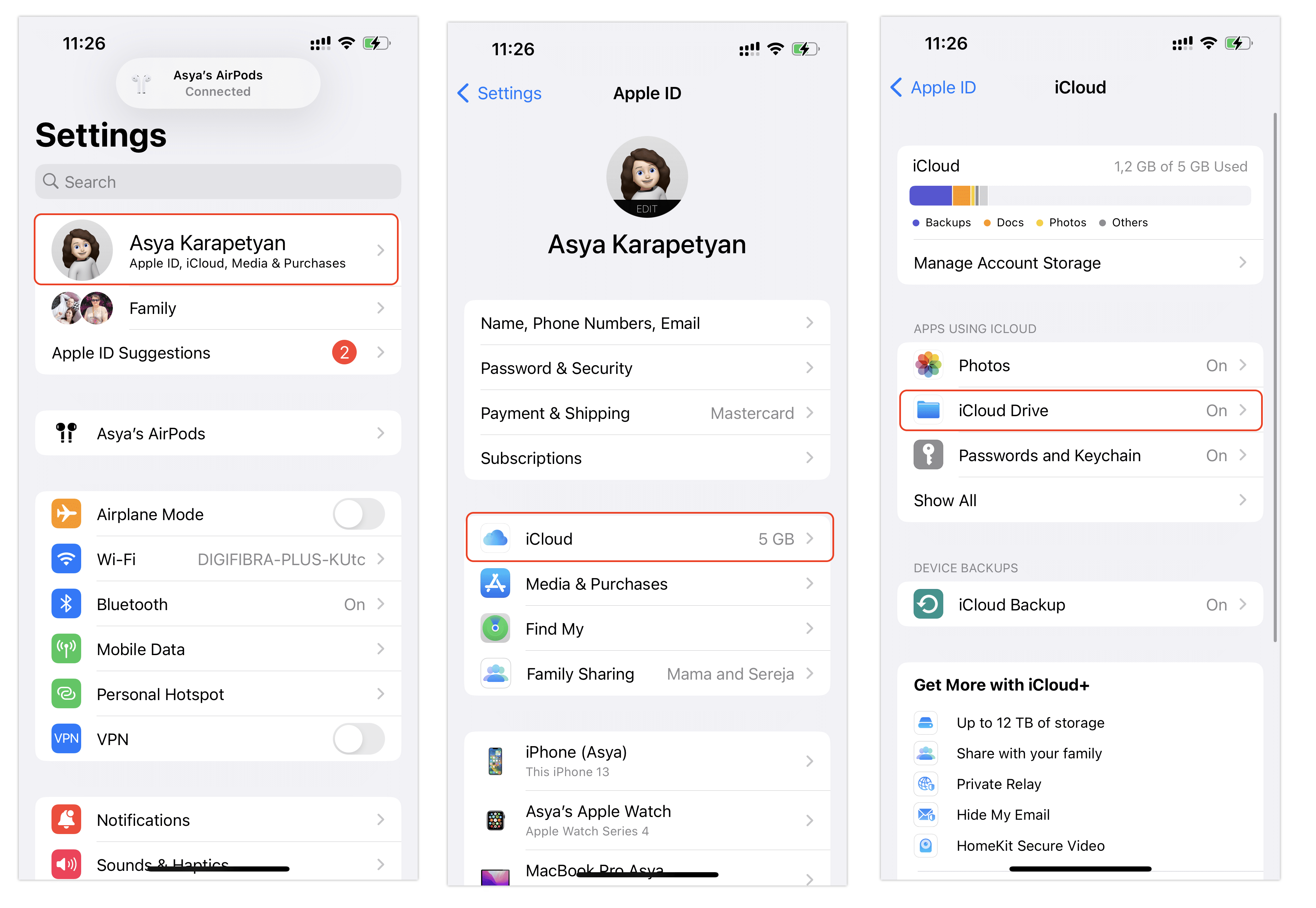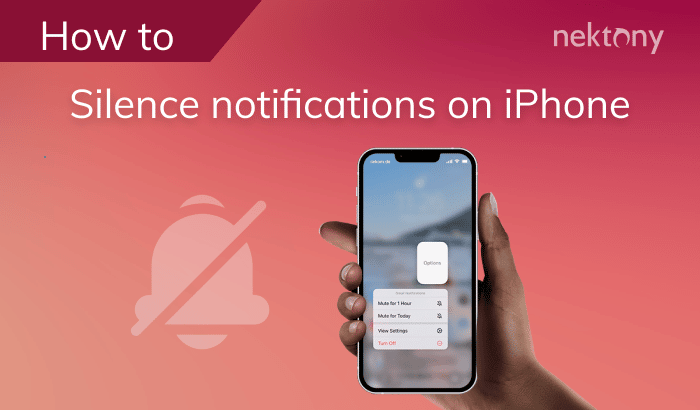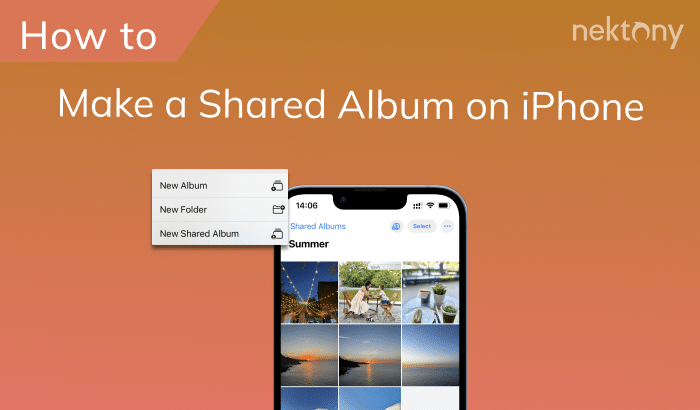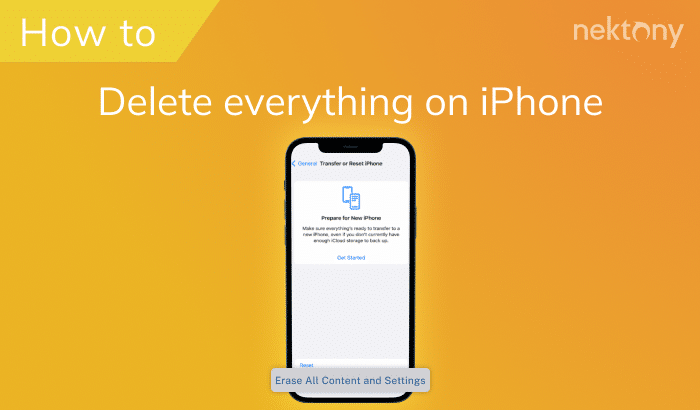After a short time using electronic devices, you find their memory becomes cluttered with unnecessary debris. iPhone is no exception. Useless junk files in the iPhone storage not only reduce free space but also slow down the iOS device. If you have ever looked for what takes up storage on your iPhone, you might find the “Other” section there. While sections like Photos, Apps, Messages, Mail are logically clear, most users find it difficult to understand what is the Other data on their iPhone. In this article, we will tell you what Other means and how to delete Other on your iPhone or iPad to save storage space.
Before we start
Phone Cleaner for Media Files
What is “Other” in iPhone storage?
Note, that on the latest iOS/iPadOS systems, the “Other Data” category is called “System Data”.
According to Apple, this category in storage usage includes the following data:
- Device settings
- Siri voices
- VoiceOver data
- System files
- Cache files
The offline list for reading in Safari, files and content created with applications, contacts, calendar events, messages and email attachments are not included in the category “Other.” They are Documents and Data. You can read more about Documents and Data on iPhone in our previous article.
To check iPhone storage space do the following: go to the Settings → select General → tap iPhone Storage.
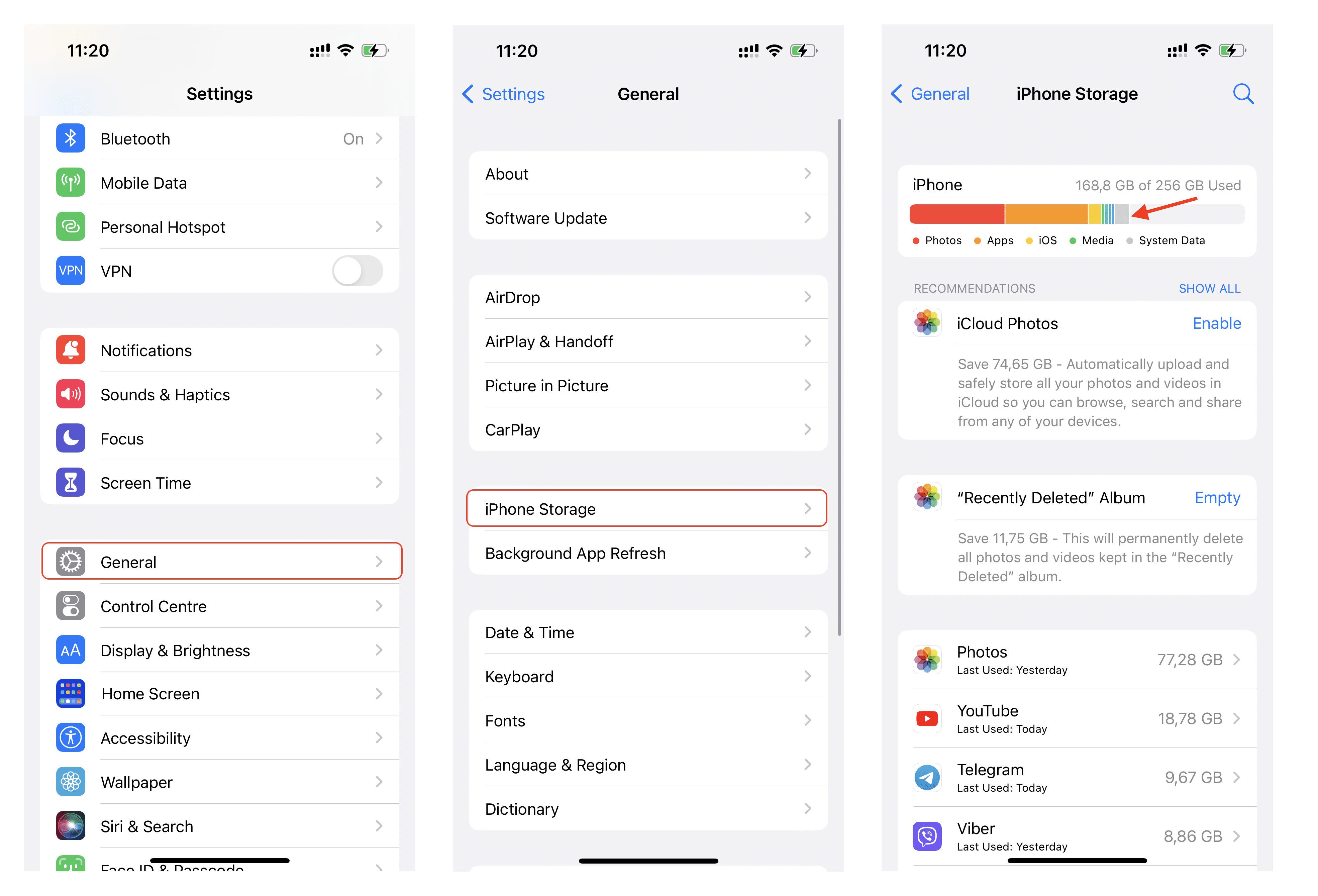
You can also view your iPhone or iPad storage usage using Finder on your Mac. Just connect your iOS device to Mac, open Finder and click iPhone in the sidebar. You will see a bar chart of memory usage.
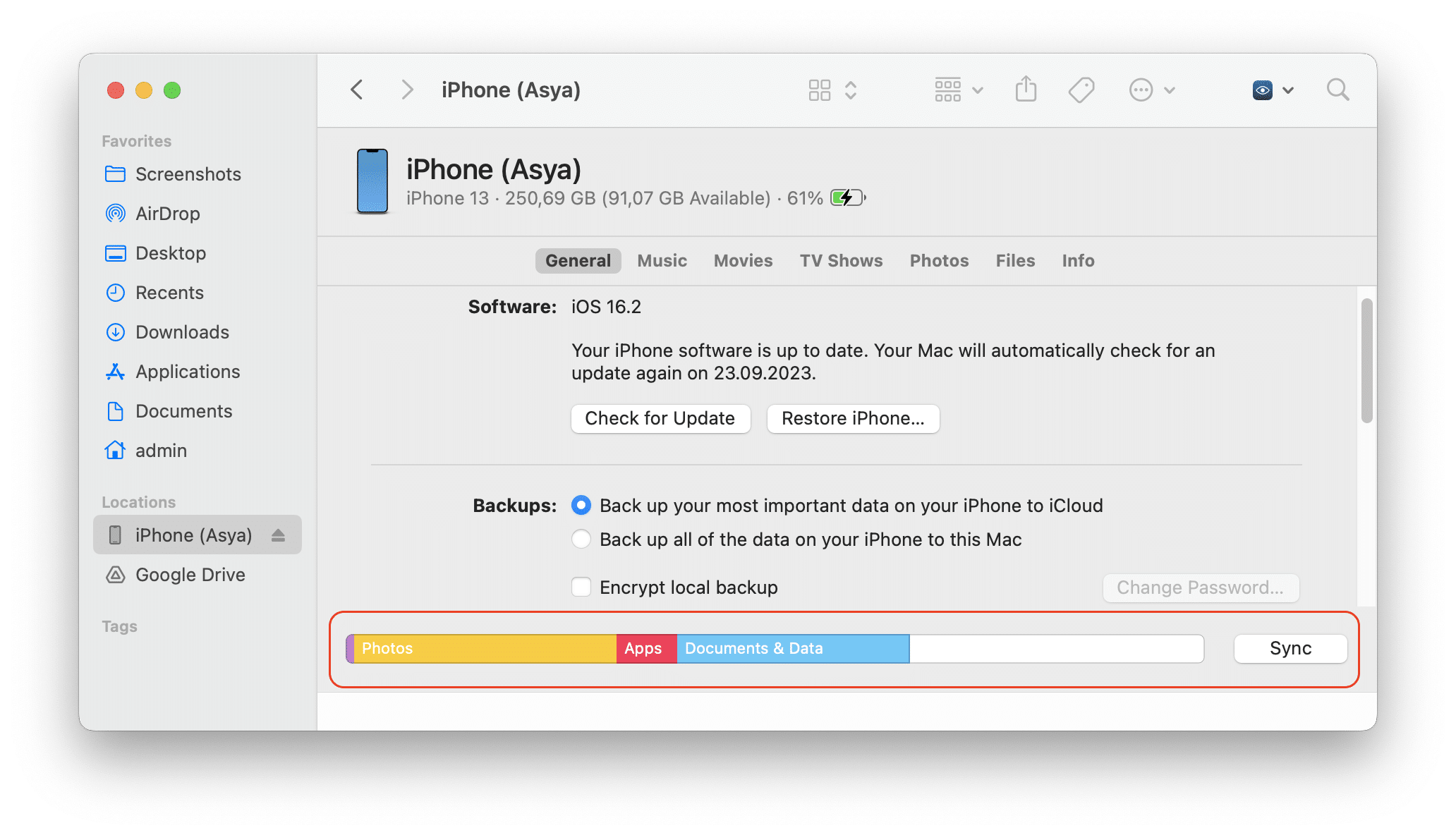
How to remove “Other” on your iPhone
1. Clear app caches
Usually, most of the iPhone Other space is occupied by caches. Caches are created when you watch videos, listen to podcasts, play games and use any app.You should understand that by clearing the cache, you do not lose any data. The applications can download them again, if necessary. Some apps provide an option to clear cache manually in the settings. For example, there is an option in Tweetbot to reset the cache separately for each account. We suggest that you carefully learn the settings of the most frequently used applications.
You should also know that iOS is designed in such a way that it can clear cache by itself. A frequent reboot of the iPhone or iPad not only gives an impressive performance boost but also clears the iOS cache. In addition to the usual reboot, a hard reboot will help you to free up memory on iPhone from unneeded temporary files. To perform a hard reset, you need to hold down the Power and Home buttons for a while until the Apple logo appears on the device screen.
Also, you can download special applications to clear cache on the iPhone if you think that iOS does not do its job well enough.
2. Remove underdeveloped files
Sometimes, while some pages or media files are loading, breaks of downloads may happen and then this data takes up space in the Storage memory. The easiest and most effective way is to back up your data and restore iPhone from the copy. As a result, superfluous files will be deleted, and the system will become clean again.
- Enter iTunes.
- Create a backup.
- Then click to Restore iPhone.
3. Delete unnecessary voice notes
- Open the Voice Memos app.
- Click to Edit.
- Tap the record which you want to remove.
- Click on the red “Delete” button.
- In this way, you can clear all unnecessary voice notes from your iPhone.
4. Remove offline content of the apps
Some programs which work with online content can store some items in the device’s memory. One example is Google Maps or any other navigation application that allows you to save a map of a particular area in the device’s memory. Most likely, some offline maps were downloaded a while ago and are not used now. By removing them, you can free up several hundred megabytes from the “Other” category.
5. Disable iCloud Drive
If you store data in iCloud Drive, the smart iOS file system will cache the files stored in the cloud to speed up access to them. Disable the service in the Settings → iCloud → iCloud Drive menu. After this, the iCloud data for the programs will not be stored on your device.
Conclusion
The iOS is extremely easy to use. However, it requires a special kind of care to keep it clean and work fast. The Knowledge and understanding of what iPhone Other data is will let you reduce the “Other” content and prevent the iPhone memory getting full.
This article is based on our expertise in understanding the file system of macOS and iOS. We’ve been working 10+ years in developing special disk utilities to clean up a Mac or iPhone. We regularly explore the latest updates of the systems and update our apps and our articles according to the changes in them. If you have any questions related to this guide, contact us by email.