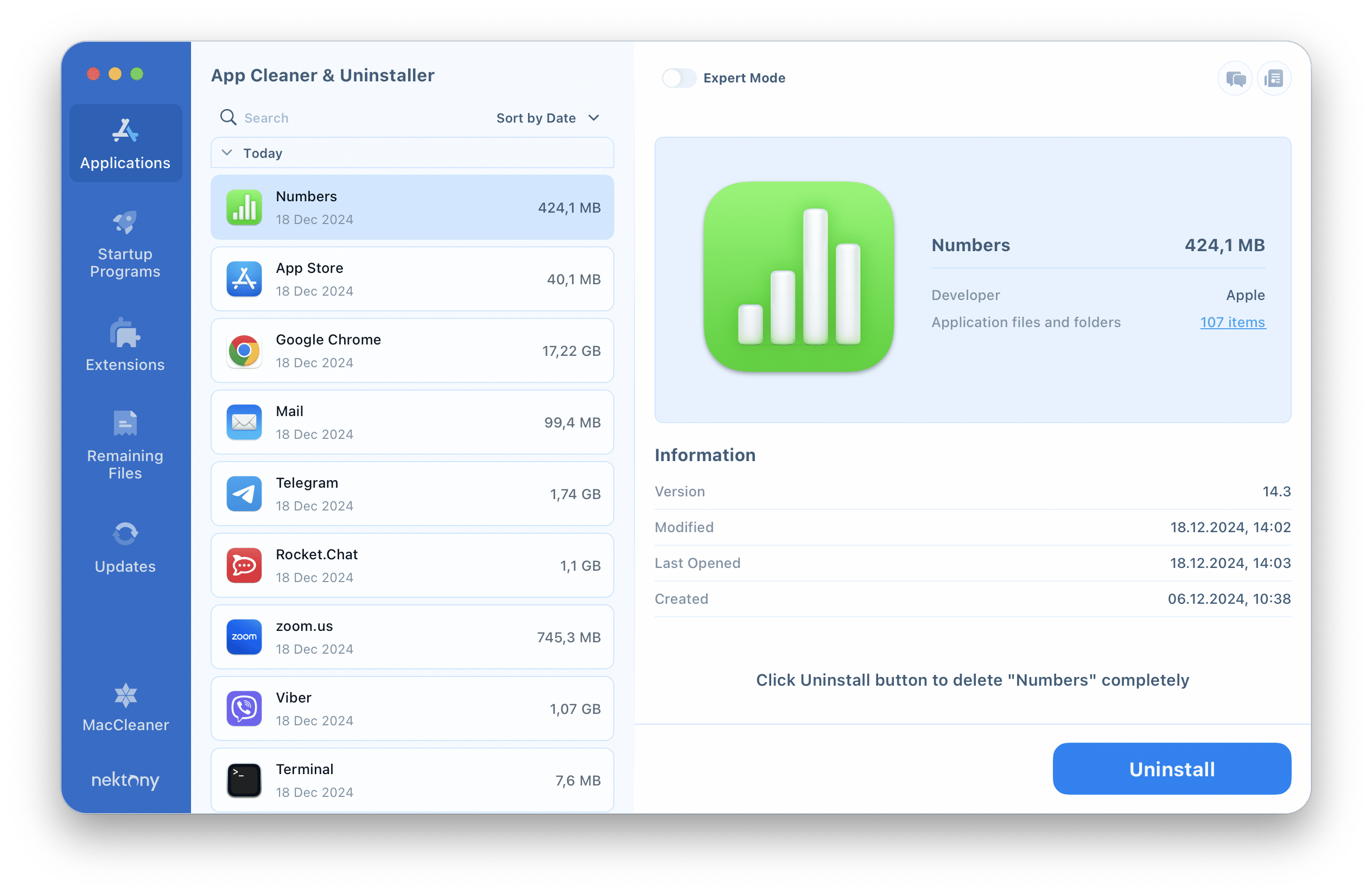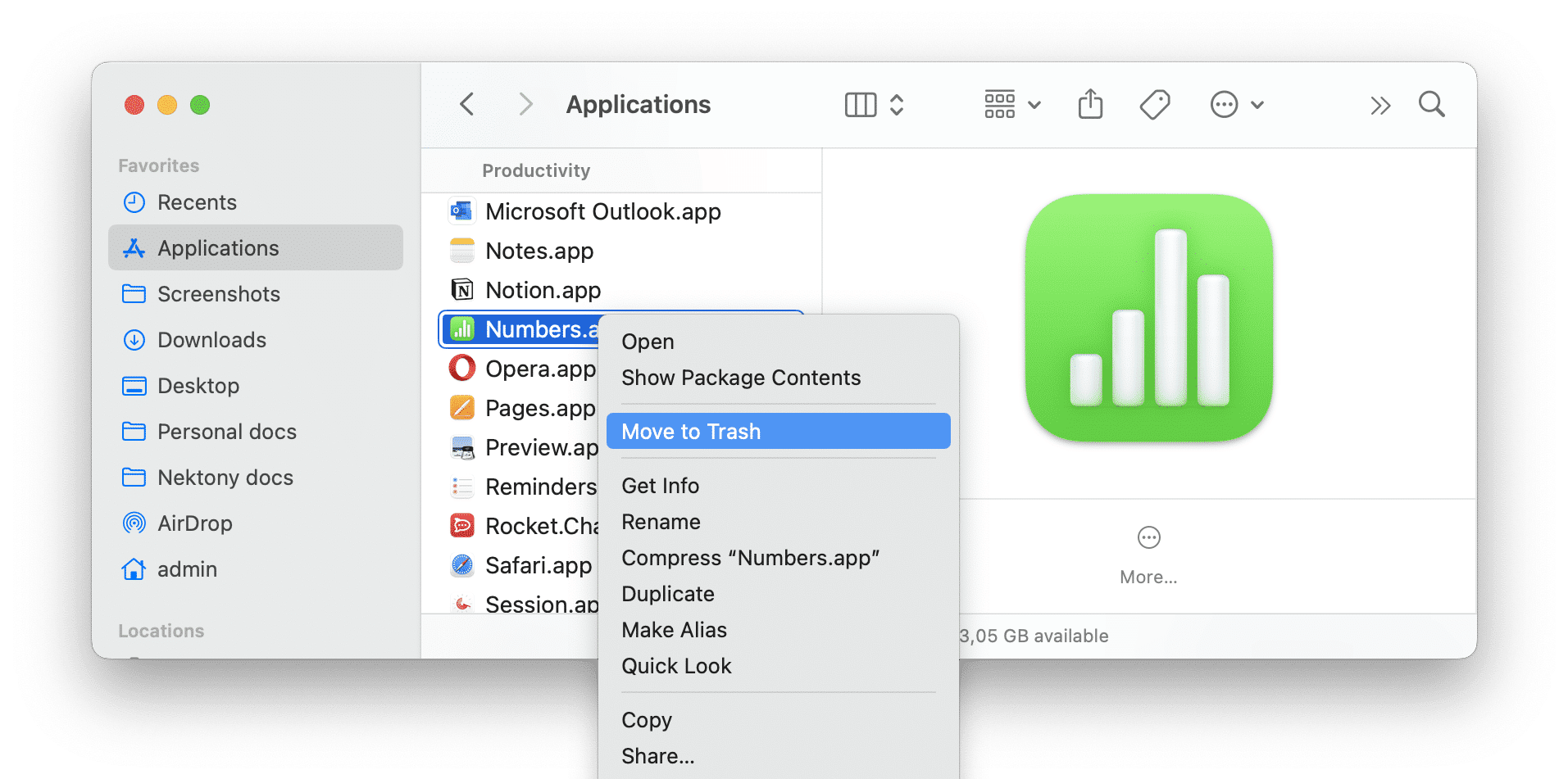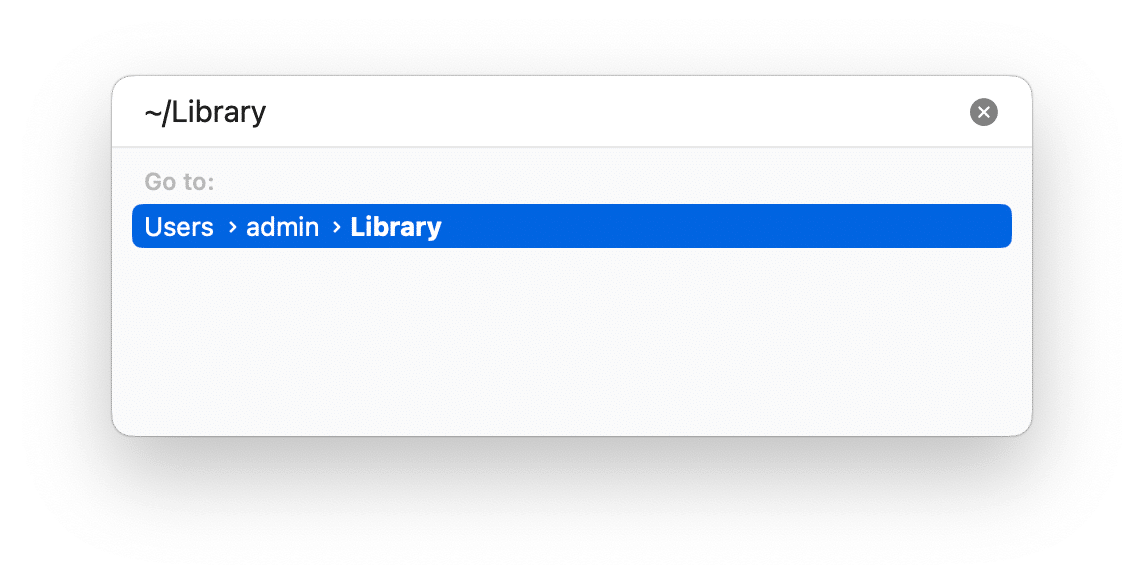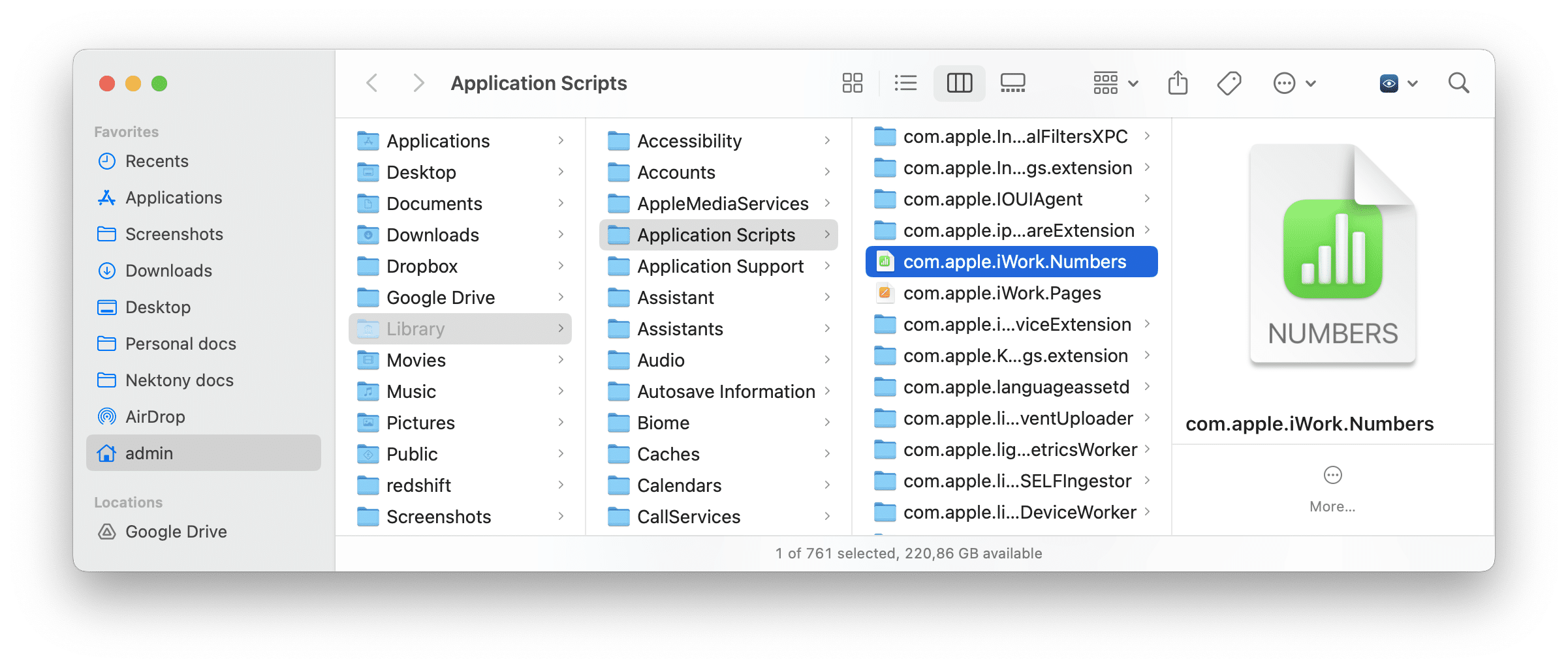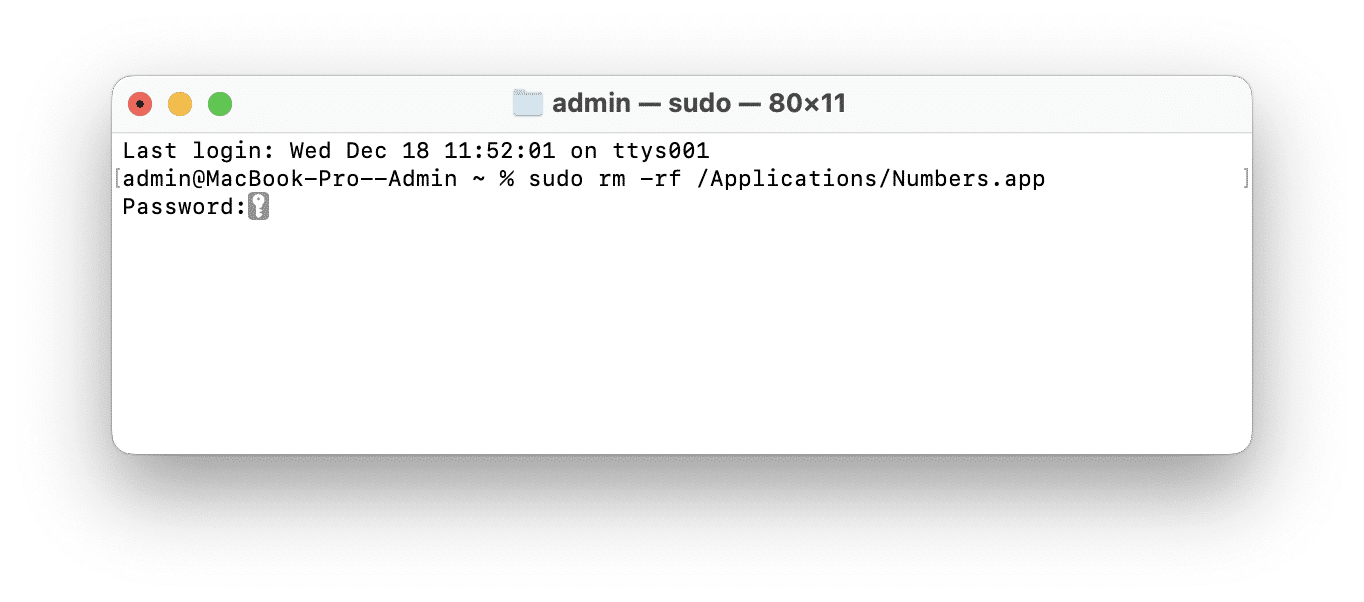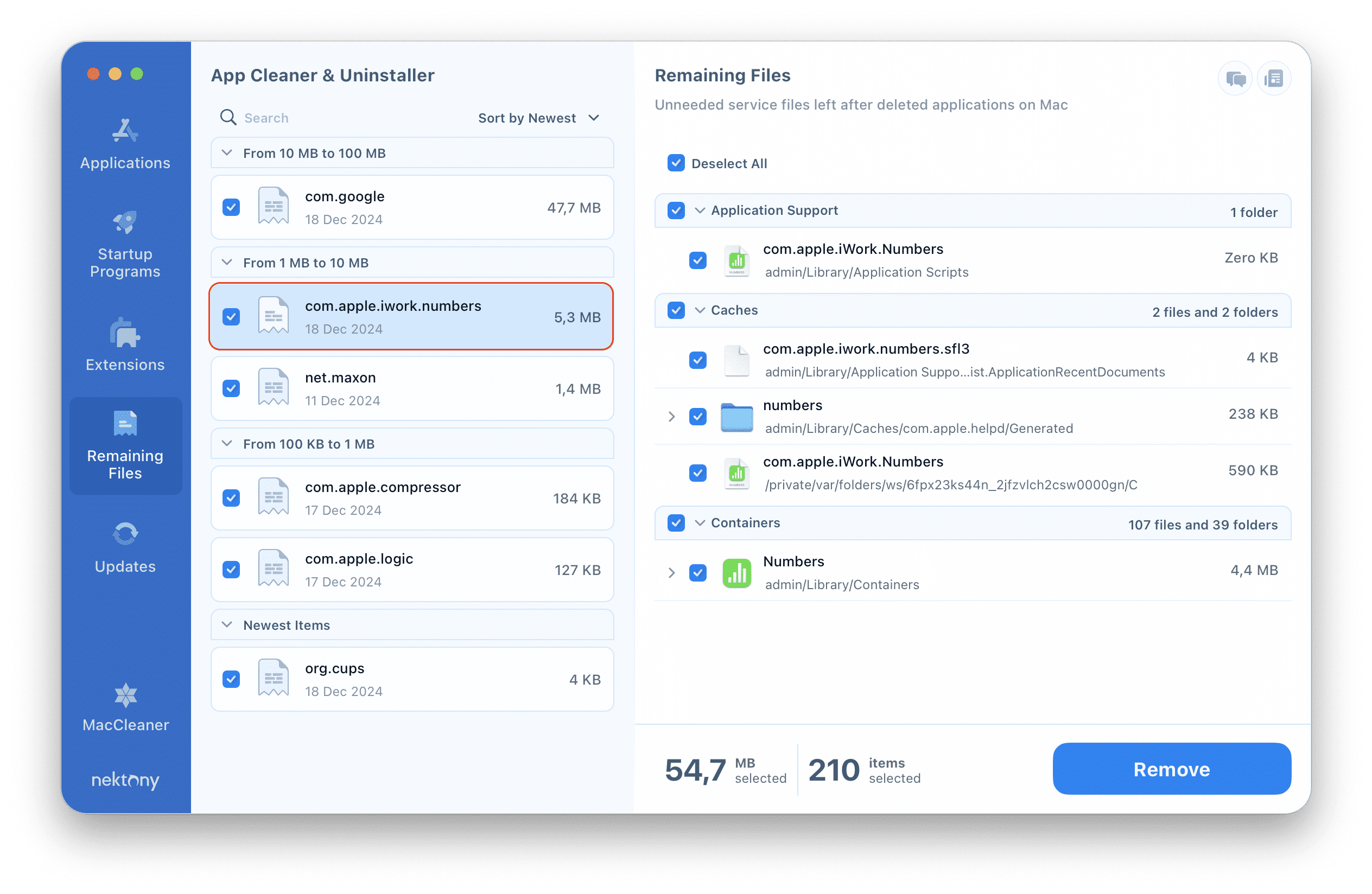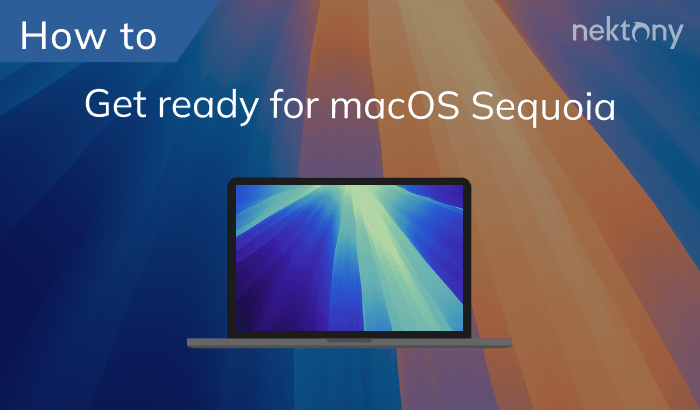Need to uninstall Numbers from your Mac? This article explains how to do it correctly so that no leftover files remain on your system. Read to learn three ways how to completely delete Numbers and free up space on your Mac.
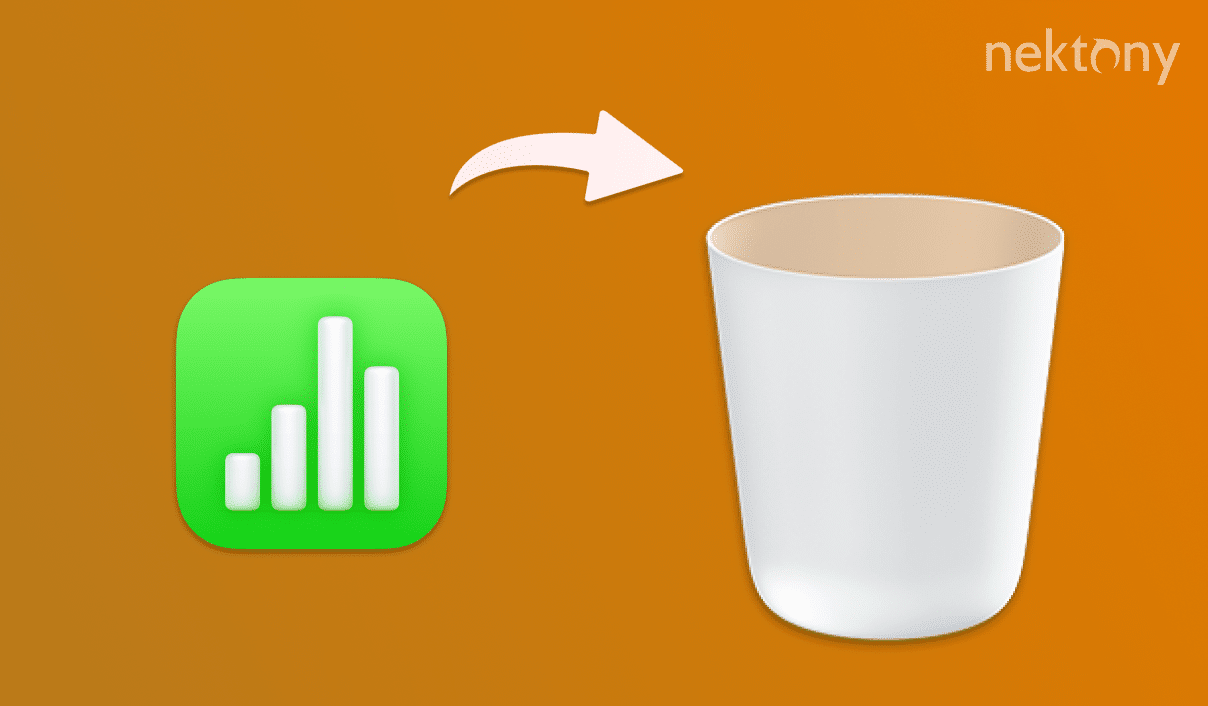
Contents:
- Is it safe to uninstall Numbers from a Mac?
- The quickest way to uninstall Numbers from a Mac
- How to remove Numbers manually
- How to uninstall Numbers with Terminal
- How to delete the Numbers’ remaining files
Is it safe to uninstall Numbers from a Mac?
Numbers is an application from Apple often pre-installed on macOS. However, it’s not a system application, which means that you can remove it and it’s safe and it will not affect your system. If you don’t use the app, you can uninstall it to free up disk space on your disk. If for any reason you need the app later, you can download it from the Mac App Store at any time.
How to uninstall Numbers in a few clicks
The quickest and safest way to uninstall Numbers from your Mac is to use Nektony’s App Cleaner & Uninstaller. This uninstaller is designed to easily remove apps along with all related files. It also provides additional features like deleting extensions, managing startup items and updating apps.
Steps to uninstall Numbers using Cleaner & Uninstaller:
- Close Numbers if it is running.
- Download and run App Cleaner & Uninstaller.
- Select Numbers in the list of installed applications in the left panel. If you switch on the Expert mode, you can see the list of Number’s support files like caches, preferences, etc.
- Click the Uninstall button.
- Confirm the action.
That’s all. As we promised, using App Cleaner & Uninstaller saves you time and it’s very easy to remove apps from Mac.
How to uninstall Numbers manually
For those who prefer to do without third-party programs, there is an option to uninstall Numbers manually. However, it is important to be careful not to accidentally delete system files. Follow the steps below.
Manual steps to remove Numbers:
- Open Finder and navigate to the Applications folder.
- Locate Numbers and remove it.
- In Finder, press Cmd + Shift + G.
- In the window that appears, type ~/Library and press Enter.
-
In the Library folder, navigate to the following subfolders and delete the files associated with Numbers:
- ~/Library/Application Support
- ~/Library/Application Scripts
- ~/Library/Saved Application State
- ~/Library/Preferences
- ~/Library/Caches
- ~/Library/Logs
- ~/Library/Containers
- After deleting all files, empty Trash.
- Restart your Mac.
How to delete Numbers using Terminal
This method is more for computer geeks who understand how to work with Terminal. However, if for some reason you can’t delete Numbers manually, you can try using the command line.
Steps for uninstalling Numbers via Terminal:
- Open Terminal via Spotlight or Launchpad.
-
If prompted, enter the administrator password.
-
To delete Numbers’ related files, run the next commands one after another.
- rm -Rf ~/Library/Application\Scripts/com.apple.iWork.Numbers
- rm -Rf ~/Library/Caches/com.apple.helpd/Generated/Numbers
- rm -Rf ~/Library/Containers/Numbers
- rm -Rf ~/Library/Application\Support/com.apple.sharedfilelist/com.apple.LSSharedFileList/ApplicationRecentDocuments/com.apple.iwork.numbers.sfl3
Type the following command and press Enter:
sudo rm -rf /Applications/Numbers.app
How to find the Numbers’ leftover files
If you delete Numbers manually, there may be related files left on your Mac. To find them, you can use App Cleaner & Uninstaller, which has a special option to automatically find them. Here’s how to use it:
- Launch App Cleaner & Uninstaller.
- Go to the Remaining Files section in the sidebar.
- Locate and select the Numbers` leftovers.
- Click the Remove button and confirm the action.
Conclusion
Now you know how to remove Numbers from your Mac in several ways. The fastest and safest method is to use App Cleaner & Uninstaller as it helps to remove all related files automatically. If you prefer to uninstall the app manually, make sure you delete also all its related files.