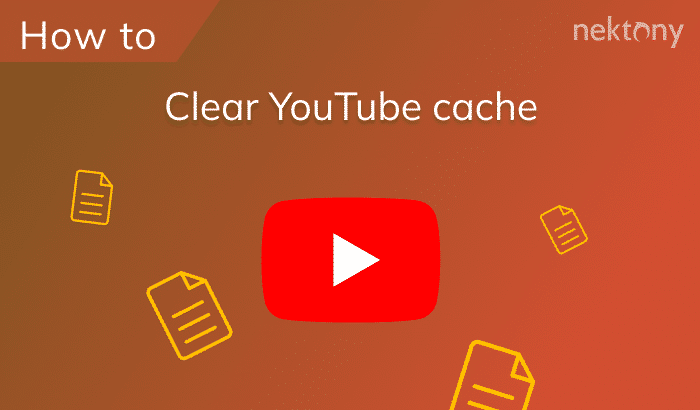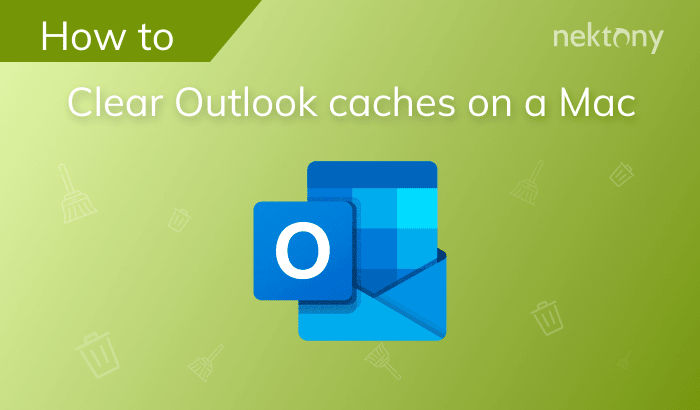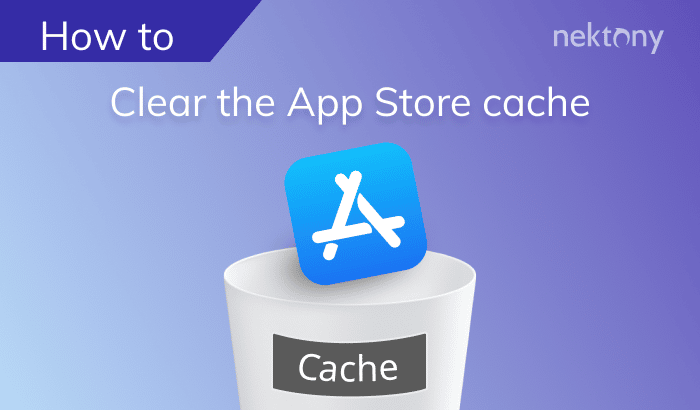We all heard the word cache, but some of us have no idea what that is? Here we will tell you all about it and how to clear the cache on iPhone.
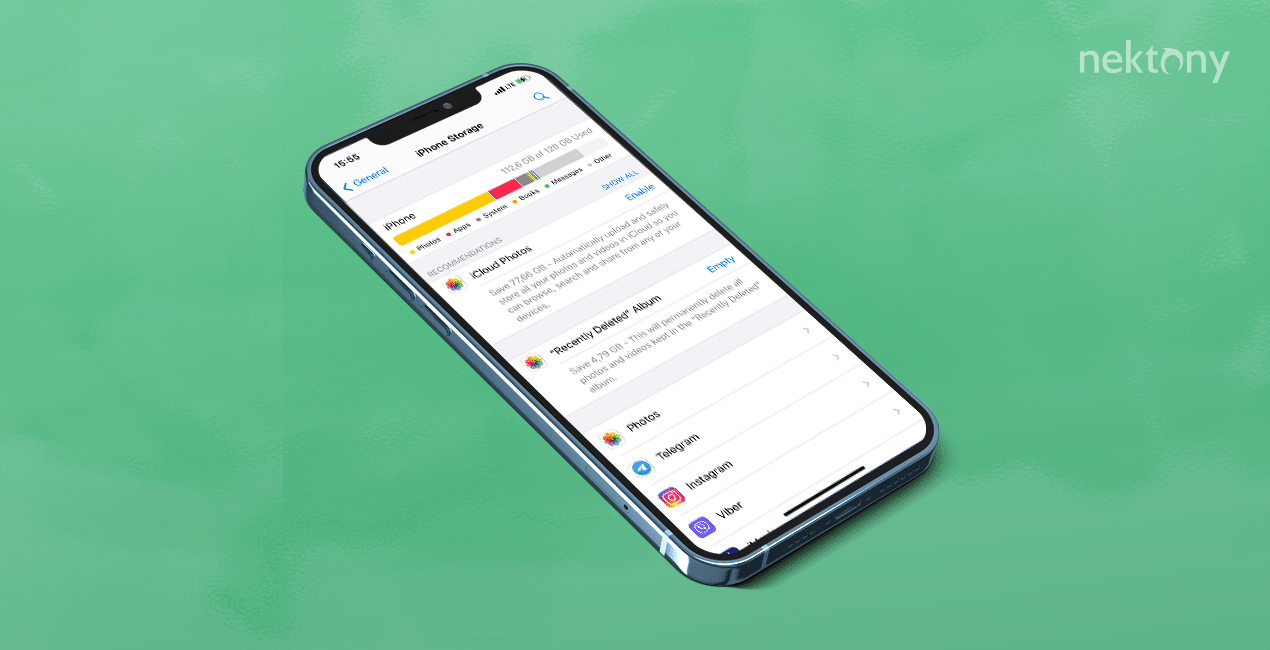
Table of Content:
- What is cache on iPhone
- Why clear cache on iPhone
- How to clear Safari cache on iPhone
- How to clear app cache on iPhone
Before we start
Phone Cleaner for Media Files
What is cache on iPhone?
Caches are temporary files created by different applications that we use on all of our devices, including on iPhone. There are tons of ways how you can clear it and that what this article is all about.
In short, to clear the Safari cache you have to get into the Settings. However, in some apps you can do it right in them, also you can reinstall the application or erase all the content from your iDevice.
Why clear cache on iPhone?
As we know everything has its limits, especially when it comes to iPhone memory. Even if you have the whole 64GB or 128GB of memory available on your device, you might run out of space over time. This may happen at the most inopportune moment, and let’s be honest, it usually happens at those moments: when you are trying to download a new application from the App Store you might see the message “Cannot Download. There is not enough available storage…” or “Storage almost full…”
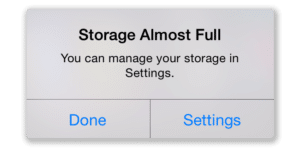
One of the most common reasons for the appearance of the “not enough storage” message is the cache of different applications you have on your mobile device. This can be the case because the size of cache files of the applications that are used regularly such as Telegram, Facebook, Twitter, iMessage, and other applications can build up and use 7-10 times more space than the application itself. It is possible to clear the space on your iPhone in a number of ways. Read on to learn how to clear the app cache on your iPhone in various ways.
Clear Safari Cache
First, we will start with the easiest way to clear some cache on your iDevice. To delete Safari history on your iPhone or iPad follow the steps below:
- Go to Settings on your iPhone.
- Open the Safari tab from the settings list.
- Scroll to “Clear History and Website Data” and select it.
- Confirm the message about clearing the Safari cache and cookies.
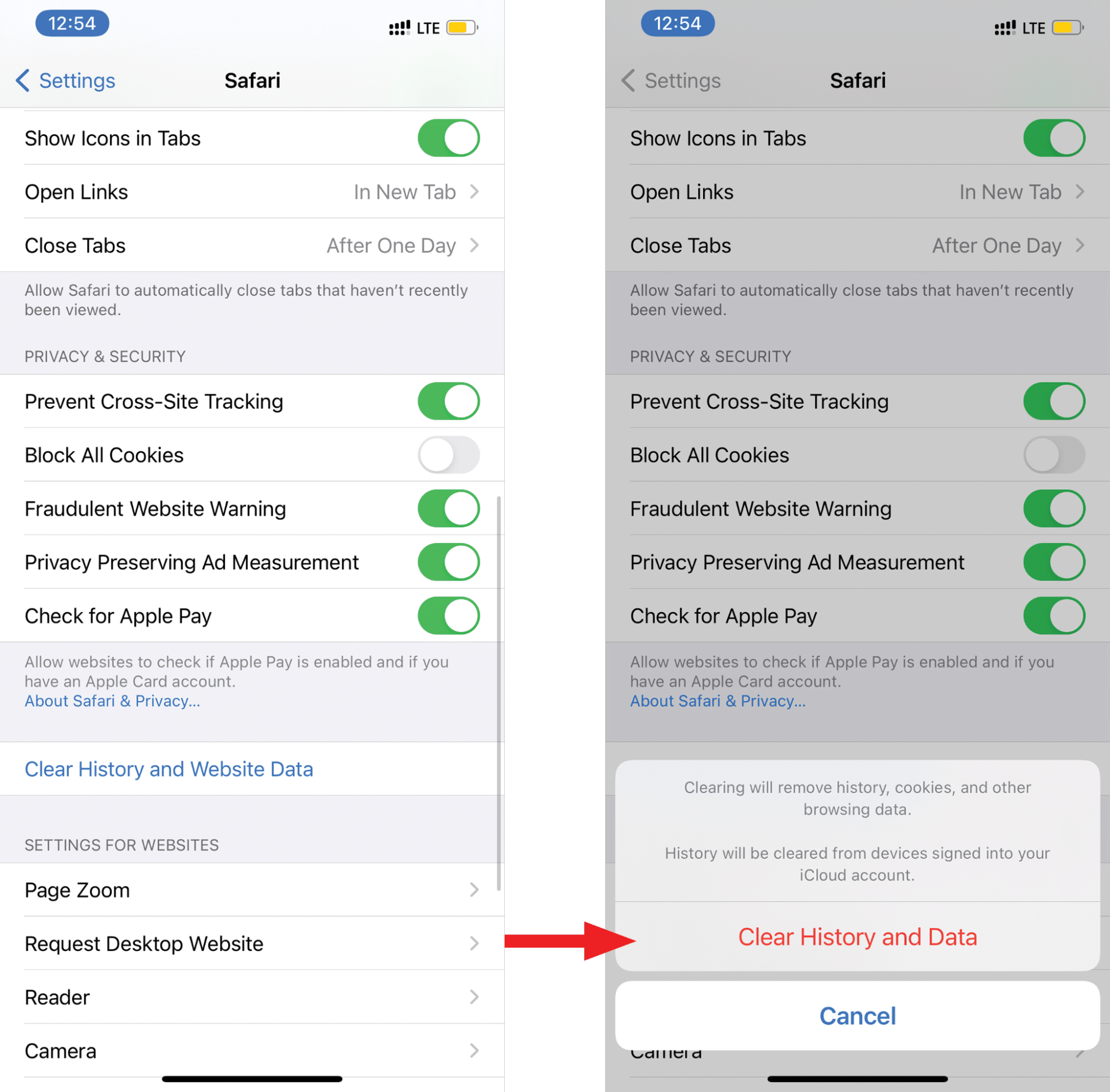
How to clear app cache on iPhone
Social media and messengers create the greatest amount of cache files because we use them quite frequently. Modern messengers allow you to not only send a text but also include images, gifs, video, and audio content. Consequently, the system stores tons of data that caches can occupy up to several gigabytes of your device’s memory. Now, we will provide three different ways to clear the cache on your iPhone, please read carefully, and let the Storage is Full message be missed.
How to clear app cache on iPhone – Method 1
Some applications have an option to clear cache, right in the application settings. Here comes the good news, there is no need in reinstalling this application. Just go into the applications settings and look for the button that says “Clear Data.” In the screenshot below you will see an example where we used Facebook’s app to show how to clear the cache right in the app.
Setting & Privacy → Setting → Permissions → Browser → Clear
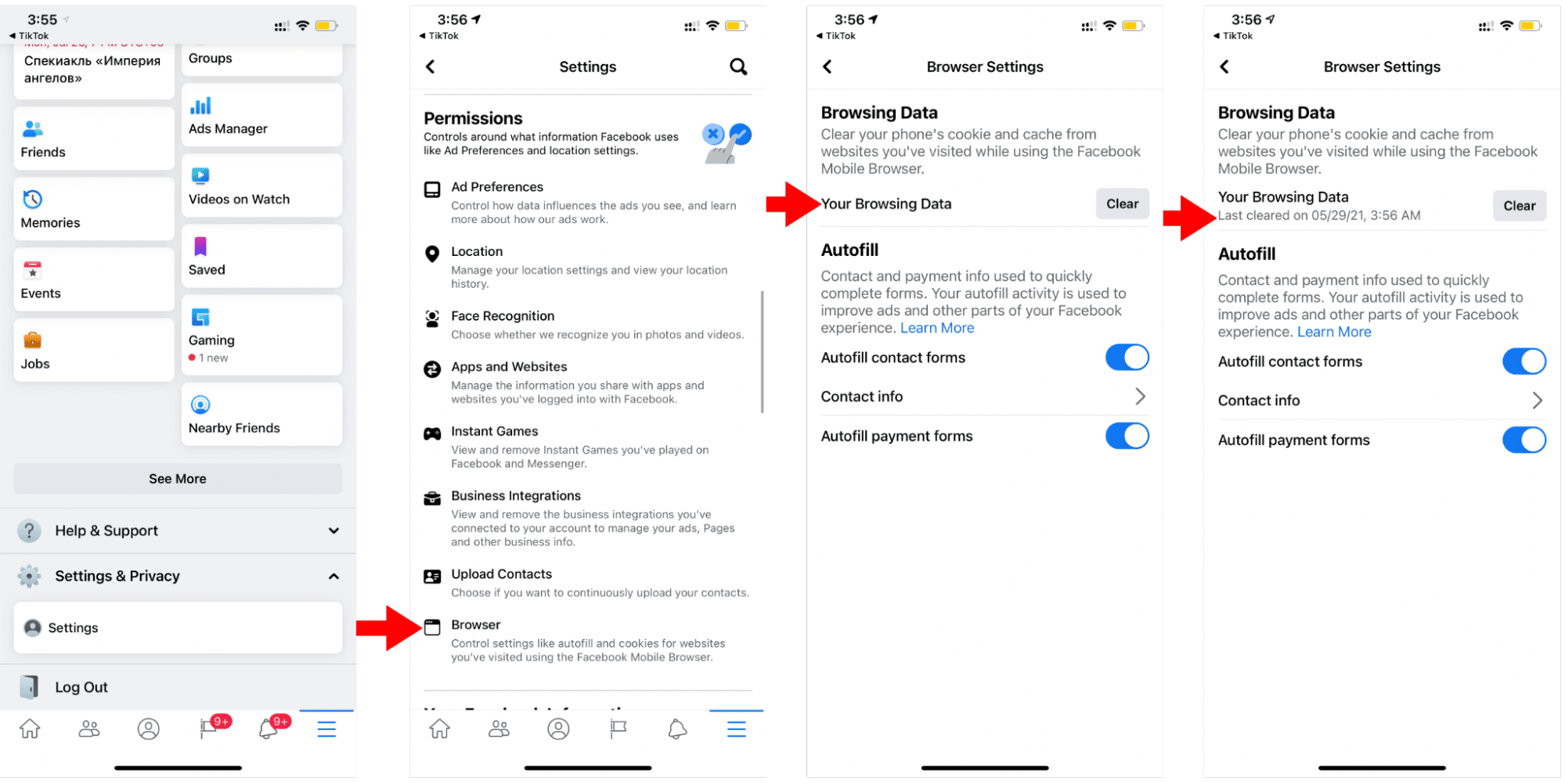
How to clear app cache on iPhone – Method 2
Probably the easiest and fastest way to get rid of the cache on your iPhone is to reinstall the application. Reinstalling every app might take a long time, so you can view how much space is taken up by each app and reinstall only the biggest so-called space eaters. For this, go to Settings → General → Storage & iCloud Storage → Manage Storage.
If you compare the sizes of the apps with their original sizes in iTunes, you will see how many temporary files the apps have created while you were using the application. From our experience the Photos applications take up a whole lot of space, so keep reading to find a solution for this issue as well.
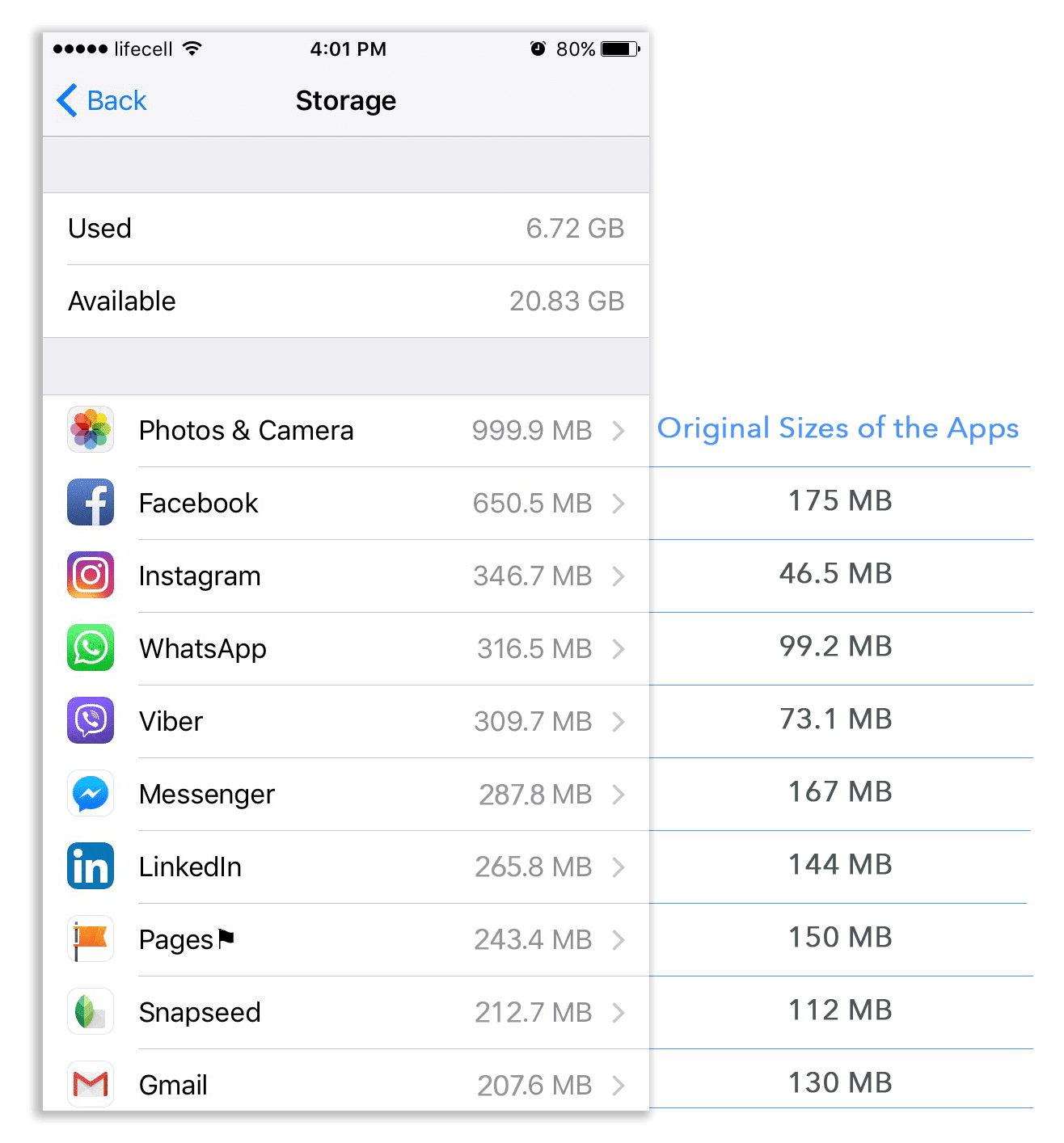
Delete the most rapacious apps and install them again. As we showed you in the screenshot above, the original size of the Facebook app is 175 MB, and over time it created the whole 475.5 MB of temporary files known as cache files.
How to clear app cache on iPhone – Method 3
The most efficient and the most radical way to get rid of those annoying temporary files is to reset your iPhone or iPad, in other words, any of your iDevices. By resetting your iDevice you will clear all the history, chache, and cookies on iOS. Here is how to do this:
- Make a backup of your iPhone via iTunes.
- Then on your iOS device go to Settings → General → scroll down to see the Reset option.
- Select “Erase All Content and Settings.”
- Go back to iTunes, and restore your iPhone.
This procedure will let you quickly clear all the cache of all of the existing applications without changing the user settings.
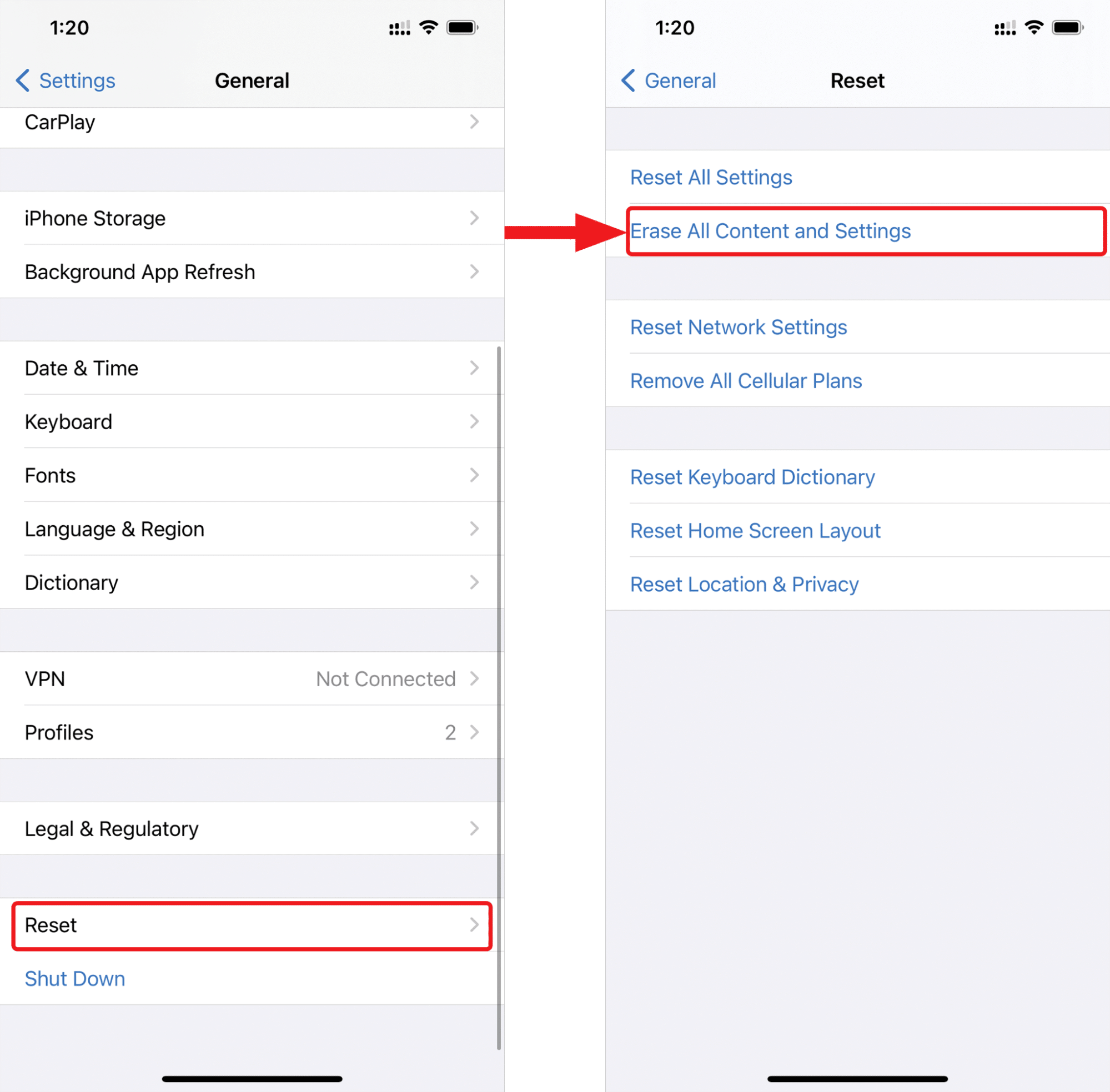
Bonus
If, after clearing the cache, you still do not have enough space, then use a free application called Phone Cleaner for Media Files. It is a phone cleaner destined to find and remove photos and videos that eat up the most amount of space on your device and duplicate photos in the Library.