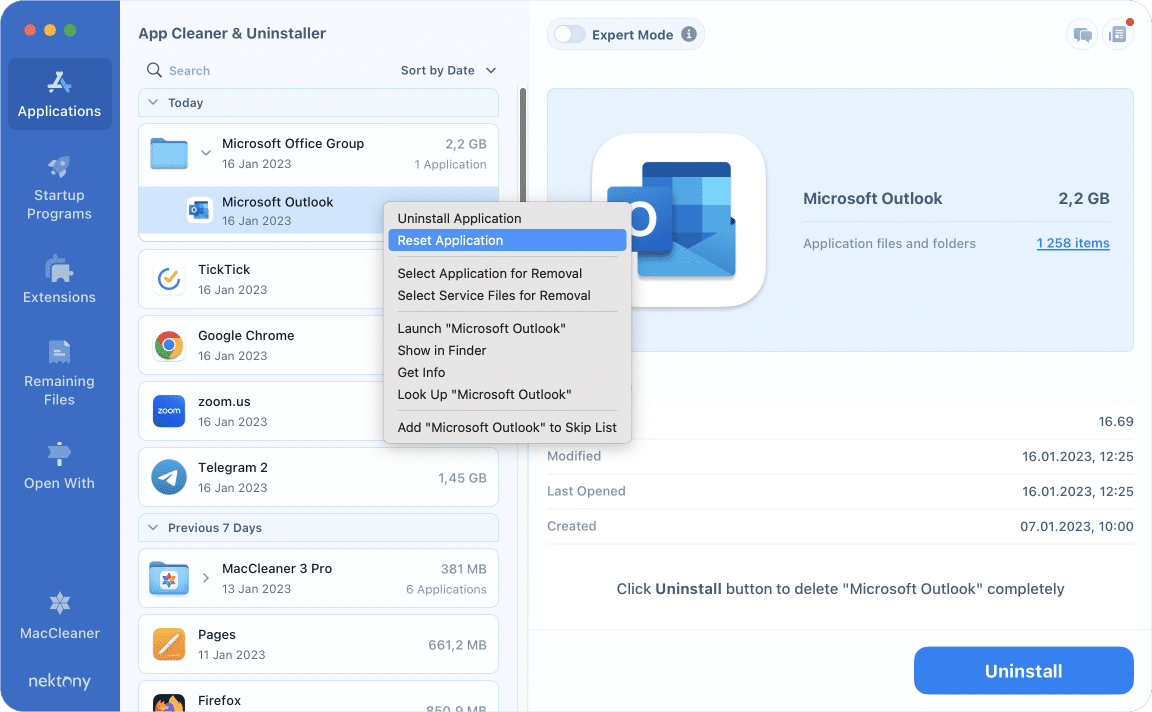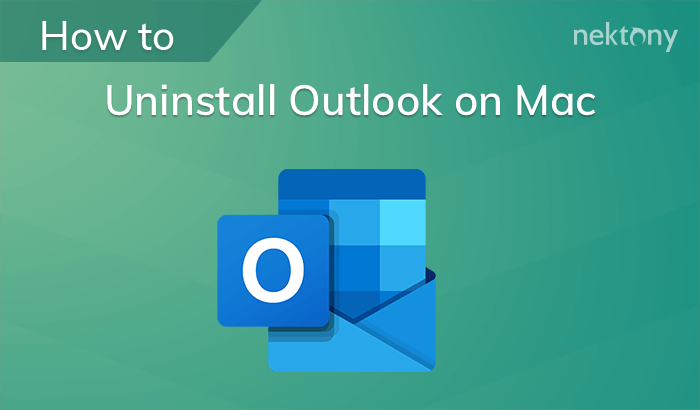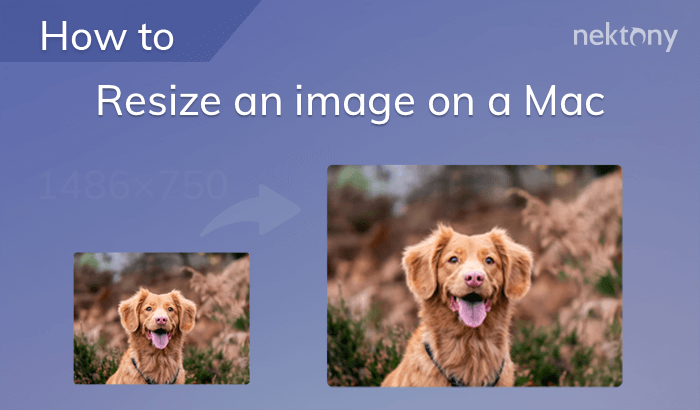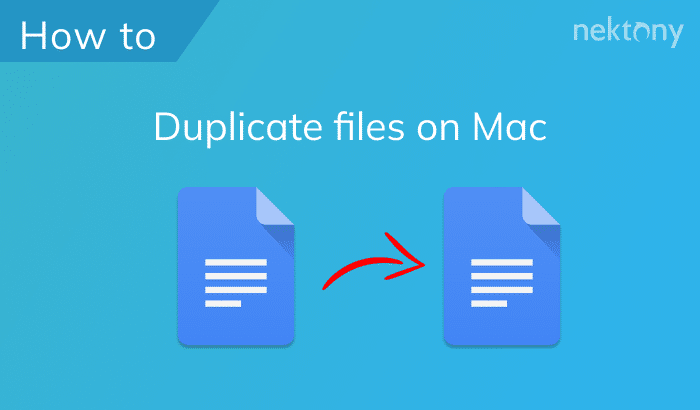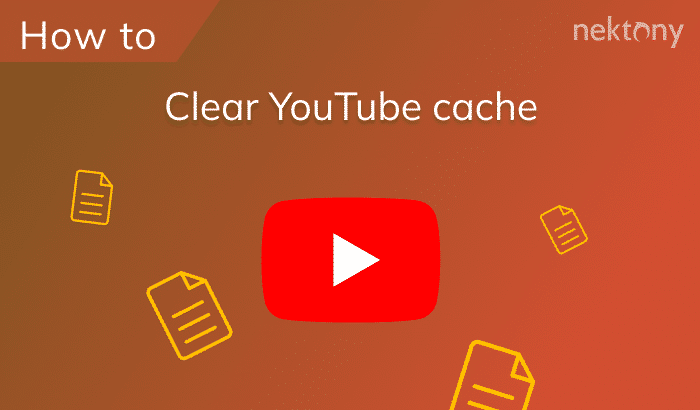April 30, 2025
How to clear Outlook cache on a Mac
In case Outlook works incorrectly on your Mac, you can try to fix it by clearing the cache. This article provides a detailed guide on how to clear the Outlook cache.
Contents:
Before we start
Below, we explain how to manually remove the cache on your Mac. However, the fastest way to remove caches of particular applications is to use App Cleaner & Uninstaller.
App Cleaner & Uninstaller is not only great at completely uninstalling software programs from a Mac, it also allows you to remove caches and other service files and reset programs.
What does clearing Outlook’s cache do?
Many users are afraid to clear the Outlook cache, thinking it might remove emails, contacts, or other important data. This is not true.
Cache is one of types of temporary support files that helps apps and system processes load faster. When you delete the cache, the applications automatically create them again the next time you run the apps. What’s more, we recommend periodically clearing cache files on your Mac to free up disk space and fix performance errors.
Thus, it’s safe to delete Outlook cache. If you face some errors with Outlook, refreshing the cache can help you fix them. You can remove temporary files manually or using App Cleaner & Uninstaller. The uninstaller also allows you to remove or refresh the app with just a few clicks.
How do you manually clear Outlook cache on Mac?
By default, Apple stores cache files in the Library/Caches folder. But when it comes to the Microsoft Outlook cache, it’s not so easy to find them. They usually are stored in deeply hidden subfolders on your Mac. But don’t worry, we’ll explain how to find them.
Steps to manually clear your Outlook cache:
- Close the app on your Mac.
- Open Finder.
- Press Cmd+Shift+G on your keyboard.
- In the window that appears, type and press Enter (Return).
~/Library/CachesCopy
- In the Caches folder, find a folder named and remove it.
com.microsoft.OutlookCopy
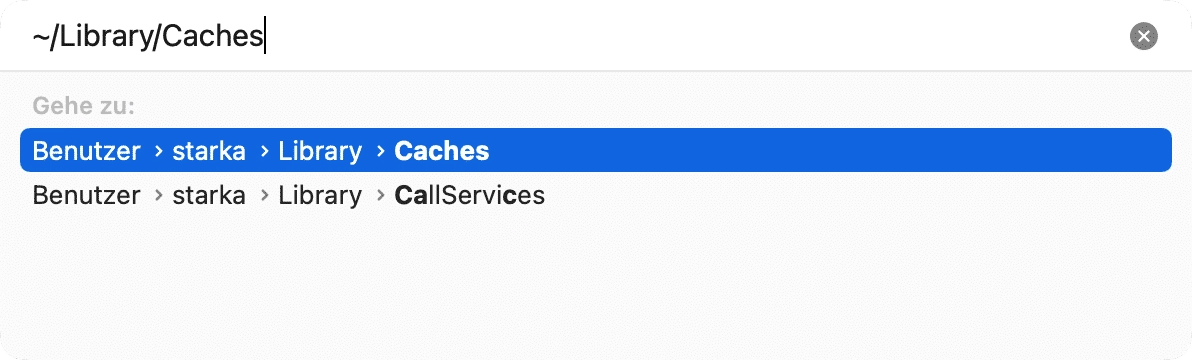
If you can’t find Outlook’s caches in this directory, you can use a free application called Funter that finds any file on your Mac by name, including hidden files.
Here’s how to use it for clearing your cache:
- Download and launch Funter.
- Click the Funter icon in the menu bar.
- In the search field, type Outlook and press Enter.
- Scroll through the results to find the app’s cache.
- Click the magnifier icon to open the folder in Finder.
- Remove the app’s caches.
- Empty your Trash bin.
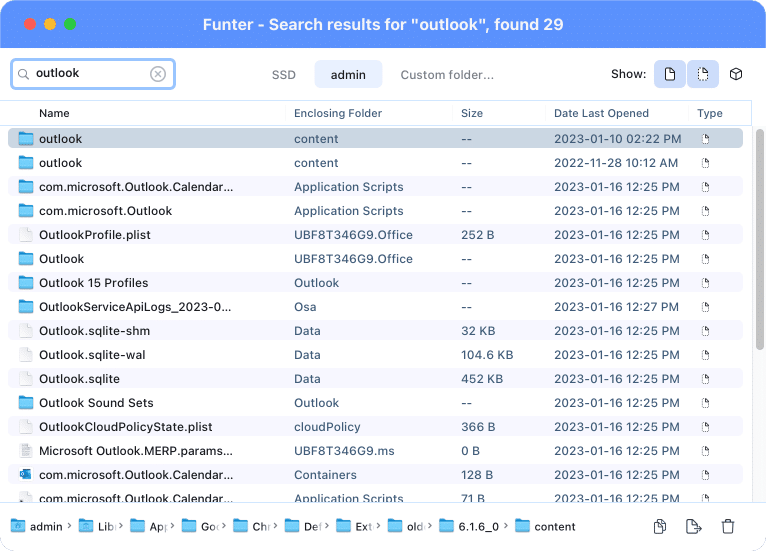
How to clear auto complete cache in the Outlook app
Auto-complete is a helpful feature that allows you to quickly type the email address when sending messages in Outlook. When you use auto complete list, you may create numerous incorrect contacts that you’d like to remove.
Here’s how to delete auto complete cache on Mac:
- Launch Outlook and click to create a new message.
- Type the address you want to delete in the “To:” field.
- Click the “X” button next to the address.
- Repeat the same steps for other email addresses.
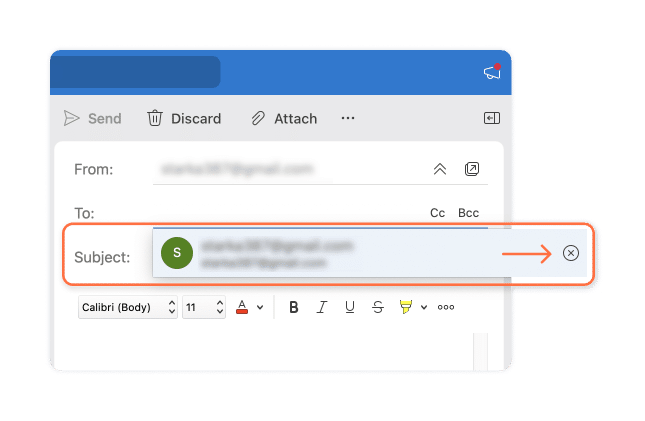
What’s the quickest way to clear Outlook caches on a Mac?
One of our previous articles explained how to completely uninstall Outlook with App Cleaner & Uninstaller. With this application, you can also clean up caches of particular software programs and even reset them.
Here’s how to use it:
- Download and launch App Cleaner & Uninstaller.
- Switch to Expert mode.
- Find and click Outlook in the left panel.
- Select Caches in the right panel.
- Click Remove and confirm the deletion.
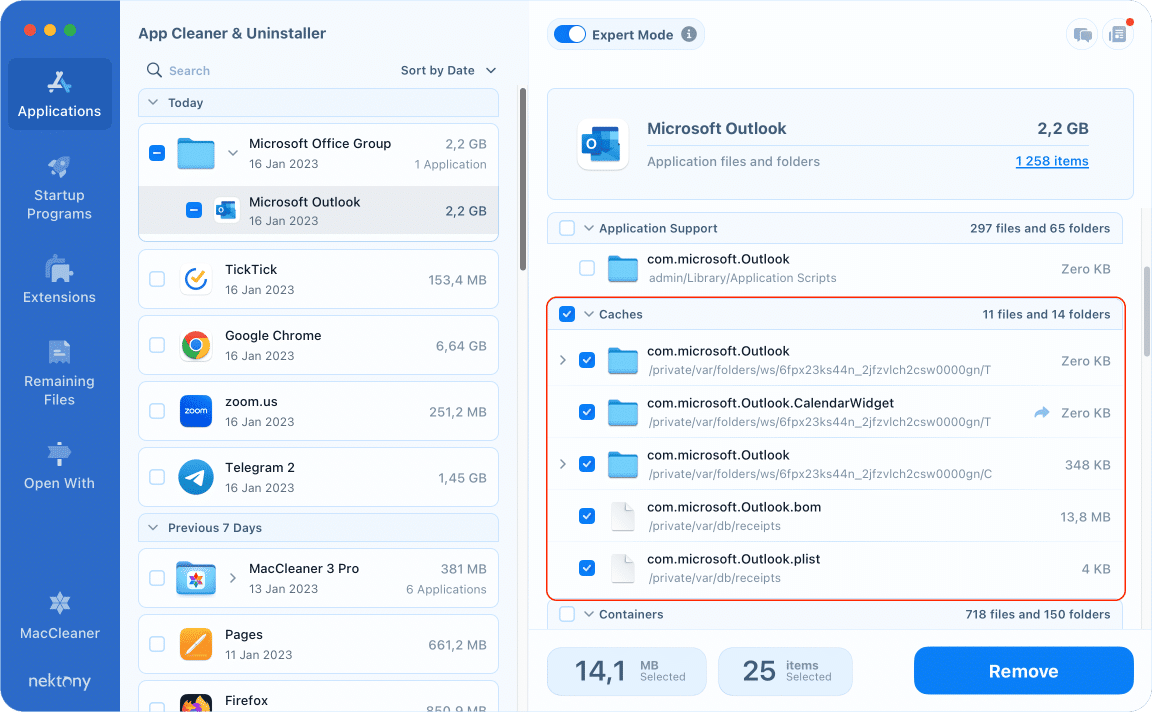
How do you reset Outlook on a Mac?
With App Cleaner & Uninstaller, you can also refresh the app by removing all caches, cookies, preferences, and other service files.
Follow the steps below:
- Launch App Cleaner & Uninstaller.
- Find Microsoft Outlook in the left panel and right-click on it.
- Click Reset Application. The app will select all service files for Outlook.
- Confirm resetting by clicking the Remove button.