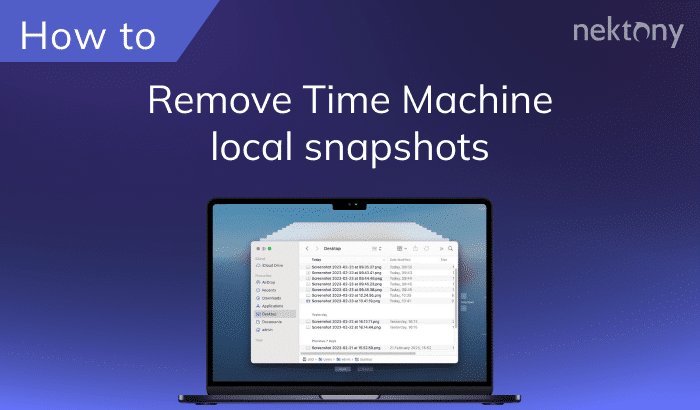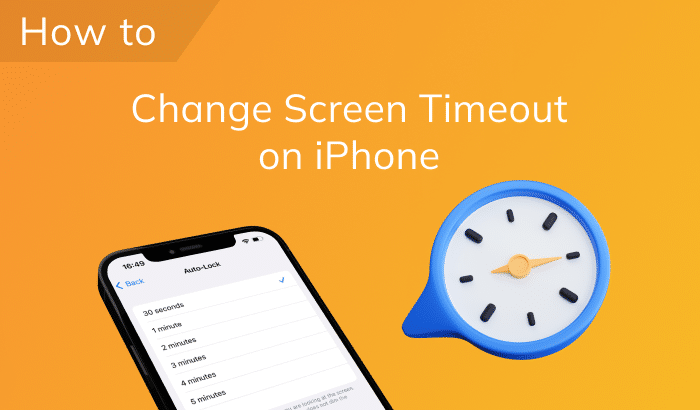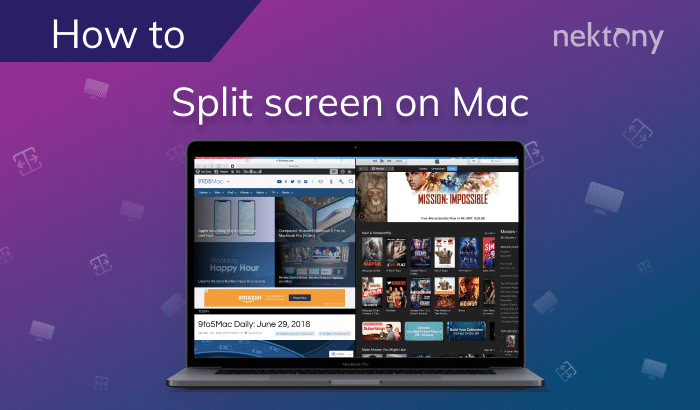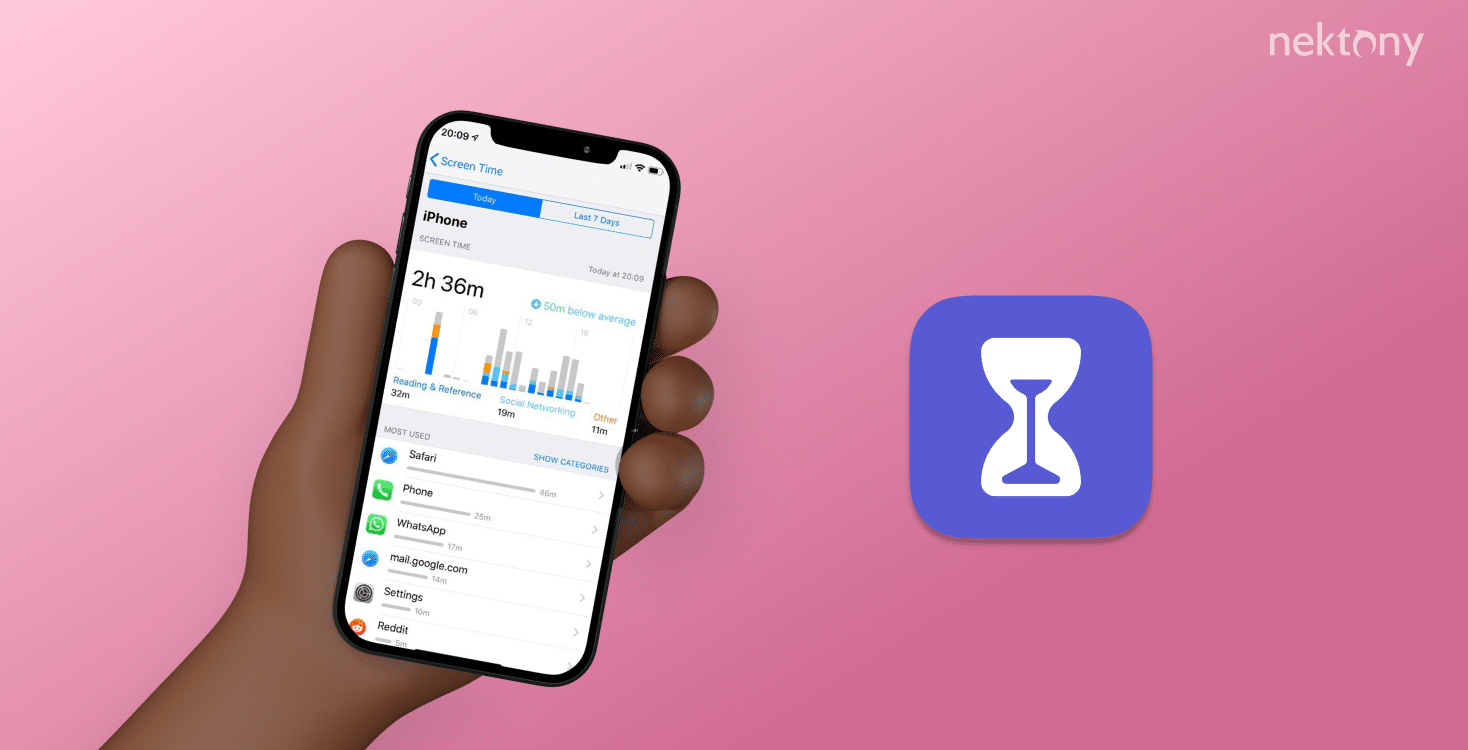
Contents
- What is Screen Time on iPhone?
- How to turn on and turn off Screen Time on iPhone
- How to see average screen time on iPhone
- FAQs
Before we start
Phone Cleaner for Media Files
What is Screen Time on iPhone?
Screen Time is an iOS/iPadOS feature that tracks time spent using certain apps. You can view exactly how many hours, minutes, and seconds you spend per day on Instagram, YouTube, games, or other applications. The Screen Time option is also helpful for parents who want to limit the time their teenagers spend on the Internet and games. You can control access to content by grouping apps, sites, and app categories. You will receive a weekly report on the time spent by you or your children behind the screen in a graph format. Moreover, you will be able to control who can contact you and your children via calls, SMS, or any video calling apps. This will protect you and your children from spam, malicious calls, and more.Many users use Screen Time to disable the operation of specific programs for a certain time. For example, when you’re working and don’t want your phone to distract you. You can use one of the following modes for this:
- Downtime – specify the period when no application can disturb you, except for the apps from the Always Allowed list. You will not receive any notifications other than phone calls.
- App Limits – select categories of applications that should not disturb you. For example, social networks, games, entertainment, etc.
- Communication limits – set limits to Phone, FaceTime, Messages, and iCloud contacts.
- Always allowed – set limits on who can you communicate with during the Downtime mode.
- Content & Privacy restrictions – block inappropriate content.
How to turn on and turn off Screen Time on iPhone
By default, the Screen Time option should be enabled on your iPhone. If something went wrong, and you can’t see the Screen Time on your iPhone, follow the guide below.Steps to turn on Screen Time on iPhone
- Open Settings on your iPhone.
- Tap Screen Time.
- Tap Turn On Screen Time.
- Tap Continue and select My iPhone or iPhone of My Child. If you’re setting up Screen Time for your child, follow the steps and configure limitations.
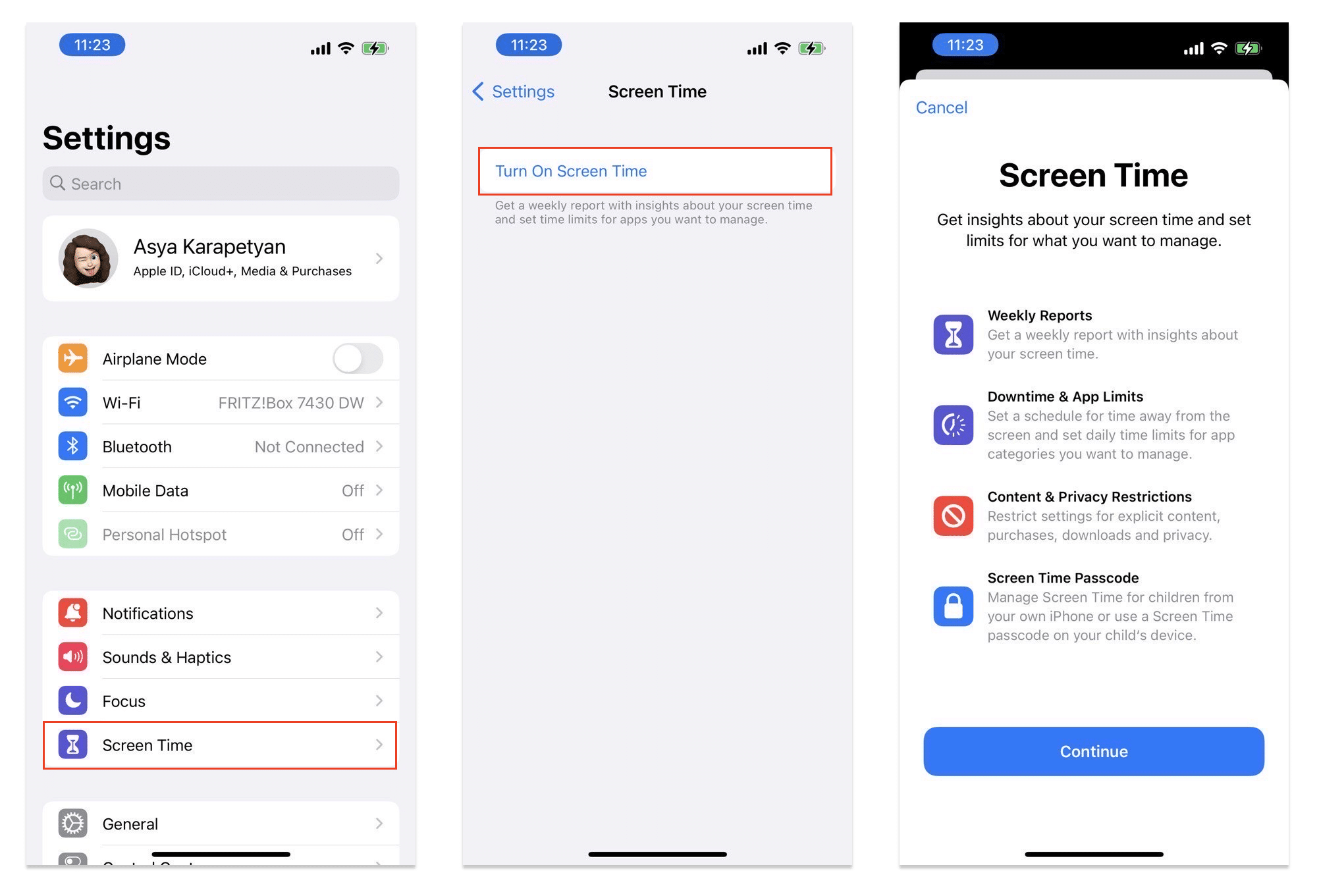
Steps to turn Screen Time off on iPhone
- Open Settings on your iPhone.
- Tap Screen Time.
- Scroll down and tap Turn Off Screen Time.
- Confirm the action.
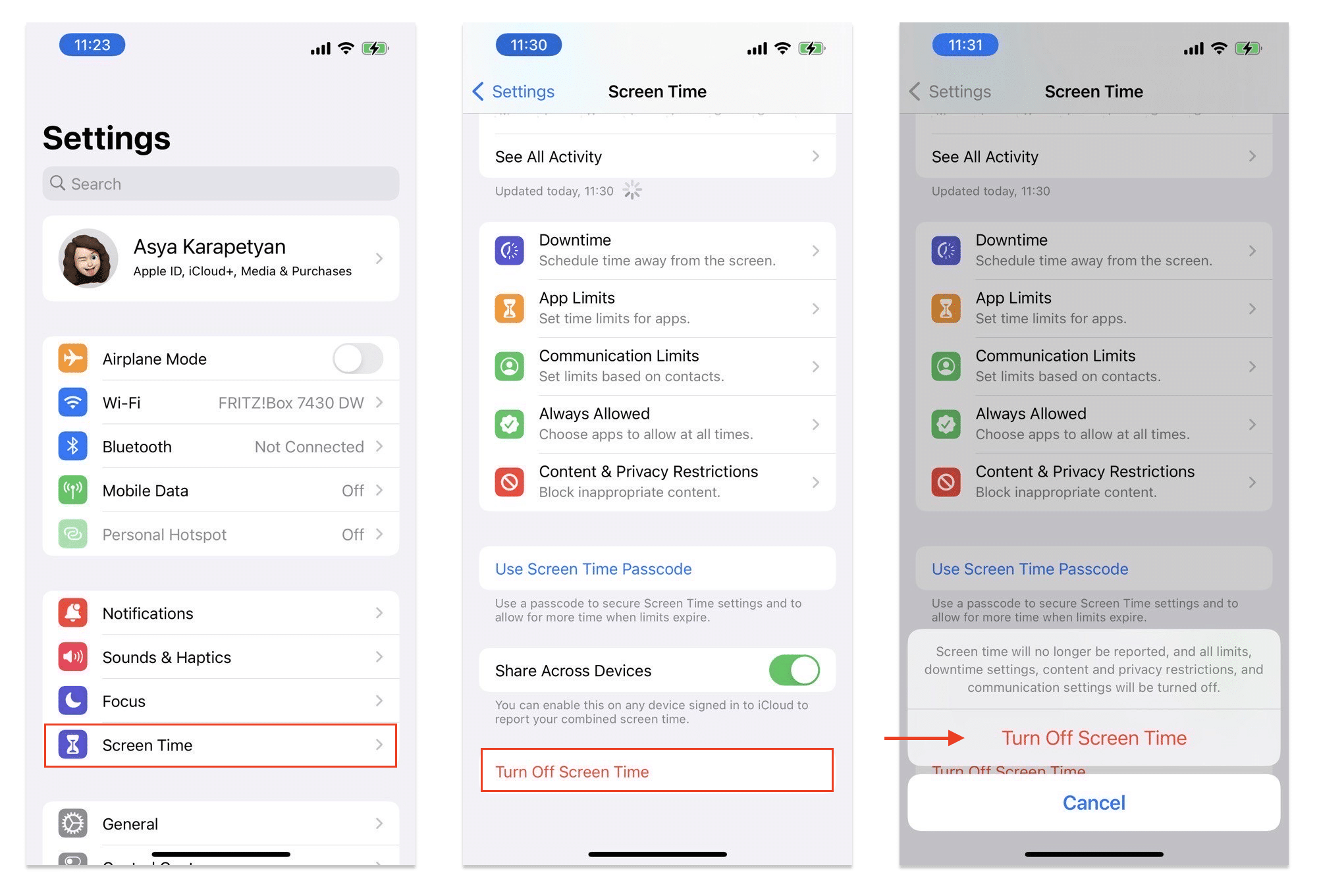
If you have multiple Apple devices, for example, an iPhone and an iPad, you can combine Screen Time for all devices into one comprehensive report. For this, do the following:
- Open Settings and tap Screen Time.
- Scroll down and switch on the toggle button for Share Across Devices.
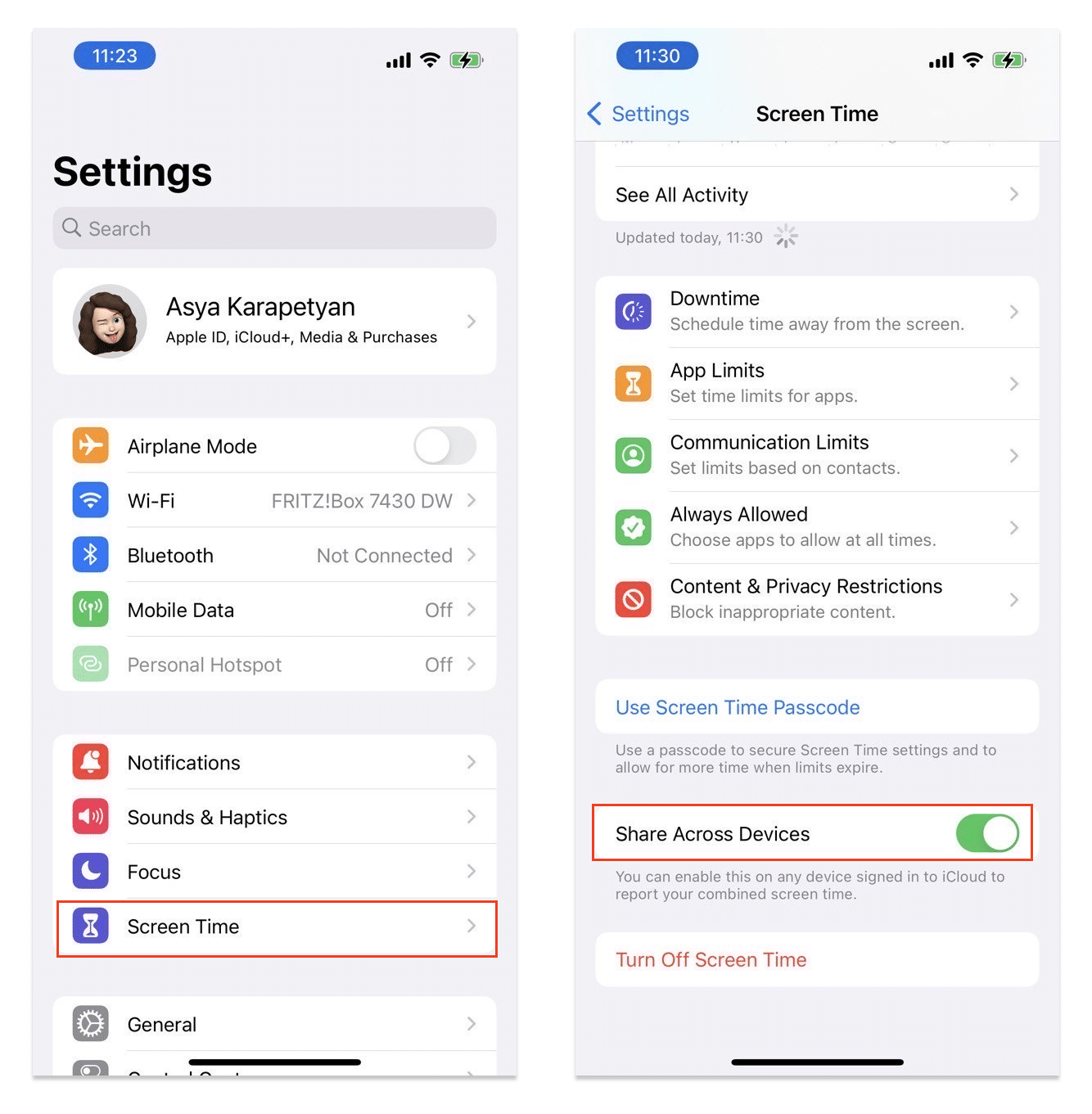
How to see average screen time on iPhone
To see the average daily statistics on how much time you spend using certain applications on your iPhone, do the following:
- Open Settings → Screen Time.
- In the Daily Average section, tap See All Activity.
- Here, the graphs show your screen time by categories, like social, entertainment, productivity & finance, and others.
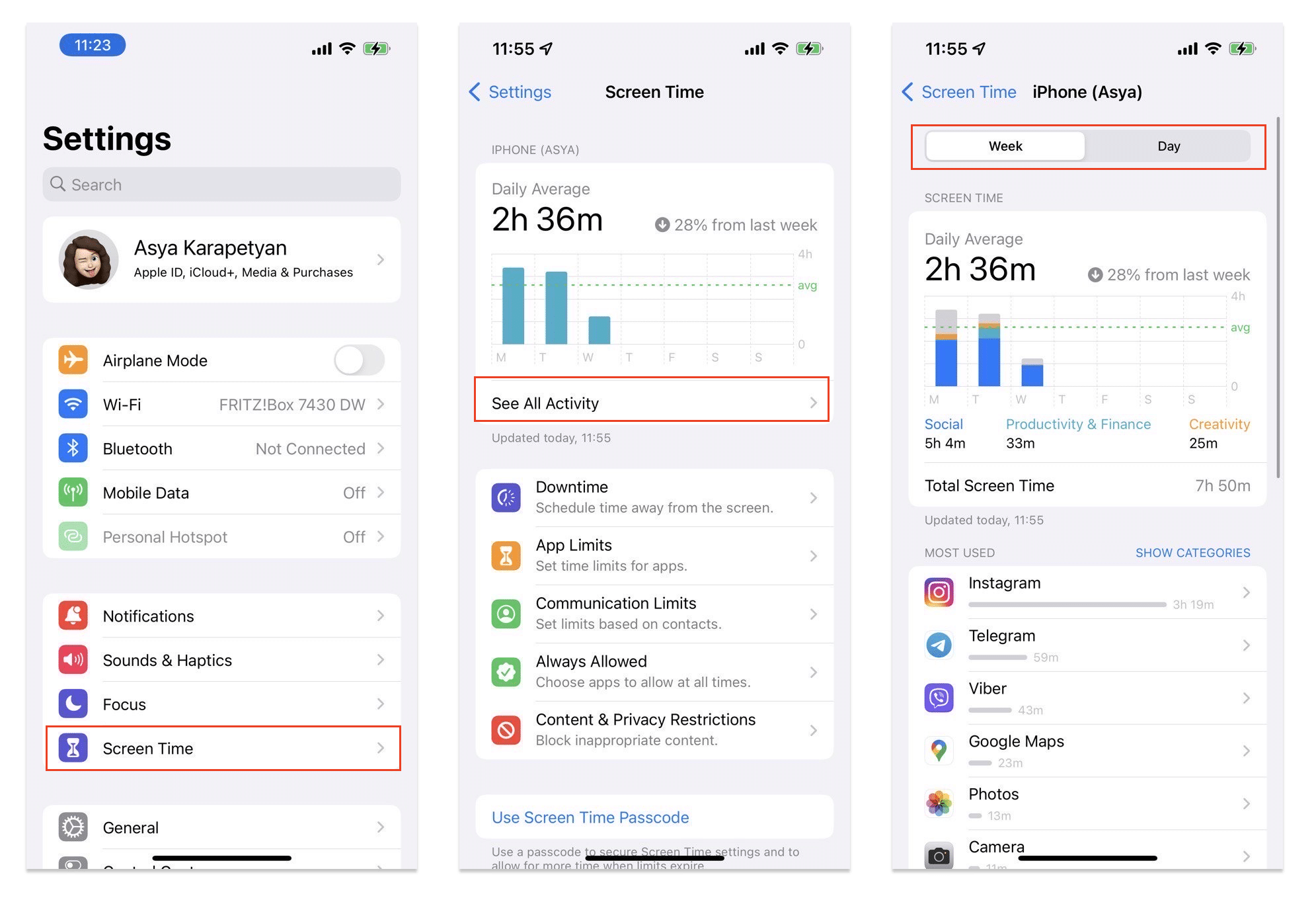
Another way to quickly access the Screen Time data on your iPhone is to add the widget to your home screen. Here’s how to add Screen Time to widgets:
- Swipe right on your screen.
- Scroll down and tap Edit.
- Tap the plus(+) button on the top.
- Scroll down and tap Screen Time.
- Select the size for the widget and tap Add Widget.
- Tap Done.
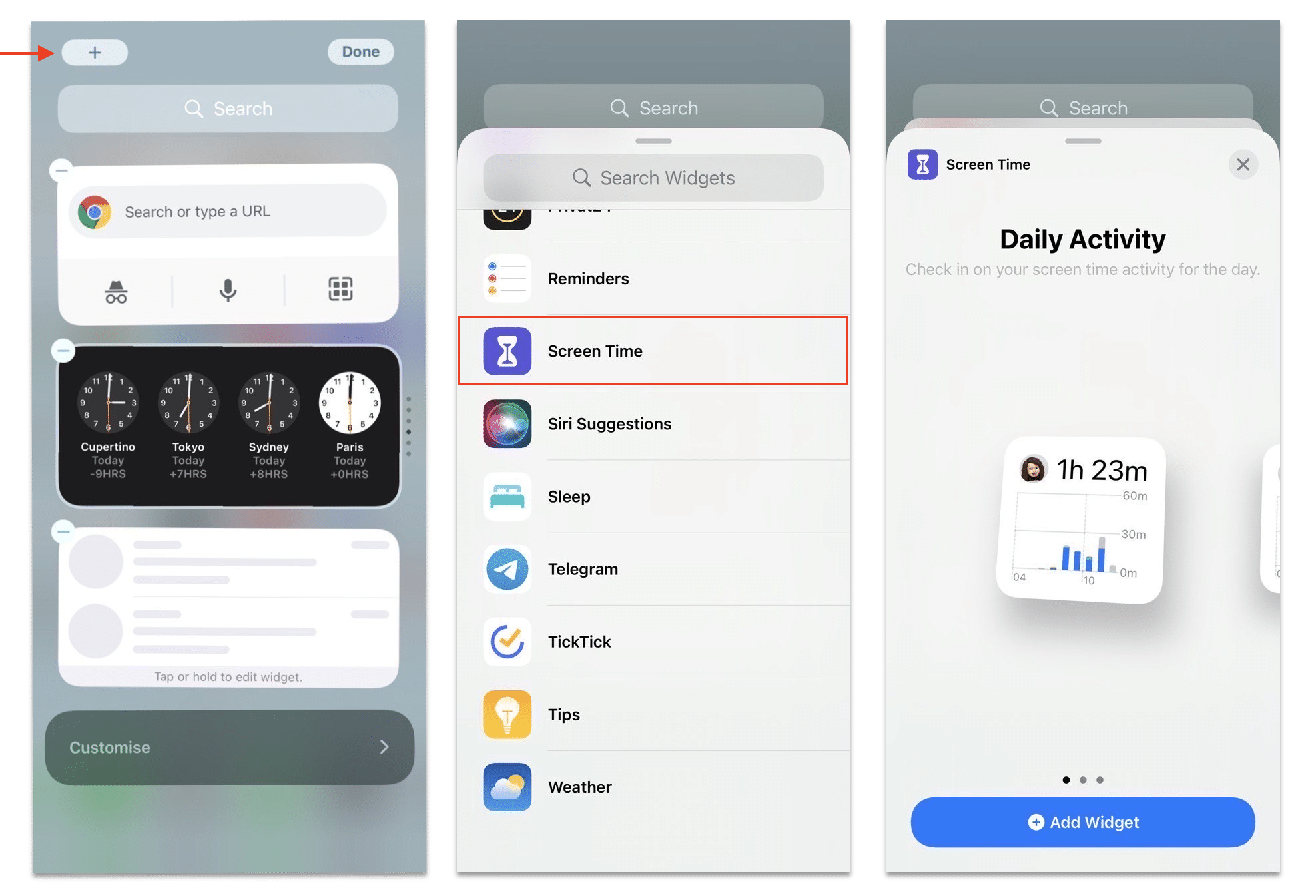
Conclusion
Screen Time is not just an option for parental control. It allows you to control yourself and your gadgets and have a healthy, balanced lifestyle. It increases your productivity and reduces your interaction with technology. We also want to remind you that in addition to decreasing time spent with your smartphone, you should periodically clean up your storage from junk photos. This helps you organize your photos and be more productive when working with your media files. You can use a free application Phone Cleaner for Media Files to quickly find and clear duplicate pictures and the largest unneeded photos and videos.FAQs
How to increase screen time on an iPhone
- Open Settings on your iPhone.
- Scroll down and select Display & Brightness.
- Tap Auto-Lock and select 5 minutes or Never.
This is the time after which your screen will automatically be locked.
How to change lock screen time on iPhone
- Open settings on your iPhone.
- Scroll down and tap Display & Brightness.
- Tap Auto-Lock.
- Change the time. Select an option from the list.
Are there any third-party screen time apps for the iPhone?
Yes. There are various screen time apps for the iPhone which you might find more convenient to use. Some popular screen time apps are OurPact, Screen Time, and AppDetox.