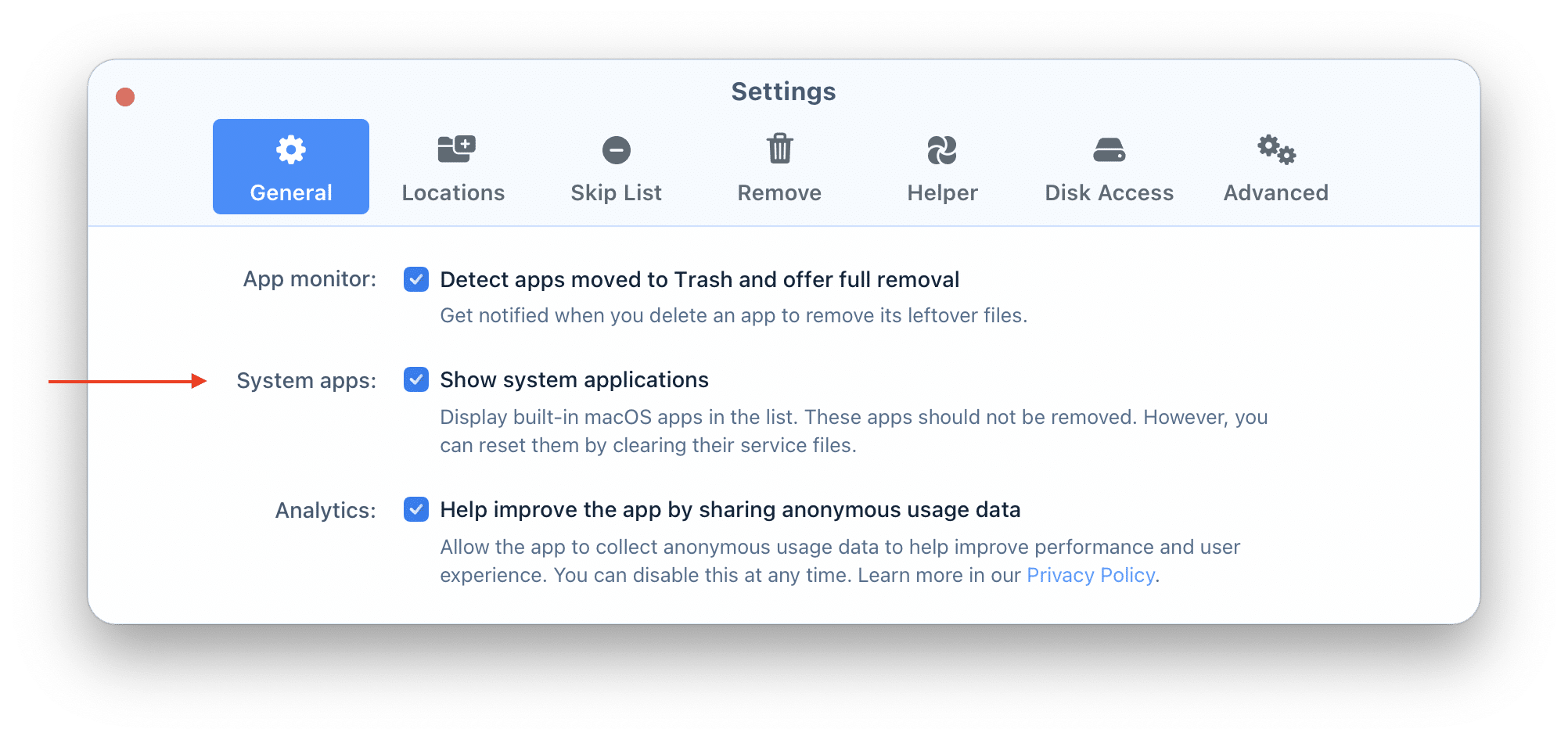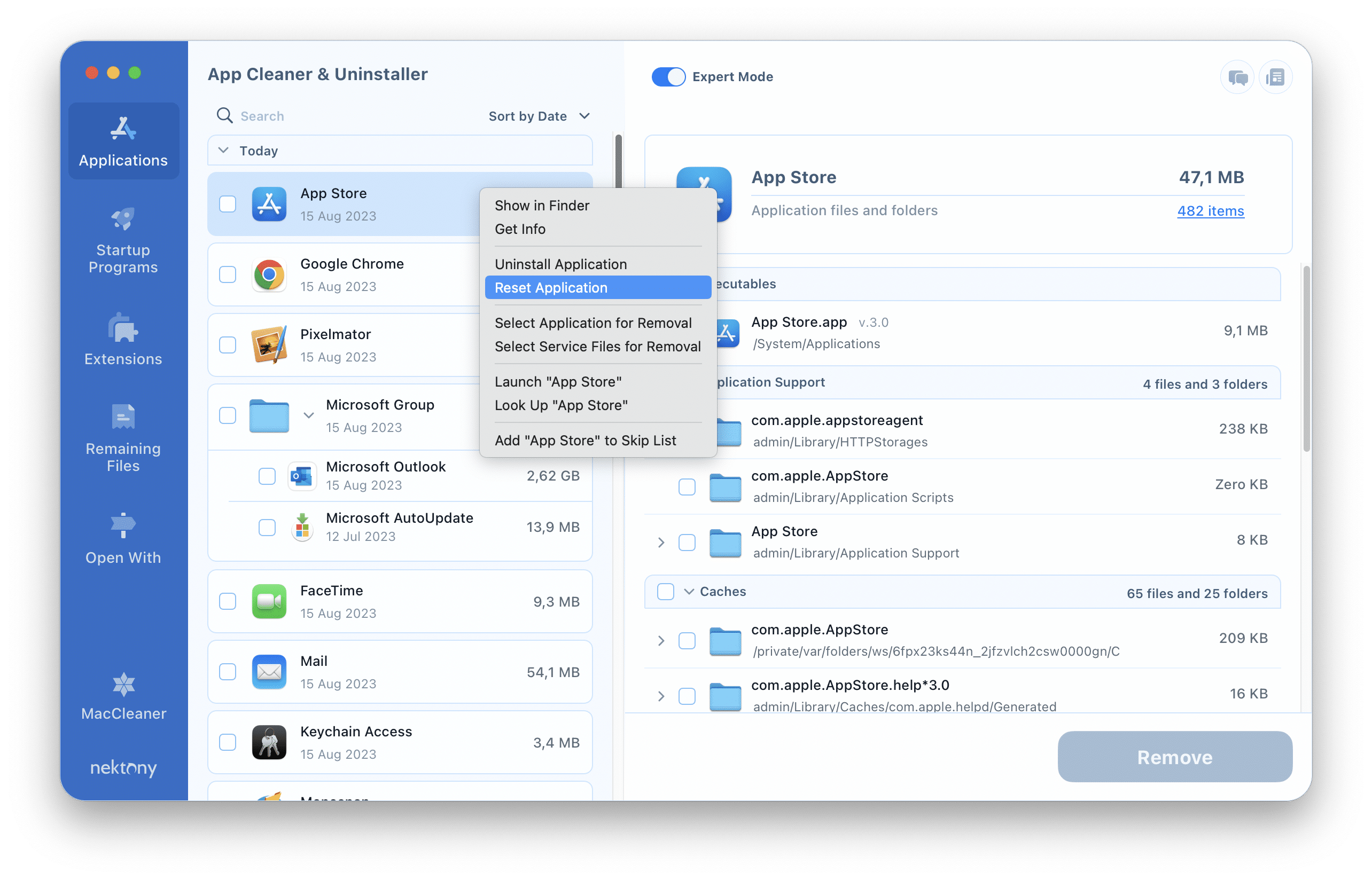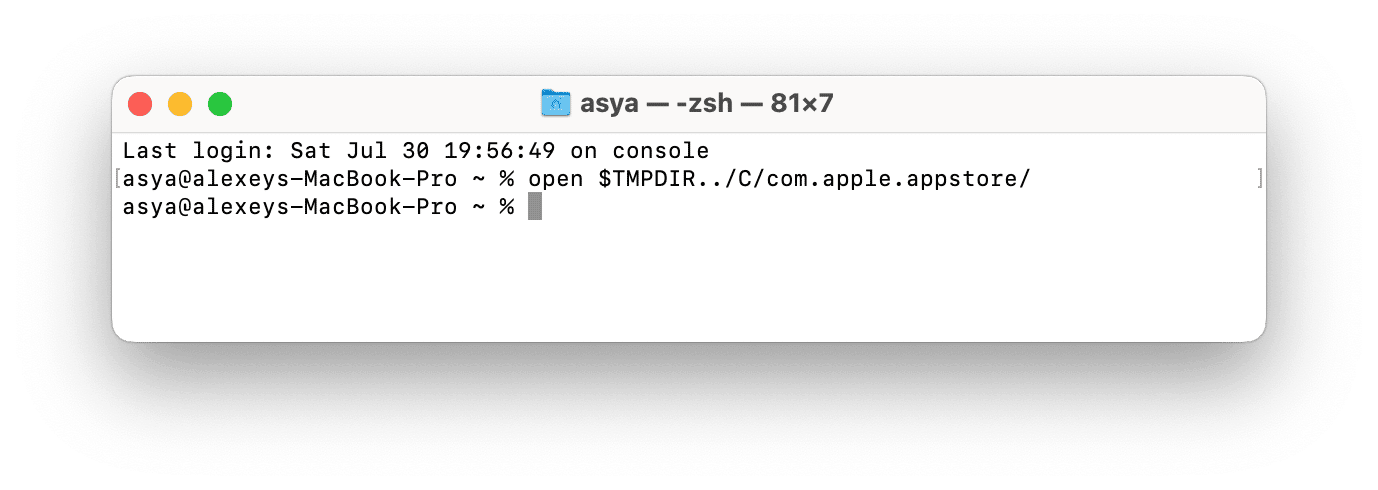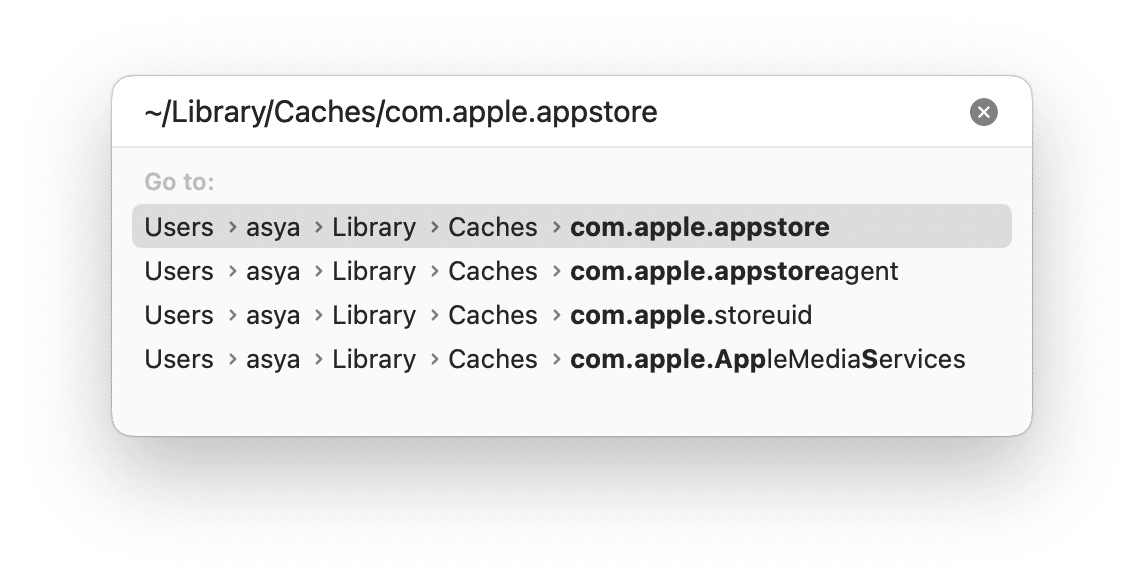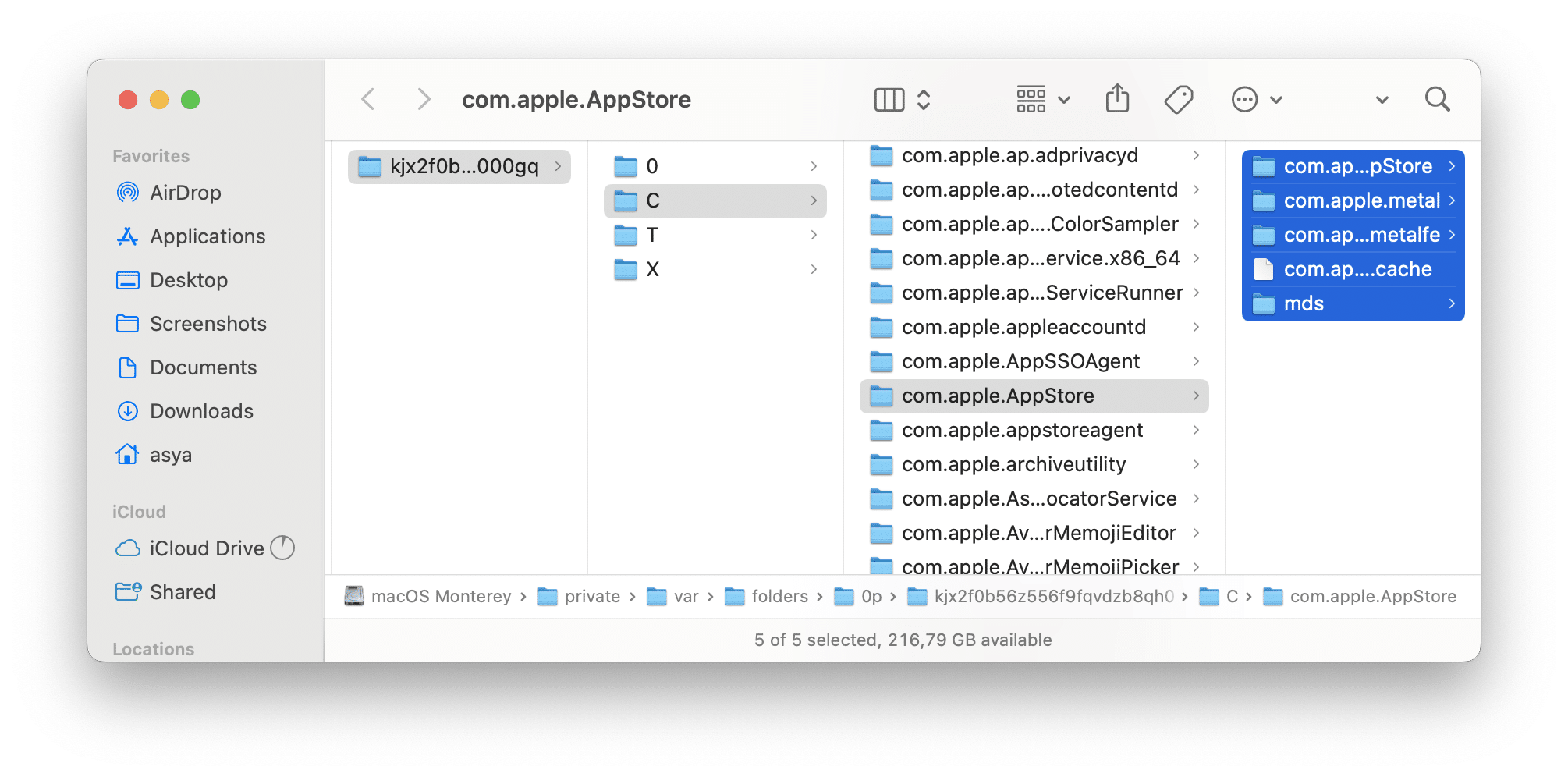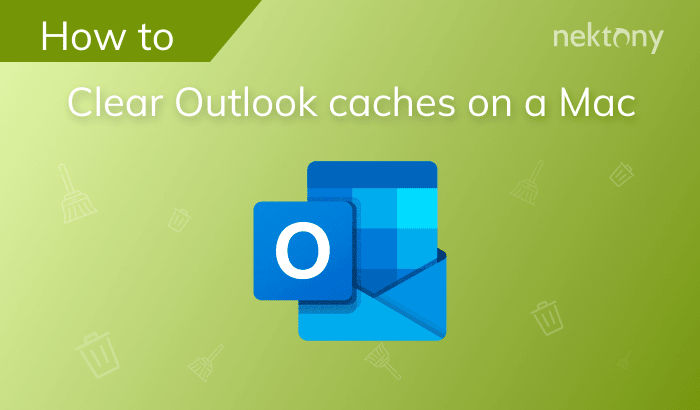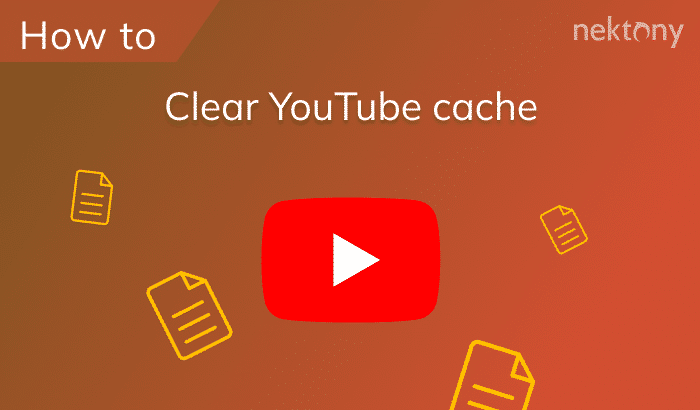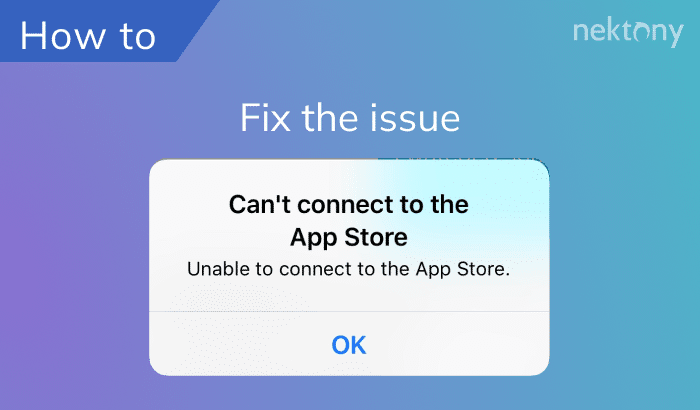Clearing the cache will not only help you free up precious space on your Mac but also fix some issues with the App Store, including problems with Apple ID authorization. In this article, you’ll learn how to clear the cache files of the App Store on a Mac.
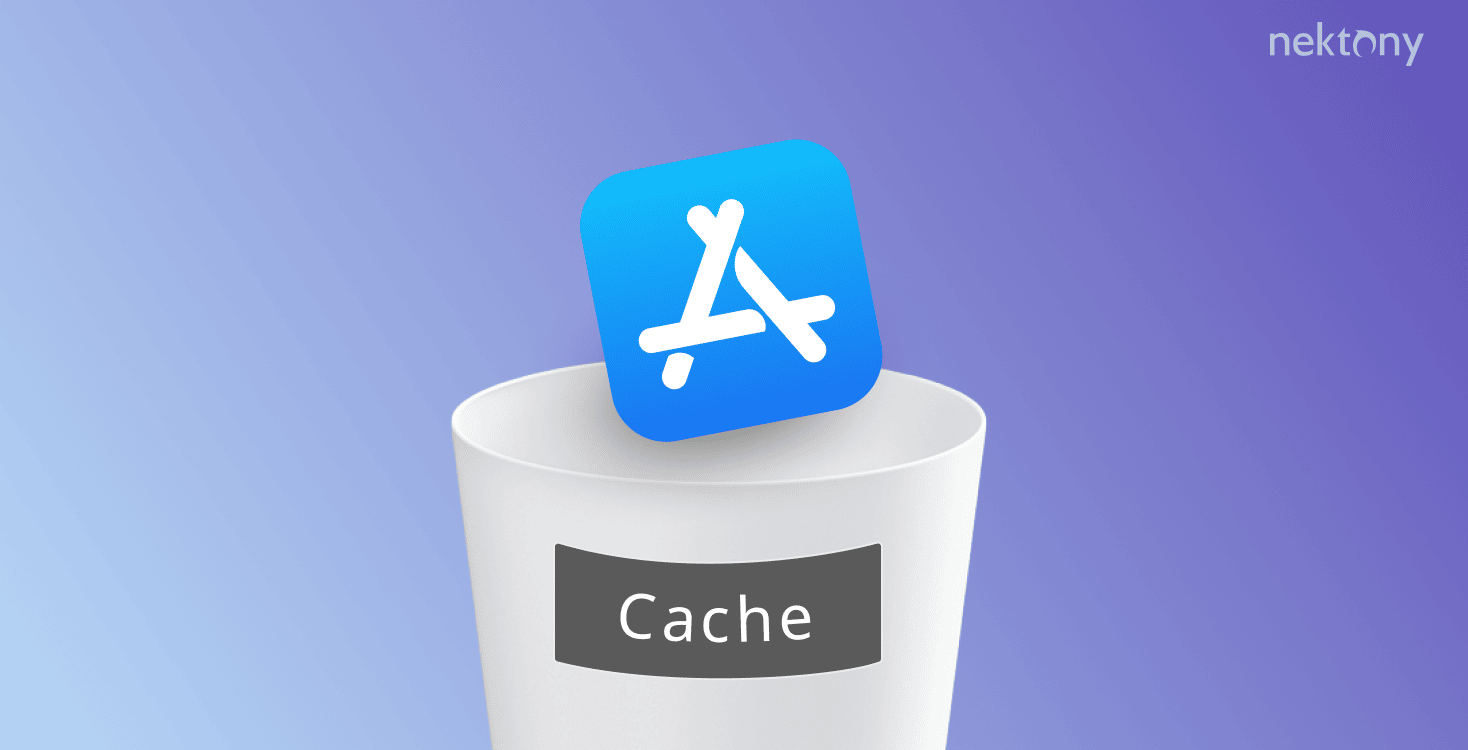
Contents:
- What is the App Store cache?
- The quickest way to clear the App Store cache on a Mac
- How to manually remove the App Store cache on a Mac
- How to clear the App Store cache on iPhone and iPad
What is the App Store cache?
App Store cache is the data the App Store app stores on your Mac to speed up its launch and display process. The App Store cache is the same as the website cache. It means that the system creates cache files whenever you do any action in the App Store.
Similarly to a web page, App Store cache files may cause problems if they become corrupt or outdated. For example, they may prevent the App Store app from loading correctly or showing the latest information. In this case, you may need to delete the App Store cache. Keep reading to learn how.
Should I remove the App Store cache on a Mac?
If you’re facing problems with the App Store on your Mac, there are a few fixes you can try. First, ensure your Mac is connected to the Internet. You should also have the latest version of the App Store. If you’re still having issues, try restarting your computer. If nothing helps, try to clear App Store cache files.
Sometimes, a browser doesn’t load the up-to-date version of the page and instead displays an old version from the cache. The same thing can happen with the App Store on Mac. Clearing the cache can solve many problems with the App Store, including inaccessible apps, outdated app pages, incorrect Apple ID, and slow loading of the App Store.
The quickest way to clear the App Store cache on a Mac
The easiest and fastest way to clear caches of a particular application on a Mac is to use a software solution from Nektony called App Cleaner & Uninstaller. This application is designed to effortlessly and completely uninstall programs on a Mac along with all their caches and other service files. However, you can also use it to clear cache files and reset applications. Here is how:
- Download and launch App Cleaner & Uninstaller.
- Enable the Expert mode. For this, switch the toggle button on the top.
- Select App Store* in the left panel.
- Click the Remove button to confirm the action.
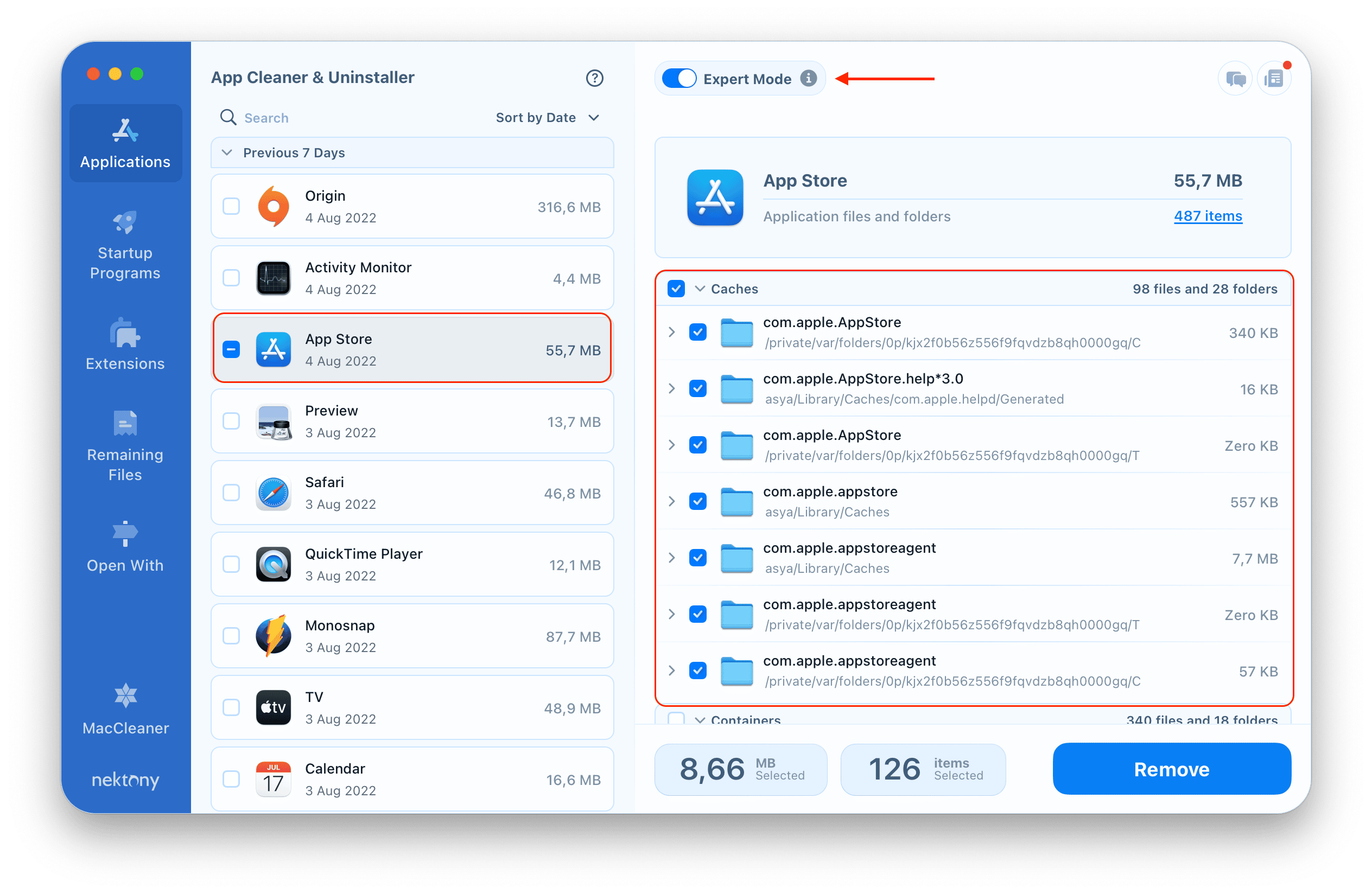
*Please note that by default, App Cleaner & Uninstaller doesn’t show default Apple apps in the left panel. To show them, open Settings and tick Show system applications in the General tab.
How to reset App Store on Mac
With App Cleaner & Uninstaller, you can reset any Mac application, including App Store. This means that all support files like cache, cookies, preferences, and other related files will be deleted.
Here’s how to reset the App Store:
- Run App Cleaner & Uninstaller.
- Go to its Settings and enable the option to Display System applications in the list of scanned apps.
- App Cleaner & Uninstaller will rescan your Applications folder.
- Locate App Store in the list of apps and right-click on it.
- Select Reset App Store in the context menu.
- Confirm removing App Store support files.
How to manually remove the App Store cache on a Mac
To manually remove caches of any app on your Mac, you must access the Library folder → Caches and find cache files related to your application. Please be careful when removing files inside the Library folder, as removing important system files might damage your system. We recommend carefully following our step-by-step guide to prevent any accidents.
Steps to manually remove caches of the App Store:
- Quit App Store.
- Launch Terminal. It’s a default Apple application you can find in Launchpad or in the Applications folder.
- Copy and paste the following command in its window and press Enter:
open $TMPDIR../C/com.apple.appstore/ - It will open the com.apple.AppStore folder in Finder.
- Select all files in this folder and remove them.
- While you are in Finder, press the Cmd+Shift+G shortcut.
- Type ~/Library/Caches/com.apple.appstore in the search field and press Enter (Return).
- Remove files and folders inside the com.apple.appstore folder.
- Then, go to the com.apple.appstoreagent folder and remove files from there.
- Empty your Trash Bin.
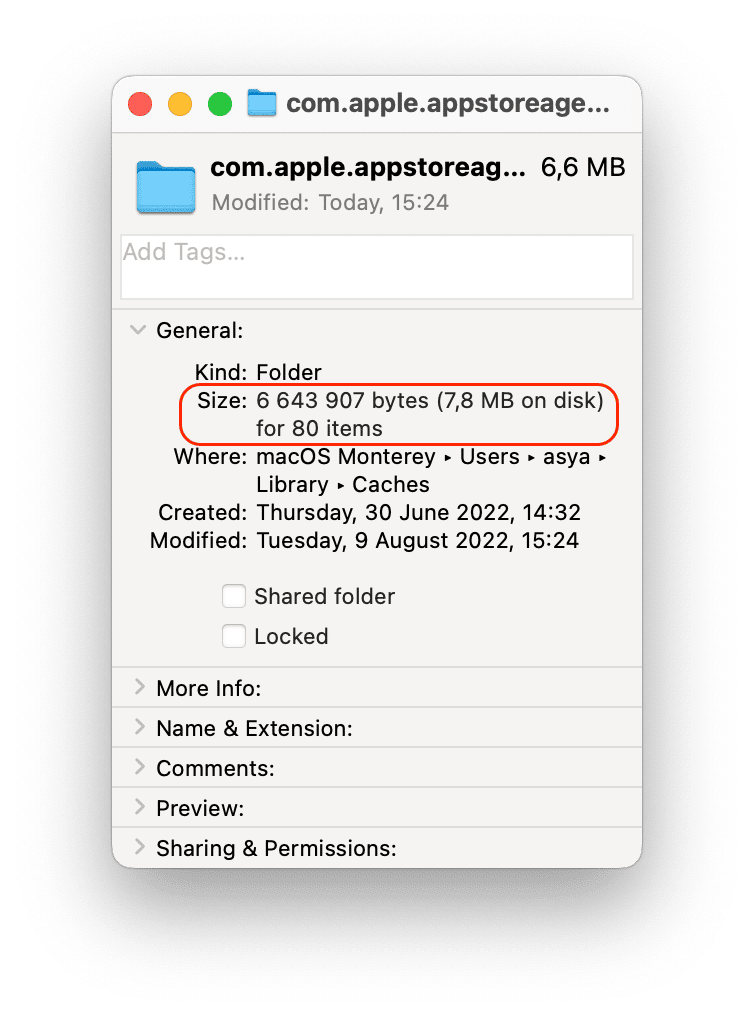
How to clear the App Store cache on iPhone and iPad
iOS and iPadOS systems come with more limitations than macOS. For example, it is generally not possible to remove system files on an iPhone without a jailbreak. However, sometimes a forced restart of the App Store may help you. Here is how to do this:
- Open the App Store on your device.
- Swipe up from the bottom of your screen (if you have a device with Face ID) or double-tap the Home button (if you have a Touch ID).
- Swipe up the App Store screen.
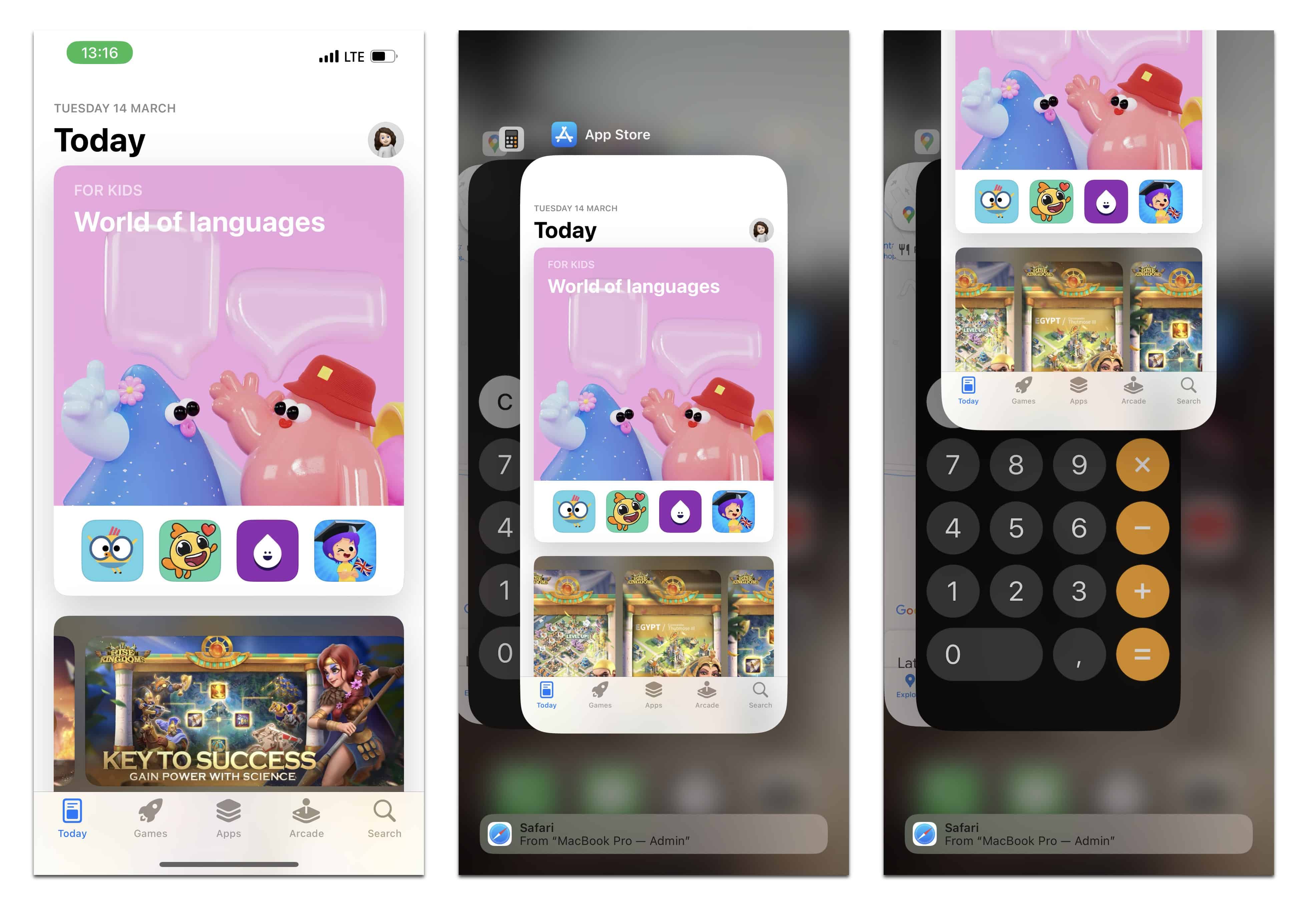
Now, when you open the App Store again, the latest up-to-date data will be loaded. In older versions of iOS, the App Store cache can be cleared by tapping on any tab in the app ten times. Note that this method no longer works.
Conclusion
Now you know how to clear the cache of the App Store on your Mac. We’ve provided a few methods to accomplish this, so you can choose whichever suits you best. However, we recommend using App Cleaner & Uninstaller for this task because it’s safer, faster, and guarantees that all caches will be removed.