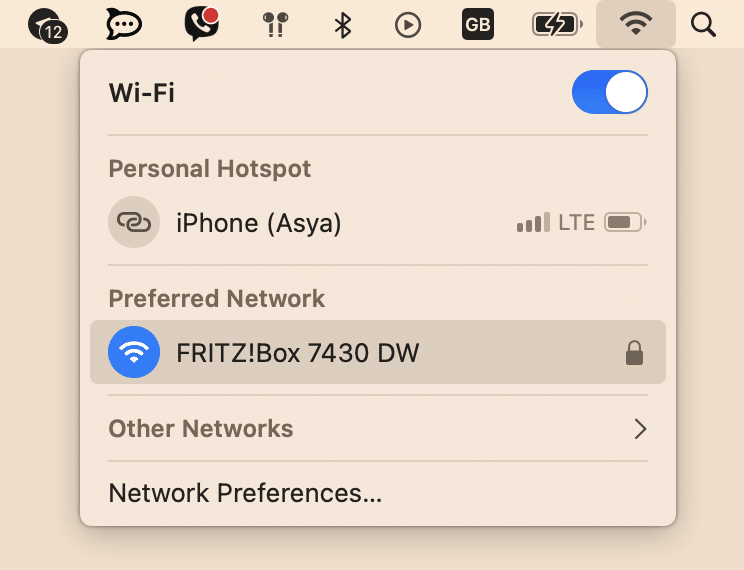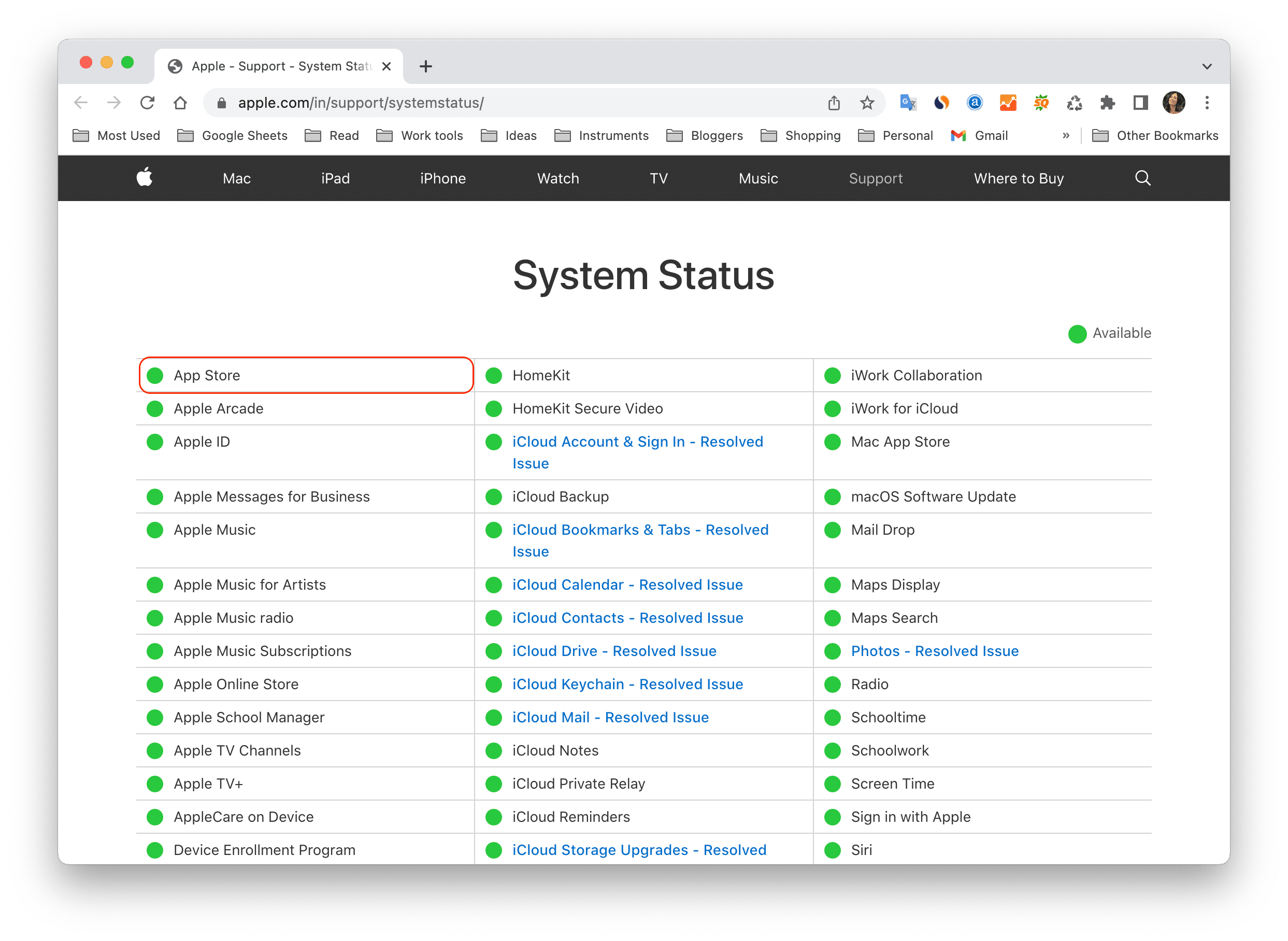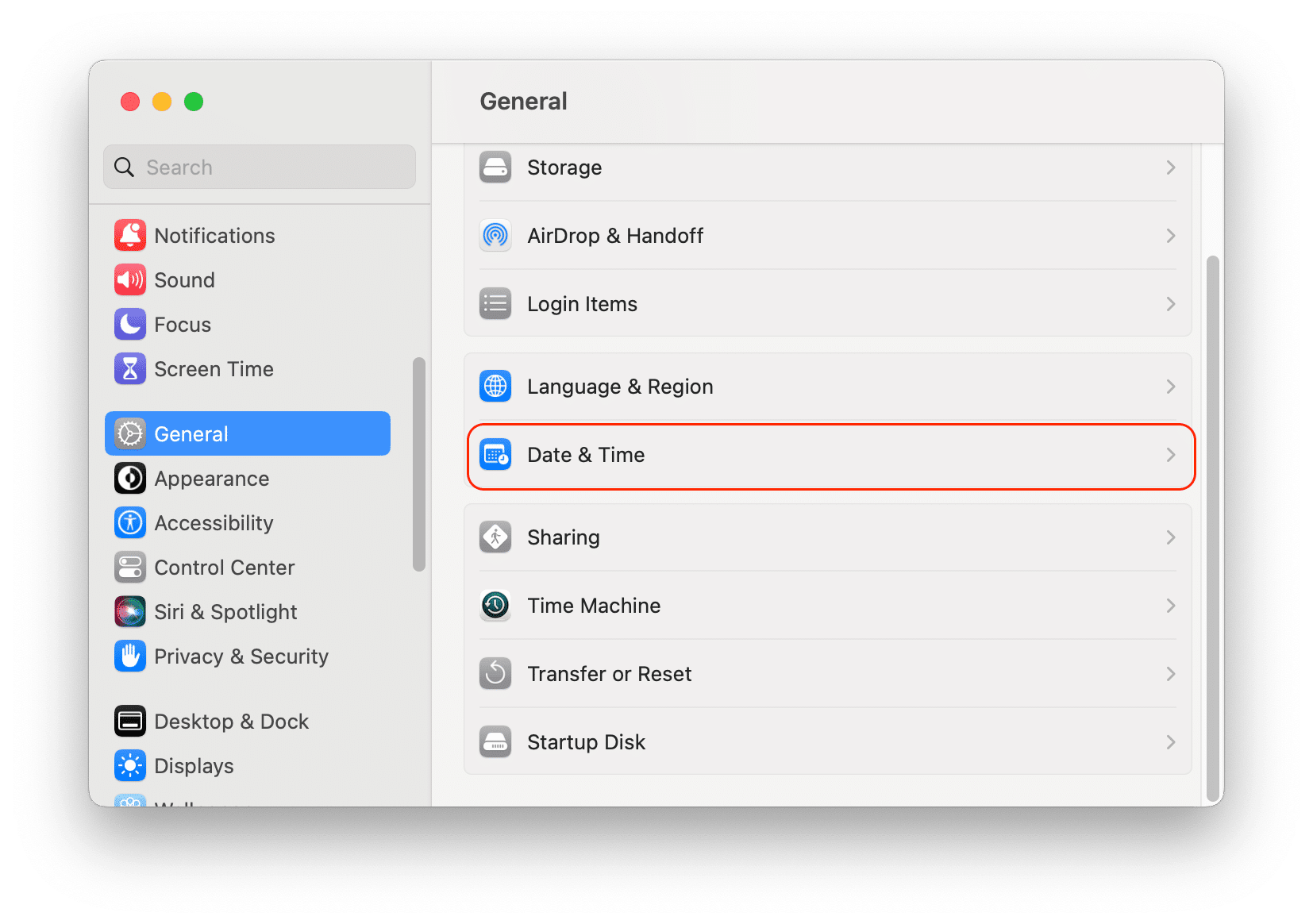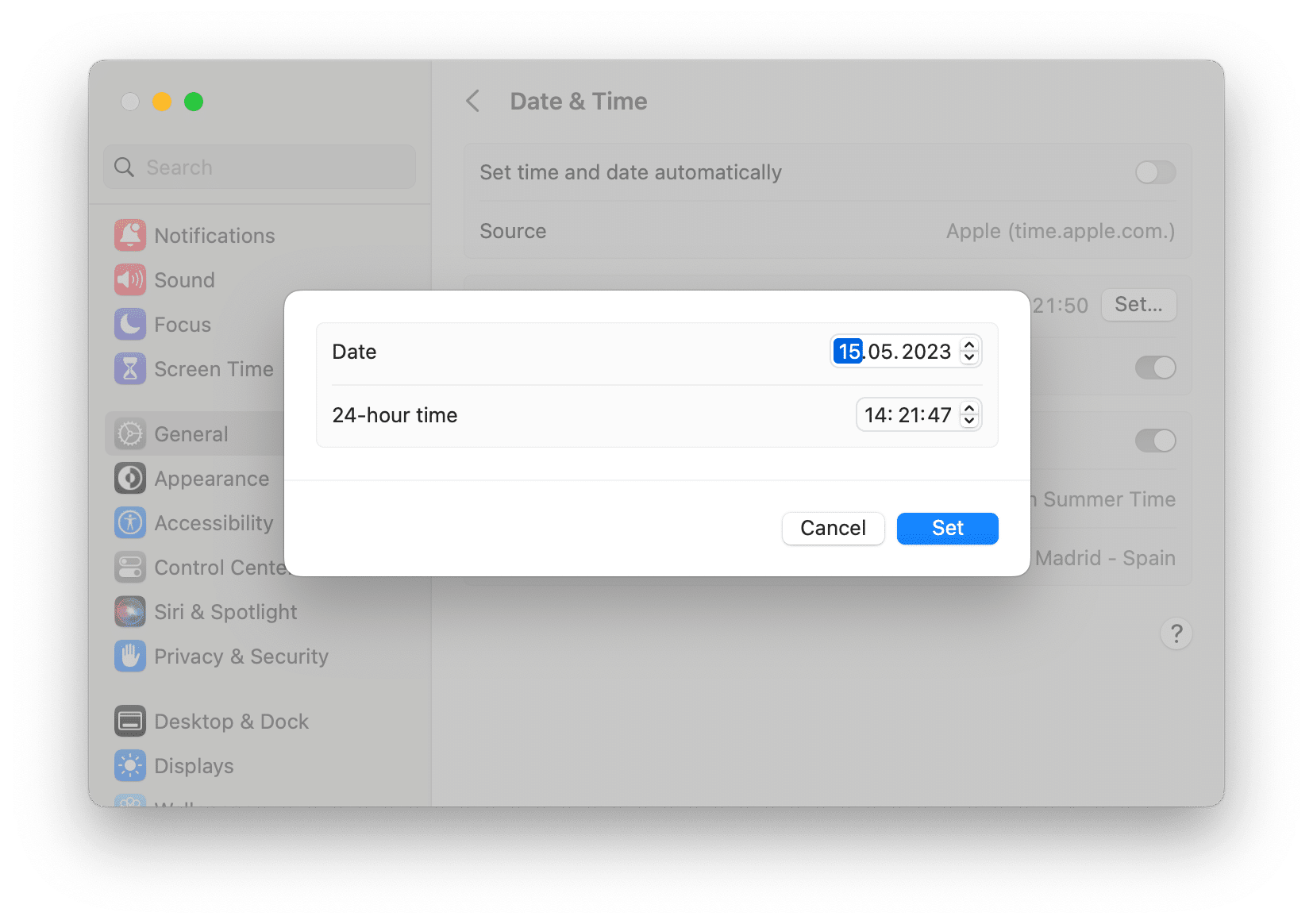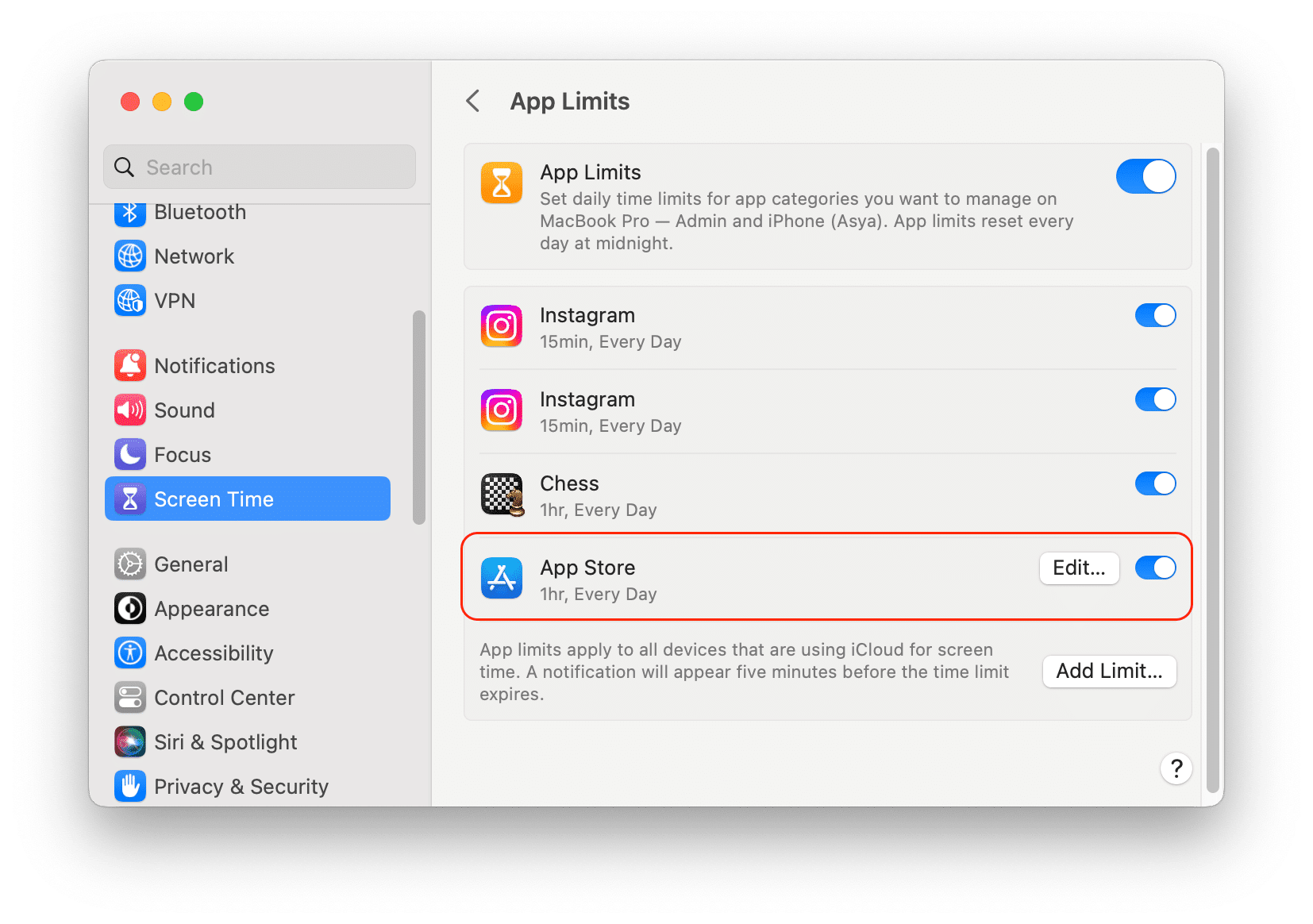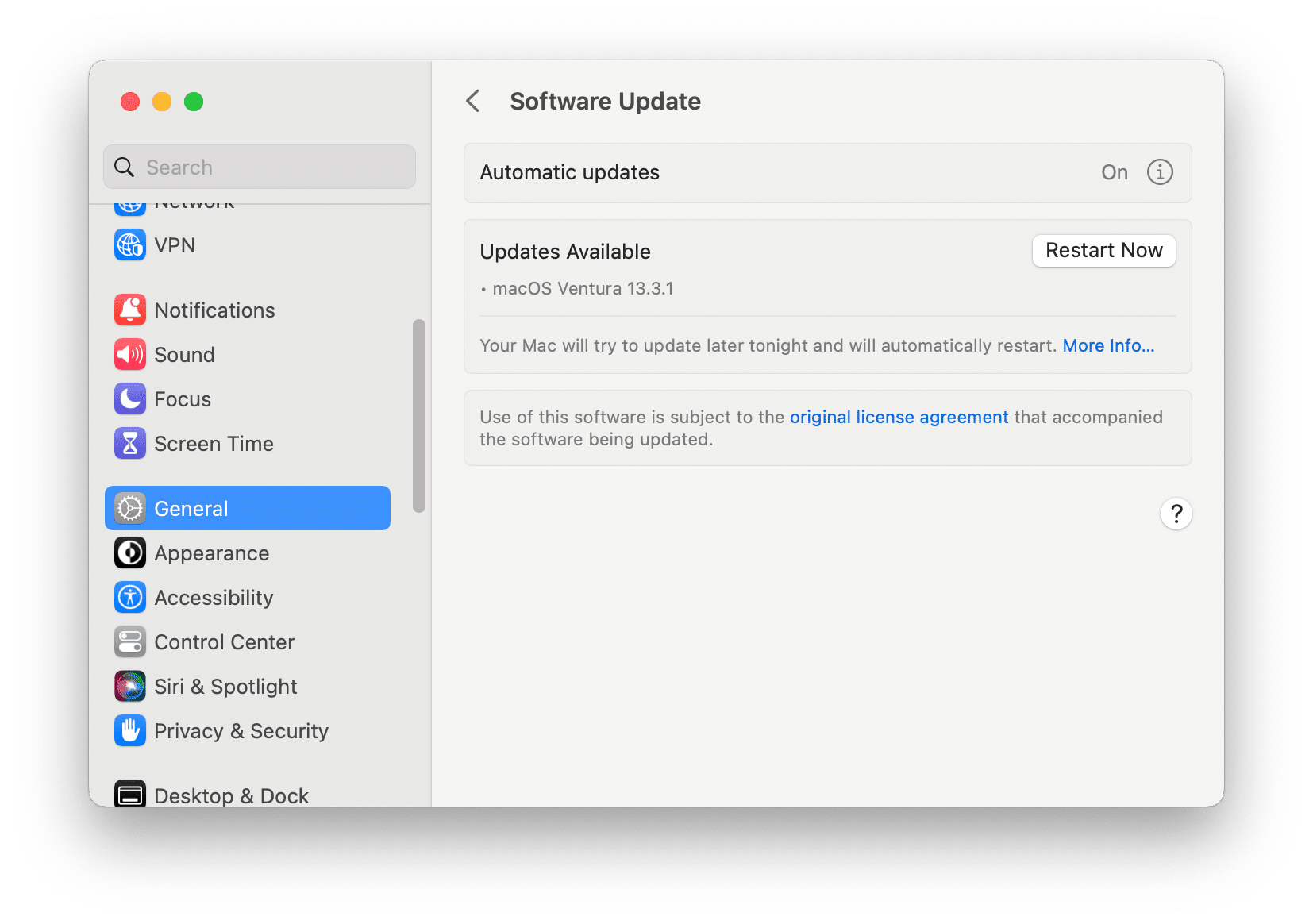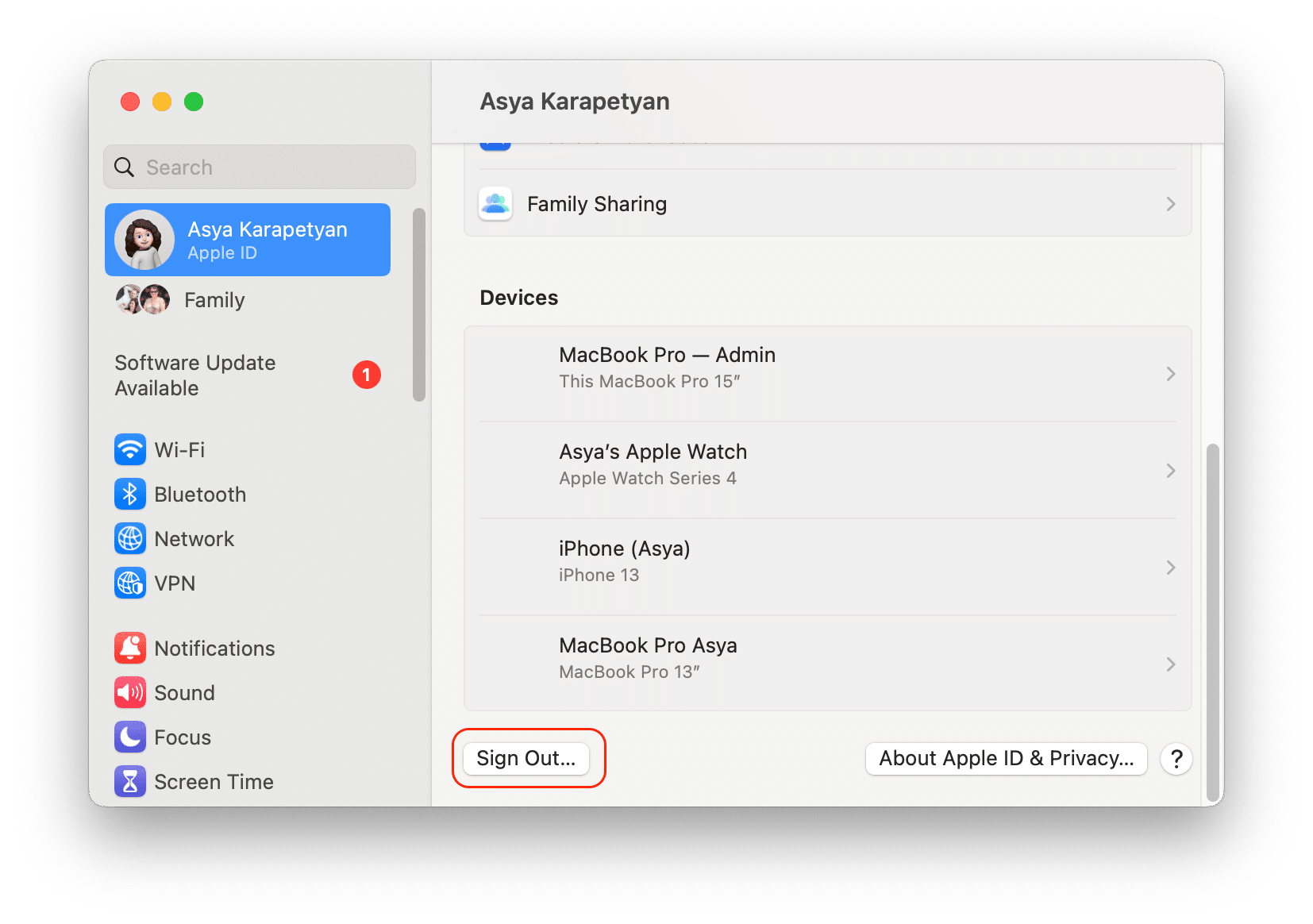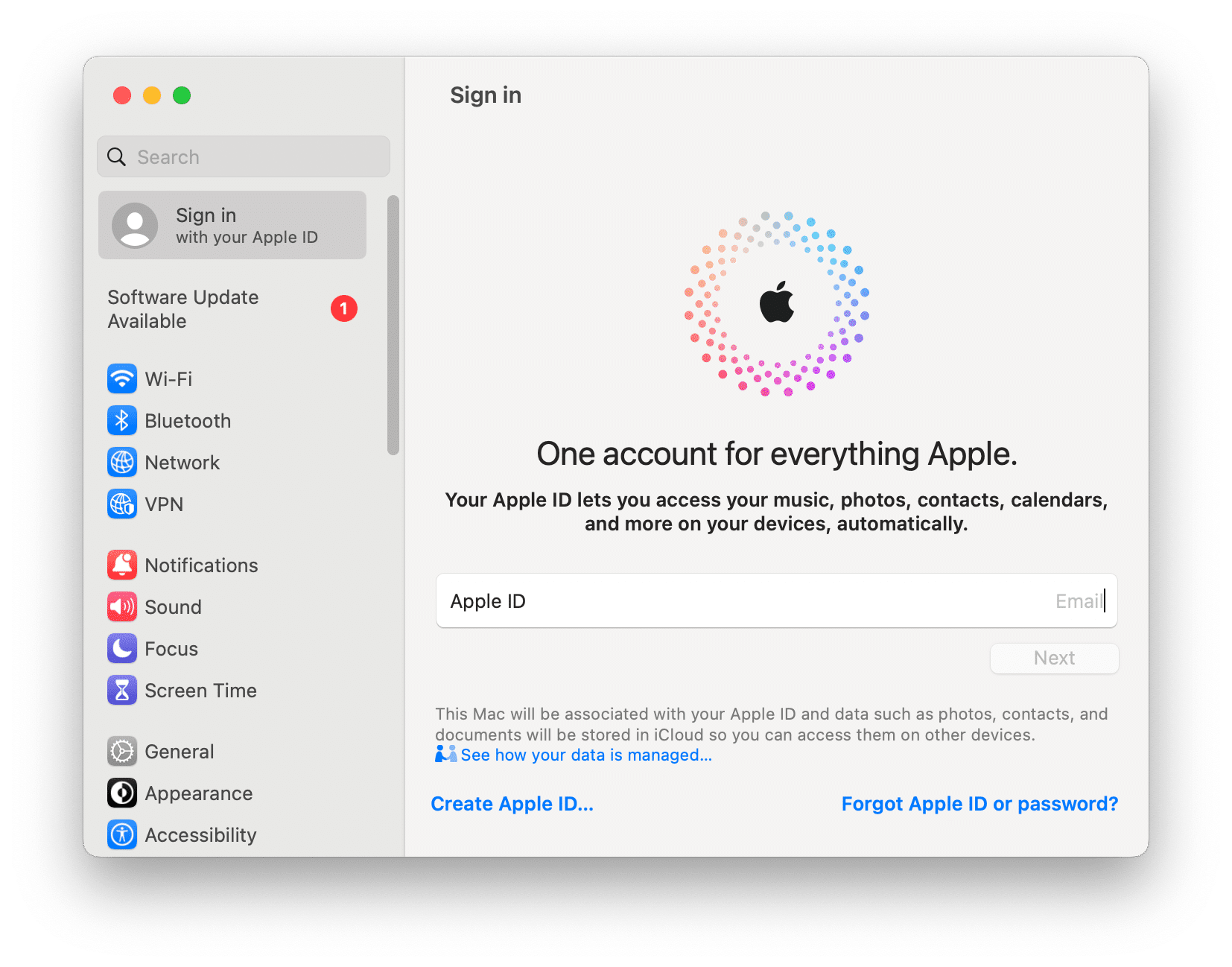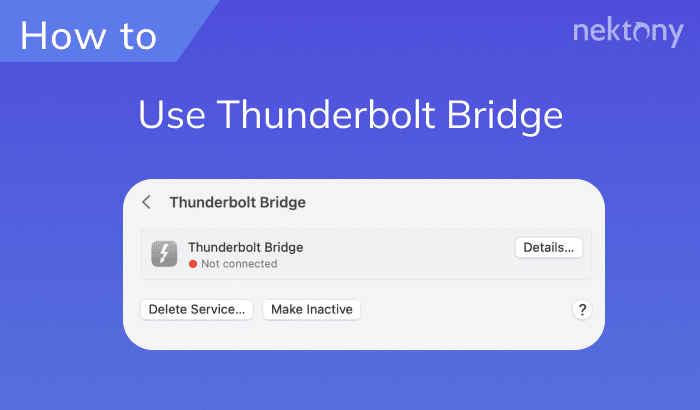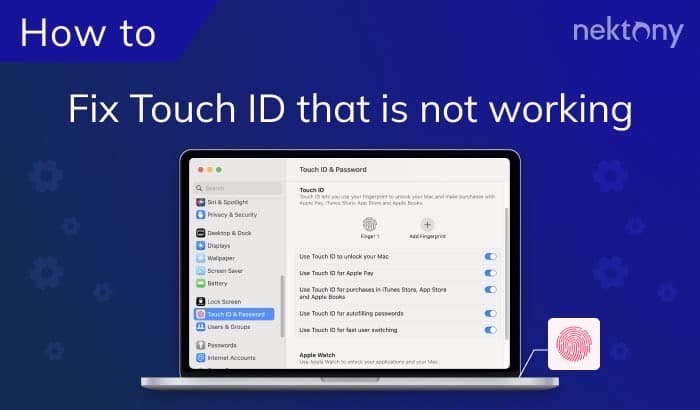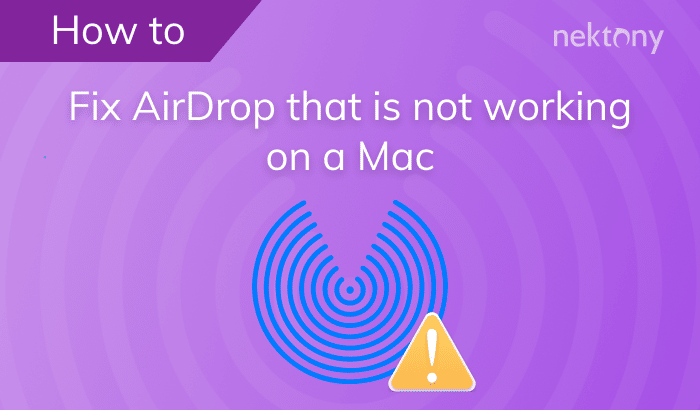The App Store is Apple’s platform for downloading applications for your Mac. The App Store, like all parts of macOS, generally works smoothly. However, some users find that they cannot connect to the App Store. This article explains why this may happen and how to fix the issue.
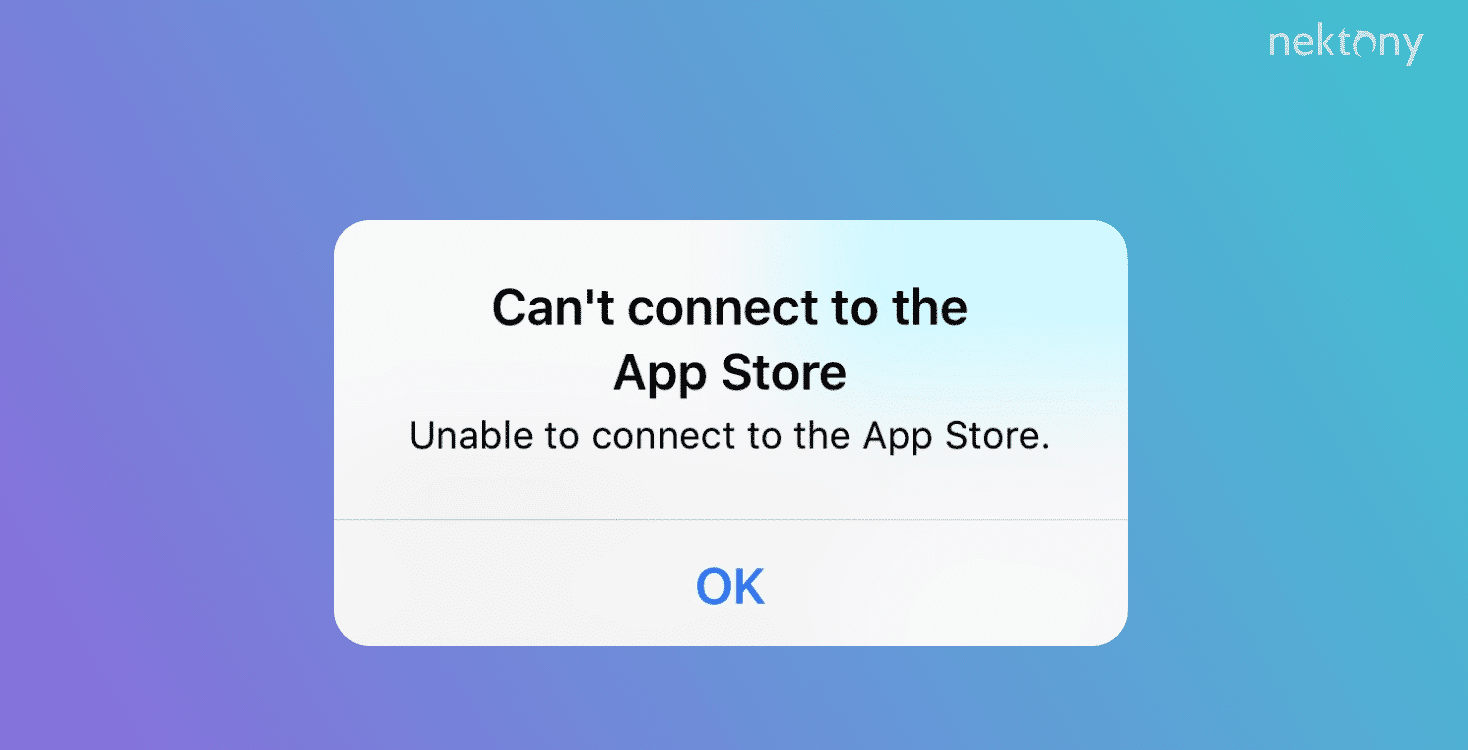
Contents:
Tip 1 – How to prevent any issues on a Mac, including problems with the App Store
You can clean up your Mac and optimize its performance with software from Nektony called MacCleaner Pro.
MacCleaner Pro
Why is my App Store not working?
There can be various reasons why you cannot connect to the App Store on your Mac. Here are a few of the most common:
- You have an unstable Internet connection.
- You have problems with Apple’s servers.
- Your macOS is not up to date.
- There are bugs on macOS after updating it.
Sometimes the Mac App Store won’t open or will load slowly for no reason. In this case, you’ll need to reopen the App Store and be a little more patient. Most likely, the App Store just needs more time to load. Below, we’ll dive into more tips on how to fix it when Apple cannot connect to the App Store.
How to fix it when Mac cannot connect to the App Store
Usually when the App Store is not loading on a Mac, the user sees the following blank screen:
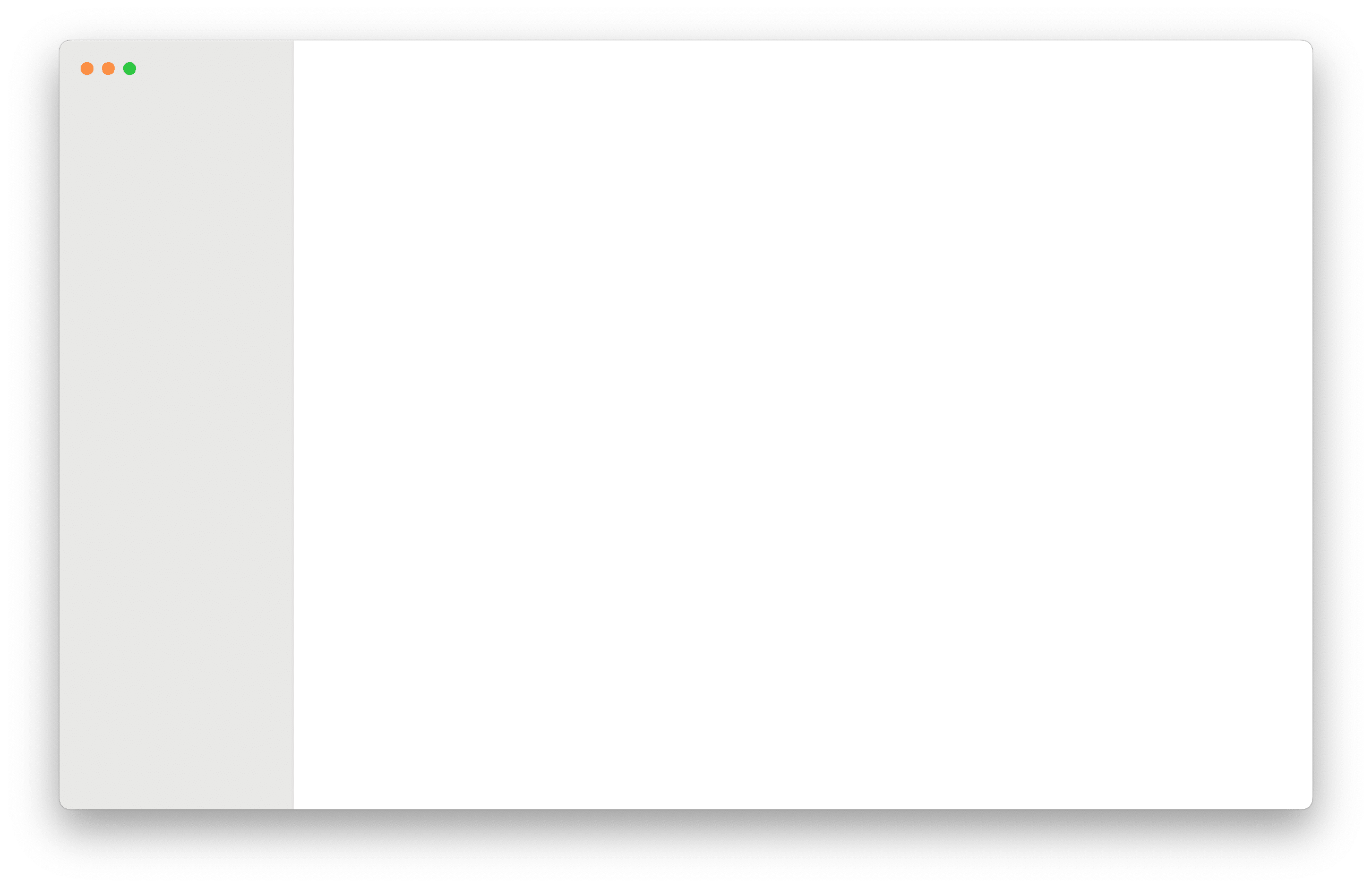
Try the tips below to fix the problem:
- Check your Internet connection
Make sure you’re online with a stable connection. If your Internet is very slow, do the following:
- Disconnect your Mac from your Wi-Fi and reconnect and see if you can now connect to the App Store.
- Unplug your Wi-Fi router and wait 30 seconds before plugging it back in.
- Restart your Mac. This can help you fix minor device glitches.
- Contact your Internet service provider if your Internet connection is still unstable or loading slowly. If necessary, change your Internet plan.
If your App Store problems aren’t related to your Internet connection, keep reading to see how to fix the problem.
- Disconnect your Mac from your Wi-Fi and reconnect and see if you can now connect to the App Store.
- Check the Apple server
Although this is unlikely, your problem with connection to the App Store may come from errors with the Apple server. Here’s how to check if the Apple server is temporarily down:
- Go to the Apple Server Status page in a web browser.
- Check the status of the App Store server.
- If you see a green circle, the server is available. If you see a red triangle icon, the server is down. If this is the case, there’s nothing you can do but wait. Keep monitoring the page to see if the red triangle changes to a green circle, then try again to connect to the App Store.
- Check the Date & Time
If the date and time on your Mac are incorrect, you won’t be able to connect to the App Store. To check the date and time on your Mac, do the following:
- Open System Settings.
- In the General tab, click Date & Time.
- Here, you can click to Set a time and date automatically or do it manually by clicking the Set button.
- If you do this manually, after setting the time, click Set.
- Check Screen Time limits
If you use Screen Time limits, make sure the App Store isn’t in your list of App Limits. Here’s how:
- Open System Settings.
- Click Screen Time in the left sidebar and enable this option using the toggle button.
- Click App Limits.
- If you see App Store in the list of apps with screen time limits, click Edit and in the window that appears, click Remove Limit.
- Update your macOS
Using an outdated macOS may be the reason why you cannot connect to the App Store. A simple software update can solve the problem. Here’s how to update your system:
- Open System Settings.
- In the General section, click Software Update.
- If a newer version of macOS is available, you’ll see an Update button. Click it and follow the on-screen instruction to download and install the new macOS.
- Restart your Mac in Safe Mode
Safe Mode allows you to run your Mac without loading any unnecessary background processes. If you can’t connect to the App Store because of conflicting processes in the background, this problem should be solved in Safe Mode.Here’s how to boot your Mac in Safe Mode:
- Shut down your Mac.
- Press the power key to boot it, then immediately press and hold the Shift key until the login screen appears.
- Your Mac is now in Safe Mode. Check whether macOS can connect to the App Store.
- Re–log in to your Apple ID account
Try signing out from your Apple ID account and signing in again. Apple will re-sync all your data and it may fix the issue. To sign out of your Apple ID on Mac, do the following:
- Open System Settings.
- Click Apple ID.
- Scroll down and click Sign Out.
- Click Keep Copy in the window that appears.
- Provide your password and click Continue. You’ll be signed out from your account.
- To sign in again, in the same window, type your Apple ID and your password and click Next.
- Enter your verification code and then enter your Mac user password to sign in.
- Contact Apple support
If you still can’t resolve the issue with the Mac App Store, we recommend contacting the Apple Support Team via their official website or visiting an Apple authorized service provider.
Conclusion
We hope this guide helped you fix any issues with not being able to connect to the App Store on your Mac. We also want to remind you that you can proactively stop a variety of Mac problems by regularly clearing junk files and optimizing your system’s performance. You can use a special tool for this – MacCleaner Pro.