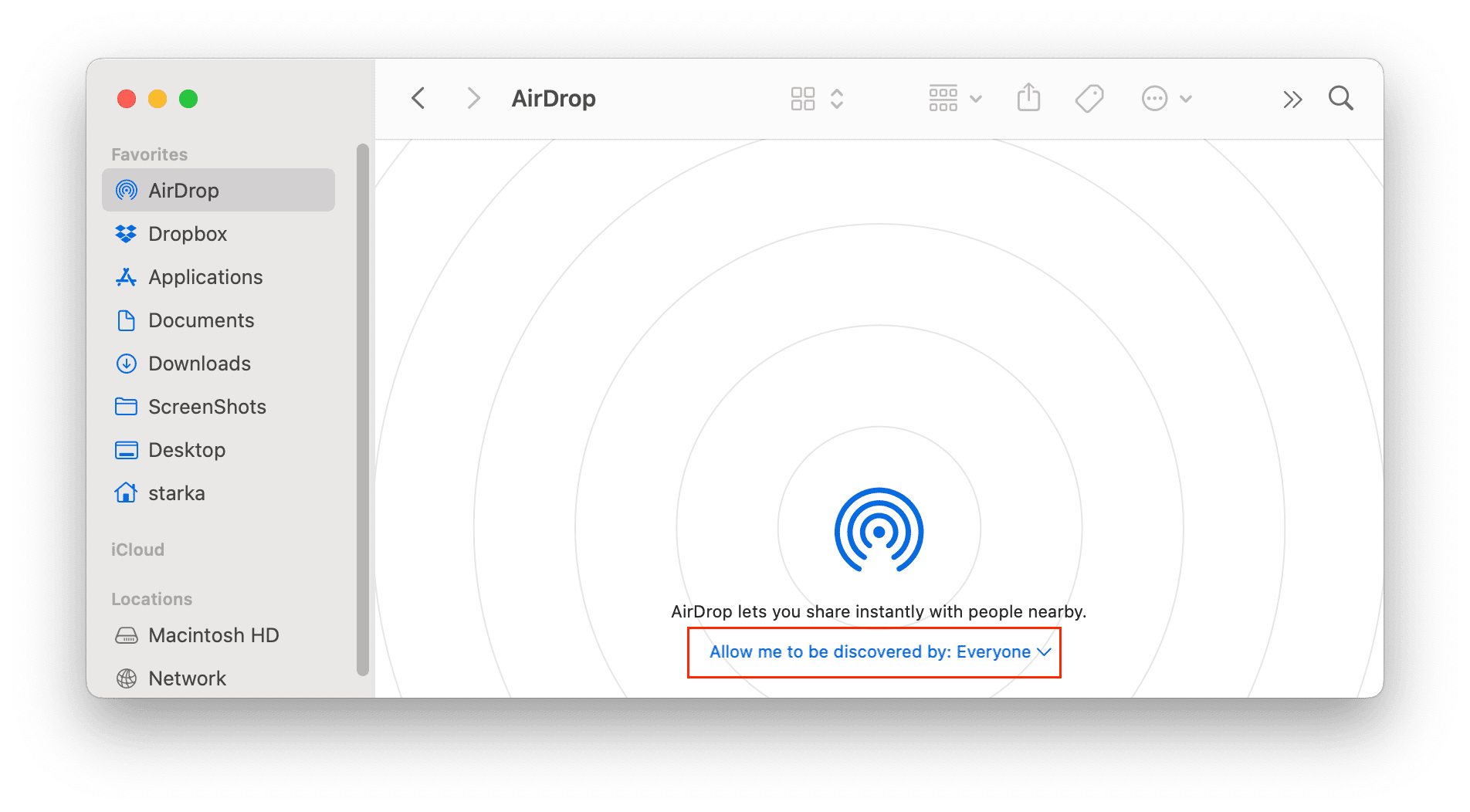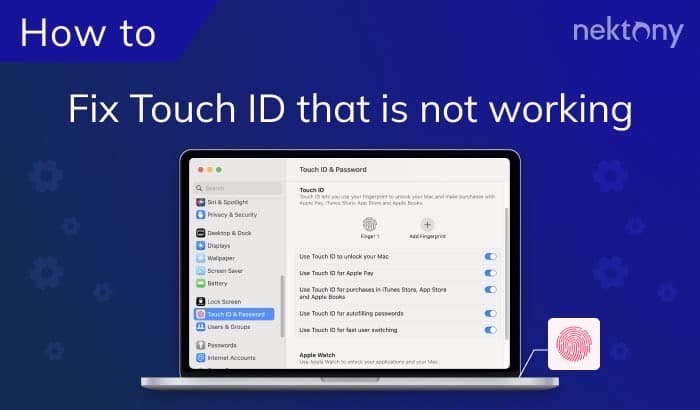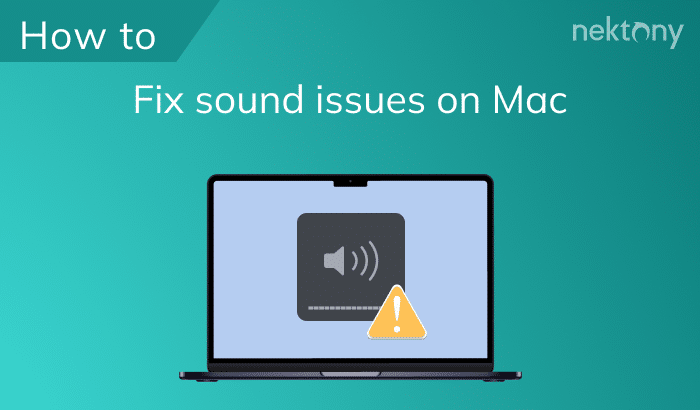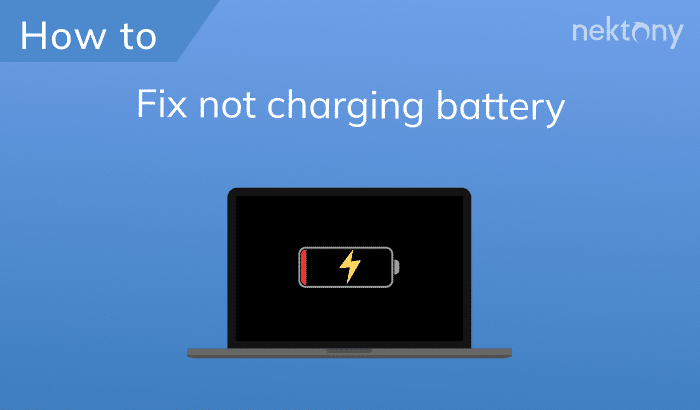For the past couple of weeks, I was getting frequent errors when trying to AirDrop from my iPhone to my Mac. When it worked, the waiting time was very long, but sometimes it didn’t work at all. So I decided to figure out the reasons why my AirDrop is not working and fix the issue. I hope this article will help you as well!
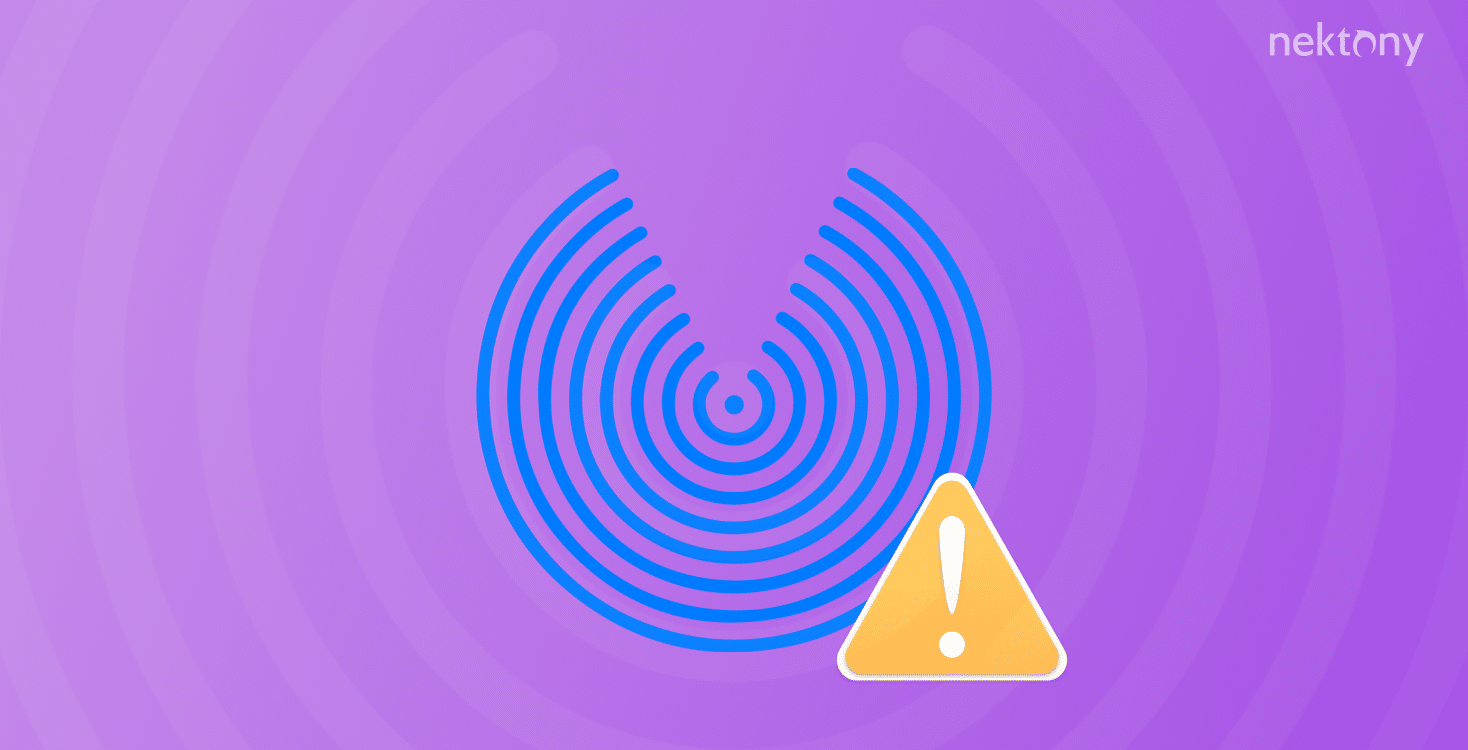
Contents:
Tip – How to prevent issues on a Mac
You can clean up your system and optimize its performance with an application called MacCleaner Pro. This program will help you remove all junk files from your computer with just a few clicks.
MacCleaner Pro
What does AirDrop mean?
AirDrop is a built-in feature of iOS, iPadOS, and macOS which allows you to easily send files between any Apple devices – for example, from an iPhone to another iPhone or from a Mac to an iPad. It can share content from built-in Apple applications like Contacts, Photos, Maps, and Safari, as well as files like images, music, and PDFs.
AirDrop can transfer files in two ways:
- Using Bluetooth technology.
- Using Wi-Fi. (However, note that both devices have to be connected to the same Wi-Fi network.)
In AirDrop settings, you can configure whether anyone can find your device and send you files, or you can allow only your contacts to see you on AirDrop.
Besides being easy to use, it is also a secure way to transfer files between Apple devices. This communication technology uses a peer-to-peer network that transmits all files in encrypted form.
How to AirDrop to Mac
Transferring files between Apple devices is easy. If you need to send files via AirDrop to your Mac, see the guide below. We’ll describe the steps to send files from an iPhone to a Mac, but the steps are similar for other devices.
Here’s how to AirDrop from an iPhone to a Mac:
- Turn on Bluetooth on your Mac.
- Open Finder and click AirDrop in the sidebar.
- Use the menu at the bottom of the window to ensure that everyone can discover you.
- Open the file on your iPhone that you want to AirDrop to your Mac.
- Tap the Share button and select AirDrop.
- In the Devices list, select your Mac.
- On your Mac, click Allow to receive the file. It will automatically be transferred to your Downloads folder.
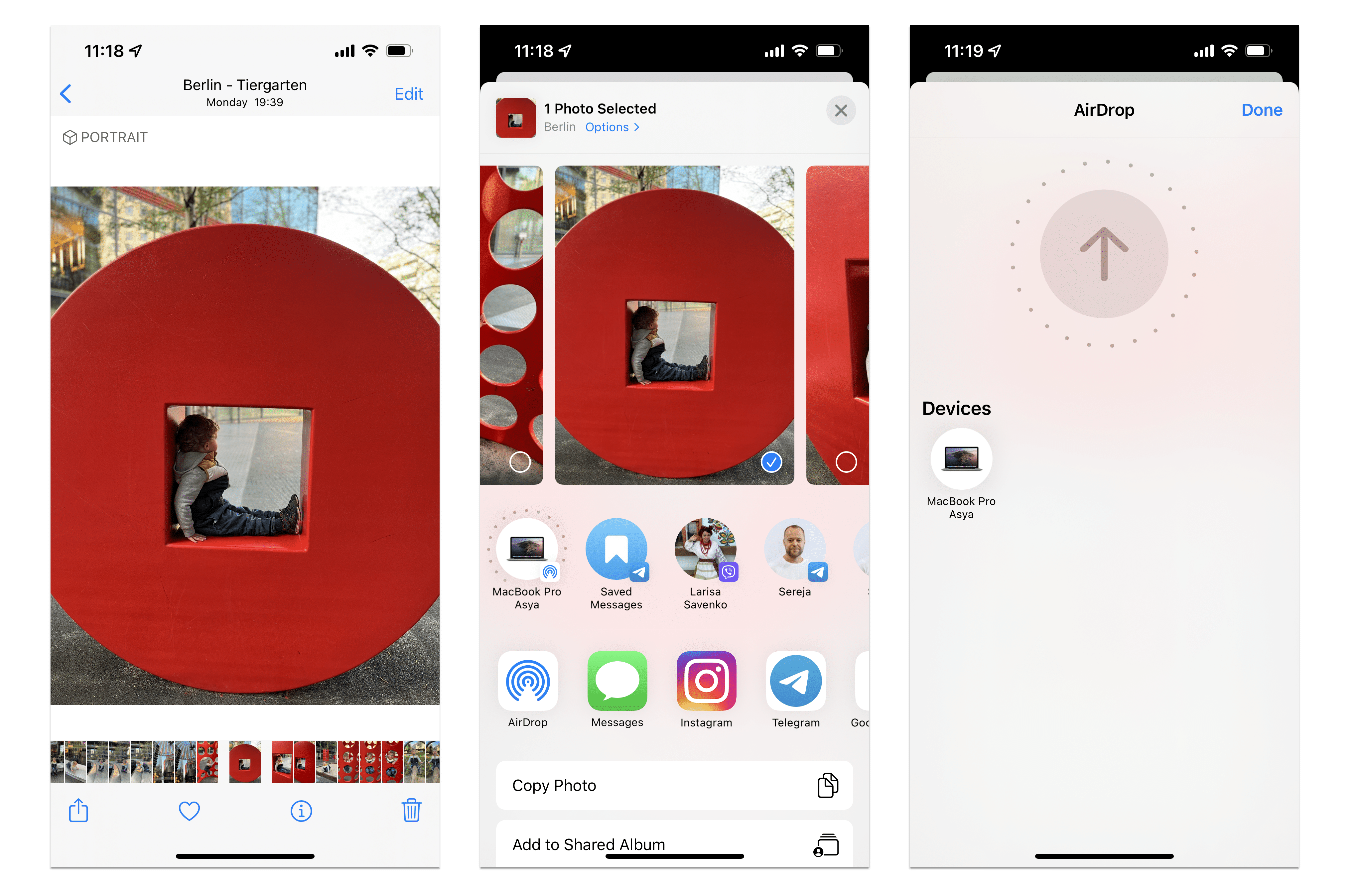
If you want to turn off AirDrop on your computer, do the following:
- Open Finder.
- Click AirDrop in the sidebar.
- Select No One in the options of who can find you by AirDrop.
Why is AirDrop not working on a Mac? How do I fix it?
AirDrop makes it easy to transfer files between devices in just a few seconds. While most of the time it works without a hitch, sometimes it may have issues. See the tips below to find out why AirDrop is not working and how to fix it.
AirDrop doesn’t find any devices
- Make sure Bluetooth is enabled on your Mac. Click the Bluetooth icon in the menu bar and switch the toggle button on.
- Check Bluetooth settings. Since AirDrop uses Bluetooth to discover devices, make sure your devices are within 30 feet of each other. Try bringing them closer to enhance reception.
- Make sure your Mac is unlocked so AirDrop can find your device.
- Allow everyone to find your Mac via AirDrop. You can configure this by clicking AirDrop in the sidebar of any Finder window.
- Ensure Do Not Disturb mode is turned off on your Mac. When this mode is turned on, you can’t get any messages, calls, or files via AirDrop.
- Remove non-standard characters from your Mac and iPhone names, which can cause errors when searching for devices. For example, don’t use spaces or special characters such as *, $, #, or %. If you already have non-standard characters, try changing them to letters and numbers.
- Ensure that your macOS and iOS are both updated to the latest version. To check for software updates on your iPhone, open Settings → General → Software Update. To update macOS, open System Preferences → Software Update.
Files transferred via AirDrop won’t open
- Ensure that your Mac supports the extension of the files you sent. For example, you might make a video on your iPhone using a third-party application and save it in a new format that your Mac doesn’t support.
- Try not to send files with different extensions simultaneously, as this may result in an error. For example, if you send an image file and a PDF file, the transfer won’t be successful. Instead, send only files of the same type together.
I can’t send files via Wi-Fi
- First, make sure your devices are connected to the same Wi-Fi network.
- Disable Personal Hotspot. Both AirDrop and Personal Hotspot need Wi-Fi, and if one of them is already enabled, it can prevent the other from functioning. To disable Hotspot, open Settings on your iPhone → tap Mobile Data → Personal Hotspot → turn off the toggle button next to the option.
- Check the firewall settings on your Mac; you might have accidentally turned off incoming connections. To check, open System Preferences → go to Security & Privacy → Firewall tab.
- Clear the cache on your Mac. Sometimes caches and leftovers of malicious applications can cause system errors, including issues with AirDrop. You can find and remove all junk files from your Mac with MacCleaner Pro from Nektony. Run the application → go to the Clean Up Mac section → switch to Expert mode → select caches and other junk files → click to remove them.
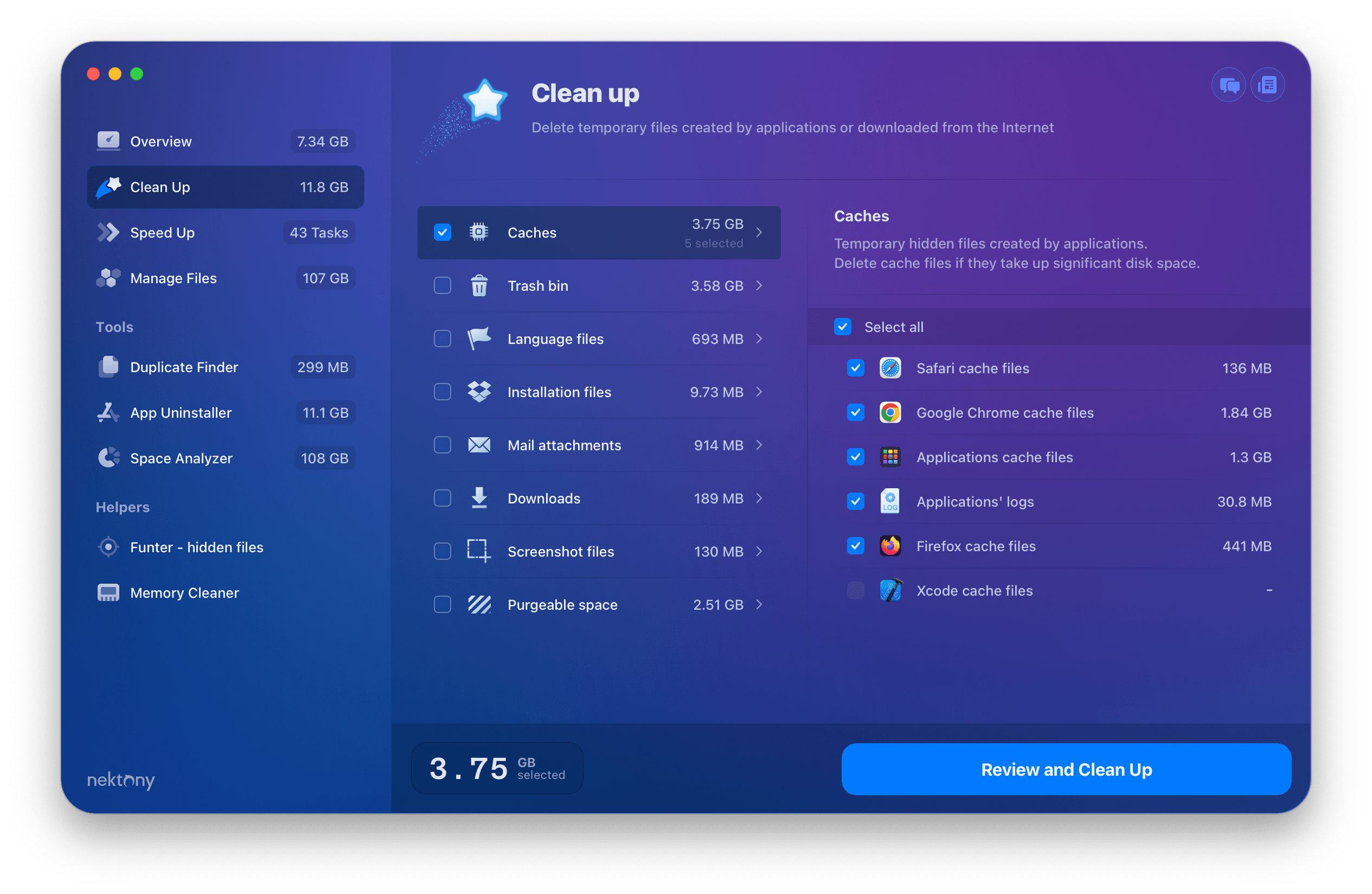
Conclusion
We’ve discussed several of the most common reasons AirDrop might not be working on your Mac. In the discussion section below, let us know which of them helped you solve the problem. If you managed to find another reason and fix the issue, please share!