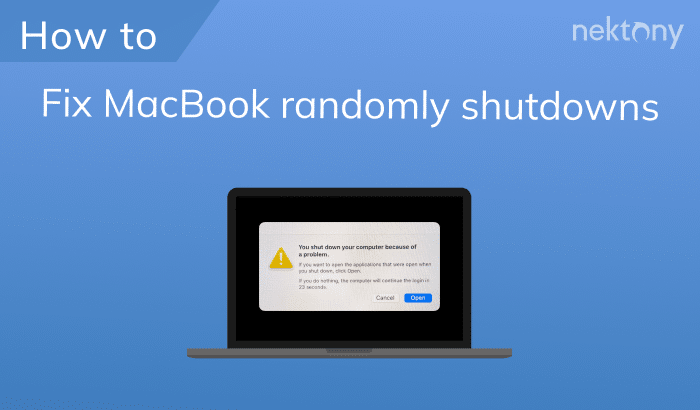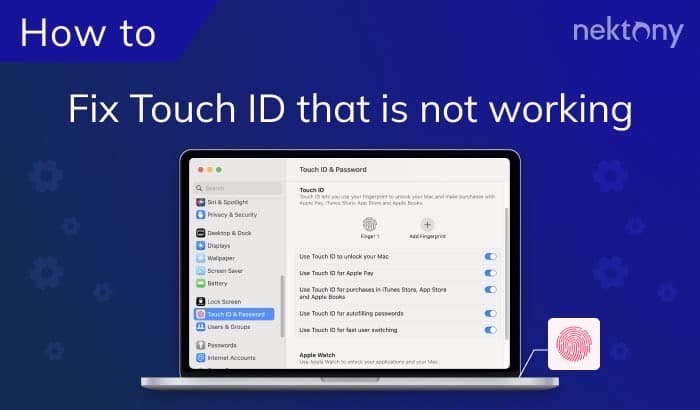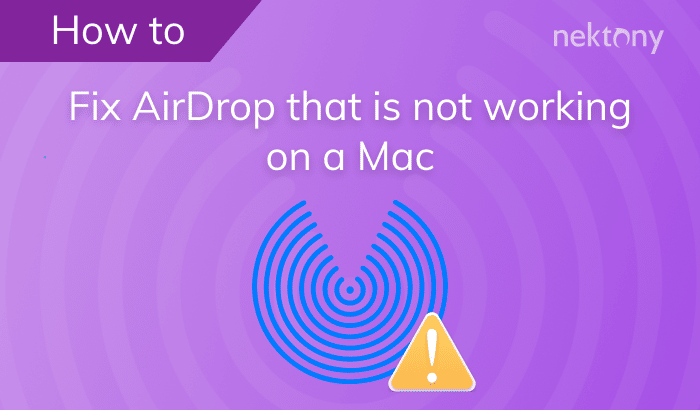This article will walk you through the potential causes when the battery is not charging on your MacBook Pro/Air and provide step-by-step solutions to get your device back to its optimal performance. We’ll cover all the bases to ensure you can fix the problem quickly and efficiently.
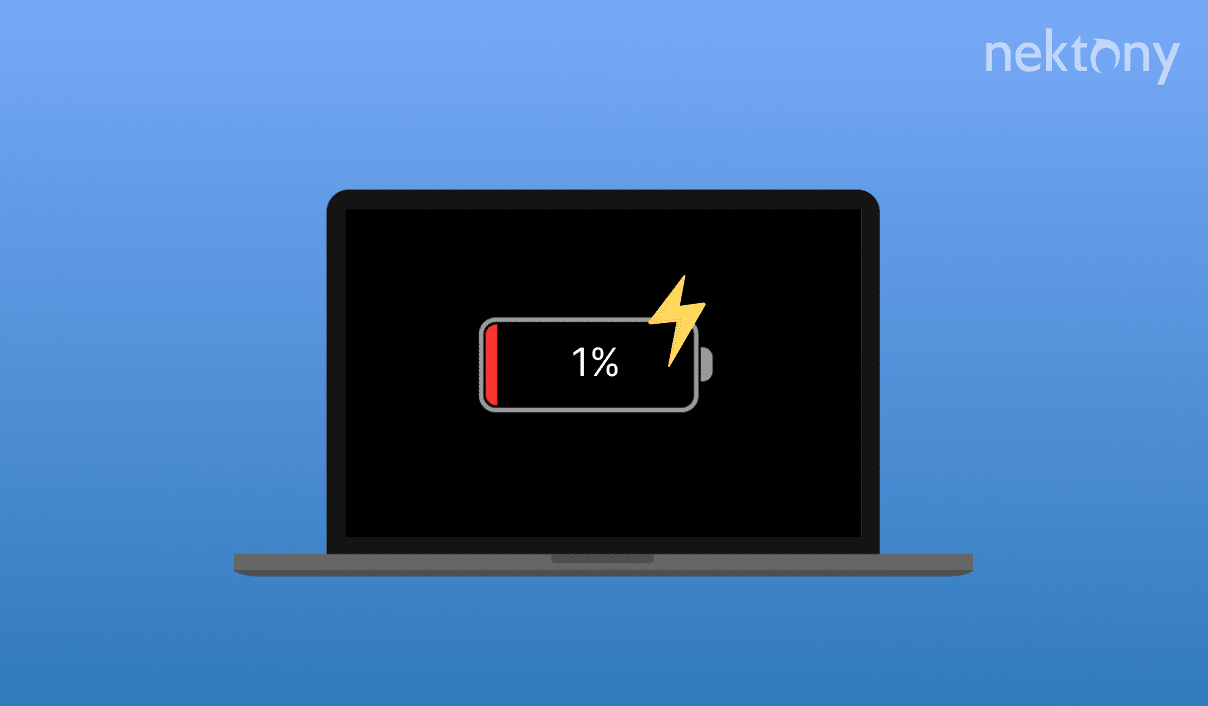
Contents:
Before we start
You can optimize your Mac’s performance with a bundle of apps called MacCleaner Pro.
MacCleaner Pro
Why is my Mac not charging?
A Mac may be not charging battery for several reasons, often related to power management, hardware issues, or battery health. One common reason is the computer’s temporary pause in charging to extend the battery’s lifespan, especially if the battery level is at 93% or higher. Sometimes, the power source may provide sufficient power to operate the MacBook but not enough to charge the device, such as when connected to a low-wattage adapter. High-performance demands from applications can also drain the battery faster than it can charge.
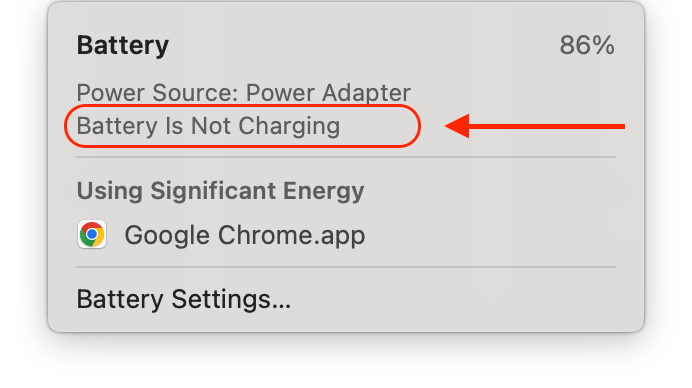
Software-related issues could be another factor; ensuring the macOS is up-to-date can sometimes resolve charging problems. Additionally, debris in the charging port can interfere with the connection, so keeping the port clean is essential. So trying a different cable or power adapter can help determine if the issue is with the charging accessories.
Below we’ll explain each reason in more detail and explain how to fix it when a MacBook is dead and not charging.
Tips to fix a Mac battery that is not charging
Experiencing issues with your MacBook battery not charging can be frustrating, but there are several steps you can take to troubleshoot the problem. Here’s a comprehensive guide to help you identify and fix the issue.
Check your battery health
MacBook provides a built-in way to check your battery’s health. Here’s how:
- Open System Settings.
- Click Battery in the left panel.
- In the left panel, you can see the battery’s health condition. In our case, it says that it’s Normal.
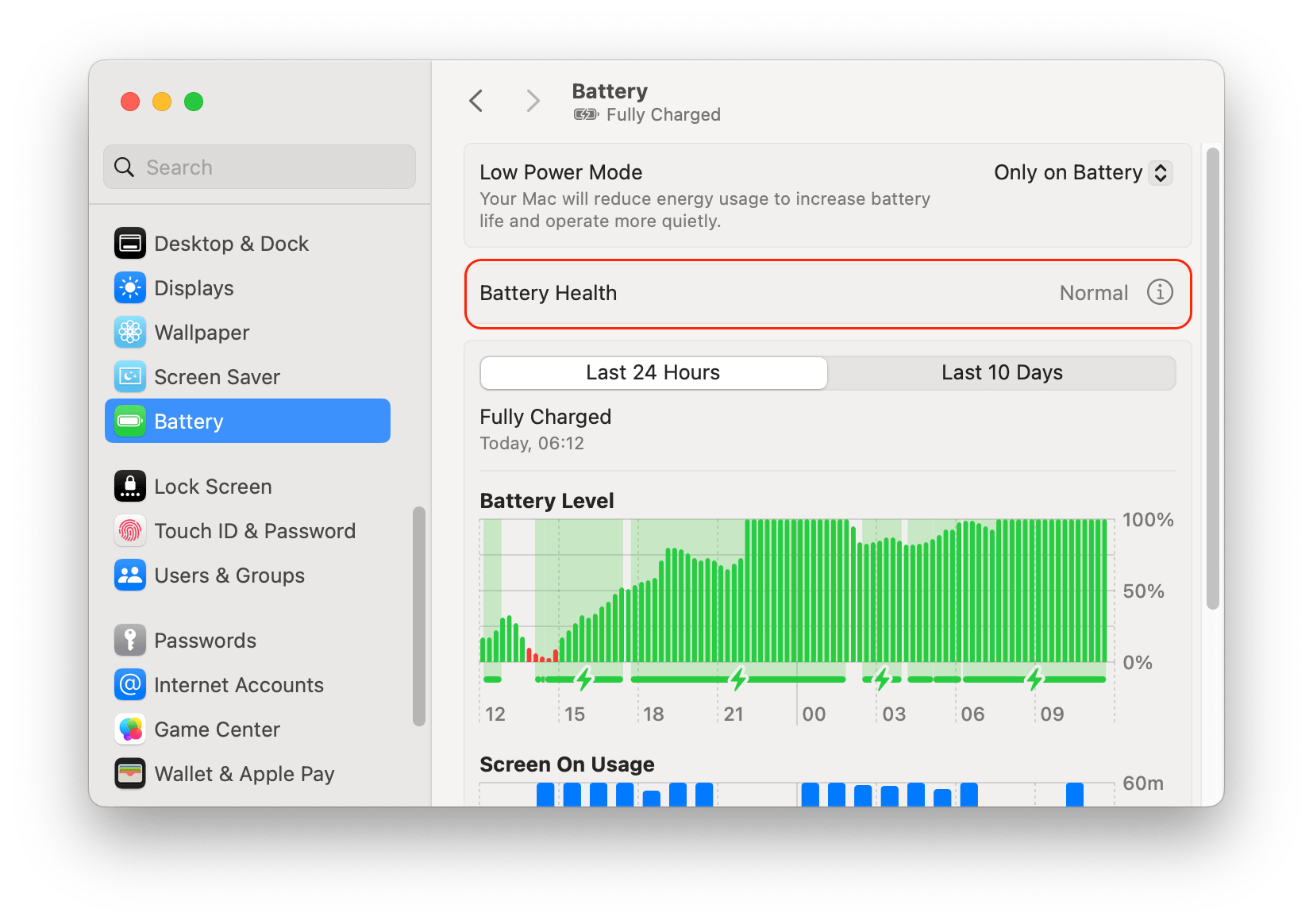
Another way to see your battery health is the following:
- Click the Apple logo in the menu bar.
- Press Option and select System Information.
- Click power in the left panel. You will see the information about your Charge health.
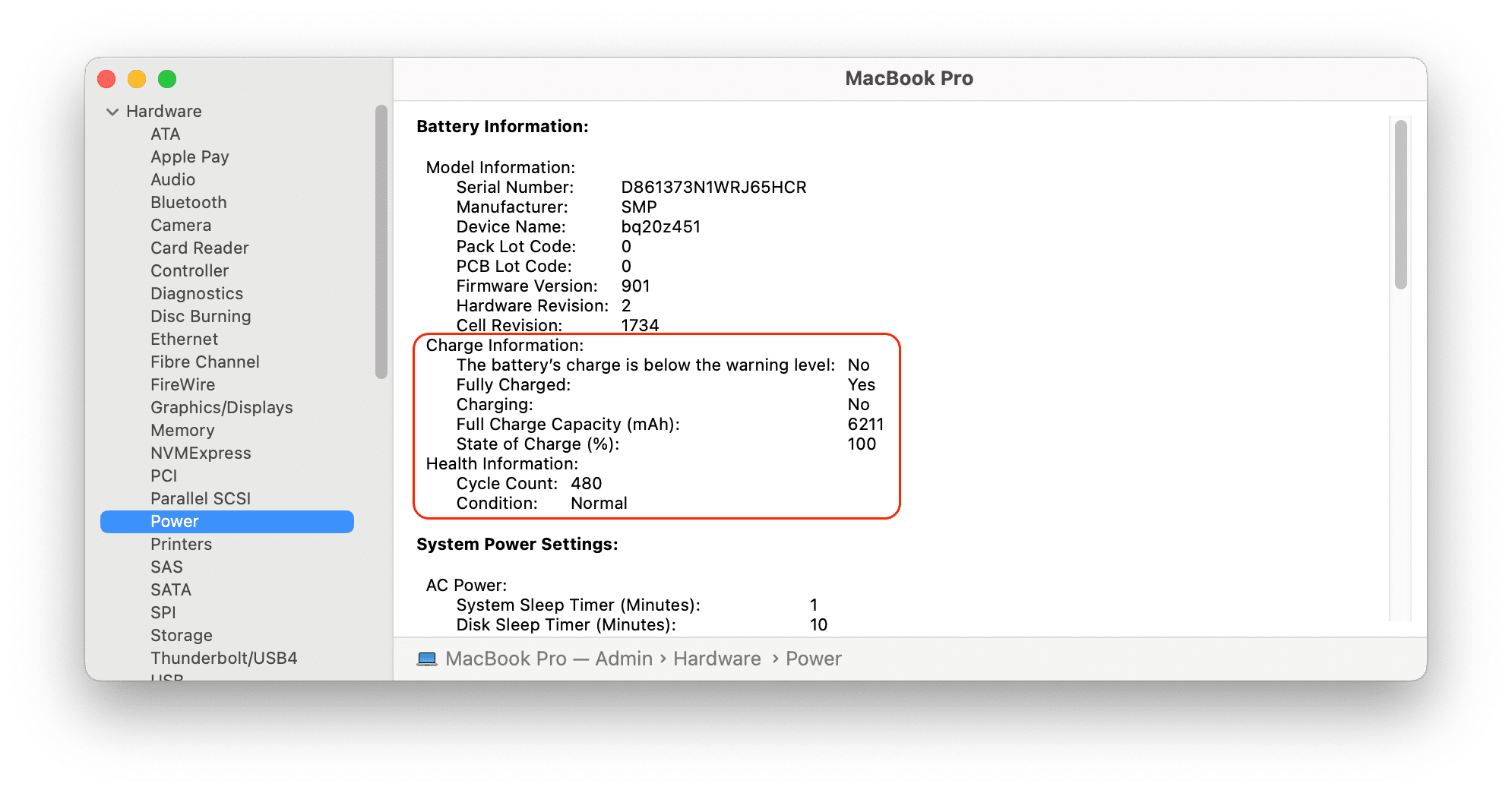
Check your charging cable
If your Mac is plugged in but not charging, check the cable for any signs of damage such as fraying or exposed wires. You can do this by inspecting the entire length of the cable carefully. Additionally, try using a different charging cable or power adapter to rule out any issues with those components. Make sure the cable is plugged in securely to both the MacBook and power source.
Restart your MacBook
If you are experiencing charging issues with your Mac, a simple restart may be worth a try before exploring more complex solutions. When you restart a Mac, it resets the system and can potentially resolve software-related charging issues. This action can help to clear temporary system glitches or errors that may be causing the charging problem. It also allows for a fresh start of all system processes, which can sometimes lead to improved functionality, including with charging.
Close battery-draining apps
Typically, apps that constantly run in the background or require heavy processing power are the main culprits. By closing these apps when not in use, you can potentially improve your device’s battery charging performance. Additionally, updating apps and software can also help resolve any underlying issues that may be causing battery drain.
To find energy-draining apps follow these steps:
- Open Activity Monitor.
- Switch to the Energy tab.
- You will see the list of your apps and the energy they consume.
- Close the apps that you don’t use.
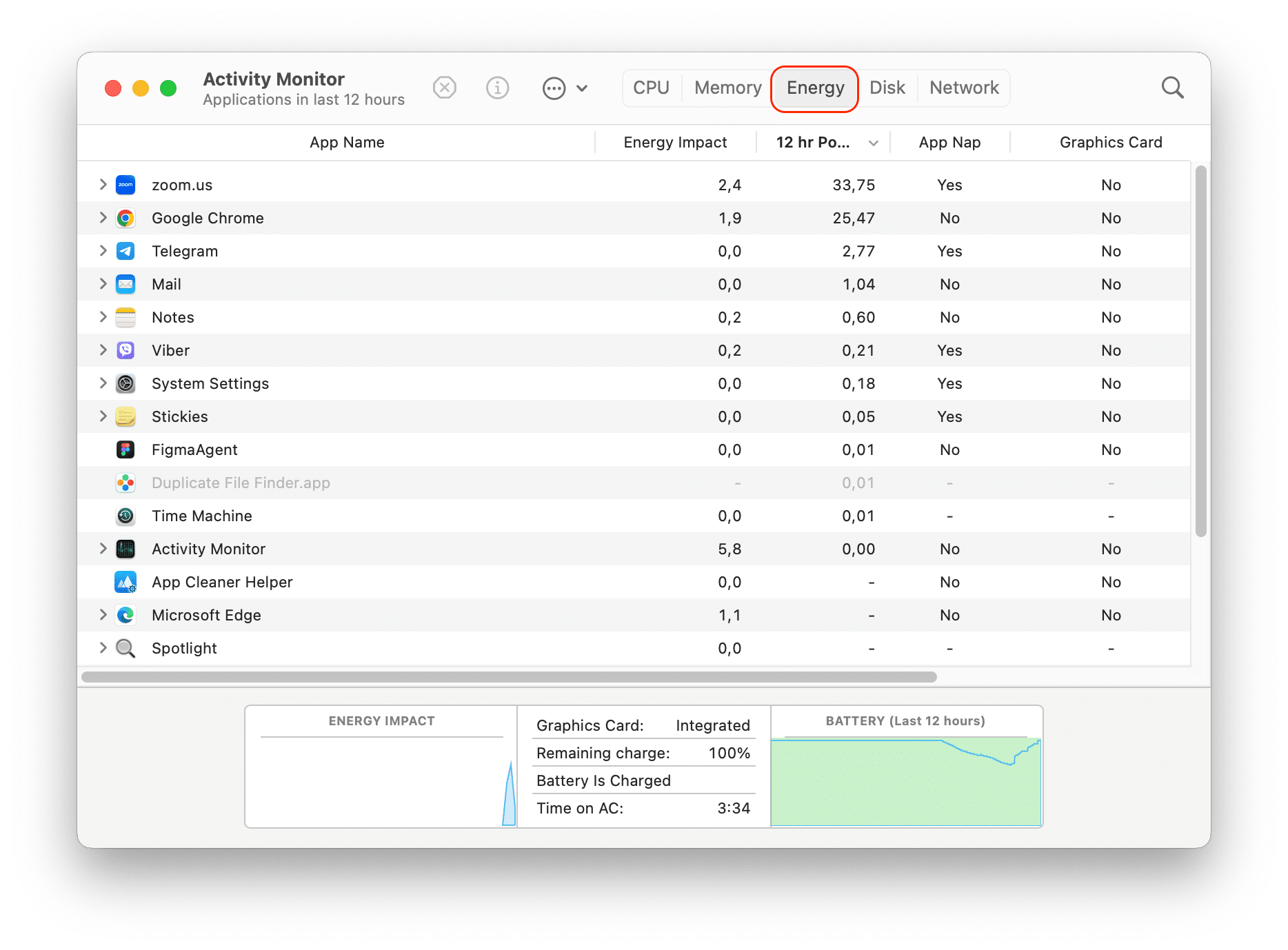
Reset the SMC
Resetting SMC (System Management Controller) can help fix issues related to battery, power, and charging.
To reset SMC on a MacBook, follow these steps:
- Disconnect from your MacBook everything but the power.
- Press and hold Shift + Control + Option + power button simultaneously for 10 seconds.
- Release all keys, then power on your Mac to see if it charges.
Cool down your Mac
To cool down a MacBook and maintain its battery health, it is essential to keep the laptop properly ventilated.
- Ensure the MacBook is placed on a hard, flat surface that allows for airflow through the vents.
- Regularly clean the vents and fans to prevent dust buildup, which can block airflow and lead to overheating. Excess heat can negatively impact the battery’s lifespan and performance, causing it to degrade faster.
- Avoid using the MacBook on soft surfaces that block airflow. This can help prolong the battery life and maintain the overall health and performance of your device.
Replace the faulty battery
If none of the options above helped you fix charging issues on your MacBook, your battery needs replacement. You can contact Apple Support or visit an authorized service provider for assistance.
Replacing the battery on a MacBook typically involves opening up the device, disconnecting the old one, and installing a new one. It is recommended to seek professional help to ensure the replacement is done properly and safely, as attempting to replace the battery on your own may void any existing warranties or cause further damage to the device. Also, Apple provides a battery replacement program, and if your device is still covered under warranty, you might be eligible for a free or reduced-cost replacement.
Conclusion
Troubleshooting a MacBook battery that isn’t charging involves checking the power source, software settings, and physical hardware. If these steps do not resolve the issue, it may be necessary to consult with Apple Support or a certified technician for further assistance.