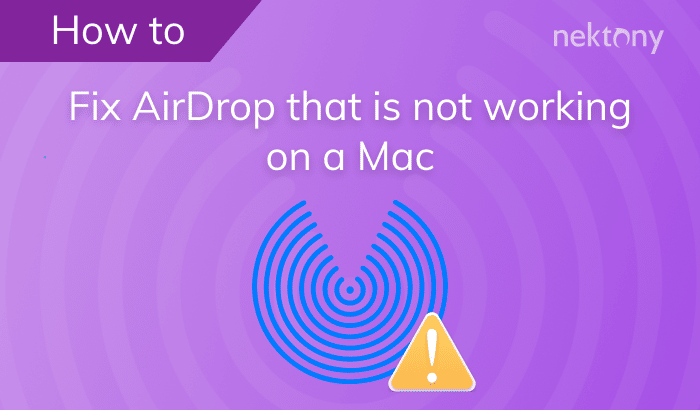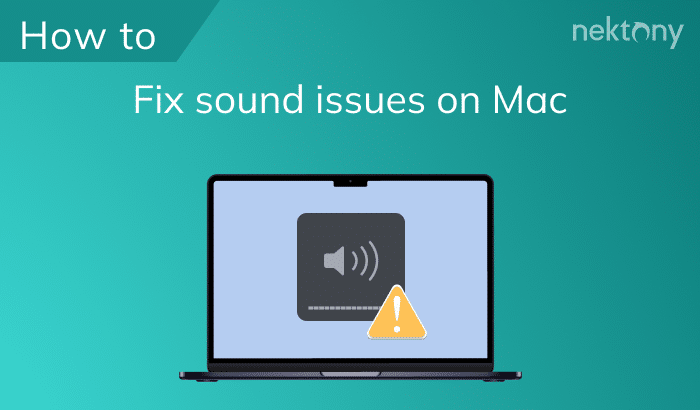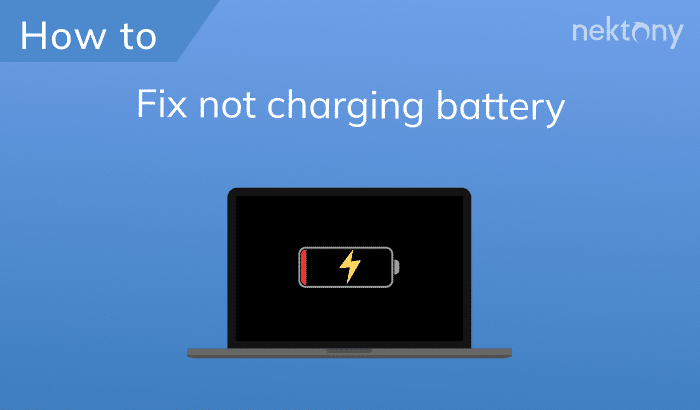If Touch ID is not working on your Mac, don’t panic. In this article, we’ll explore some troubleshooting tips and solutions for common issues with Touch ID.
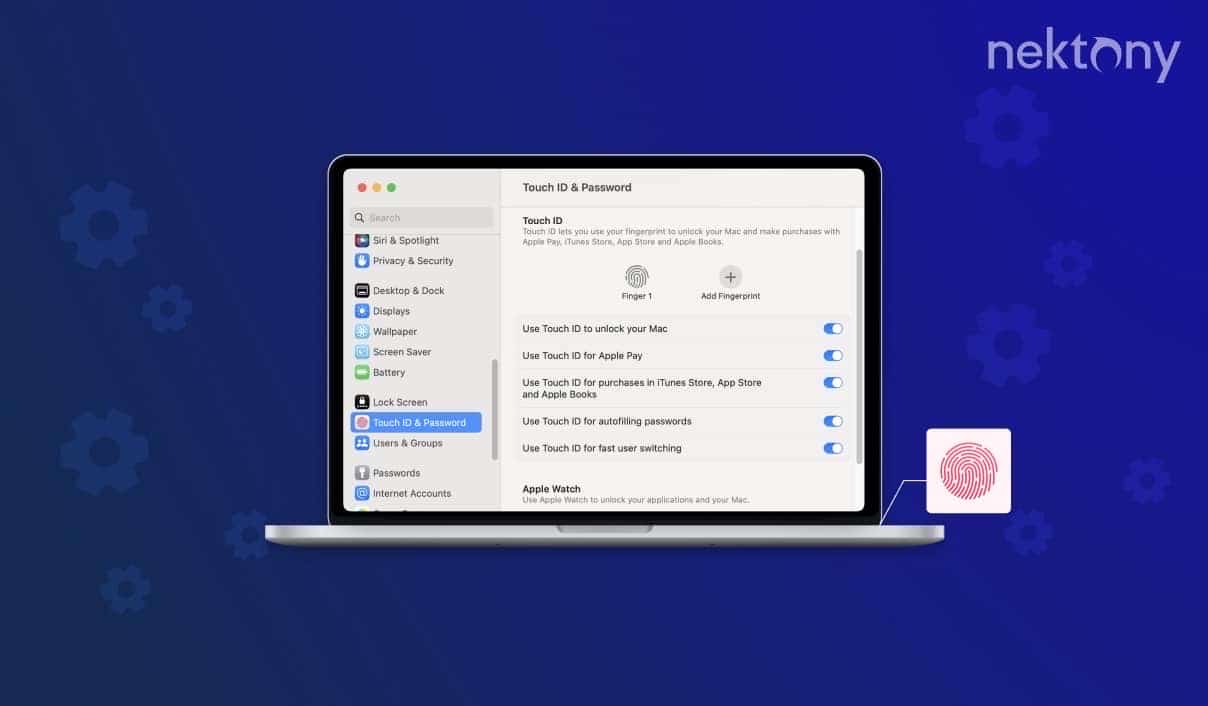
What is Touch ID?
Touch ID is a convenient and secure way to unlock your Mac, make purchases, and authenticate various actions using your fingerprints. Touch ID on Mac is part of Apple’s overall security and privacy measures, providing an additional layer of protection for your accounts and data. It was first introduced on the iPhone in 2015. Three years later, the feature was added to the MacBook, and since then it’s been included on all Mac models.
Before we start
You can optimize your Mac’s performance with a bundle of apps called MacCleaner Pro.
MacCleaner Pro
Why is Touch ID not working on my Mac?
There could be several reasons why Touch ID is not working on your Mac, each with its own set of solutions:
- Wet or dirty fingers
- Outdated macOS
- Hardware issues with the Touch ID sensor or other related components on your Mac
- macOS bugs
How to fix Touch ID not working on a Mac
If you rely on Touch ID for unlocking your Mac or entering passwords, it can be very frustrating when it doesn’t work correctly. Here are some ways to fix common issues with Mac Touch ID:
Check Touch ID settings
Your first step is to make sure that the settings are properly configured:
- Open System Settings.
- Go to the Touch ID & Password section in the sidebar.
- Ensure that Touch ID is turned on for all the options you need, like unlocking your Mac, using it for Apple Pay, etc.
- Turn on the toggle buttons for any options that are disabled.
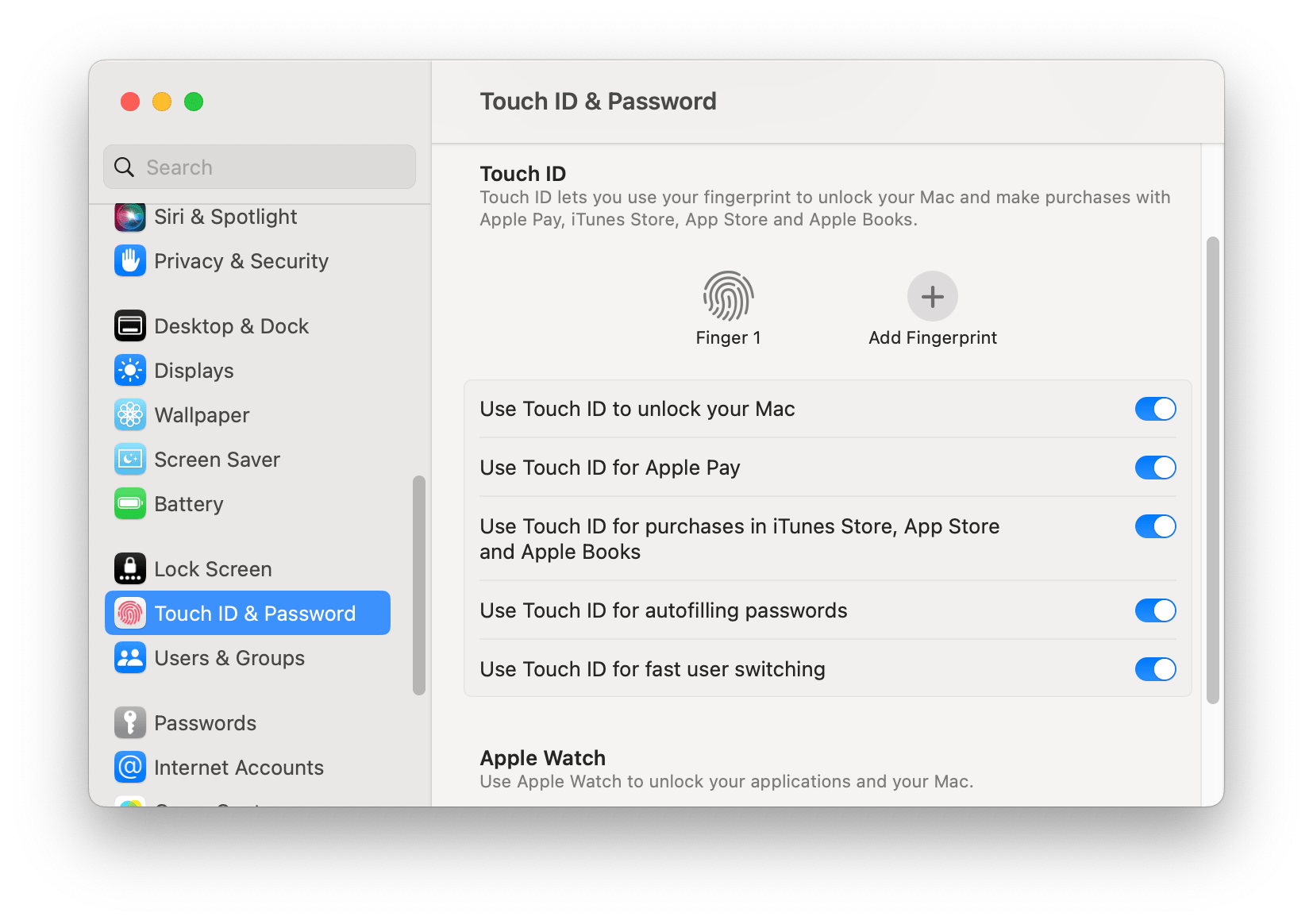
Dry Your Fingers
Another thing that can cause issues with Touch ID is wet fingers or sweat from working out or being outside in hot weather. Before trying to use Touch ID, make sure your hands are dry—especially between swiping them! If they’re not dry enough, it could prevent the sensor from reading properly. Also, make sure that the sensor area on your Mac is clean and free from any dirt or debris that may obstruct fingerprint recognition.
Update your macOS
Apple regularly releases software updates that include bug fixes and performance improvements. If you’re experiencing issues with Touch ID, it might help to update your Mac to the latest macOS version. To check for updates, do the following:
- Open System Settings.
- Go to the General section in the sidebar.
- Click Software Update.
- If an update is available, follow the on-screen instructions to install it.
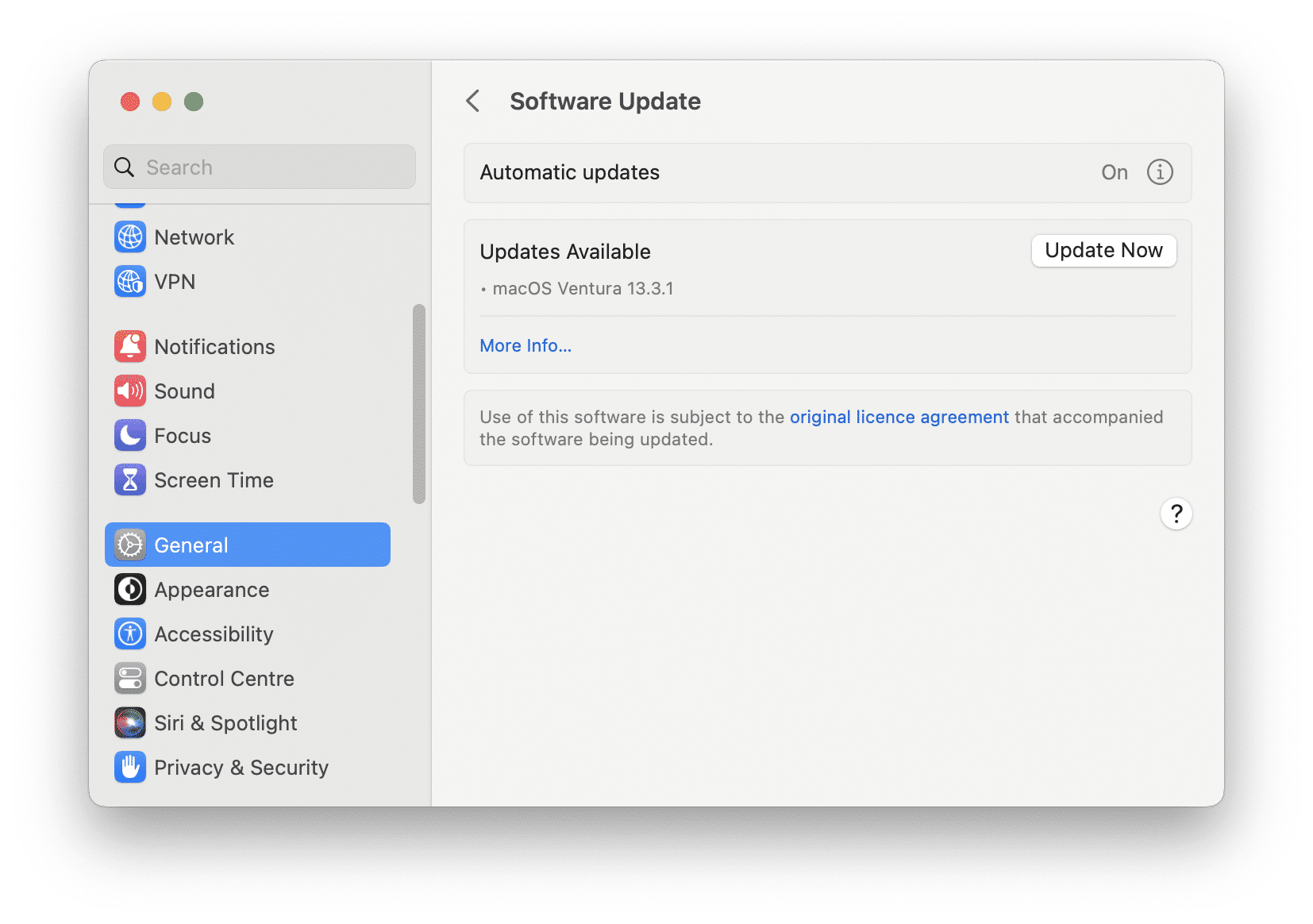
Turn off and re-add your Touch ID fingerprints
If Touch ID still is not working, you may need to delete and re-add your fingerprints on your Mac.
- Open System Settings.
- Click Touch ID & Password in the sidebar.
- Hover your mouse over the fingerprint icon and click the close (x) button to remove it.
- Then click Add Fingerprint.
- Follow the on-screen instructions to scan your fingerprint again.
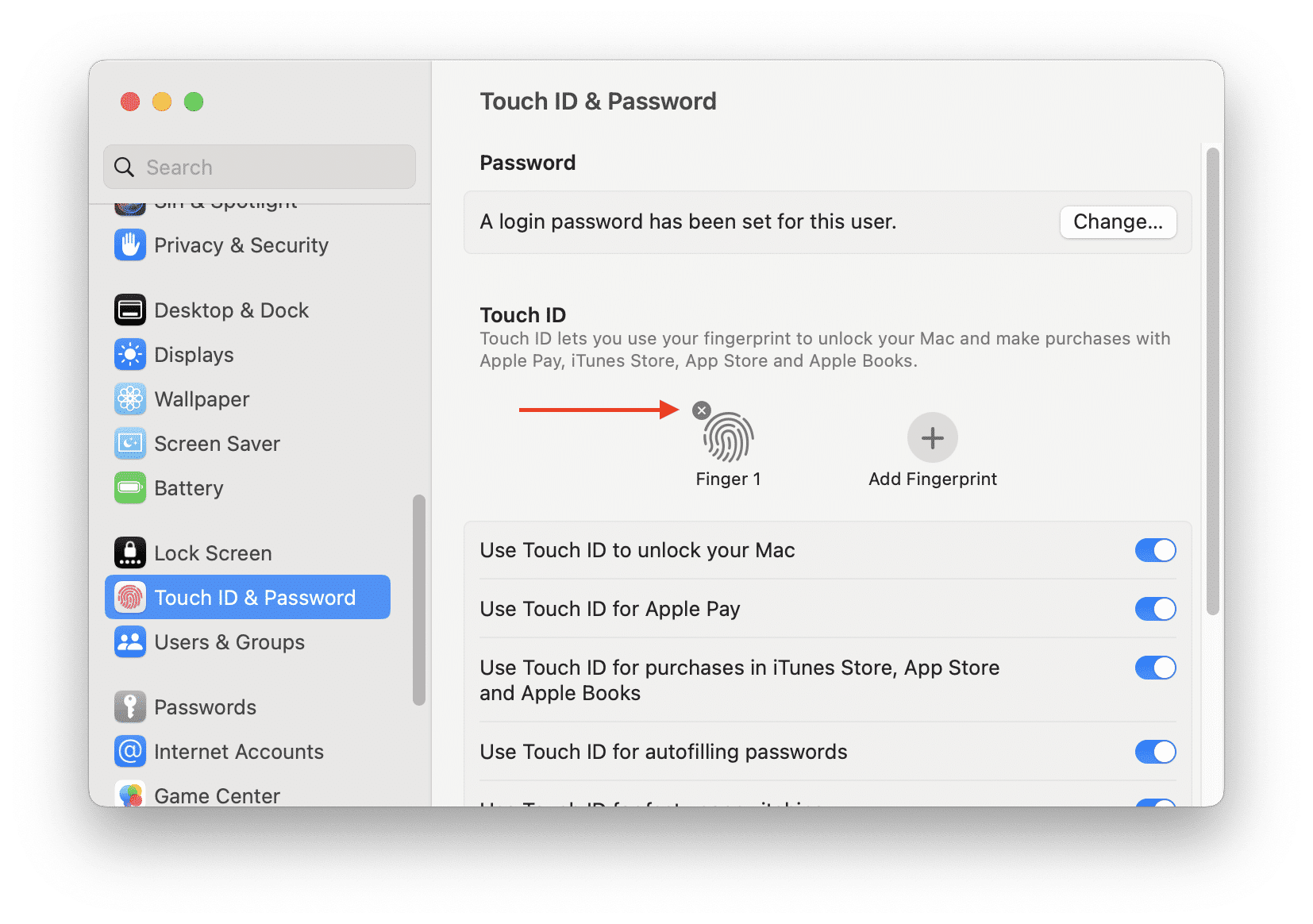
Reset the SMC
Finally, if none of these steps worked for you, try resetting the System Management Controller (SMC) on macOS. The SMC is responsible for managing various hardware functions, including Touch ID. Resetting SMC on your Mac can help you resolve Touch ID issues. However, please note that this option is not applicable to Macs with Apple’s M1 chip.
To reset the SMC on your MacBook, do the following:
- Disconnect all peripherals except for the power source from your Mac.
- Press and hold Shift + Control + Option + the power button for 10 seconds.
- Release all the keys and then press the power button to turn on your MacBook.
For iMac users, the steps to reset the SMC are slightly different:
- Shut down your iMac.
- Press and hold the Power button for 10 seconds.
- Release the Power button and then restart your iMac.
After resetting the SMC, your Mac will restart. You can then check if Touch ID is functioning properly.
Conclusion
Remember always to keep your Mac updated with the latest software and follow proper maintenance and cleaning procedures to ensure optimal performance of Touch ID and other features. If the issue with your Touch ID persists, it may be necessary to seek assistance from Apple Support or an authorized service provider, as there could be hardware issues or other underlying causes that require professional diagnosis and repair.