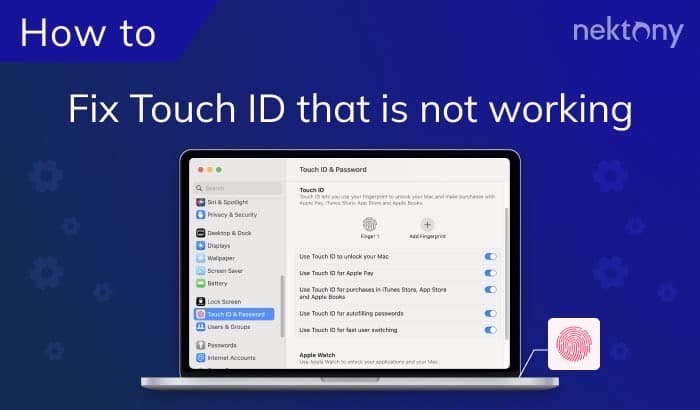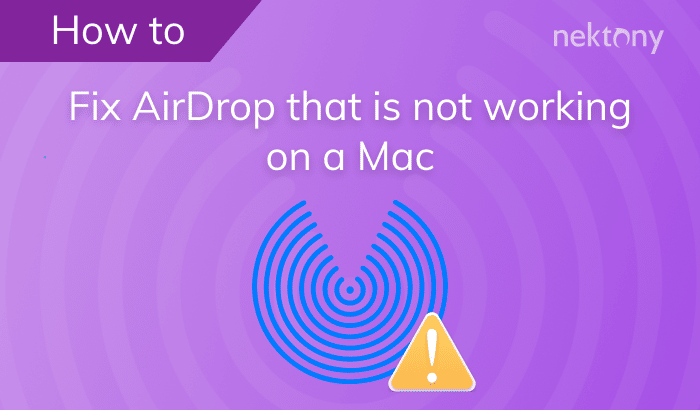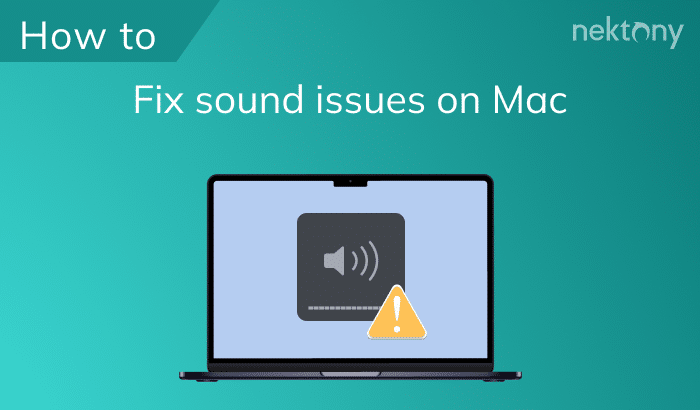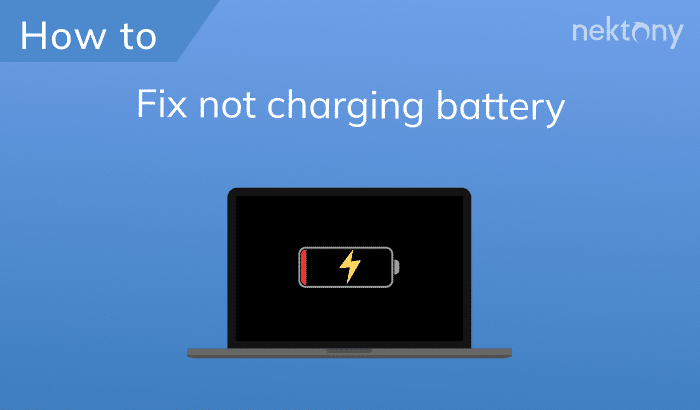September 20, 2025
Google Drive is not working on Mac? Here’s how to fix it.
We’ll start with simple checks, like internet connectivity and account status, and move on to advanced fixes, such as system settings and software updates. This way, you can quickly regain access to your files and get back to work with minimal disruption.
Before we start
Below, we explain what to do when Google Drive does not work on your Mac. But first, we want to remind you that performing regular system cleanup will optimize your computer’s performance and protect it from issues, including those with the Google Drive Desktop program.
You can clean up your Mac and optimize its performance with software from Nektony called MacCleaner Pro.
Why is Google Drive not working?
Google Drive can malfunction for a couple of reasons. Sometimes, it might be a temporary issue on Google’s end, like a brief service outage. Other times, it could be a problem with your device or internet connection. For instance, an outdated browser or a weak wifi signal could prevent the software from working smoothly.
There are also other reasons. For example, you may face an issue due to trying to upload a file that’s too large. Also note, ensure that no security software on your computer can mistakenly block Google Drive. The last reason but not least that can cause an issue is a full storage space on your device.
Tips to fix an issue when Google Drive is not syncing
If your Google Drive fails to sync, don’t worry. Follow the tips below to resolve the issues and keep working on your files without any problems.
Check your Internet connection
Before diving into any advanced troubleshooting steps, it’s important to ensure that your internet connection is working correctly. Check if other websites and online services are working without any issues. If you are experiencing issues with your internet connection, try restarting your router or contacting your internet service provider for assistance.
You can find and check your connection in System Settings → Network.
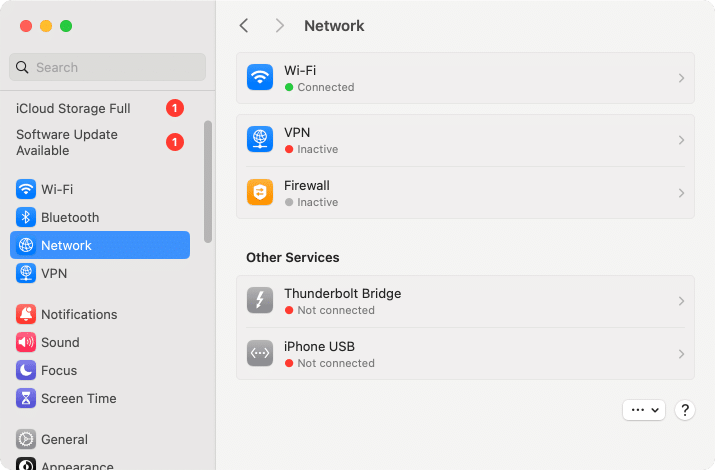
Restart Google Drive
Sometimes, simply restarting the Google Drive application can resolve syncing issues. On a Mac, you can find this option in the top menu bar.
- Click on the Drive icon in the menu bar.
- Click the Settings icon.
- Select Quit from the drop-down menu.
- Go to the Applications folder and launch Google Drive again.
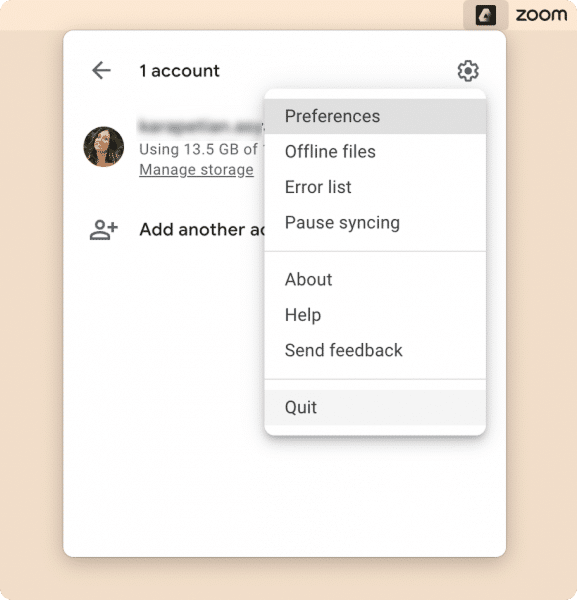
Reconnect Your Account
Disconnecting and then reconnecting your Google account can refresh the connection and resolve syncing problems. Before doing this, ensure you back up any files that have failed to sync to avoid losing them.
- Click the Google Drive icon in the top menu.
- Click your account name.
- Click Manage Storage.
- Log out from your account and then log in again.
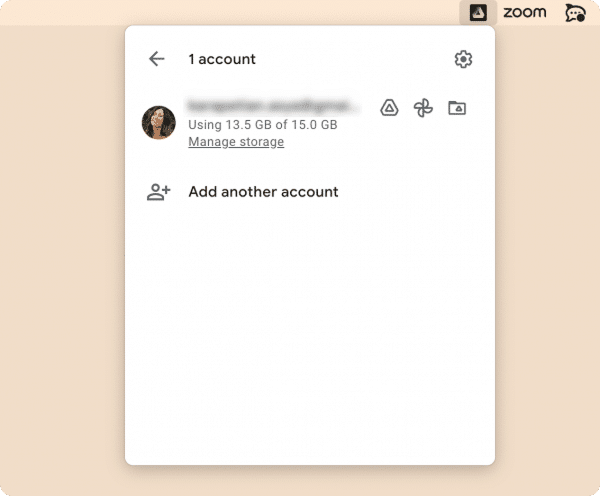
Reinstall Google Drive
Over time, temporary files can accumulate and interfere with the operation of applications like Google Drive. Clearing these can help resolve syncing issues. Try reinstalling the app or reset it. For this, you can use App Cleaner & Uninstaller from the MacCleaner Pro bundle.
- Download and launch App Cleaner & Uninstaller.
- Locate and select Google Drive in the left panel.
- Click the Uninstall button.
- Then download and install Google Drive again.
You can also reset the app. For this, right-click on it and select Reset Application.
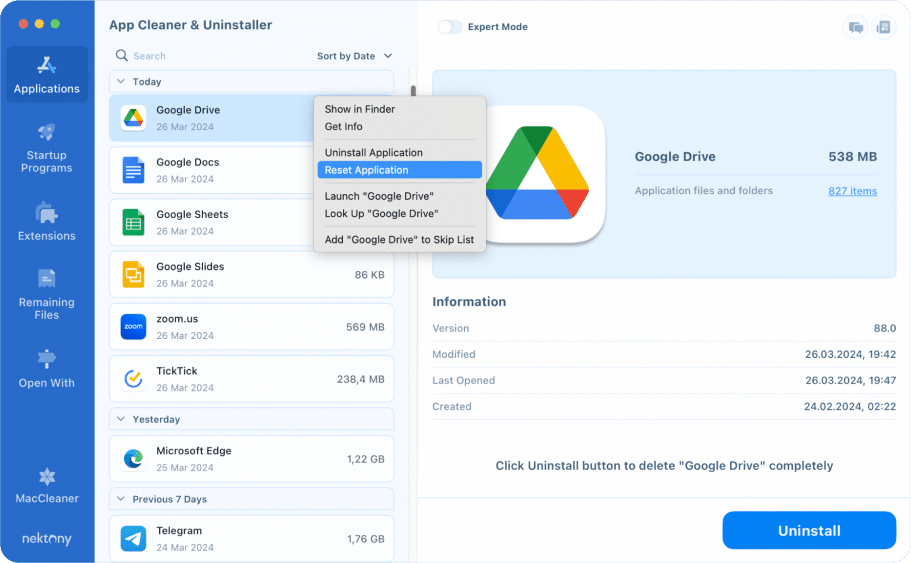
Check for Updates
Outdated software can lead to compatibility issues and syncing problems. Updating your browser to the latest version can help resolve such issues.
To update your browser, do the following:
- Open Chrome.
- In the menu bar, click Chrome and select About Google Chrome.
- From there, you will be able to check for updates and install any available updates for your browser.
- After updating, restart your browser and check if the syncing issue persists.
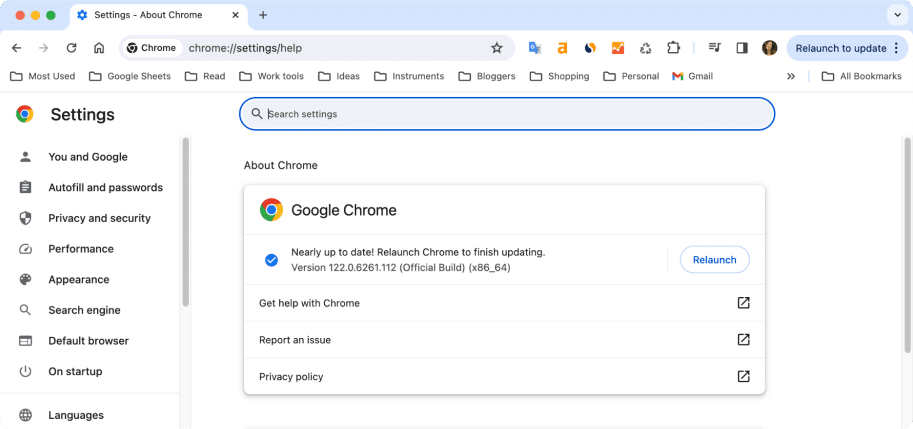
To update macOS, follow these steps:
- Open System Settings.
- Click General in the left panel.
- Select Software Update in the right panel.
- If updates are available, you’ll see the appropriate message and a button to start the updating process.
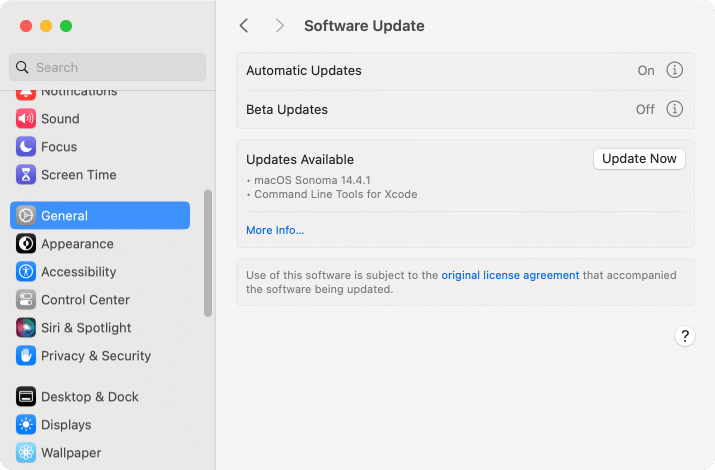
Conclusion
By following these tips, you should be able to resolve most syncing issues with Google Drive. Remember, maintaining regular backups of your important files is always a good practice to prevent data loss in case of unexpected syncing problems.
Also, take time and regularly clean up your system from junk leftover files of removed apps, that can cause issues. This can be done with MacCleaner Pro.