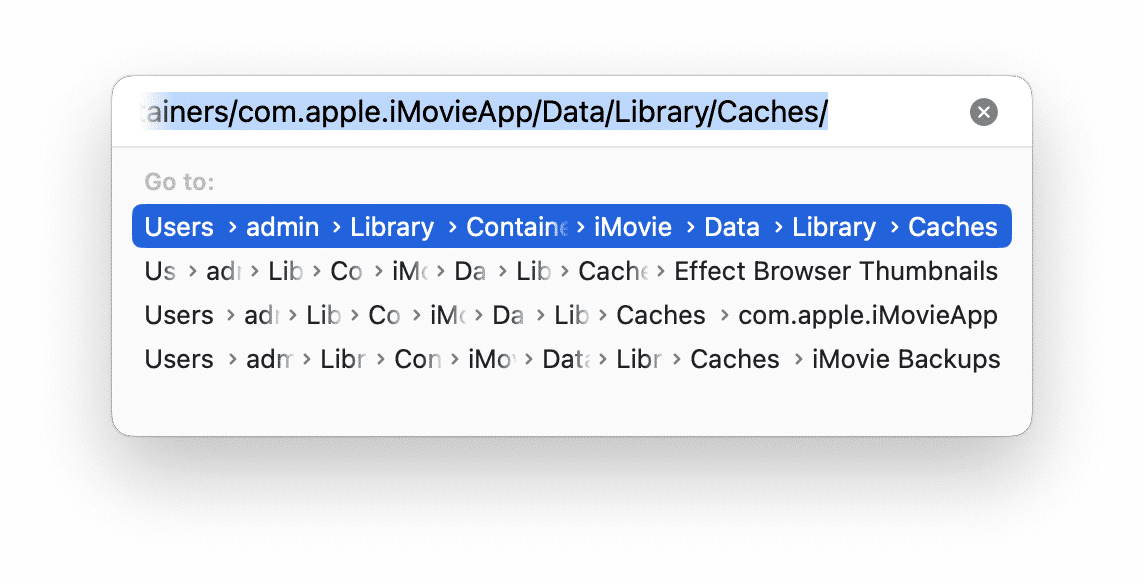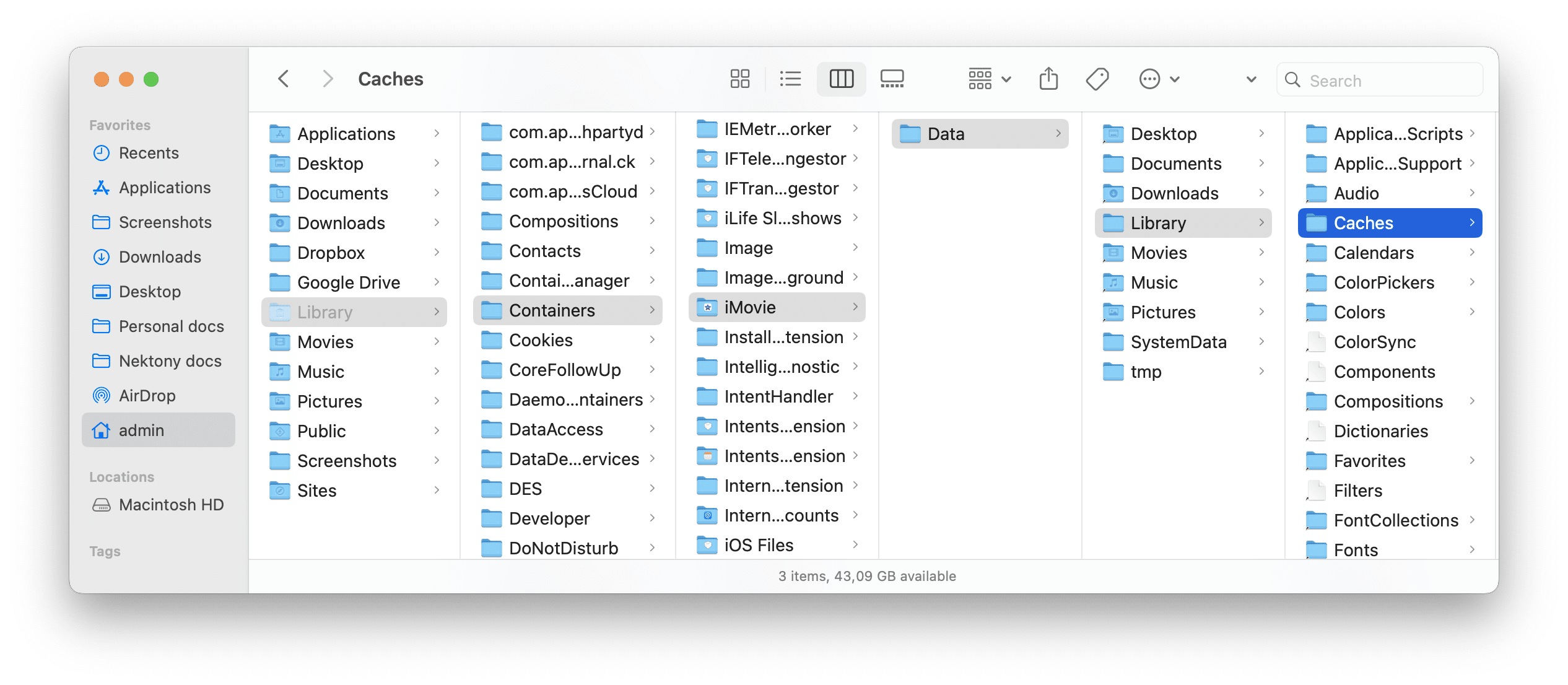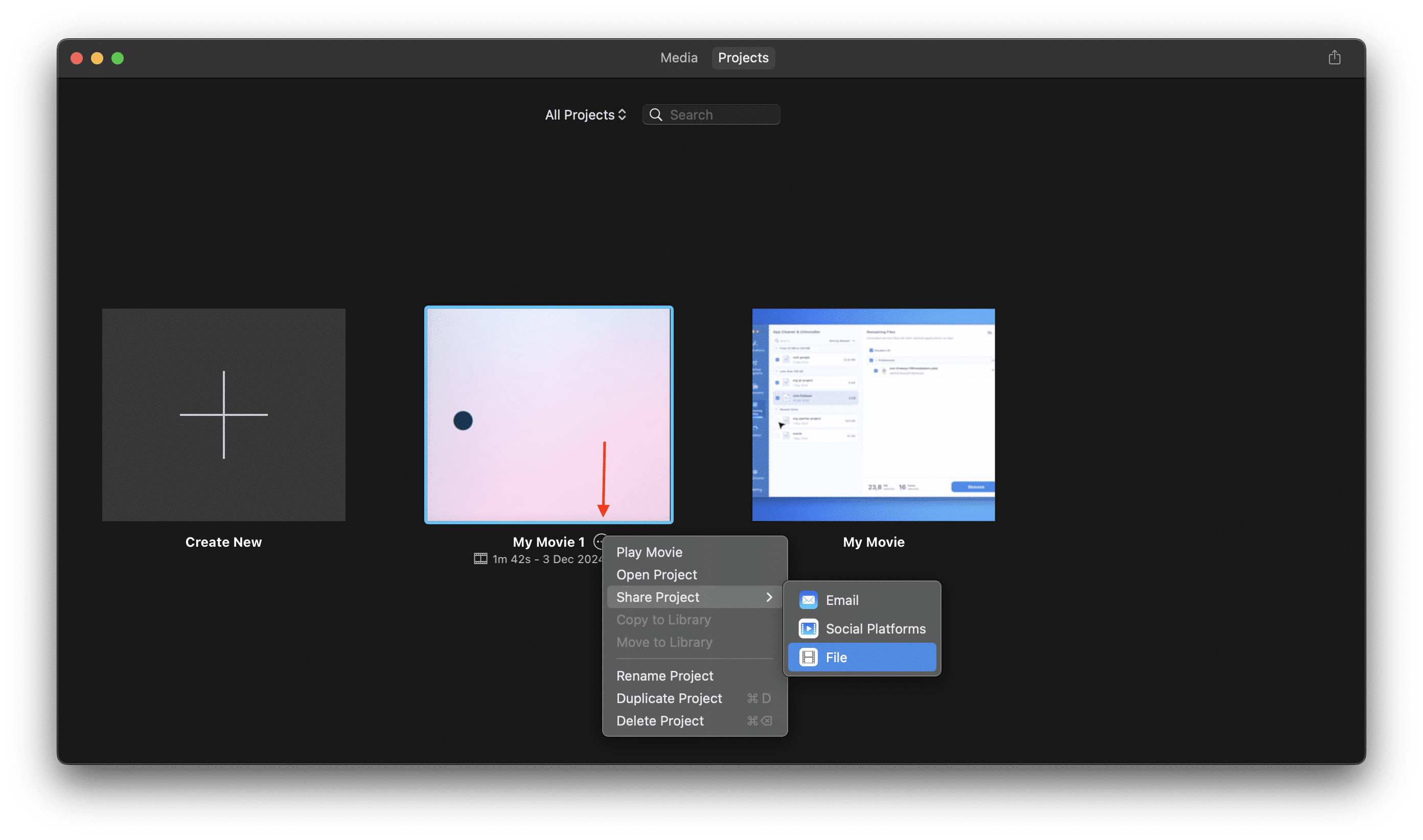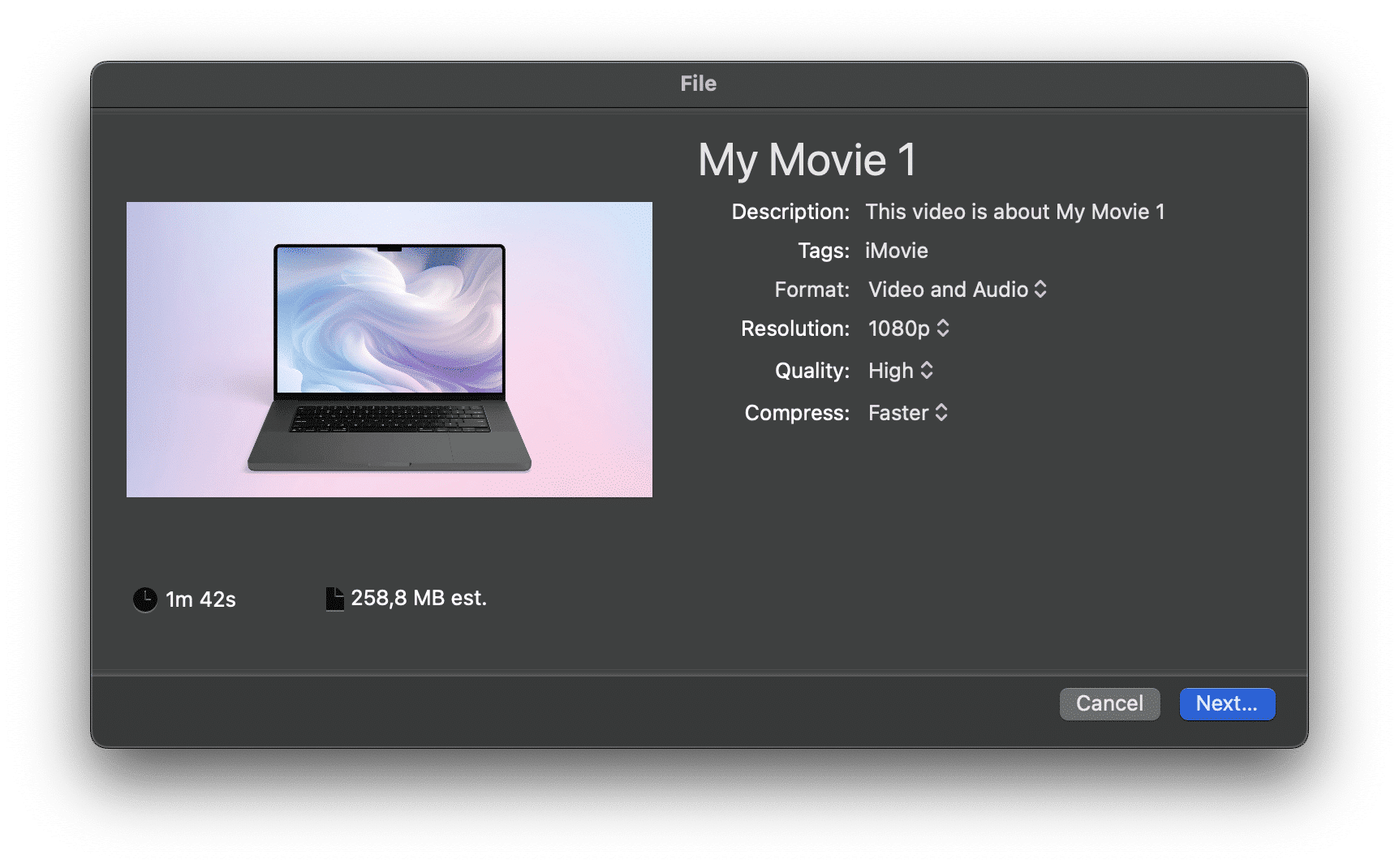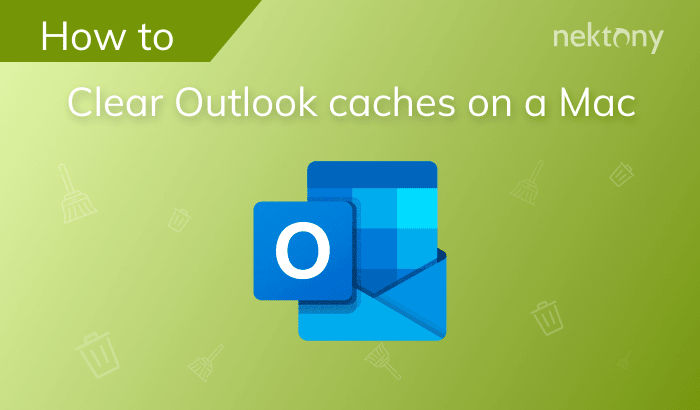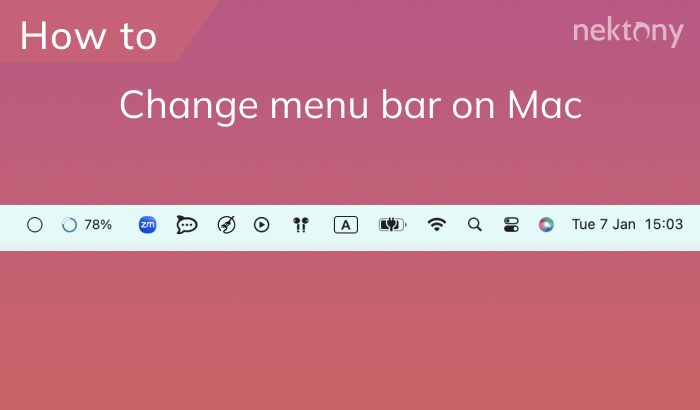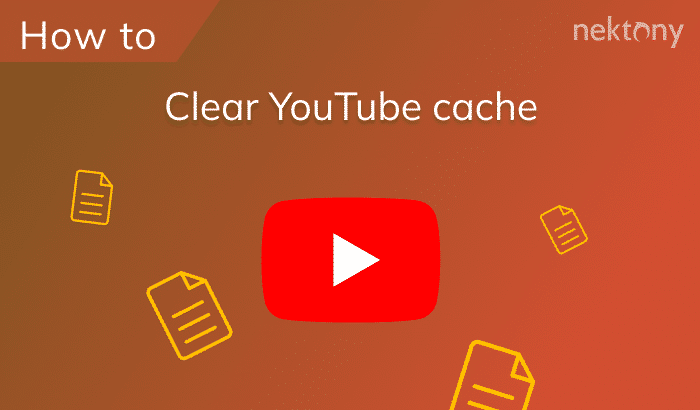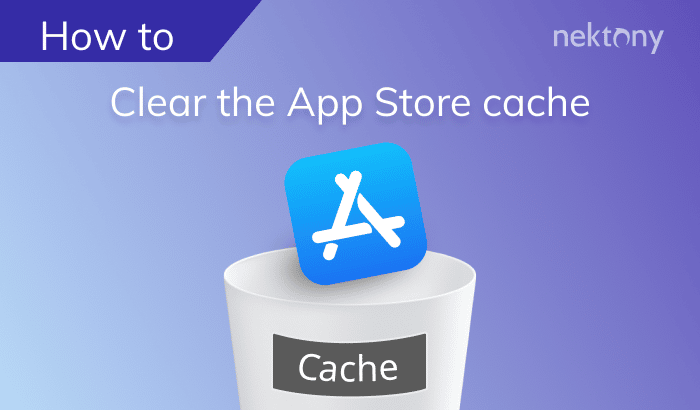In this article, we will look at the basic ways to optimize storage in iMovie, including how to clear gigabytes in iMovie on your Mac, how to clear the caches, and some frequently asked questions about how to work with this application.
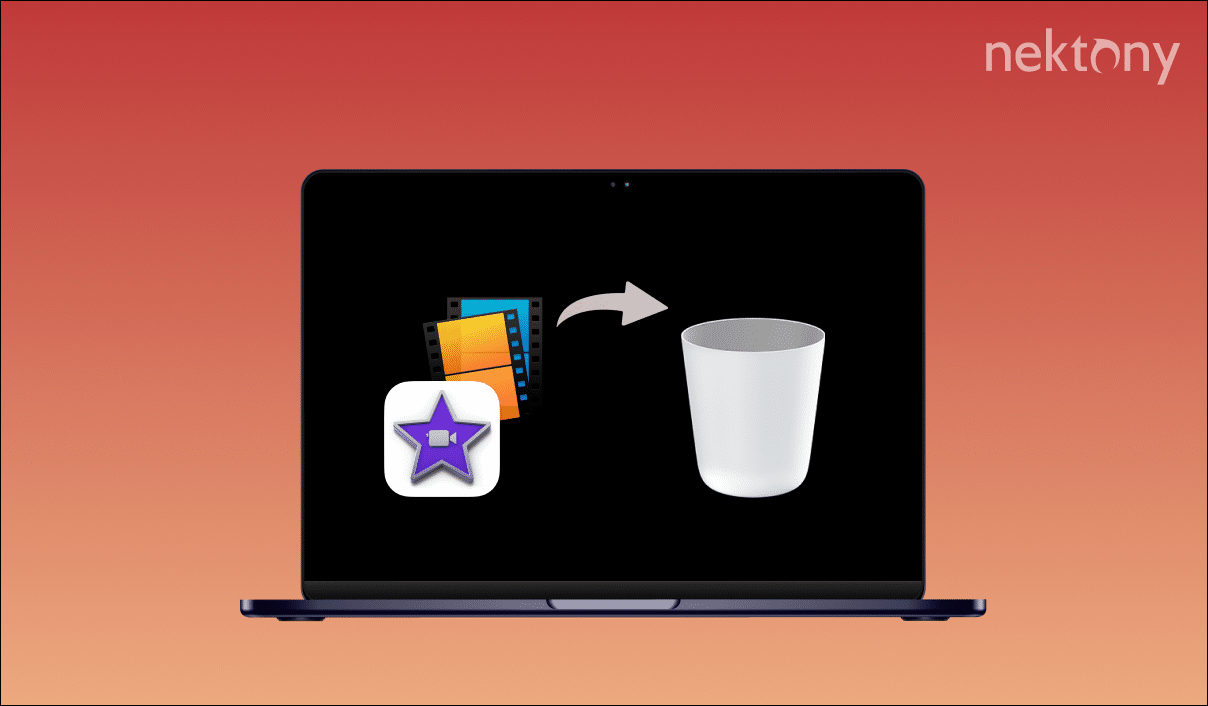
Contents:
Quick Tip
App Cleaner & Uninstaller
How to clear iMovie Library on Mac
iMovie is one of the best video editing software for a MacBook. However, if you regularly work with the app, your Mac accumulates numerous projects that take up a huge space on your disk. Before we clean up the iMovie Library, let’s see how to check how much memory the projects of the iMovie video editor take up on your Mac.
Steps to check iMovie Library volume:
- Open Finder and navigate to the Movies folder.
- Find the iMovie Library file and right-click on it.
- Select Get Info to see how much space the library takes up on your disk.
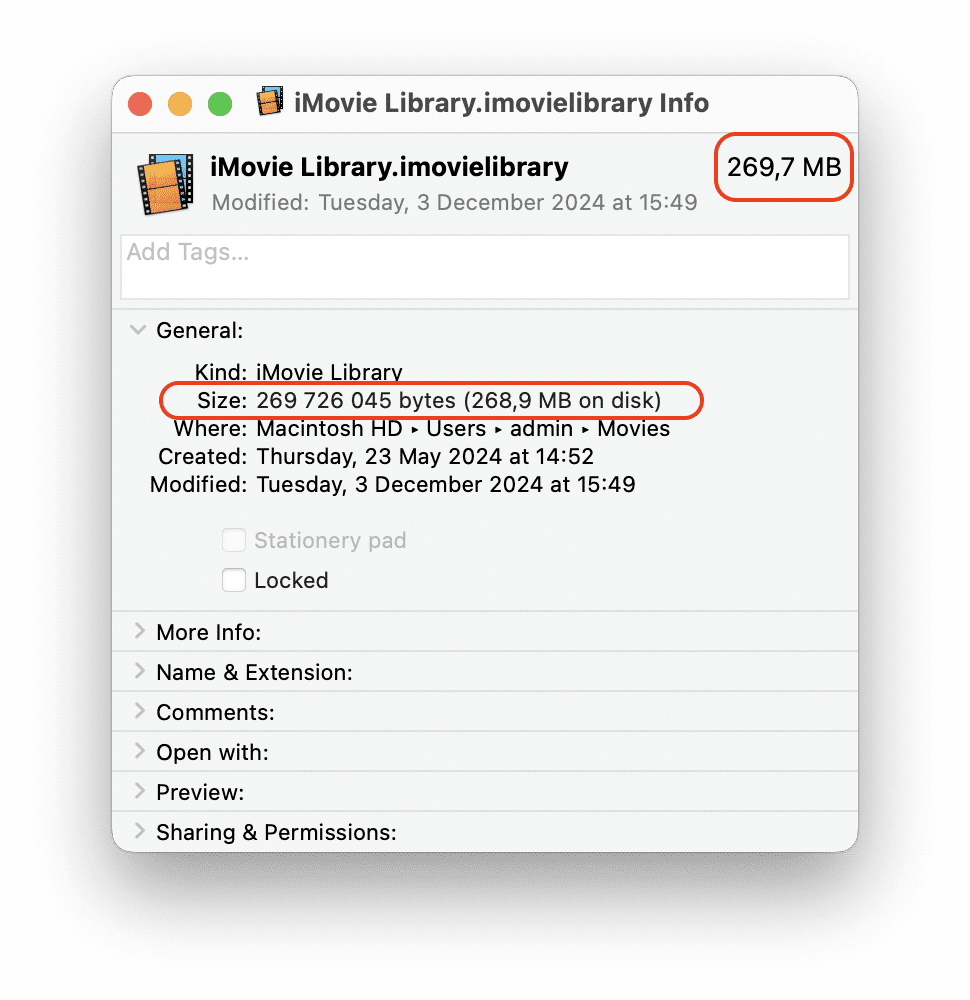
If the files are taking up a really large amount of space and cluttering up your disk, follow these steps to delete the iMovie editor’s old unnecessary projects:
- Launch iMovie and open the Projects tab.
- Find the projects you no longer need.
- Click on the project’s “three dots” button.
- Select Delete Project from the drop-down menu.
- Make sure the file is permanently deleted by checking the Trash.
- Empty the Trash.
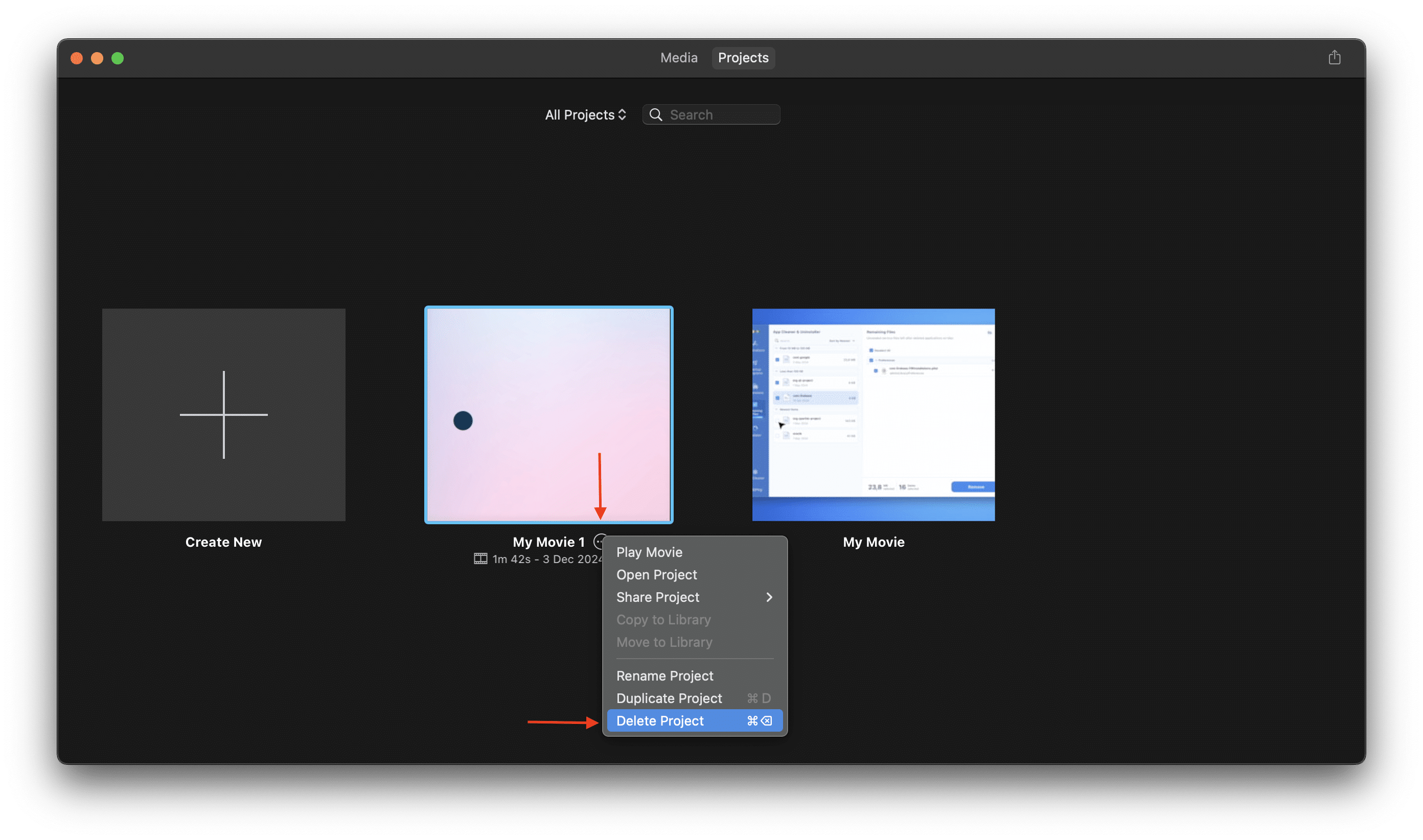
How to delete original video and render files:
- Open iMovie and select a specific project.
- Go to the My Media tab.
- Right-click on the file you want to remove.
- Select Delete Media from Event.
- Confirm the action.
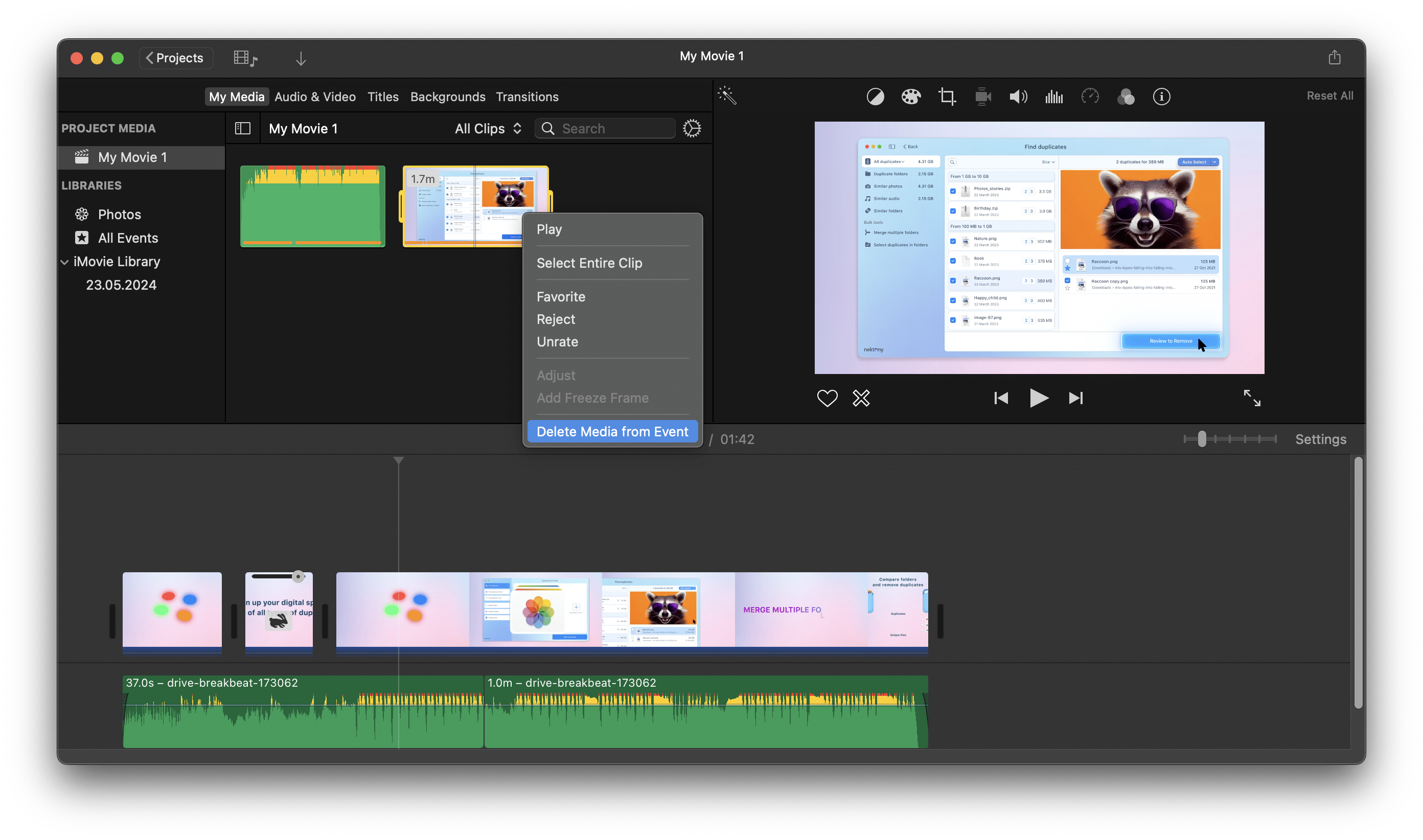
How to clear iMovie caches
Over time caches can take up significant disk space on your Mac. We recommend periodically clear cache data to optimoze your Mac’s performance.
To delete caches manually follow these steps:
- Open Finder.
- In the menu bar, click Go and select “Go to folder…”
- Enter the path ~/Library/Containers/com.apple.iMovieApp/Data/Library/Caches/ and press Enter.
- Delete the content of this Cache folder to the Trash.
- Don’t forget to empty the Trash to free up space on your Mac.
Clearing iMovie caches in a few clicks
To clear disk space in iMovie, you can use apps like Nektony’s App Cleaner & Uninstaller. This tool allows you to quickly remove support files of any application, including caches. Here’s how to use it:
- Open App Cleaner & Uninstaller.
- Enable Expert mode.
- In the left pane, find and select the iMovie app. In the right pane, you will see a list of all its support files.
- Check the box for the Caches section.
- Click the Remove button.
- Confirm to clear the selected cache files.
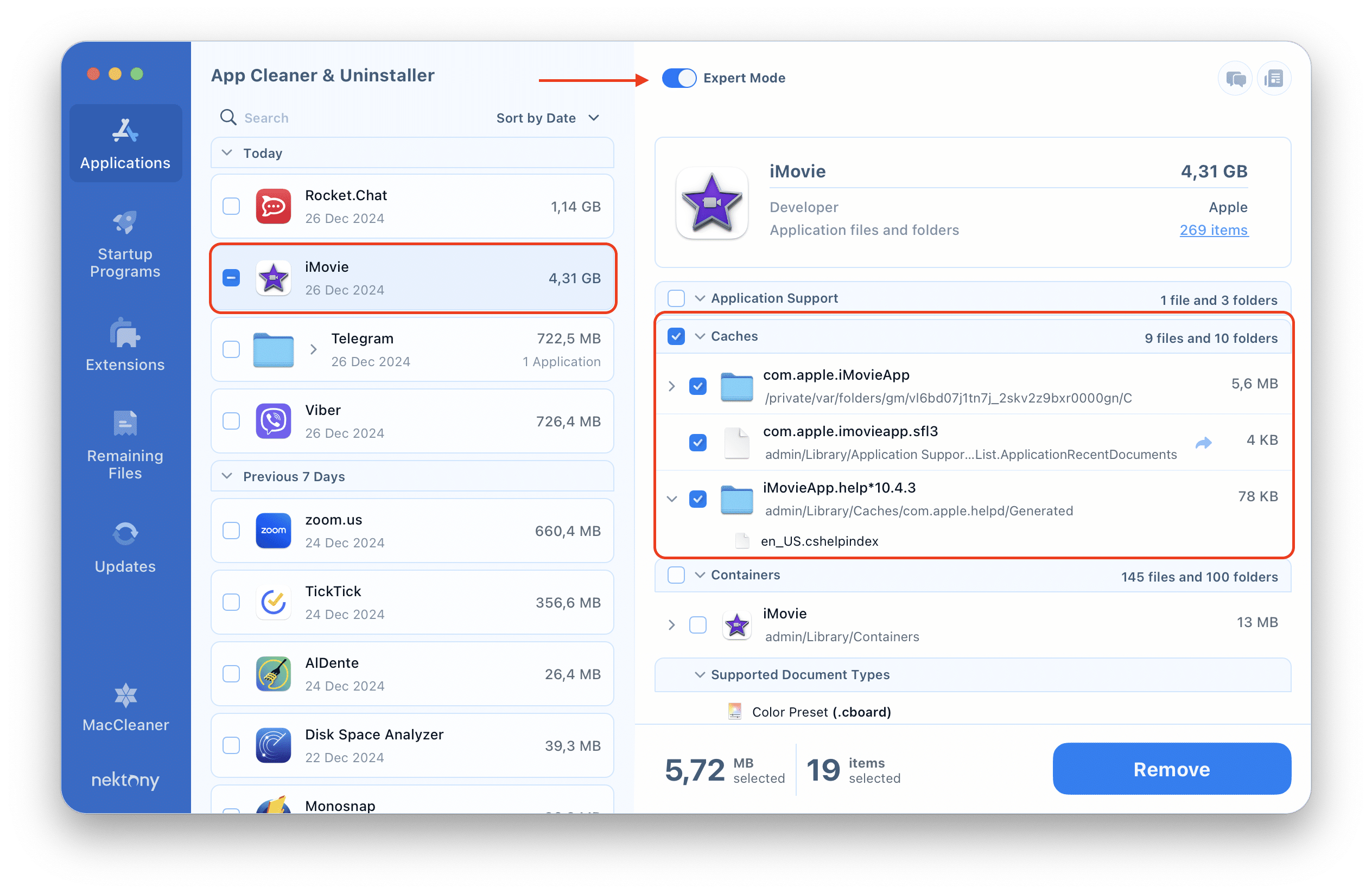
How to export videos from iMovie
- Open iMovie and go to the list of your projects.
- Click the “three dots” icon under the project you want to share.
- Select Share Project → File.
- Customize the export settings: resolution, quality, and file format.
- Click Next.
- Select a folder to save your video.
Conclusion
Cleaning your iMovie library and optimizing your Mac’s storage is a simple process that can help you save gigabytes of memory and improve your device’s performance. Regularly deleting unnecessary files, and caches, and exporting completed projects are key steps to keeping your Mac in order. By following the tips in this article, you’ll be able to manage your video projects efficiently and avoid problems with running out of disk space.