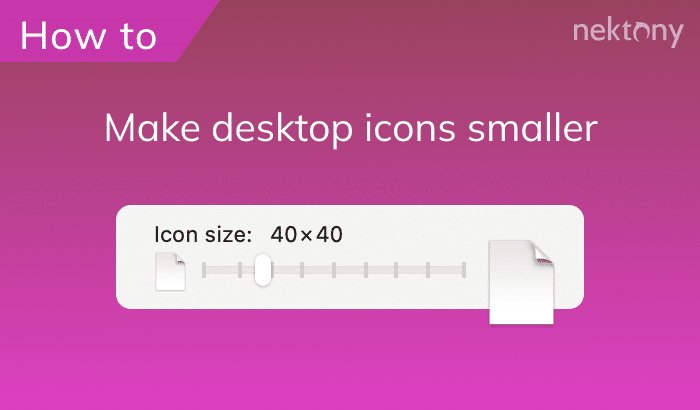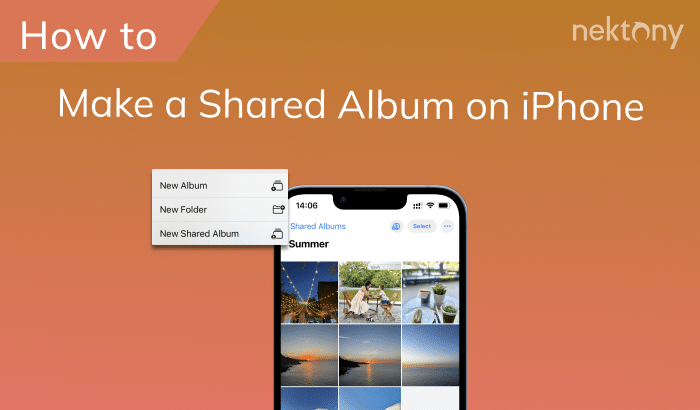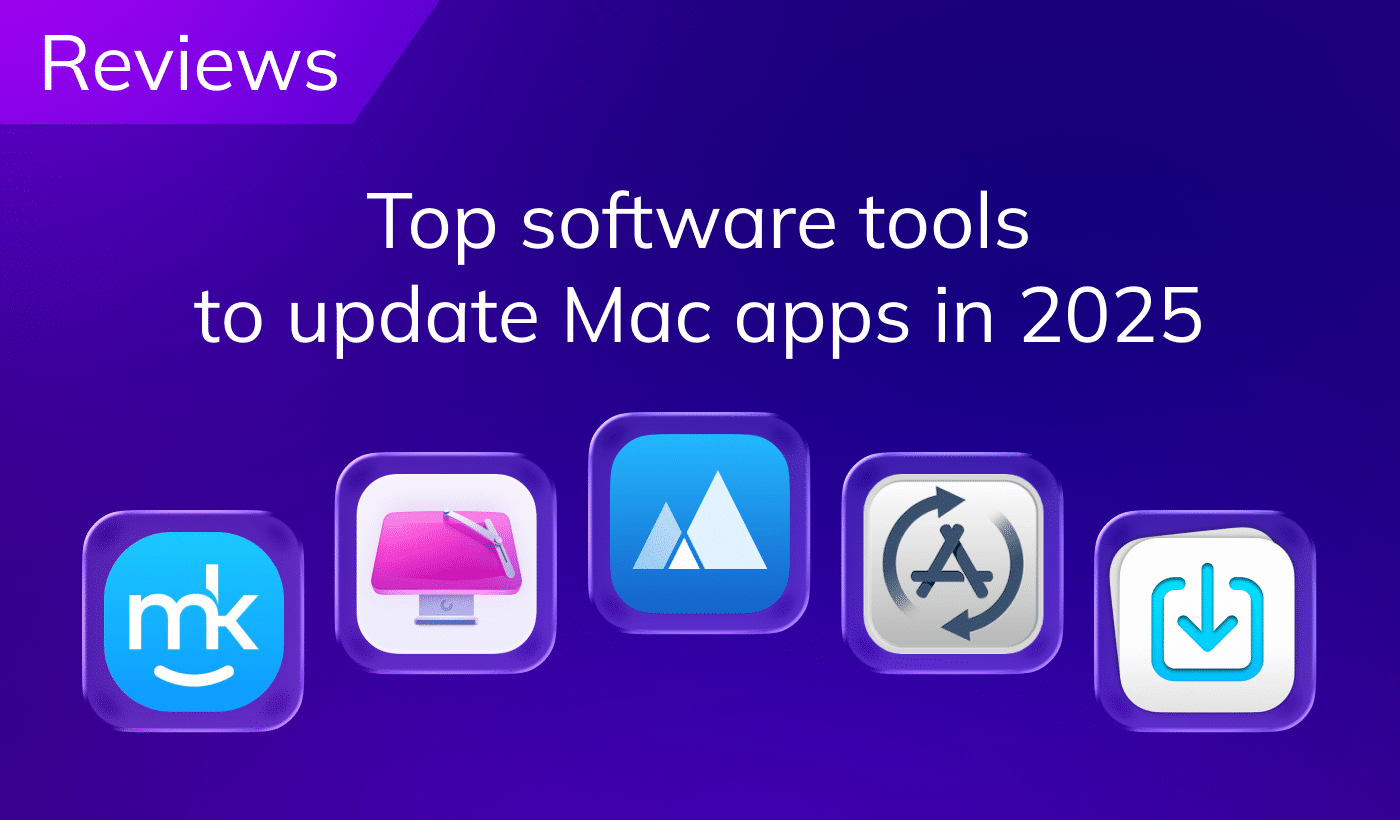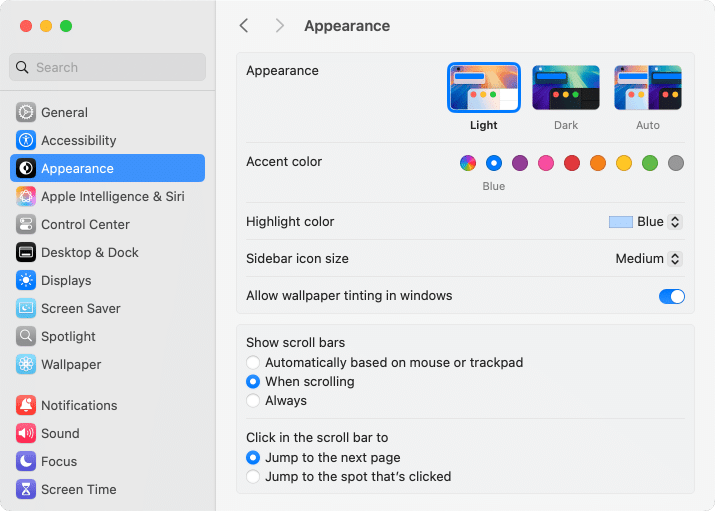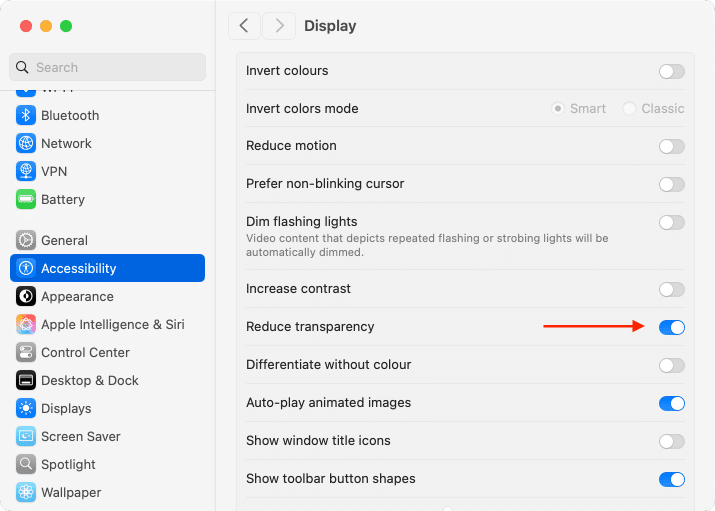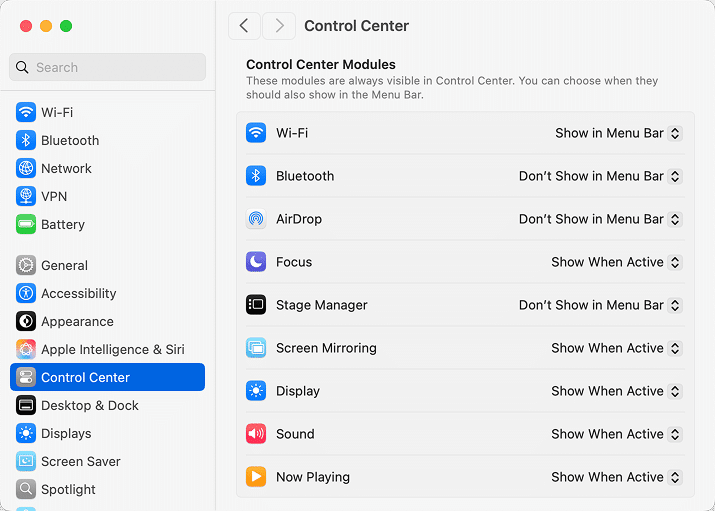August 1, 2025
How to make the top menu bar clear on Mac
Sometimes the Mac menu bar can be cluttered with icons from different applications, making it difficult to work with. Even worse, your menu bar spacing together may be too tight on your Mac.
In this article, we’ll explore how to adjust MacBook toolbar, where to find Mac menu bar settings, and share some menu bar management tools.
Contents:
Before we start
If you’re looking for ways to simplify your Mac experience, optimizing your system is a great place to start. MacCleaner Pro is an essential tool for keeping your Mac organized and optimized. While it’s primarily known for cleaning up disk space and improving Mac performance, it also helps identify unnecessary background processes that can contribute to a crowded menu bar.
What is the top bar on a MacBook called?
On MacBooks, the top row is called the menu bar. It’s a versatile bar that sits at the top of the screen and provides access to key features and system settings. The left side displays the active application menu, the center may be a clock or widgets, and the right side displays icons for system and third-party applications.
The Menu Bar serves as an important part of the macOS interface, helping you quickly switch between applications, monitor system status, and launch functions.
Best apps to hide logos on Mac top bar
If the standard macOS features aren’t enough, you can use third-party apps to control icons in the menu bar. Here are the best of them:
Bartender
Bartender is a popular app that lets you hide icons, customize their order, and create groups. You can customize hotkeys for quick access to hidden items.
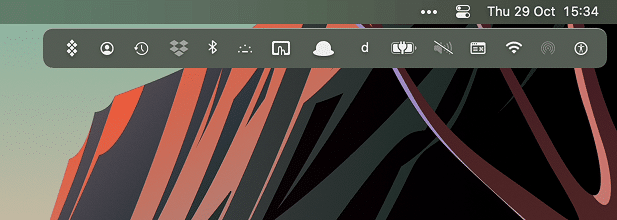
Hidden Bar
Hidden Bar is a free and simple app for hiding unnecessary icons. It allows you to minimize icons into a separate area, freeing up space on the menu bar.
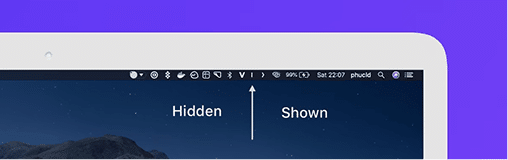
iBar
iBar is a handy tool that allows you to manage and organize menu bar icons in a minimalistic style. Features simple operation and flexible customization.
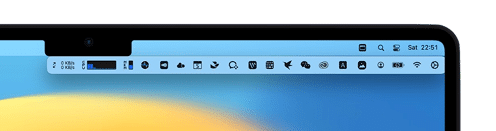
Barbee
Barbee is an application that helps you hide icons and customize their order. It also supports automatic context-dependent icon visibility management.
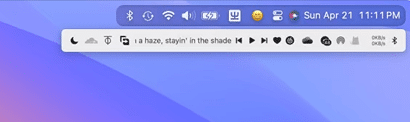
Conclusion
The Menu Bar is a powerful macOS tool that, when properly customized, can make your work much easier. By controlling icons, changing the appearance, and using third-party apps, you can customize it to suit your needs. We hope these tips will help you make the menu bar user-friendly and functional!