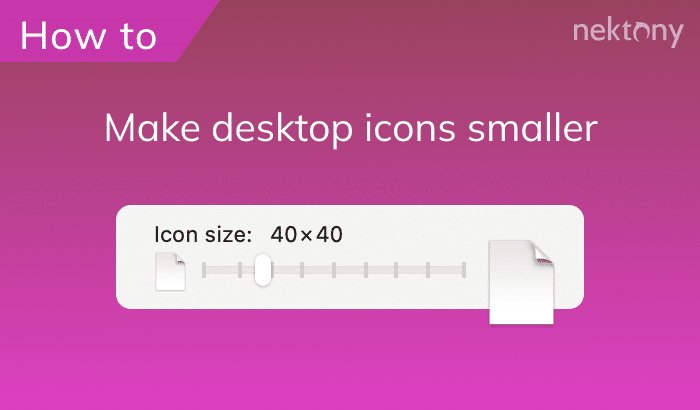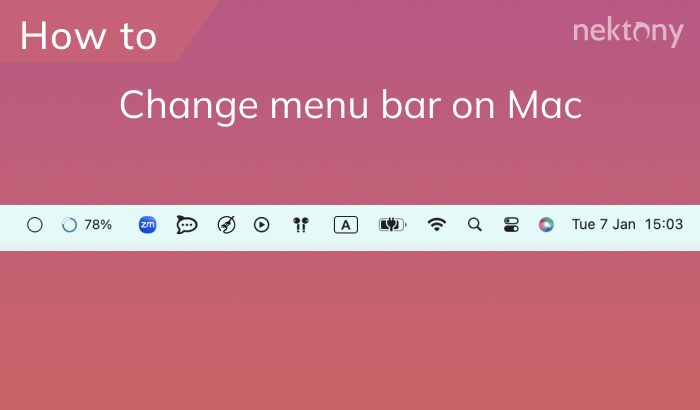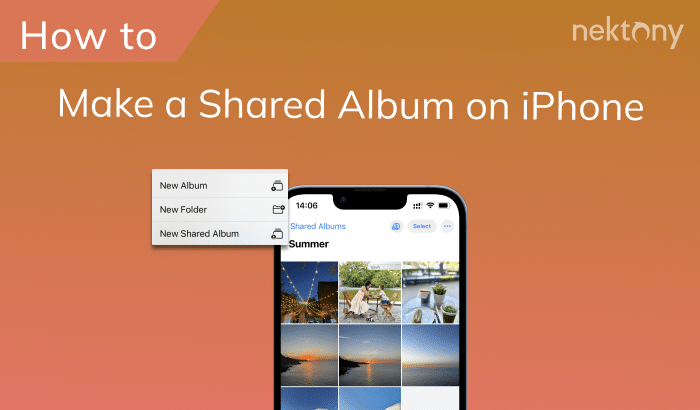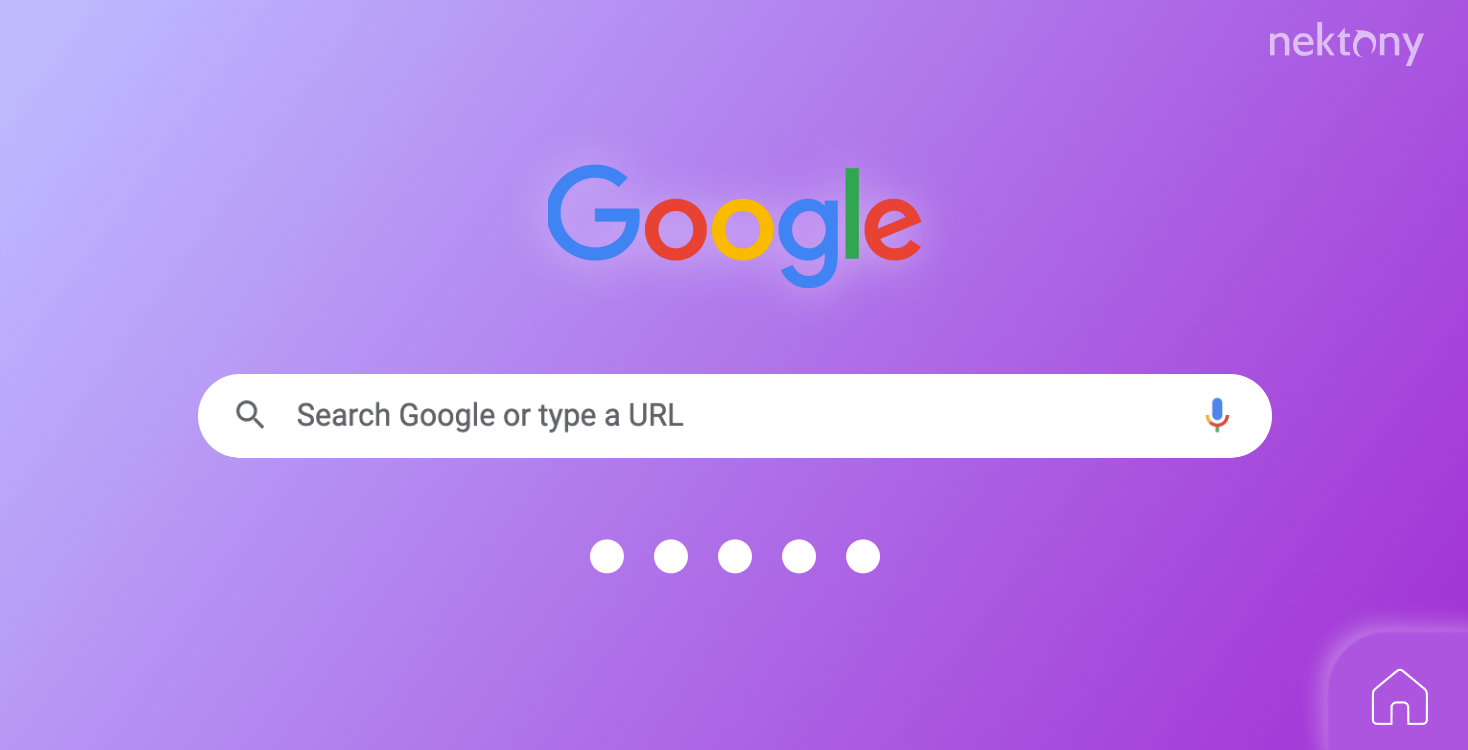
Contents:
- What is a homepage in a browser?
- How to set Homepage in Chrome
- How to set Safari Homepage
- How to set Homepage in Firefox
- FAQ
How to make your browser work faster
MacCleaner Pro
What is a homepage in a browser?
A homepage is the web page that opens when you first launch your browser. Every website and browser has a home page. When talking about a browser homepage, you can set up a particular search engine page or any website as a start page to avoid wasting your time manually opening it. Most browsers allow you to change the homepage. Below, you will learn how to change the homepage on the Chrome, Safari, and Firefox browsers.How to set the homepage in Chrome
By default, when you download Google Chrome, the Google search engine is already used as the start page. However, if you install browser extensions, the start page can be automatically changed. Fortunately, this is easy to fix. Here is how to make Google your homepage in the Chrome browser:- Open Google Chrome.
- In the menu bar, click Chrome and select Preferences.
- Switch to the Appearance section in the sidebar.
- Switch on the toggle button for the “Show home button” option.
- Type https://google.com/ in the appropriate field.
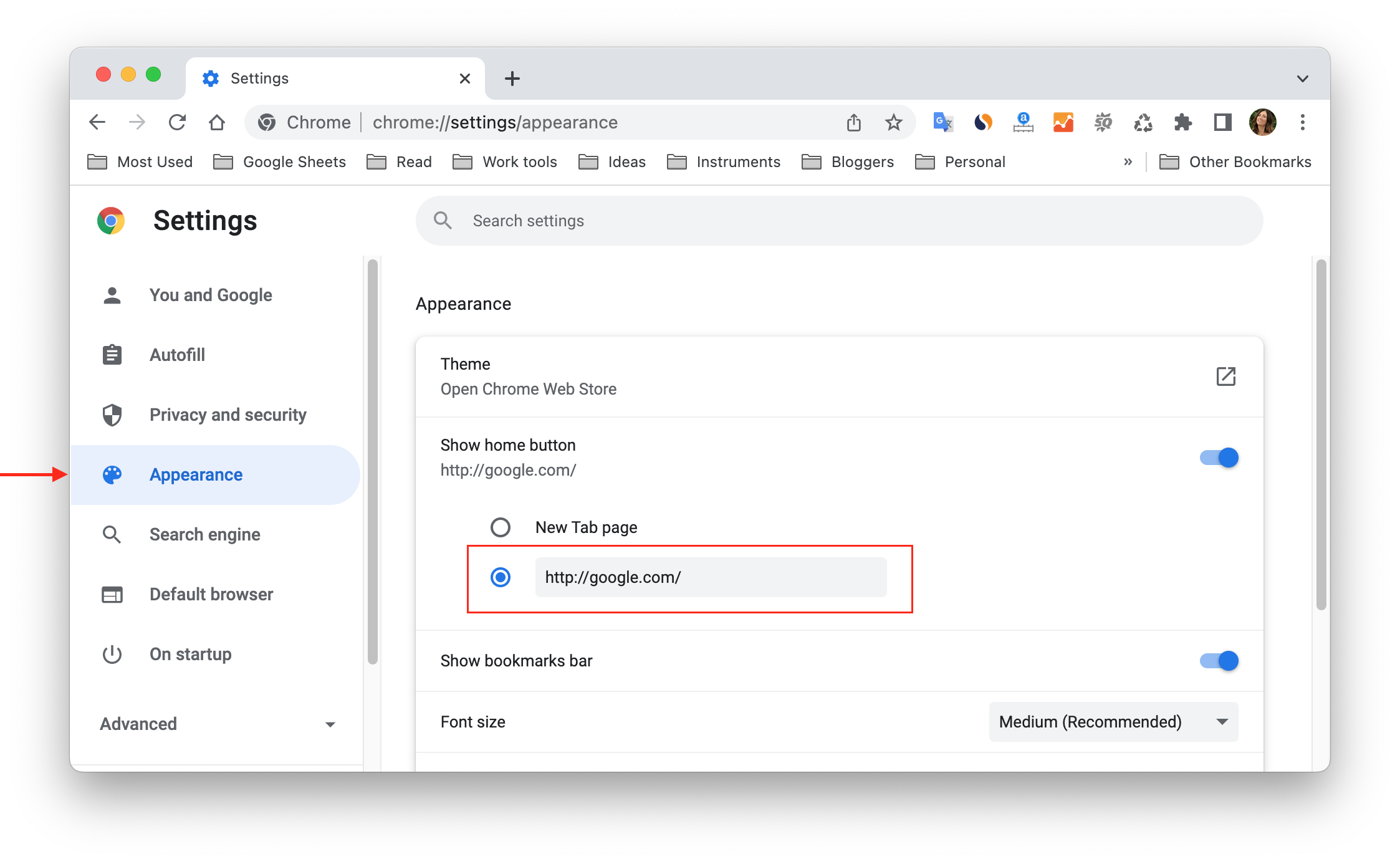
How to customize Google Chrome’s homepage
Most browsers, including Google Chrome, provide so-called shortcuts or visual tabs. You can see a certain set of site links on your homepage. See an example in the screenshot below.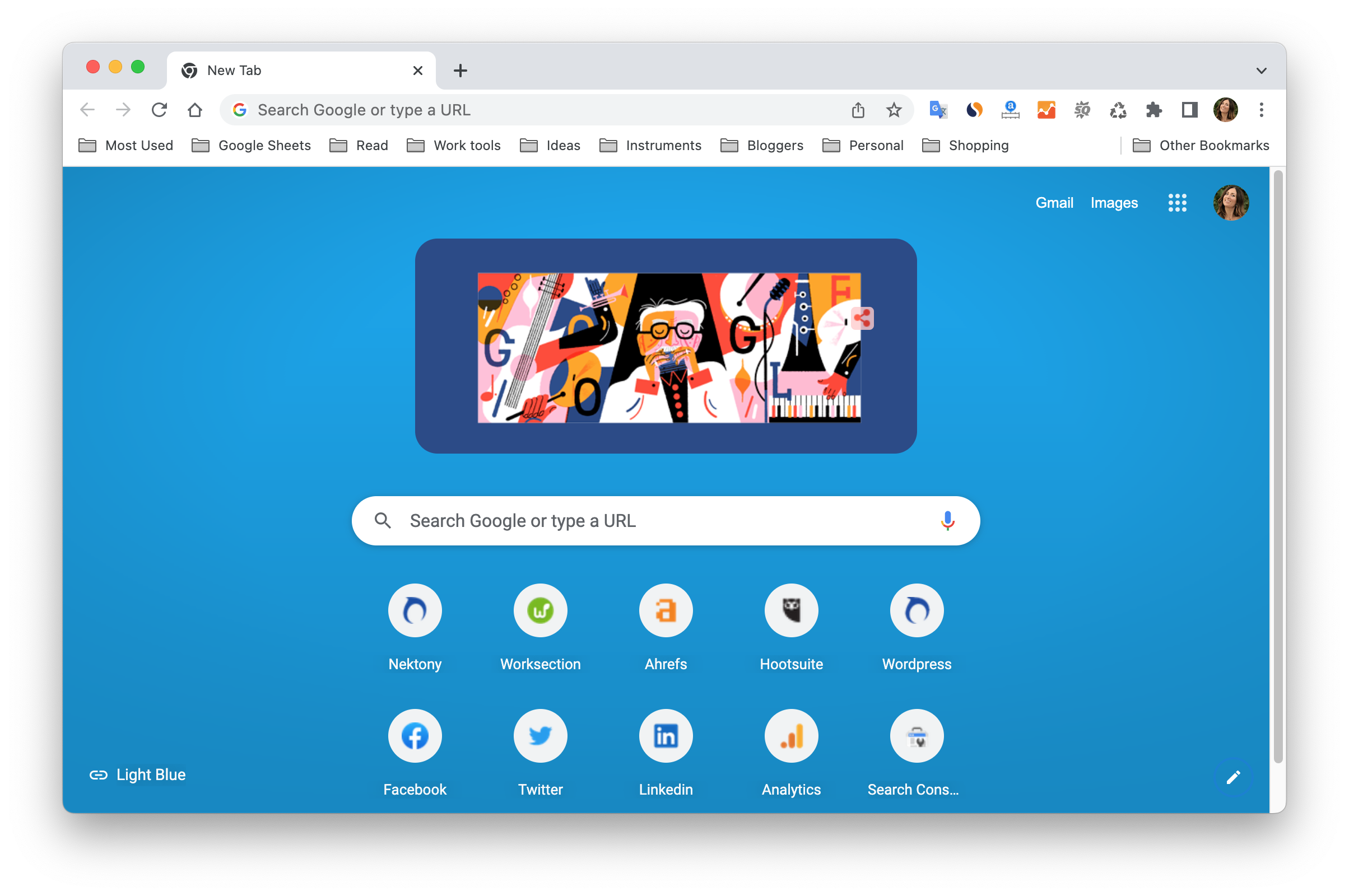
- Click the Edit button in the bottom right corner.
- Click Shortcuts and select whether to set your shortcuts or use shortcuts for most visited sites.
- Click Done.
- If you selected your shortcuts, click the Plus (+) button to add shortcuts and provide their names and URLs. Then click Done.
- To edit the shortcuts, click the three dots button and change the name and URL for each shortcut.
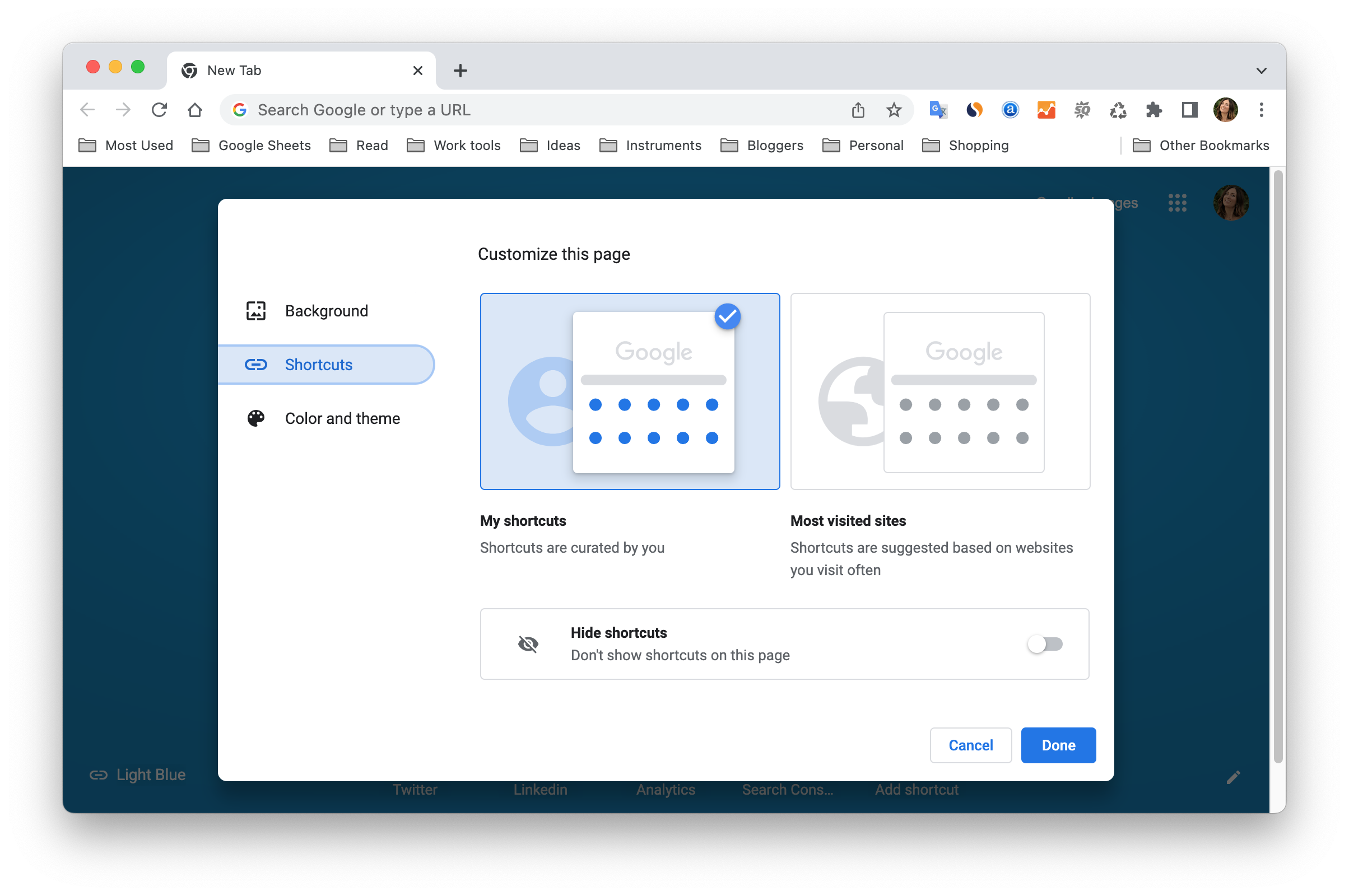
How to set Safari’s homepage
Unlike most browsers that open a search engine on the start page, Safari opens your list of favorite web pages. To change the homepage on Safari, do the following:- Launch Safari.
- Open Safari Preferences → General tab.
- In the Homepage field, type https://google.com/.
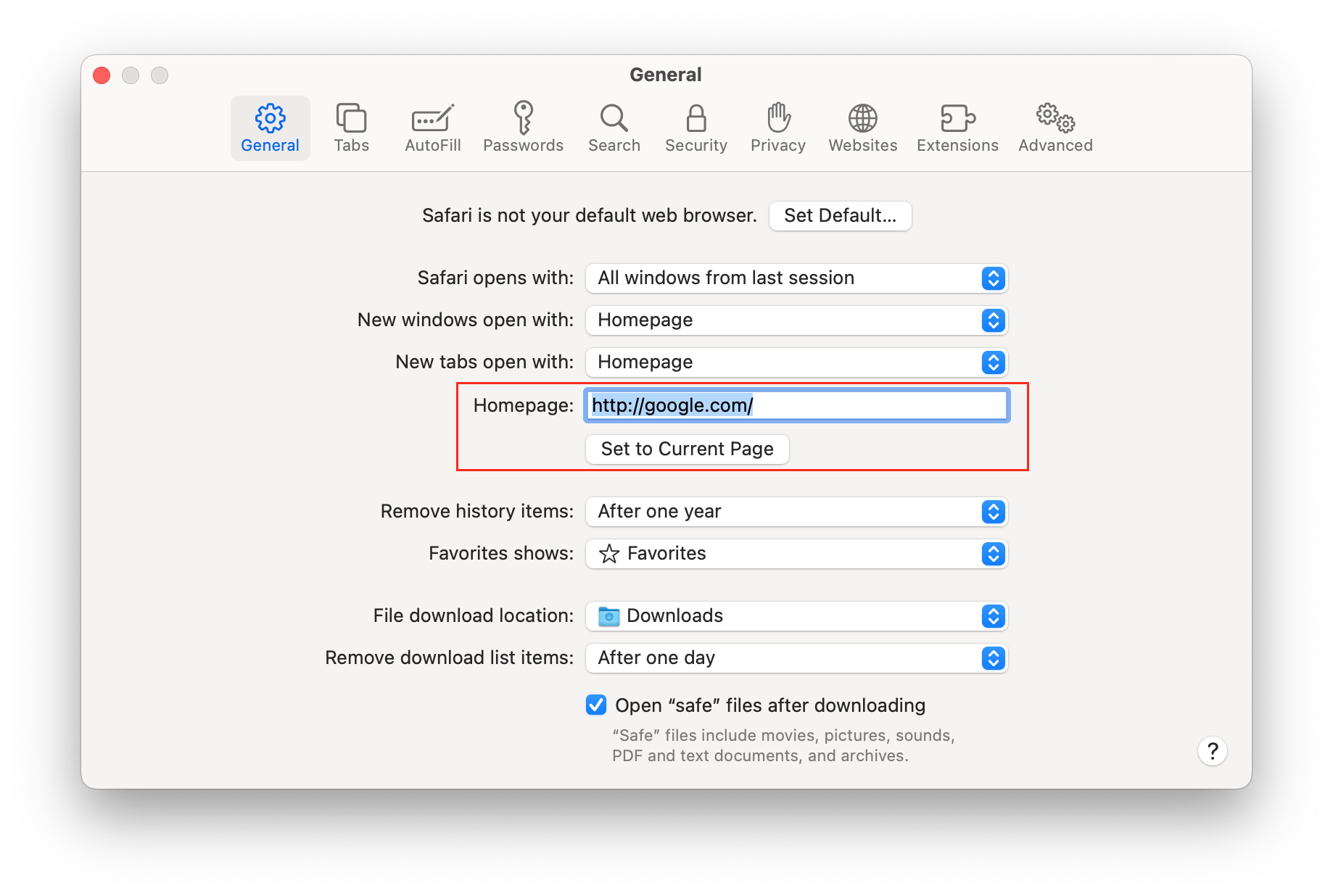
How to set the homepage in Firefox
If you use Mozilla Firefox as your main browser, you can also make Google your homepage to open automatically. Here is how:- Open Firefox.
- In the Menu bar, click Firefox and select Preferences.
- Click Home in the sidebar.
- In the Homepage line, select Custom URLs.
- Paste https://google.com/ in the URL field.
- Here, you can also set up Firefox to open new tabs with your homepage.
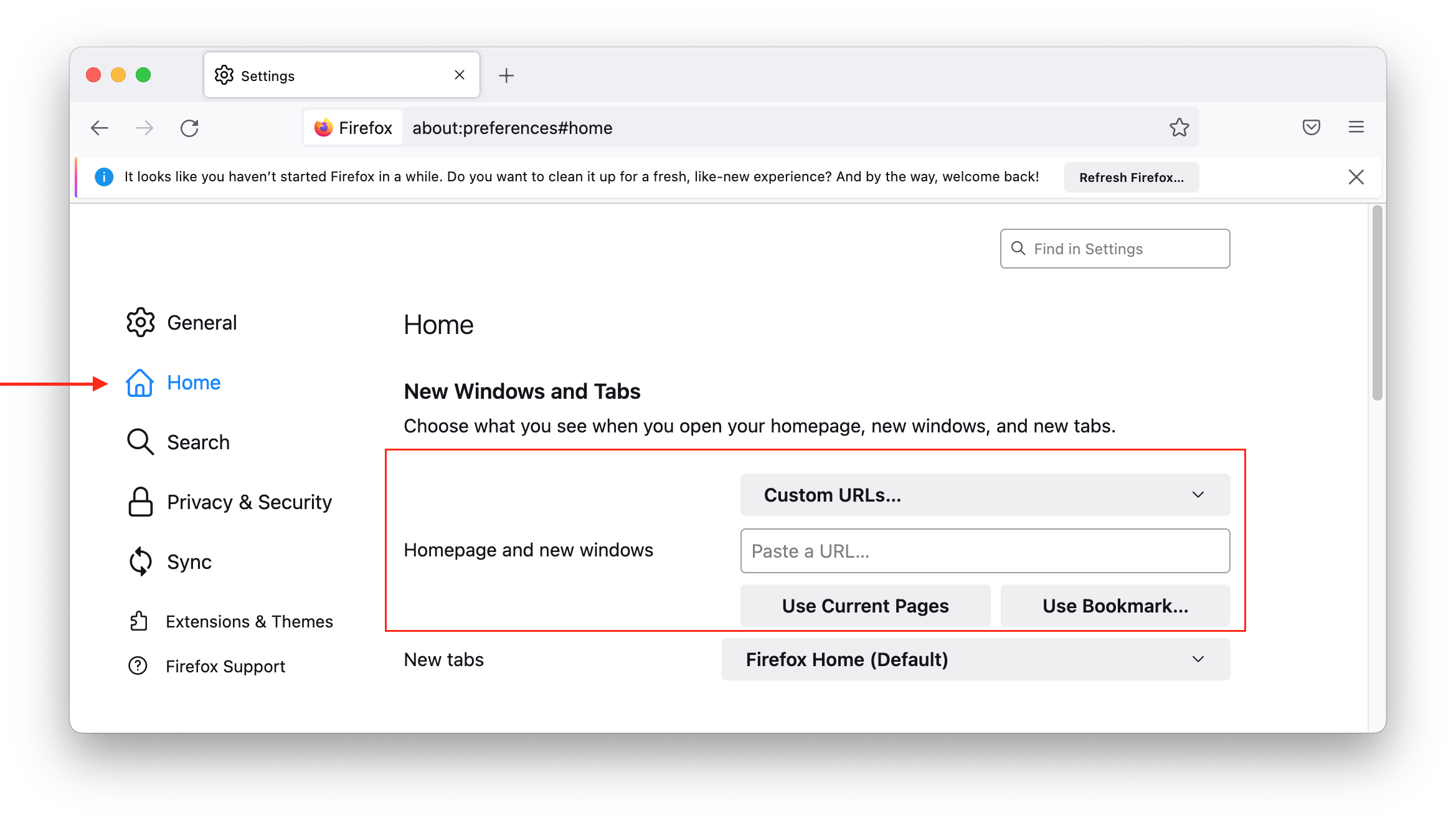
- Click the three lines button in the top right corner.
- Click More tools → select Customize toolbar…
- Drag and drop the Home icon to the Firefox toolbar.
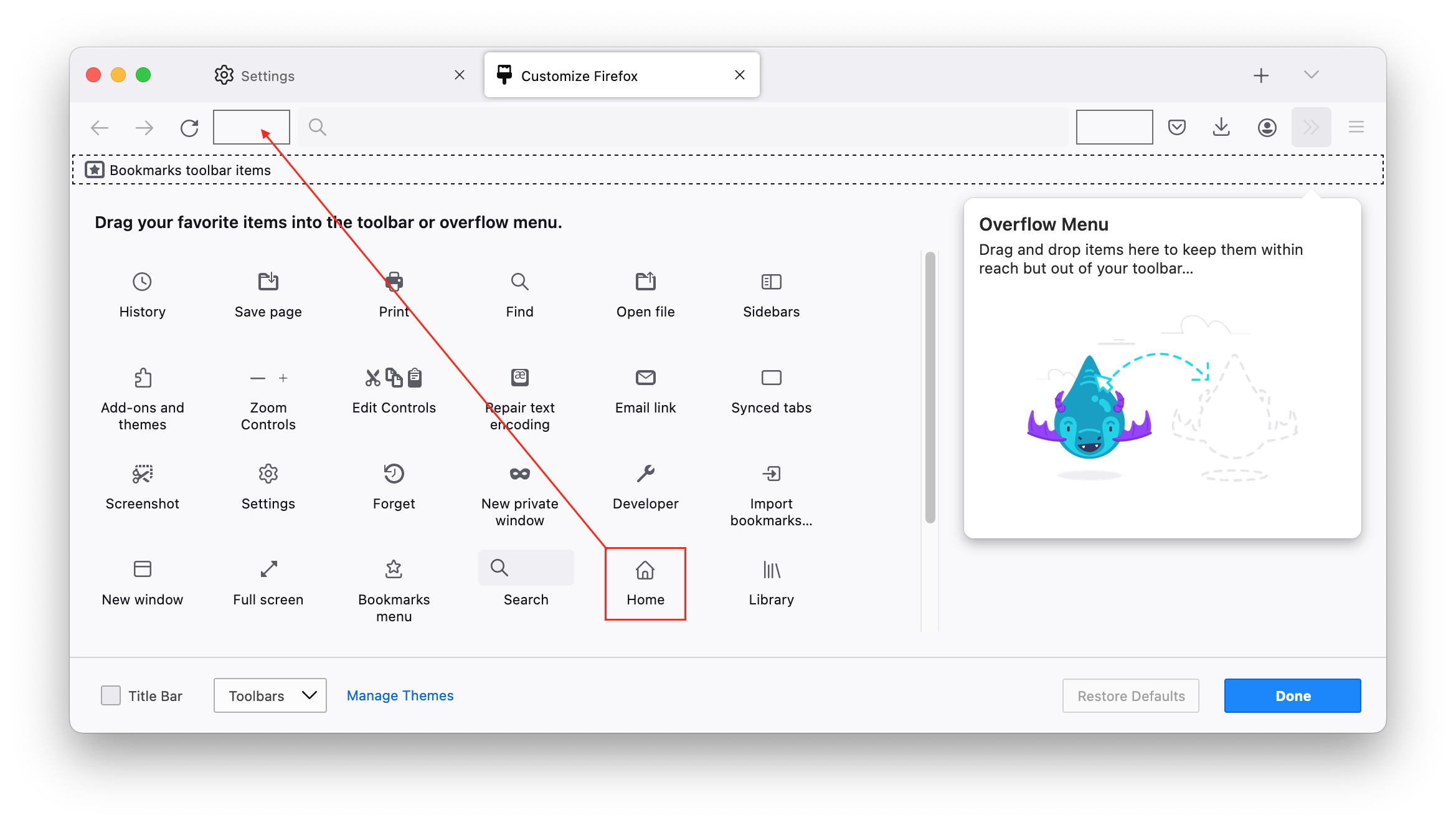
Conclusion
Now you know how to make Google your homepage on a Mac. If you still have questions, leave them in the discussion section below. We will be happy to help you. Also, we want to remind you that if your browser is working slow, use MacCleaner Pro. This app will help you take control of all extensions and plugins, clear cache files, and speed up your browser.FAQs
Why can’t I change my homepage on my Mac?
To change your homepage in Safari, open its Preferences, and in the General tab, type the URL for the homepage. Relaunch the browser. If the homepage hasn’t been changed, ensure that your software is up-to-date. If needed, update your macOS and Safari and try again. The issue should be solved.
How do I change the folder’s color on a Mac?
By default, all folders on a Mac have the same color—the macOS uses tags to organize your folders. However, you may want to make your folders different so you can easily find the required items in a mess of folders. In that case, you can use third-party applications like Softorino, which allows you to colorize folders on your Mac.
How do I reset my homepage on Safari?
The homepage in Safari is by default set to the apple.com website. To reset your homepage, open Safari Preferences, and in the General tab, type https://www.apple.com in the homepage field.
Why is Chrome opening my last page?
To change which page opens by default when you run the Chrome browser, do the following:
- Open Preferences for Google Chrome.
- In the sidebar, click on Startup.
- Here, select Open the New Tab page or Open a specific page or set of pages.