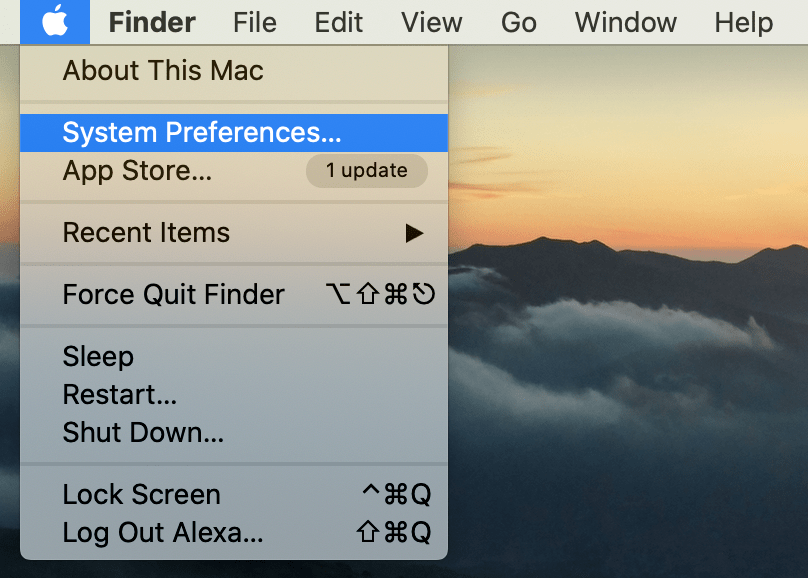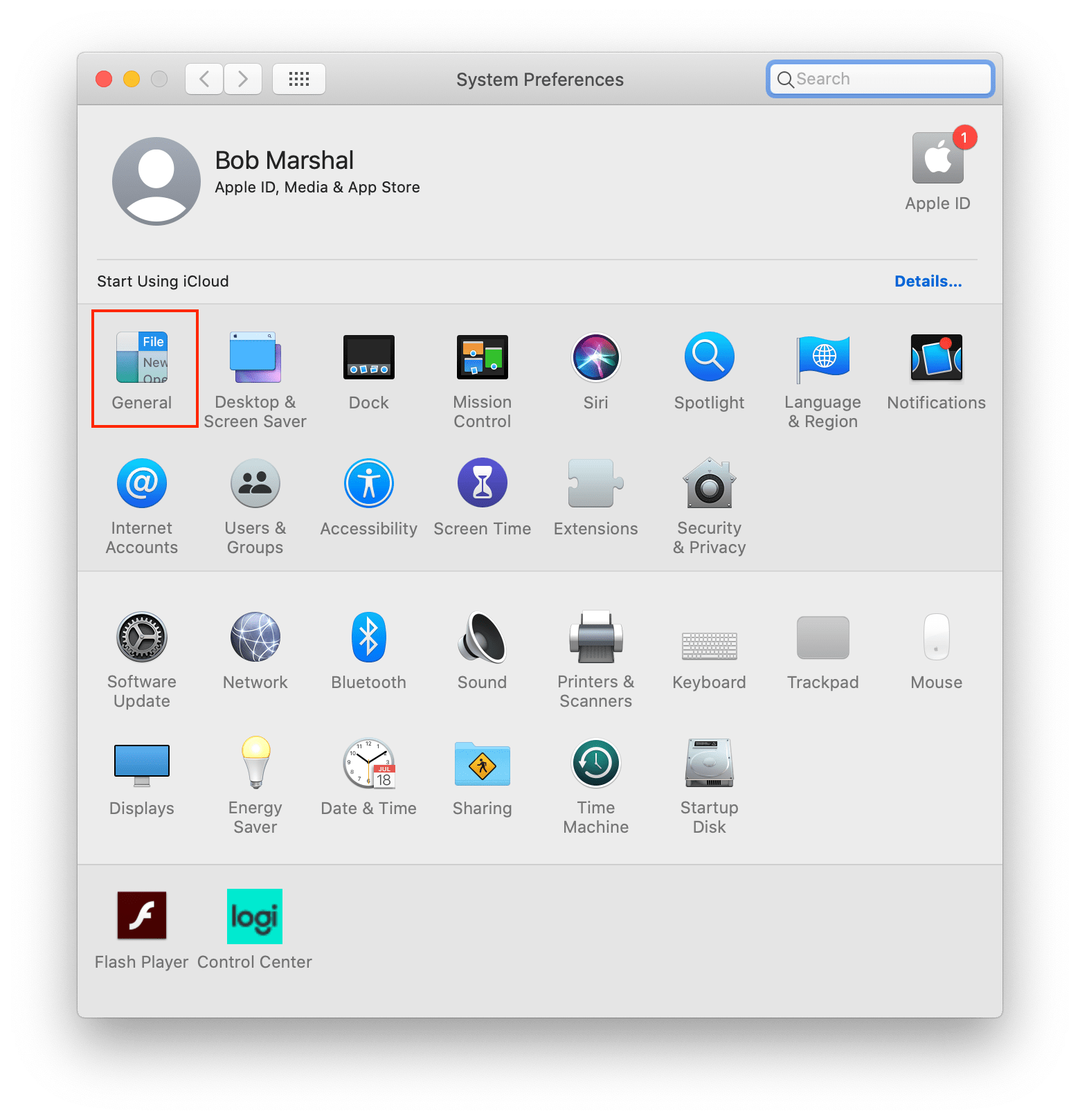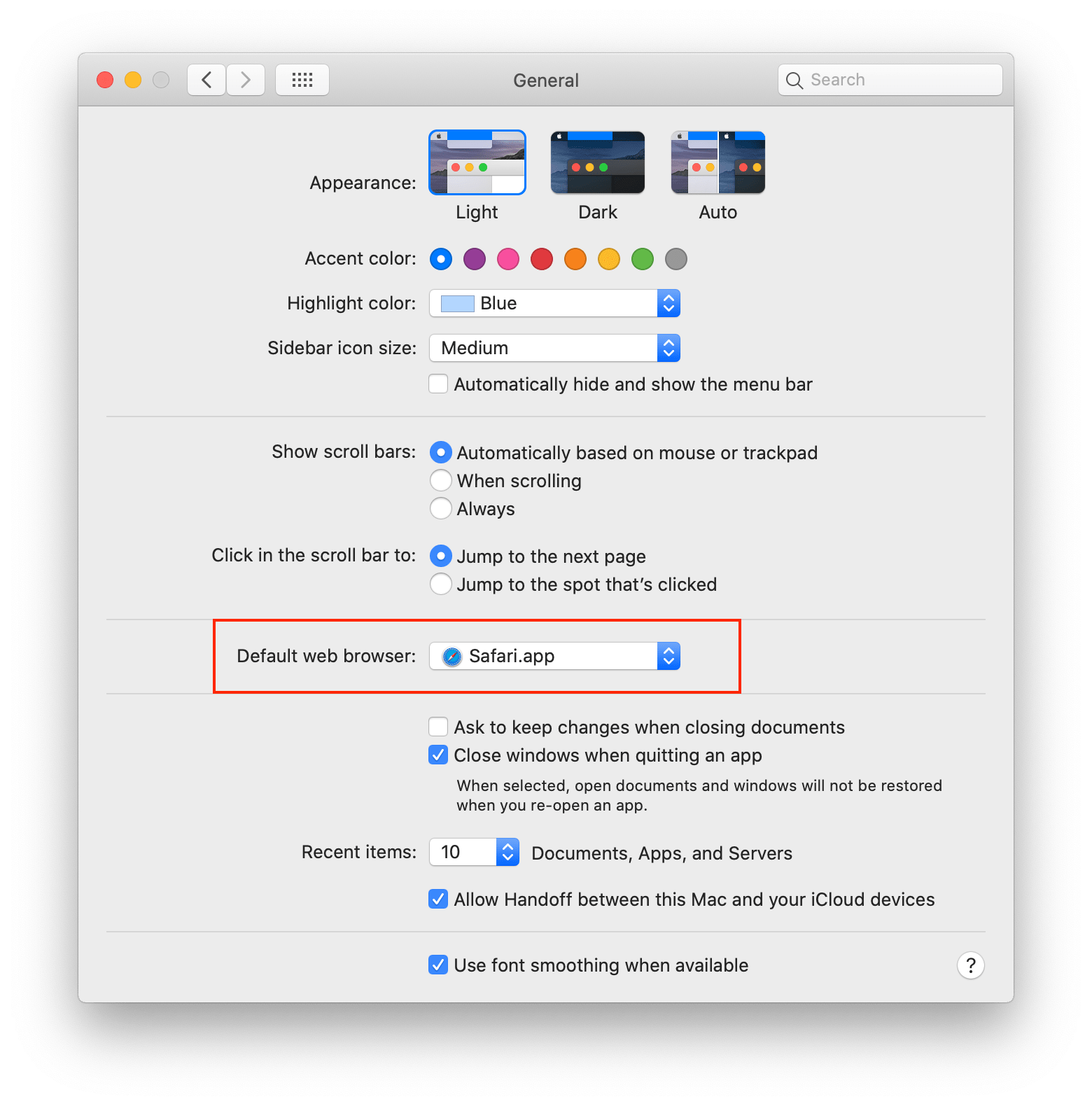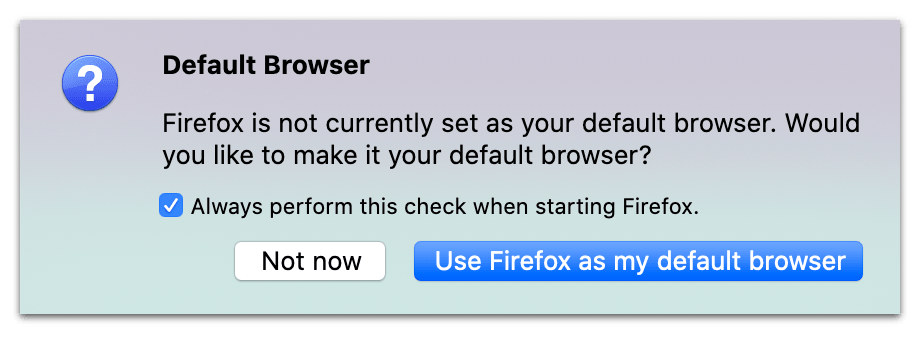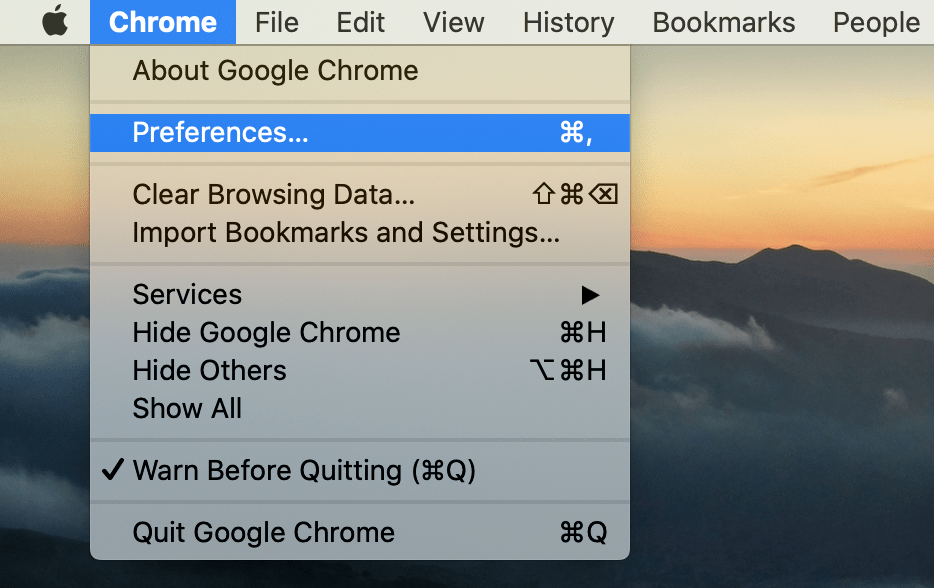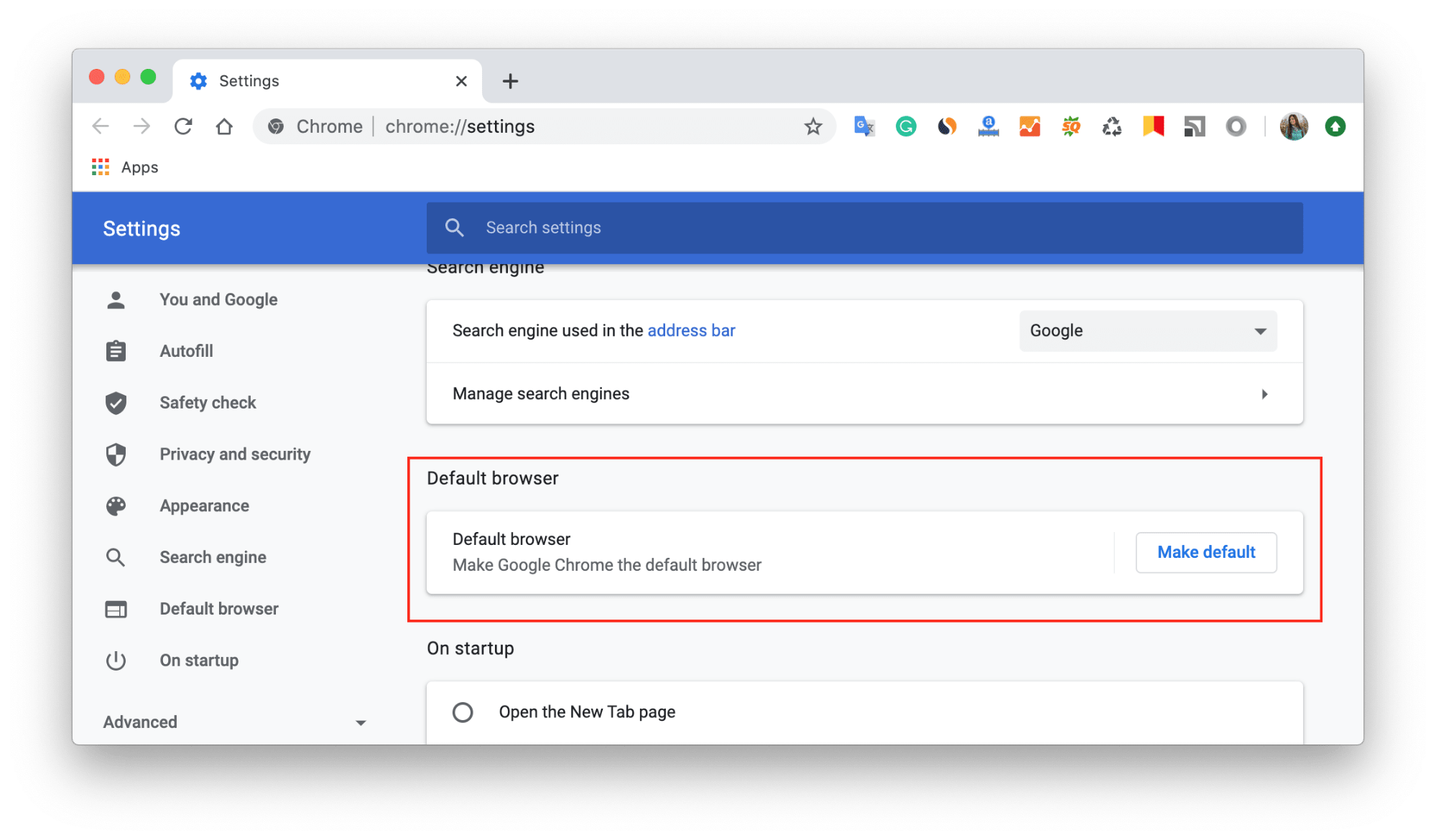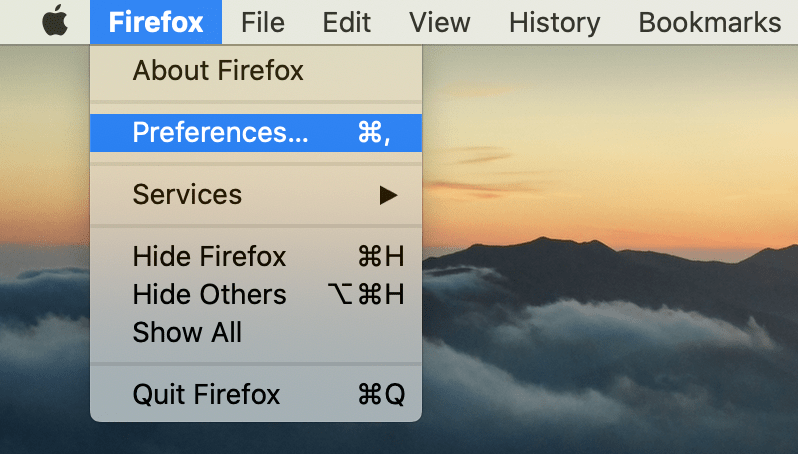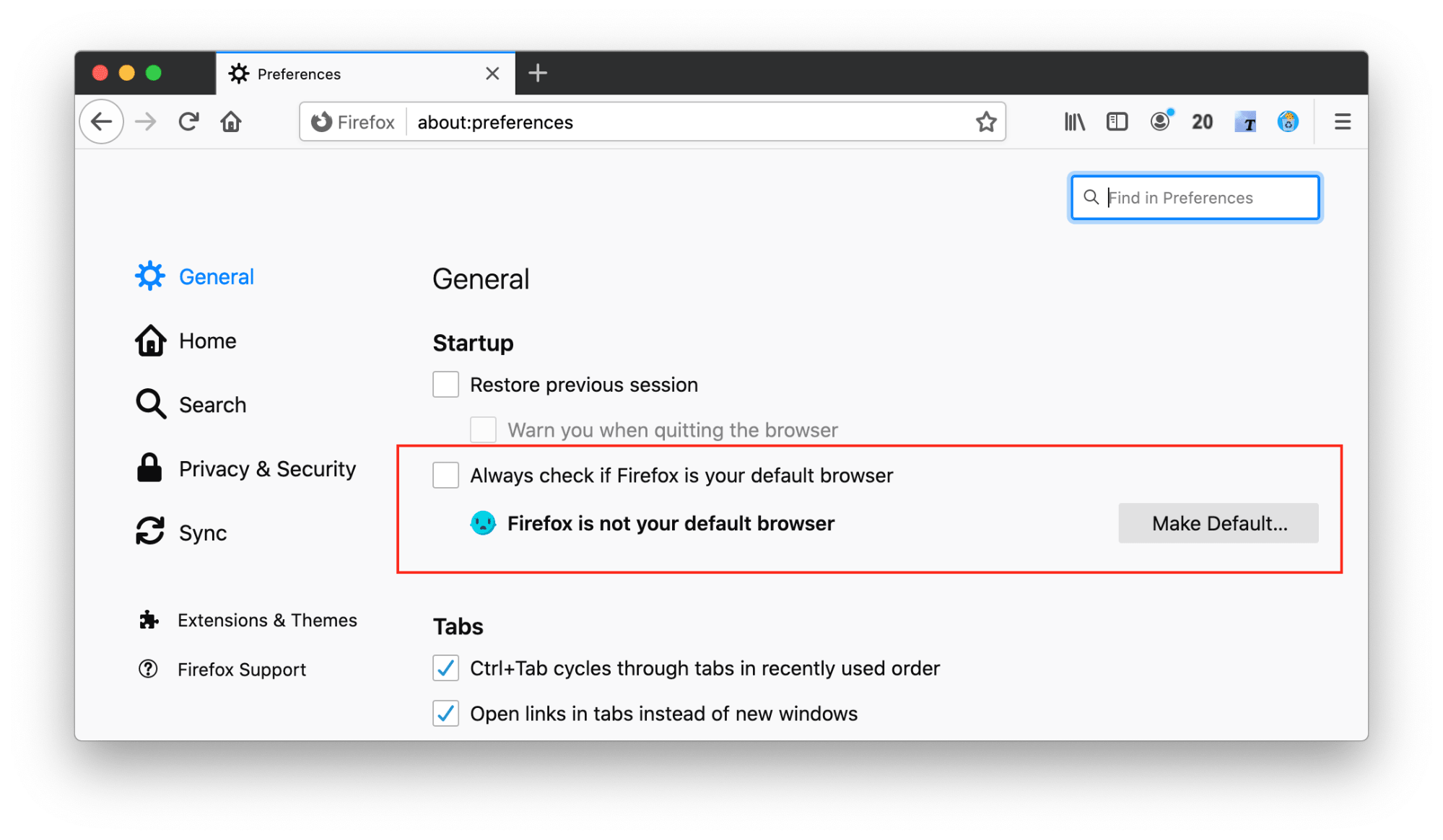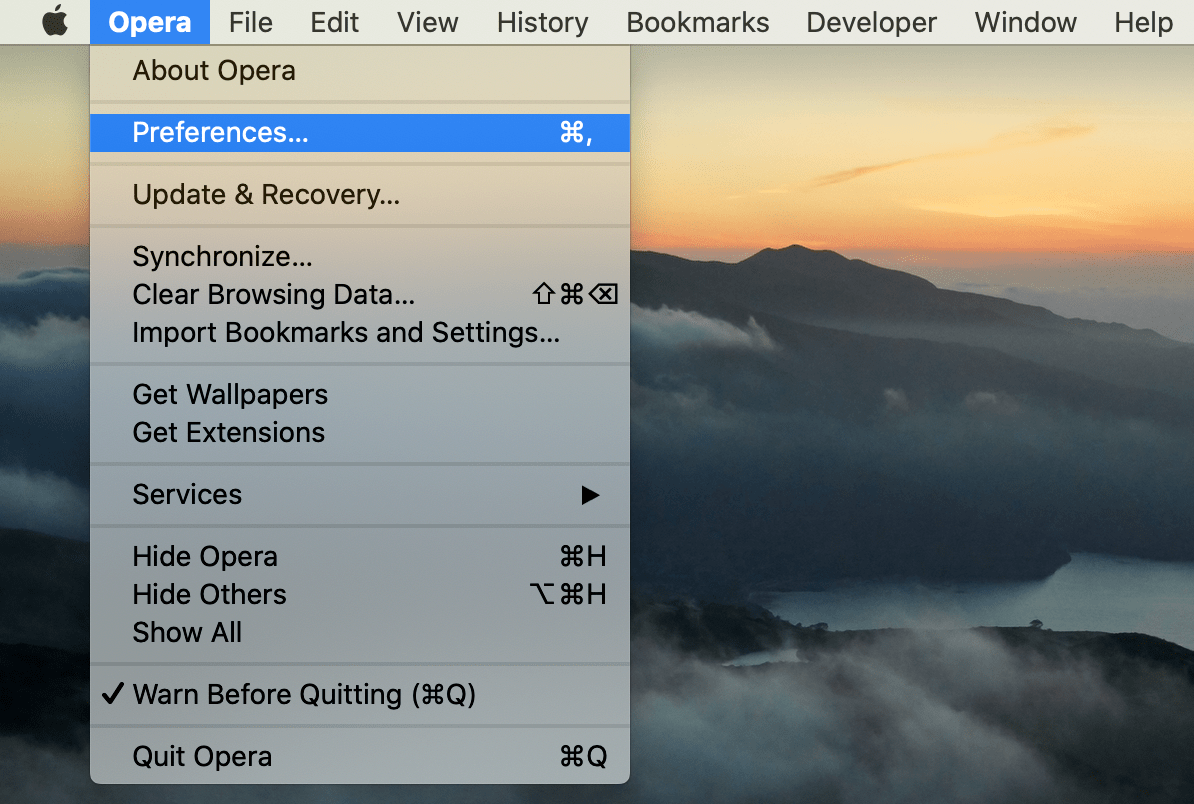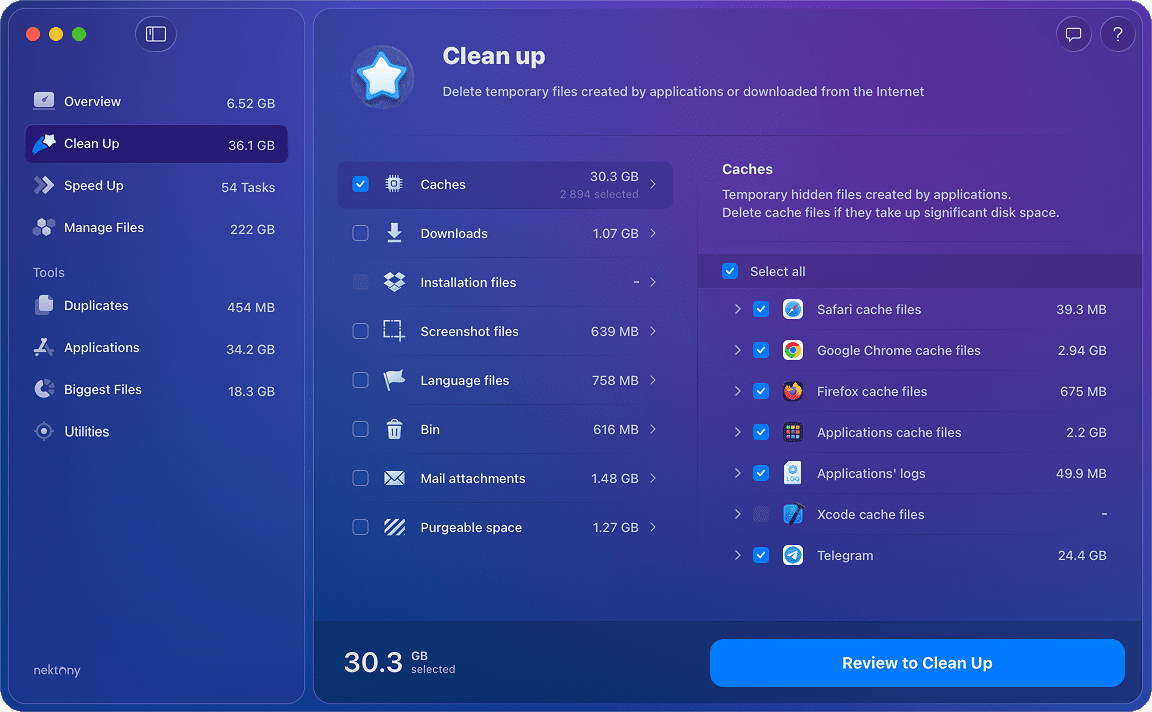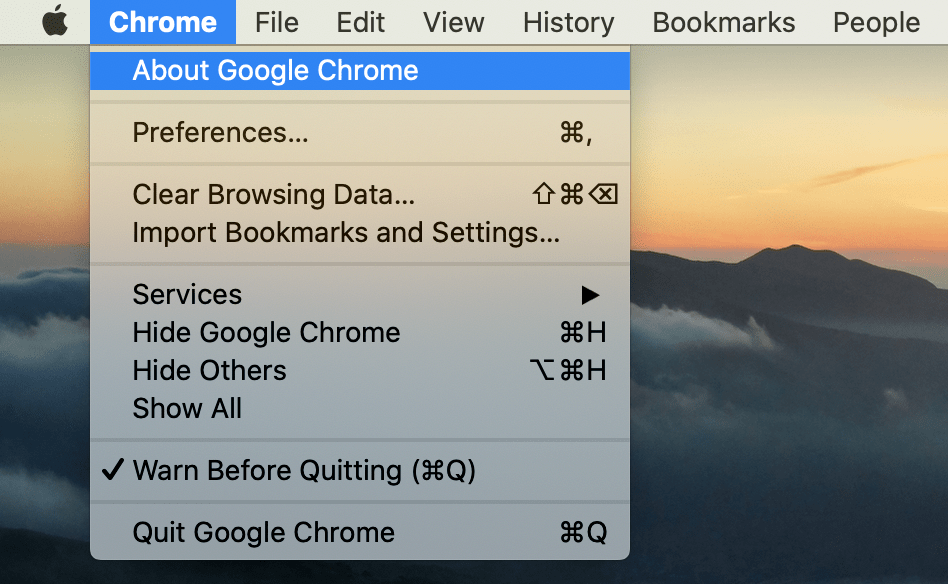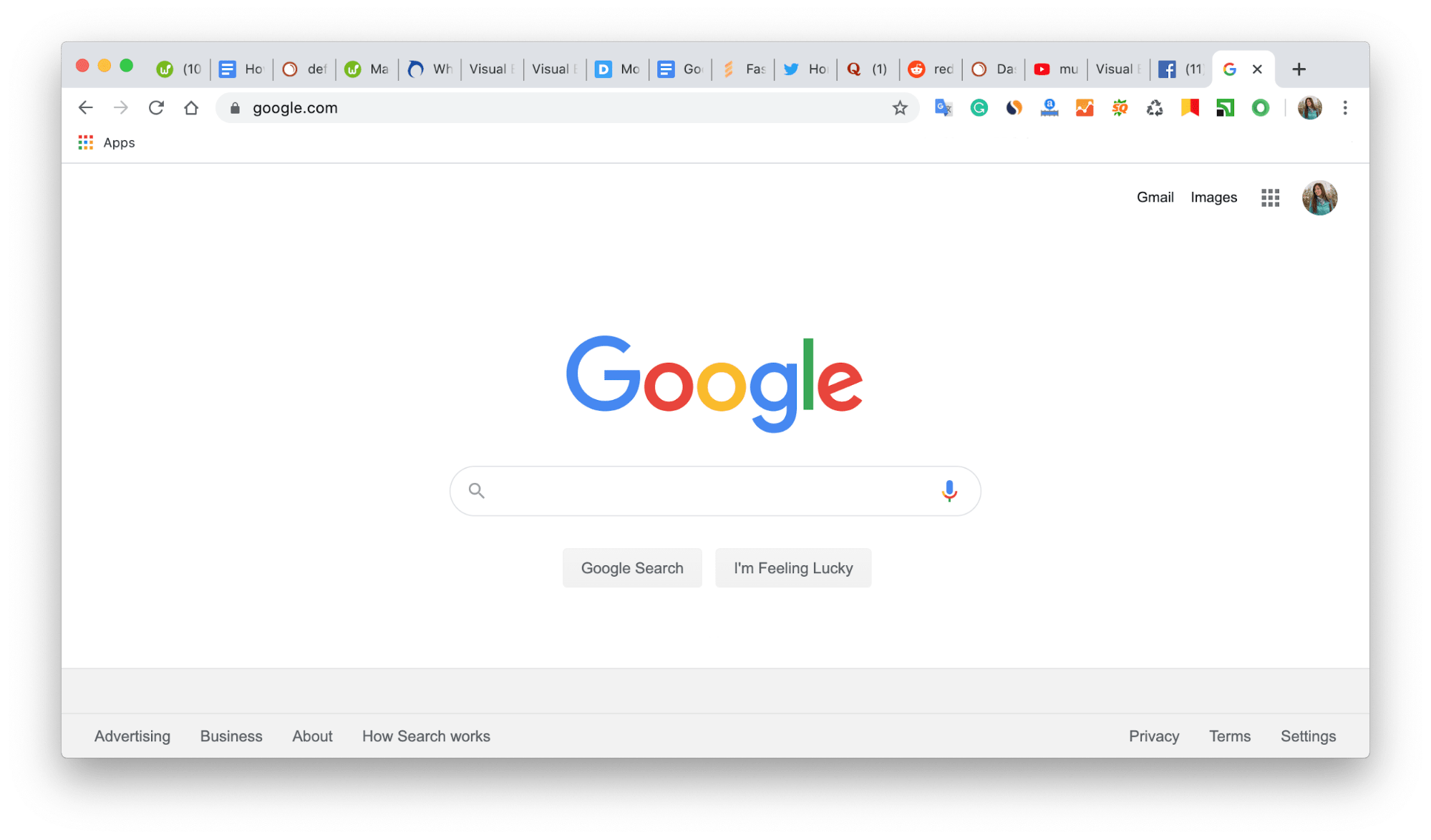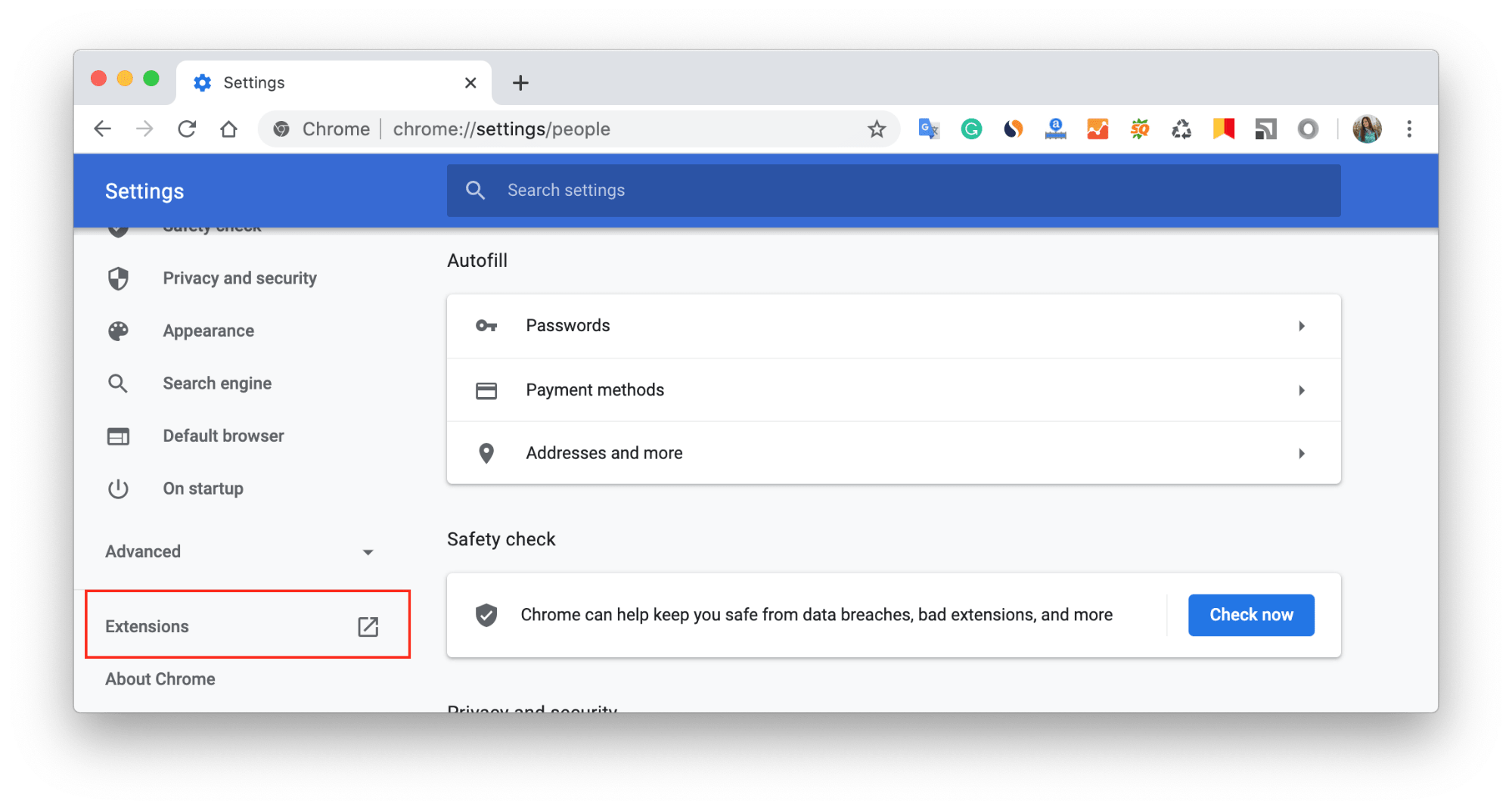The default browser on macOS is Safari. Safari is quite a fast and user-friendly browser; however, many users prefer to work with Google Chrome, Mozilla Firefox or another web search program. In this article, we will show you several options of how to change the default browser on a Mac.
Contents:
- What is a default browser
- How to change default browser on Mac
- Tips to speed up your browser on your Mac
#1 Tip – How to speed up a browser on a Mac
With MacCleaner Pro you can easily speed up the entire macOS system and clean up your hard drive from all types of junk files.
MacCleaner Pro
What is a default browser?
The default browser is a web search application that is automatically used when you click on the link of the web page, open the web document, start to download some files from the Internet, open an email app, etc. For macOS, the default web app is always Safari, but it is possible to change macOS settings and make Chrome your default browser or use another web program.
There’s no need to change your default browser if you need to open one or several links in Google Chrome or Mozilla Firefox, as macOS allows its users to download and fully use other ones and run them together with Safari. All you have to do is select and copy the URL of the page, open another browzing app and then insert the link in the address bar.
How to change default browser on Mac
The process of making any browser a default one on a Mac is not difficult and there are several options to do this. Read on and select the method that suits you the most to change your default.
How to set default browser via System Settings
Steps for macOS Ventura and later versions of macOS:
- Open System Settings.
- Click Desktop & Dock in the sidebar.
- Scroll down and find the Default Web Browser section.
- Change the default browser on your Mac.
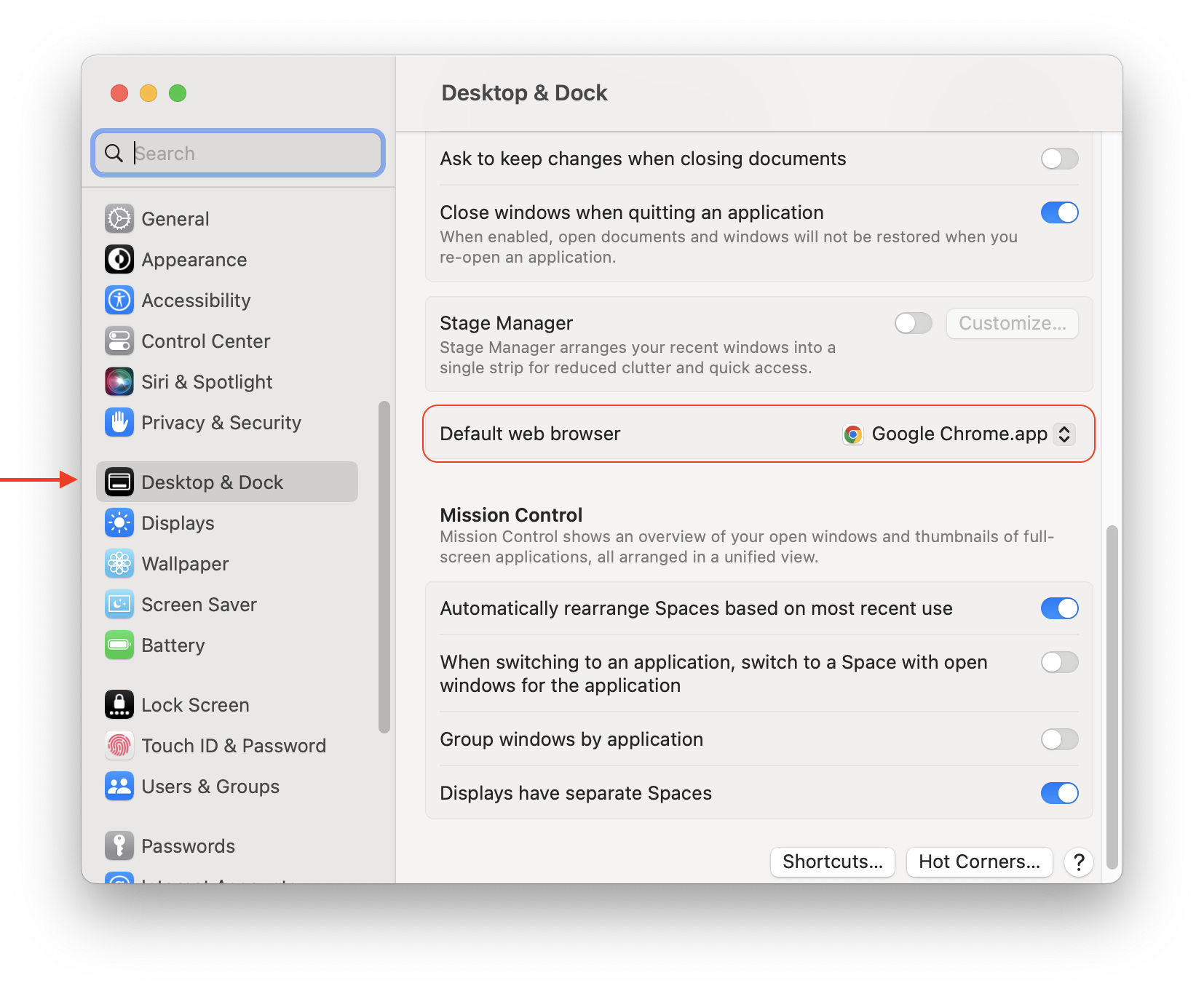
- Open System Preferences. You can open it right from the Launchpad or go to the Apple menu and select System Preferences…
- Select the General section.
- Here you will find the Default web browser option, where you can check what your default browser is. Click on the menu which shows the available browsers and choose the browser you want to open automatically when opening links.
- Close the settings window.
You have just successfully changed your default web browser on Mac. Pretty easy, isn’t it?
Now let’s learn another way to perform this task.
How to set default browser via the browser’s settings
Every browser wants to be the default program on your computer. When you open some browsers for the first time, they usually display the information window that suggests you set it as the default one. See the example screenshot.
In this window, click on “Use it as my default browser”. That’s all. Your default browser will be changed without going to the Preferences section of your menu.
In case, you don’t see this notification window or you clicked “Not Now”, don’t worry. Now we will explain how to make different browsers as default ones via their setting.
How to make Chrome a default browser on your Mac
Google Chrome is the most popular web browser, thanks to its ability to easily synchronize all Google apps for user-profiles and quickly switch between them.
Here is how to set Google as your default browser on Mac:
- Open Google Chrome.
- Go to the Menu Bar, click Chrome and select Preferences.
- It will open a new page tab with Google Chrome settings. Scroll down until you find the Default browser section. Click on Make default to use Chrome on your Mac.
- In a confirmation window, click the Use “Chrome” button.
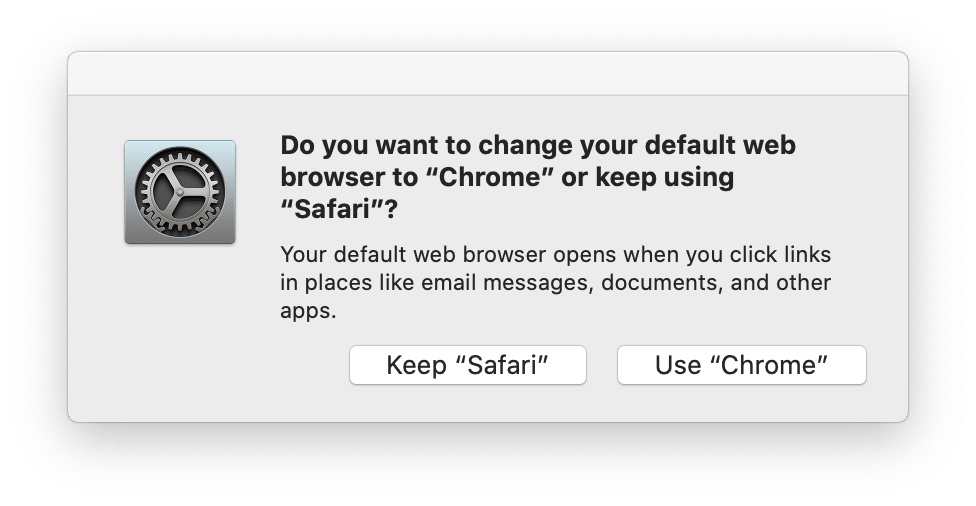
How to make Mozilla your default browser on your Mac
Mozilla Firefox for Mac was released in 2002, and since then it is one of the most popular web browsers for macOS users due to its extended bookmarking features, private browsing, and compatibility with features and extensions developed by third parties.
To make Mozilla Firefox your default app, follow these steps:
- Open Firefox.
- Go to the Menu Bar, click on Firefox and select Preferences. You can also use the ⌘, key shortcut to go to the Preferences window.
- It will open the settings window. In the General settings section, find the default browser option and click on Make Default.
- Confirm by clicking on Use “Firefox”.
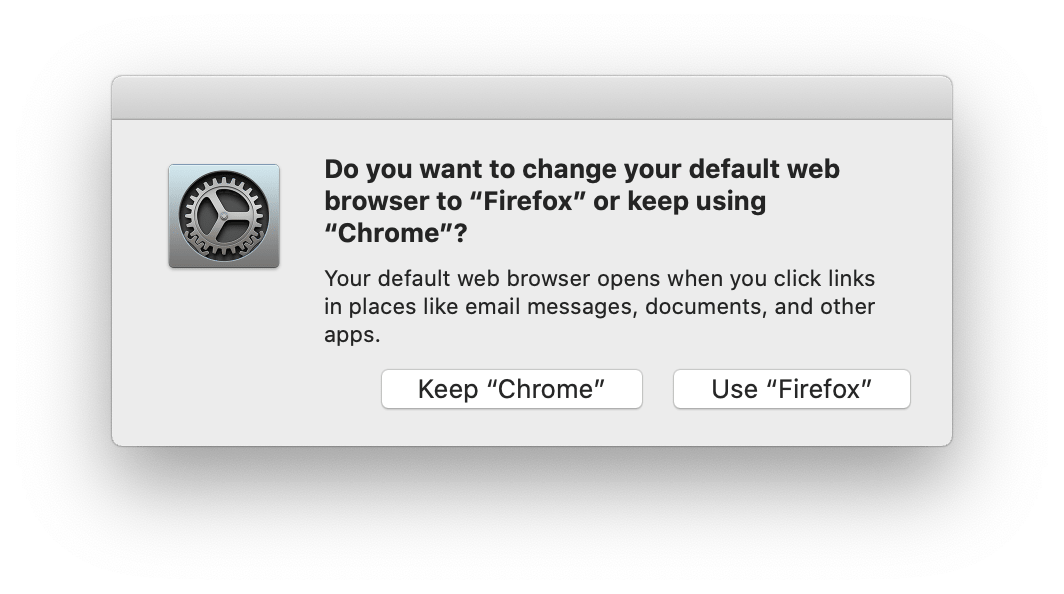
After setting the Firefox as a default app, you will be able to set up a theme, which is a distinctive feature of this app, allowing you to make your searches as personalized as possible.
How to make Opera a default browser on your Mac
The Opera developed by Opera Software has a series of useful features, such as extended browsing speed in turbo mode, great privacy settings and the ability to block pop-ups and ads.
If you need to set Opera for Mac as the default browser, here is a short manual procedure:
- Start Opera.
- Go to the Opera menu and select Preferences.
- In the Basic section of settings find the Default browser option and click on Make default.
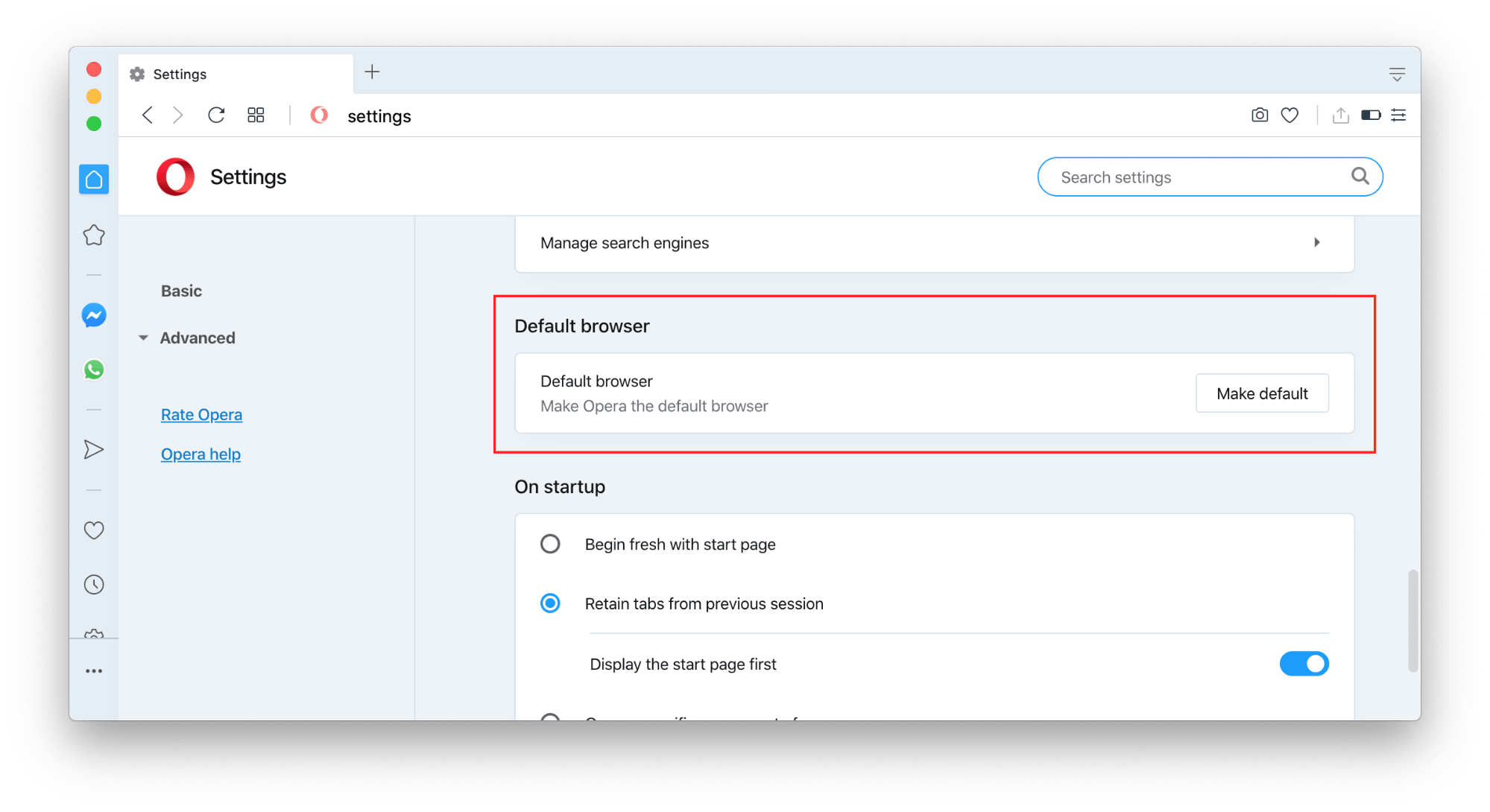
As you can see, the algorithm for setting up the default browser on Mac directly from its window is similar and easy, so you can try to use this manual way for all other web browsing apps you are working with.
Now when you have successfully set your default browser, read the tips on how you can speed up and improve your web browsing experience.
Tips to speed up your browser on your Mac
No matter what web browser you use as default, the speed and performance of your macOS device can be improved with the help of several useful tips that will make your browsing much faster and easier:
1. Clear your Browser Cache
The browsers create cache files to speed up the page download, without the necessity to upload files from scratch every time you open them. However, when the number and volume of cache files increase significantly, this may slow down the browser’s performance. That’s why you should periodically clean up the cache. Read our previous article “Why your browser is slow” or use a special program MacCleaner Pro, that allows you to easily clear cache, logs, cookies and run other tasks to speed up your Mac.
Here is how to clear browser cache with MacCleaner Pro:
- Open MacCleaner Pro and go to the Clean Up section from the sidebar.
- Select the cache files of your browsers.
- Click Review and Clean Up and confirm the removal.
That’s all. With MacCleaner Pro you don’t need to manually clear the cache of each browser, since you can automatically find caches for all of them and clear them with just one click of the button.
2. Update your version of the web browser for macOS
Although the majority of web browsers update to the latest version automatically, it is better to check whether you have the latest version for your web browser. Such browsers as Chrome and Mozilla update when you open them to start your work, but if they remain open all the time, they won’t update automatically.
Here is an example of how to check the latest version of Google Chrome and update it if needed.
- Launch Chrome.
- Go to the Chrome menu and select About Google Chrome.
- Here in the General section About Chrome, you can check the latest version of the browser you are using. If you have an old version of Chrome, you will see the appropriate button to refresh it. You can also choose the auto-updating regime.
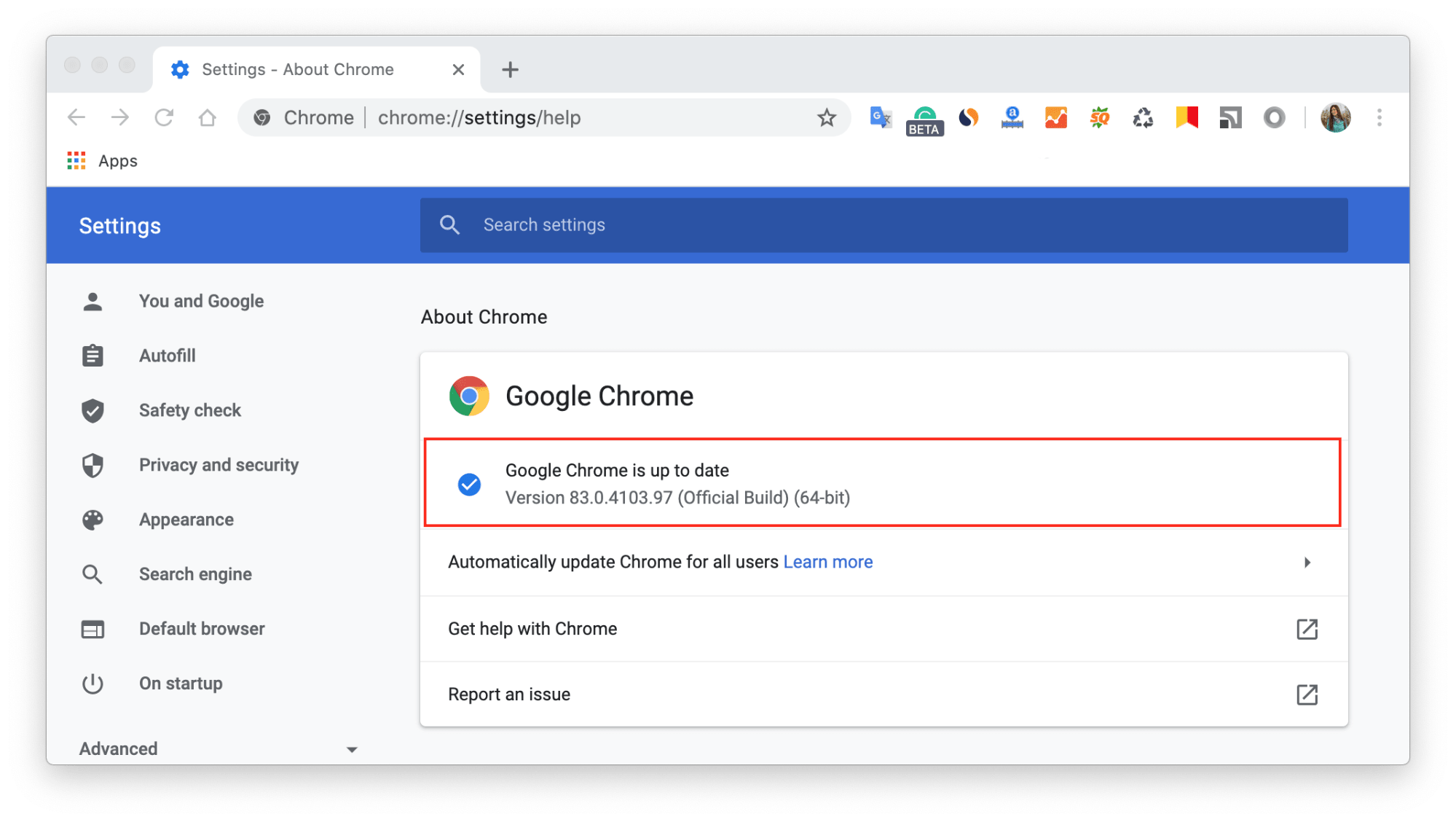
3. Optimize your work with tabs
Note, if you are used to working with multiple tabs opened at the same time, they consume a lot of RAM, processor cycle, and energy, slowing down the performance of your web experience. Don’t forget to close all unnecessary tabs after you finish working with them, or use additional apps to snooze tabs that you plan to go back to in the future.
4. Close unnecessary extensions
Although some web apps and extensions can be really useful, running all of them takes a lot of memory and energy. The majority of browser extensions are run just after starting the browser by default, so it is better to close them in the browser settings and open them when you need to work with them. This will help your browser work faster and your battery will live pretty much longer.
To delete unnecessary extensions on Mac, you can use the setting section of your browser. Let’s check how to remove extensions based on the example of the Chrome web browser.
- Open Chrome and go to its Settings.
- Click on Extensions in the sidebar.
- You will see the list of Chrome extensions, where you can delete the unnecessary extensions by clicking the Remove button under the extension you want to delete.
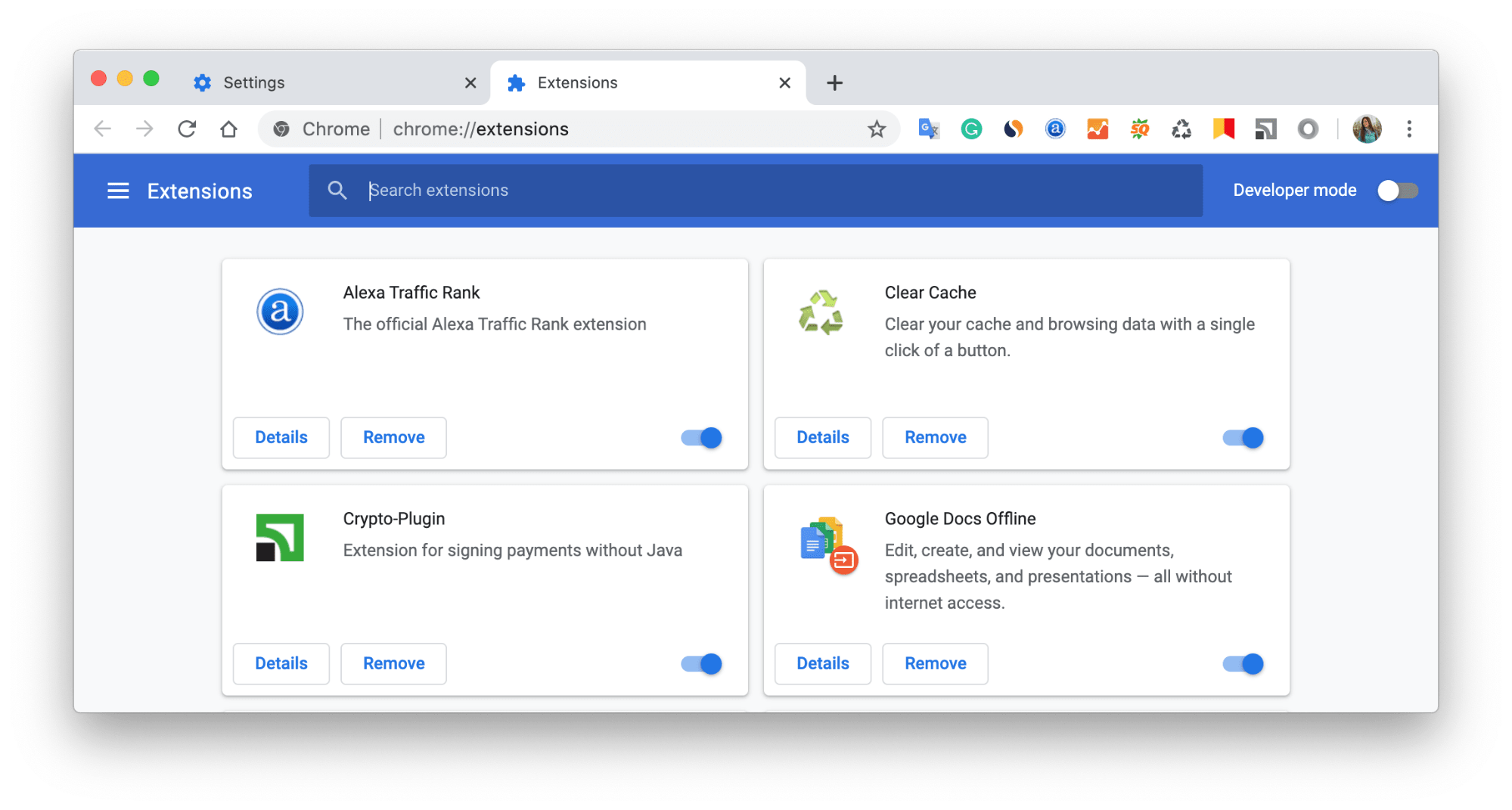
Alternatively, you can quickly disable unnecessary extensions from all your browsers without searching for them in each browsing program with the help of MacCleaner Pro.
- Launch MacCleaner Pro and go to the Speed Up section.
- Choose Browser extensions.
- Select unneeded extensions and click Review to Speed Up to disable them.
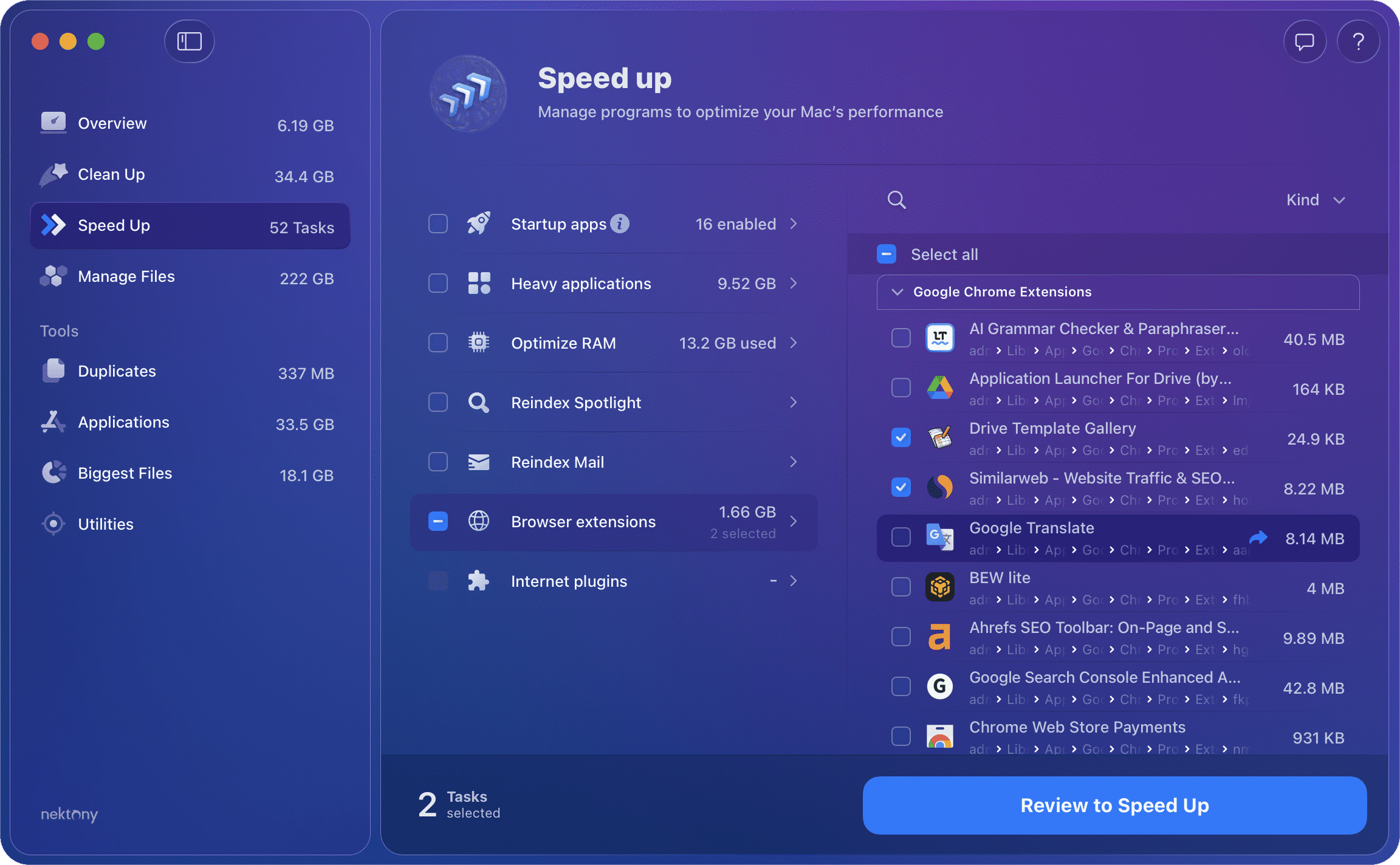
Conclusion
As you can see, setting the default browser on your Mac is a pretty easy task. Just note that to have a great web browsing experience, we recommend that you use the above tips. They will help you to speed up your browser and your work on the Internet. Also, you can use a special program MacCleaner Pro. This is a powerful and effective app that will help you clean up and speed up your Mac in several clicks.