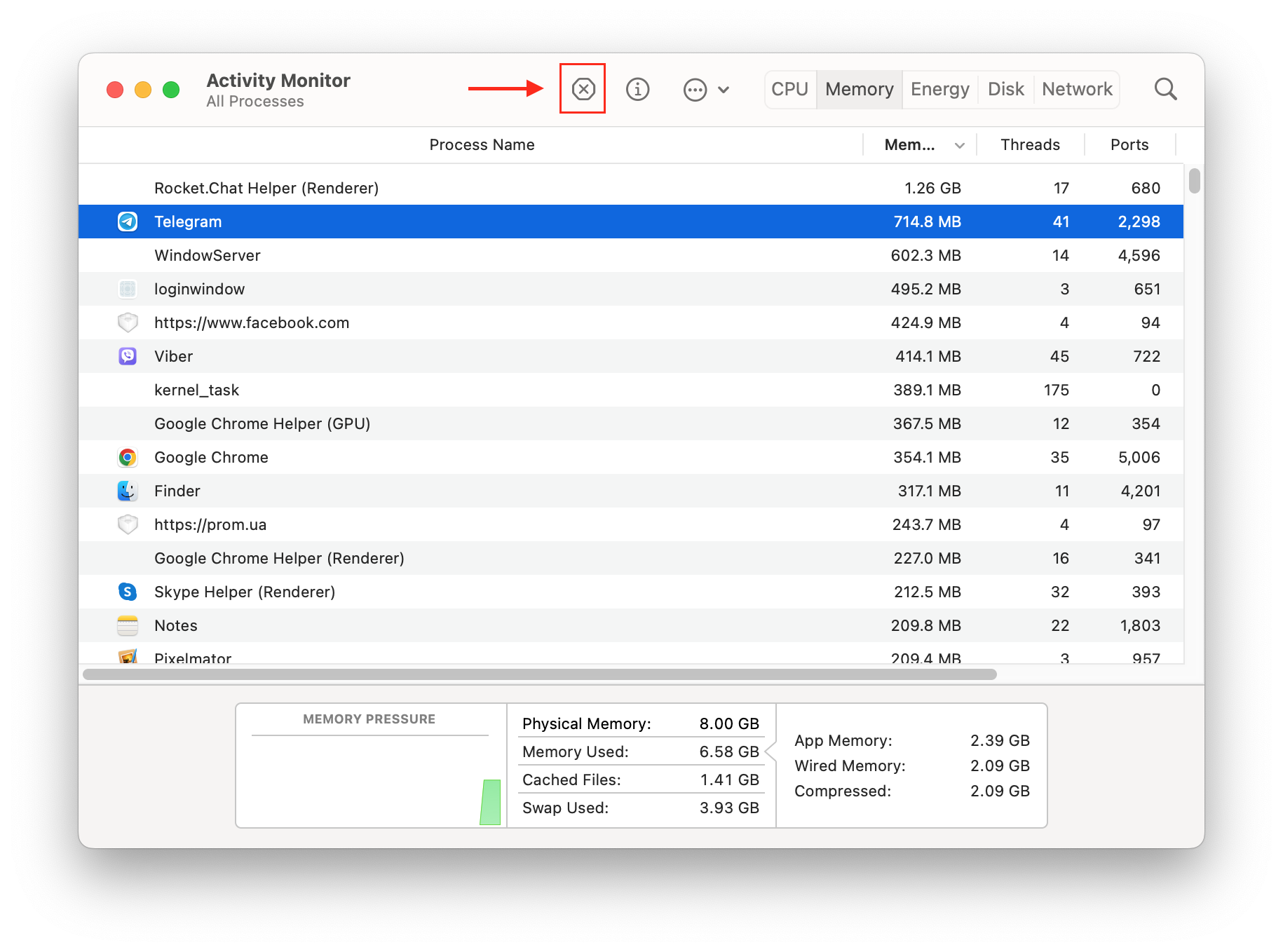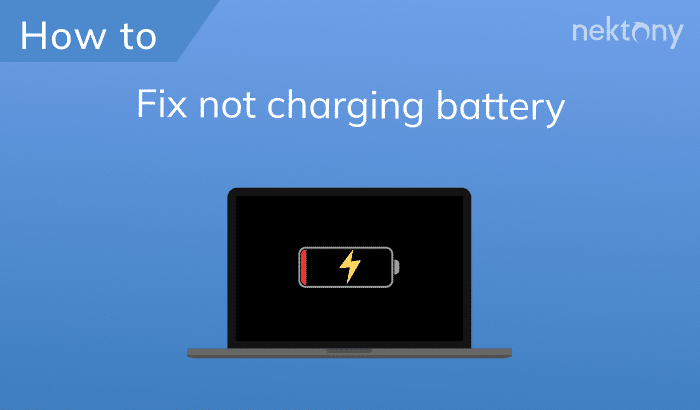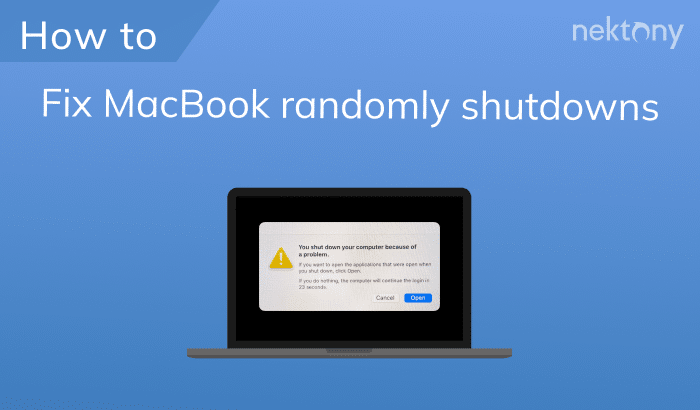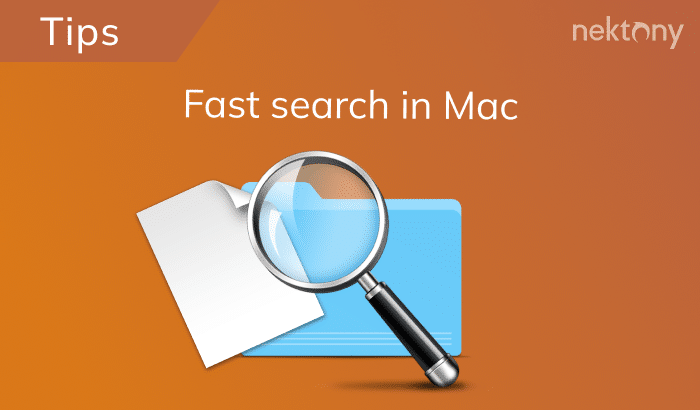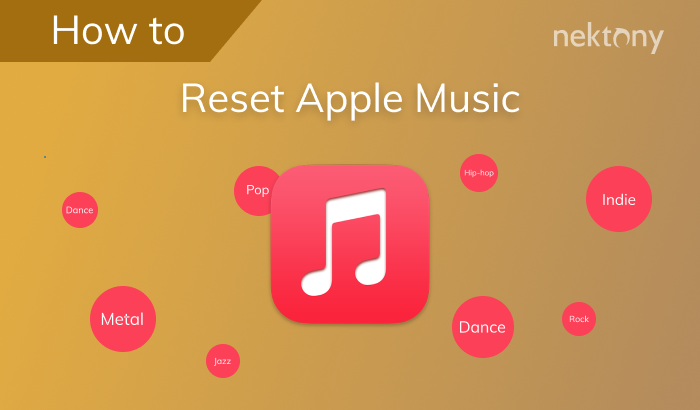MacBook battery life is much higher than for other laptops, however, over time, it begins to decline slowly. To delay this as long as possible, use these few easy tips, found below. In this article, we will tell you how to maintain the battery of your Mac in good condition throughout its entire service life. Some of these tips will help you to take care of your battery for a short time, some focus on a single charge, with others, are more concerned with saving battery life over the long term.
How to save battery on MacBook Pro (Air)
1. Power Saver Options
In fact, Power Save Settings on macOS is minimal, but they work to extend battery life.
- Open System Settings, and go to the Battery section.
- Scroll down and click the Option button.
- Select “Always” for the option to put your disk to sleep mode.
- Enable “Automatic graphic switching.”
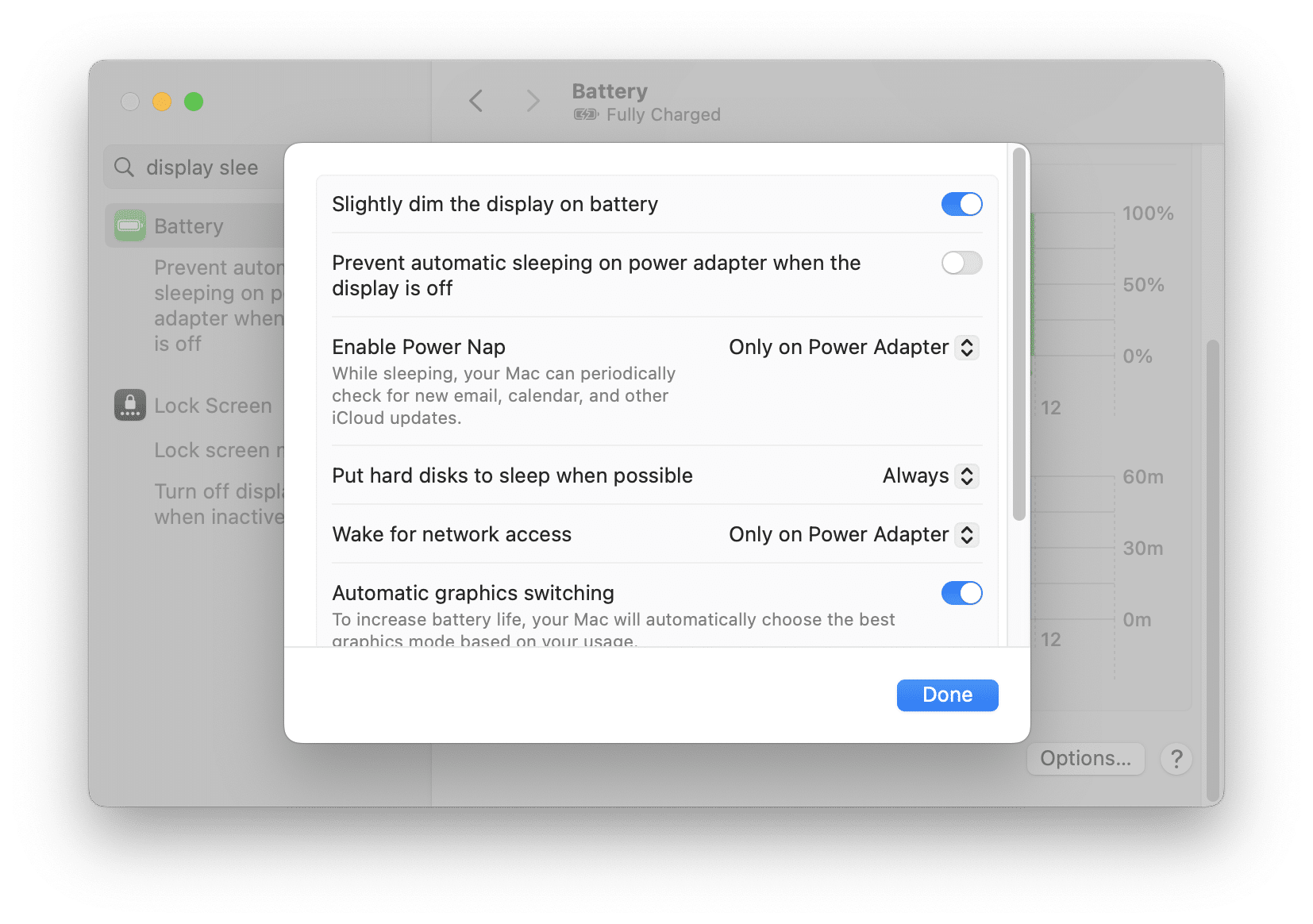
These options can significantly influence on your Mac’s battery life.
2. Geolocation
Some applications use automatic positioning; however, in most cases, it’s not necessary, so there is no point to once again to burden your battery.
To change geolocation settings on Mac, do the following:
- Open System Settings.
- Click Privacy & Security in the sidebar.
- Click Location Services.
- Select applications and allow or disallow them to determine your location.
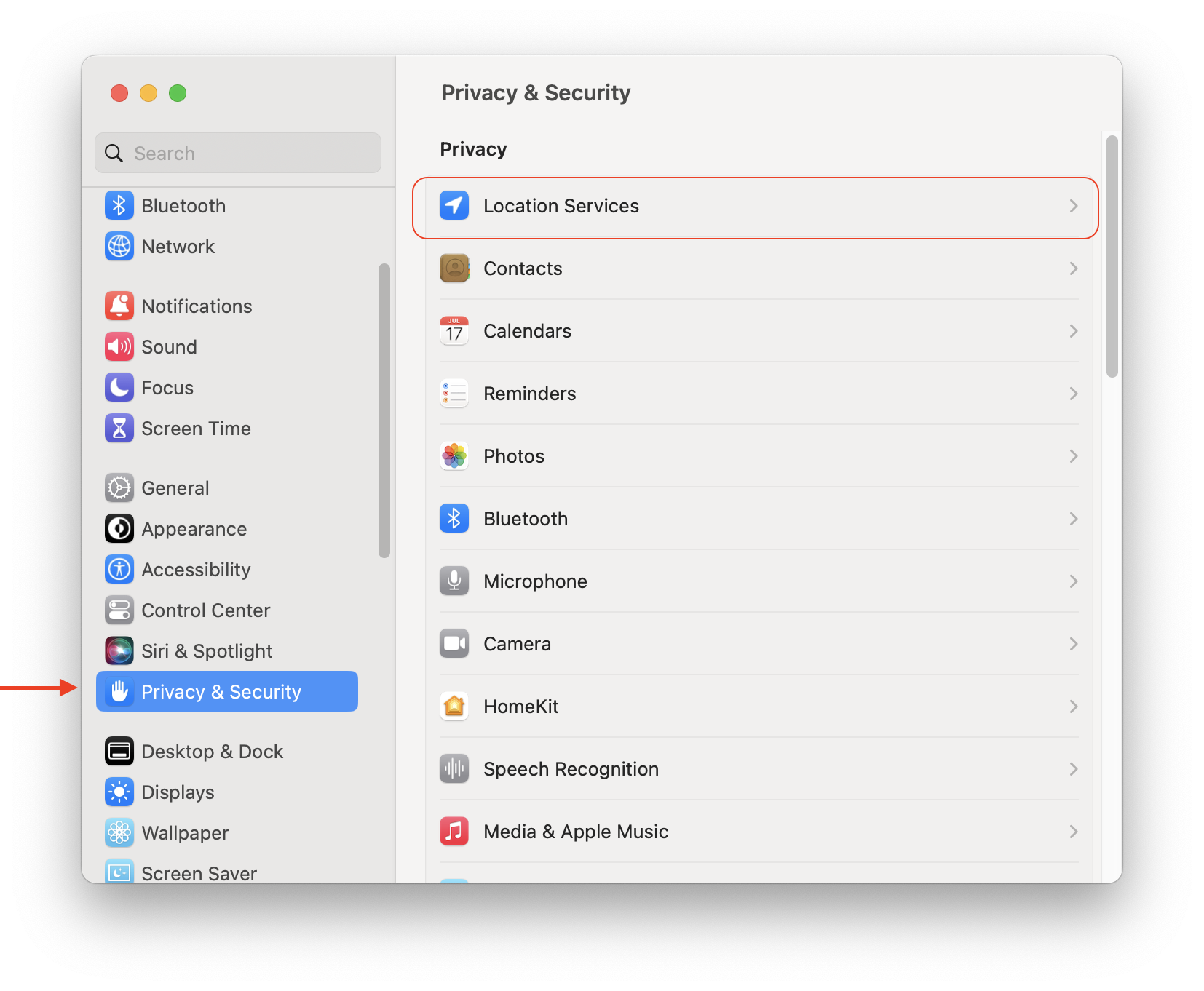
It should be noted that the effect of disabling geolocation services is much smaller than in the case of iOS. However, in power saving, even half a percentage point may help a lot.
3. Comfortable Temperature
The operating temperature of any laptop (whether MacBook Pro, MacBook Air, or any other type) affects the stability of notebook operation, the battery life duration and the potential life of the internal battery. Apple allows for its devices temperatures from -25ºC to + 45ºC (-13°F to 113°F), however, it is not recommended to use MacBook if the temperature is below -10ºC or above + 35ºC (14°F to 95°F). The suggested temperature for the use of a laptop is room temperature, about 22ºC (72°F)
4. Correct charging cycles
Apple highly recommends a full charge of the MacBook battery when you turn on your device the first time. With its further use, we advise you to follow certain battery charge cycles. Firstly, do not keep the MacBook connected to the AC adapter after the battery is fully charged.
Secondly, try to keep to a strict MacBook battery charging mode. The ideal option would be to use your MacBook in offline mode until the battery is depleted to 5-10 %.
5. Long-term storage
If you have to go somewhere for a long time and leave your MacBook at home, you must remember about your battery because it suffers from long-term storage. Before you leave your MacBook (for more than six months), discharge it about halfway and keep it in this condition. Fully charging it up to 100% is not recommended. And, of course, do not forget to turn it off completely in order to avoid deep discharge and possible data loss.
6. CPU usage
Battery life strongly depends on the programs running and CPU usage. The more your processor is loaded, the faster your battery is discharged. There are a number of applications that use the CPU intensively, including Chrome and Firefox. If a lot of tabs or sites with heavy content (such as Adobe Flash) are opened Mac’s battery reacts accordingly.
You can use Activity Monitor to check your CPU’s activity. Open Activity Monitor from the launchpad and choose “% CPU” column. The CPU capability used by each process will be sorted by the percentage of battery use. Go to the Energy tab to find the most troublesome apps. Close unused applications that are not being used to save battery energy.
7. Junk files
Junk and cache files are created on your MacBook by applications, browsers and the system in general. Caches aim to make your MacBook work faster, however, in fact, they are eating up disk memory, and as a result, may slow down your Mac’s speed and affect battery energy. Moreover, some cache files stay on your Macbook even after deleting the app. To extend battery power you should clear your MacBook Pro/Air from junk and caches from time to time. To extend battery power you should clear your MacBook Pro/Air from junk and caches from time to time. You can use a special software – MacCleaner Pro to clean up your Mac hard drive and save its battery life.
- Download and launch MacCleaner Pro.
- Click Clean Up in the sidebar.
- Select all unneeded junk files, such as cache, downloads, installation files, etc.
- Click Review and Clean Up and confirm the action.
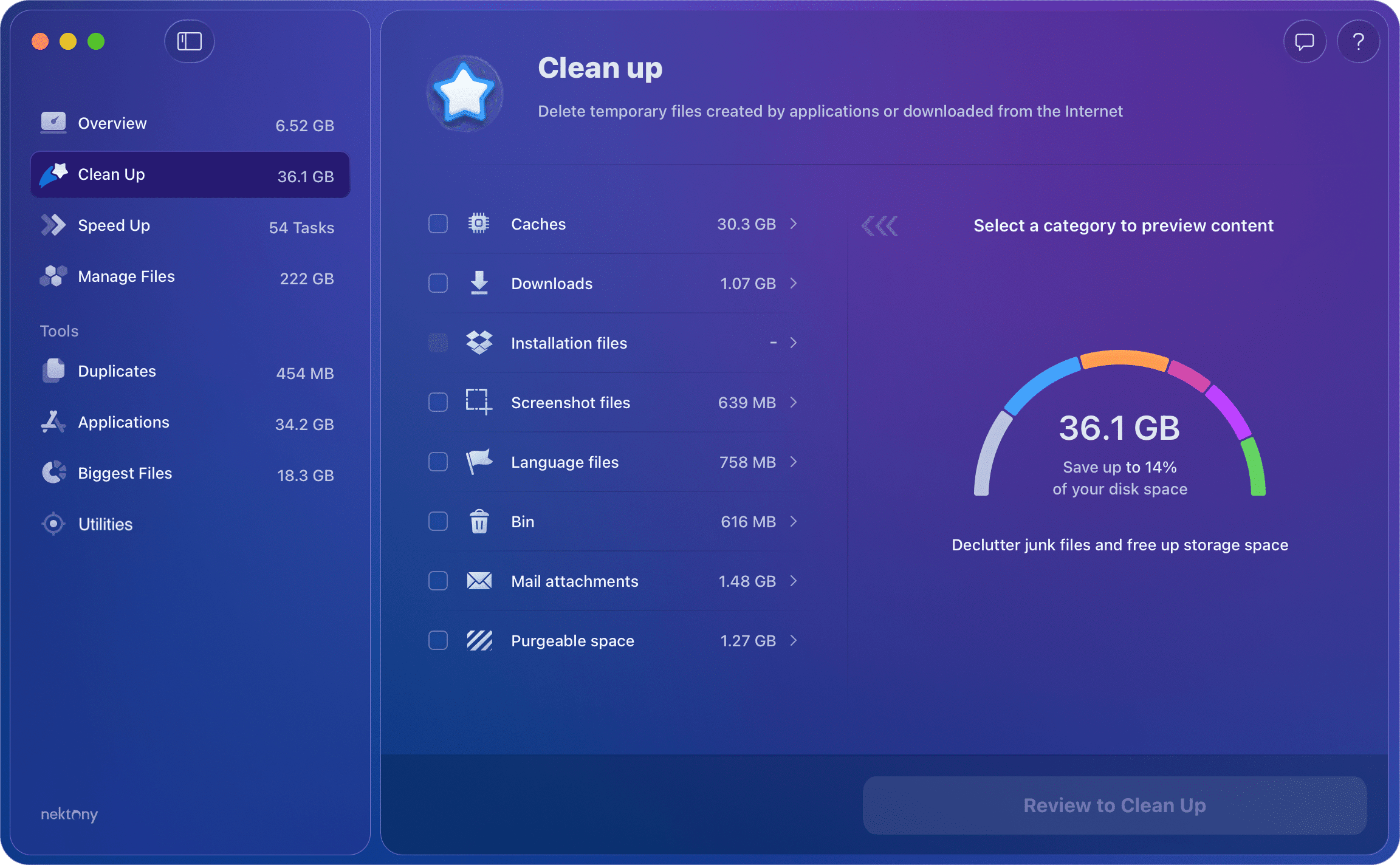
These simple tips are enough to make your Mac battery serve you faithfully for a long time.