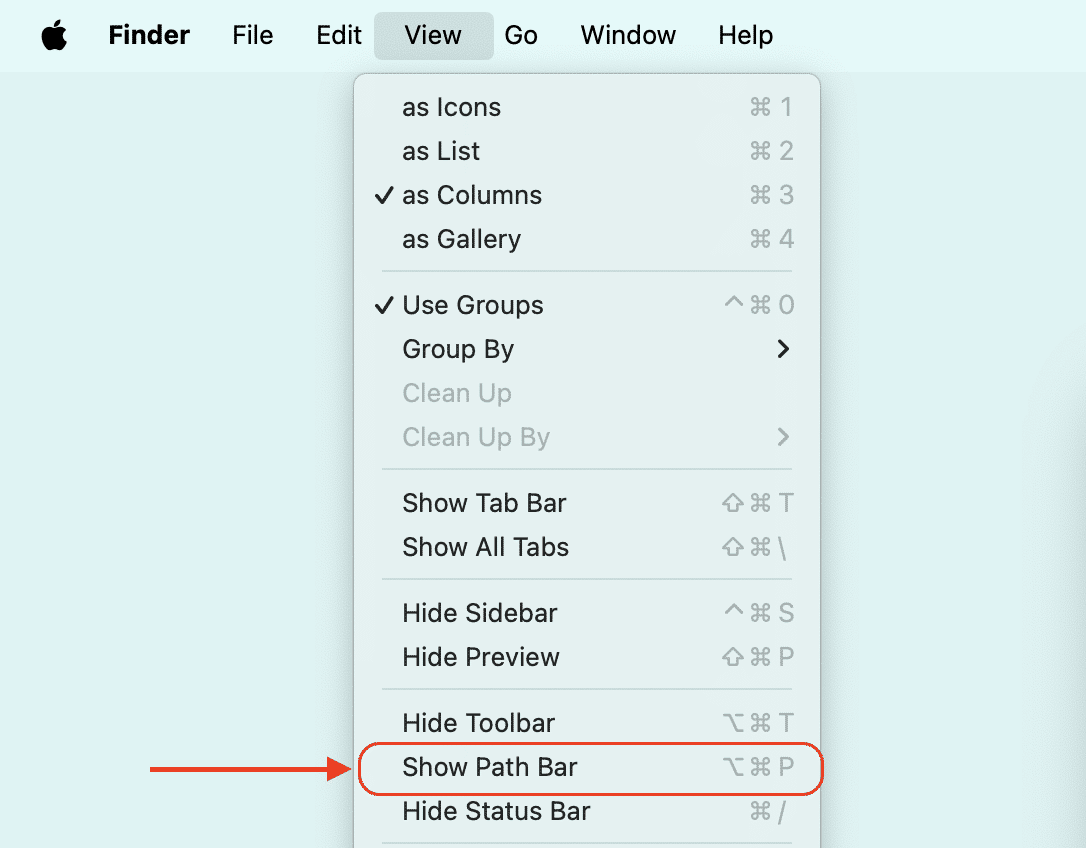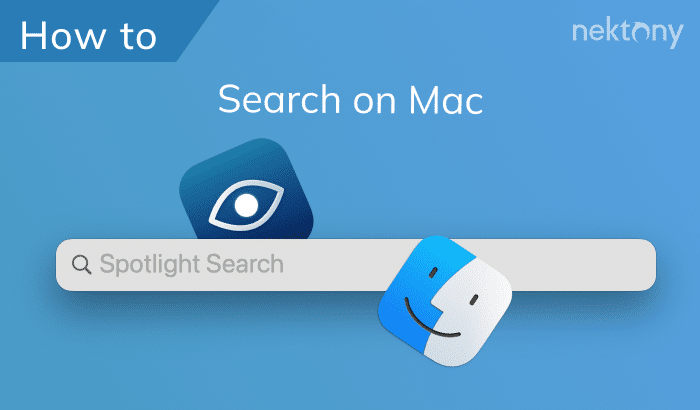Searching for files using Mac is among the most requested tasks users have to tackle on a regular basis. With the help of powerful tools such as Finder, Spotlight, and third-party apps the process of locating the correct document or image, or other type of file is fast and simple. This article will show you how to effectively utilize the built-in macOS Finder, Spotlight and other third-party tools for different tasks.
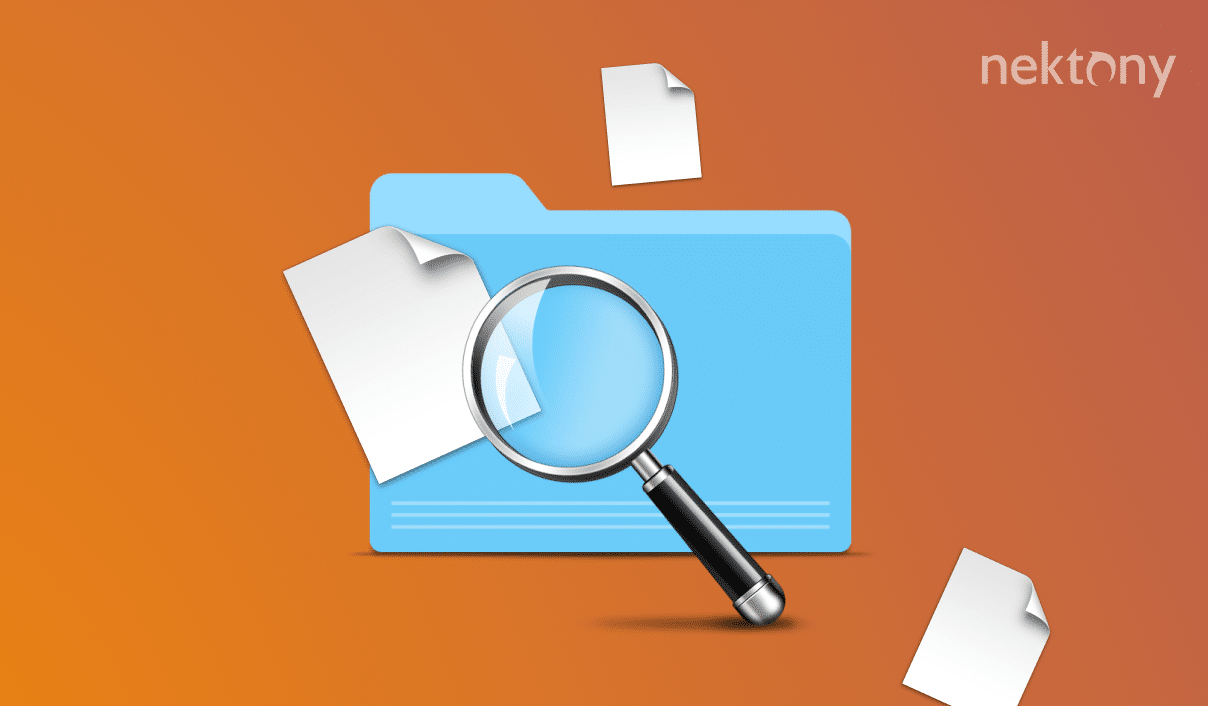
Contents:
- Where is Finder on Mac
- How to find files on Mac
- How to browse the directory on Mac
- How to show full file path link in Finder
Where is Finder on Mac
Finder always starts automatically when you turn on your Mac and its icon (a blue and white smiley-face icon) is displayed in the Dock panel. If you accidentally close a Finder window, you can open it again by clicking the icon in the Dock.
If you want to open a new Finder window, press Command + N while in the Finder window or select New Finder Window from the File menu.
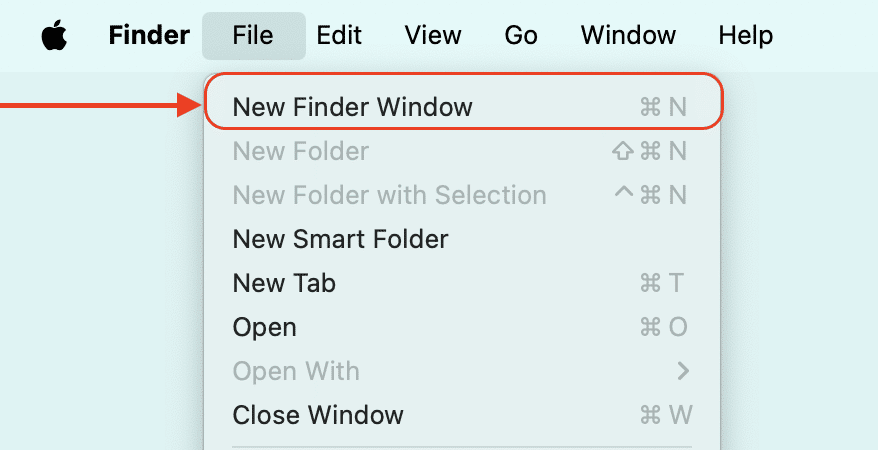
How to find files on Mac
macOS provides options to search for files using Finder, Spotlight. You can also use third-party apps to take a closer look at what’s on your disk, what hidden files there are, or what’s taking up the most space. Let’s go through these options one by one.
How to search for a file on a Mac using Finder
- Open Finder.
- Type a keyword in the search bar in the upper right corner and press Enter.
- Select where to search: “This Mac”, the current folder, or specific locations.
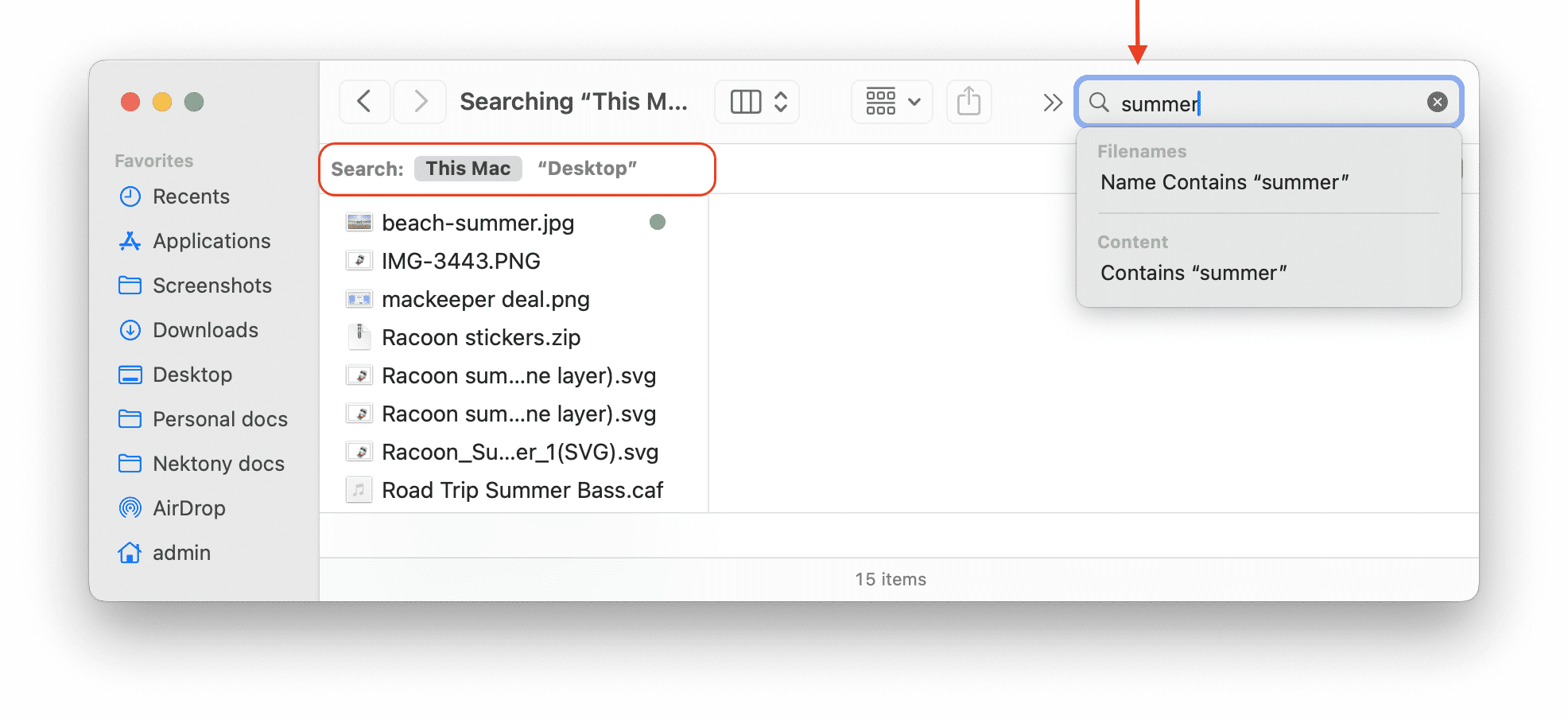
How to search for a keyword on a Mac using Spotlight
- Press Command + Spacebar or the magnifying glass icon in the bar menu.
- Start typing a file name or keyword.
- You can filter the results by adding a file type (such as “document” or “image”).
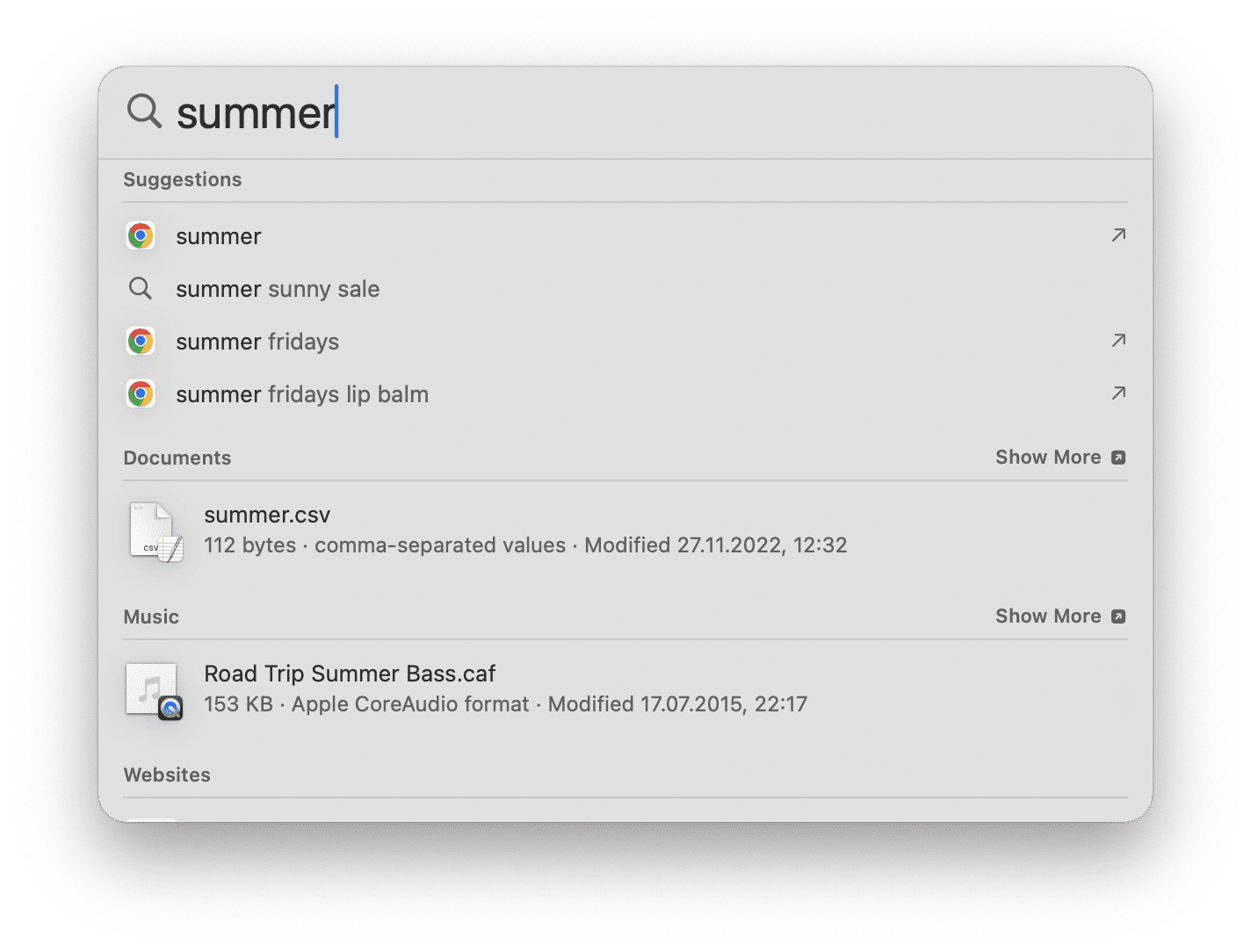
How to find large files using Disk Space Analyzer
Disk Space Analyzer is an application that allows you to find files and folders that take up a lot of space on your disk. It is ideal for finding large files, analyzing disk contents and cleaning up unnecessary data.
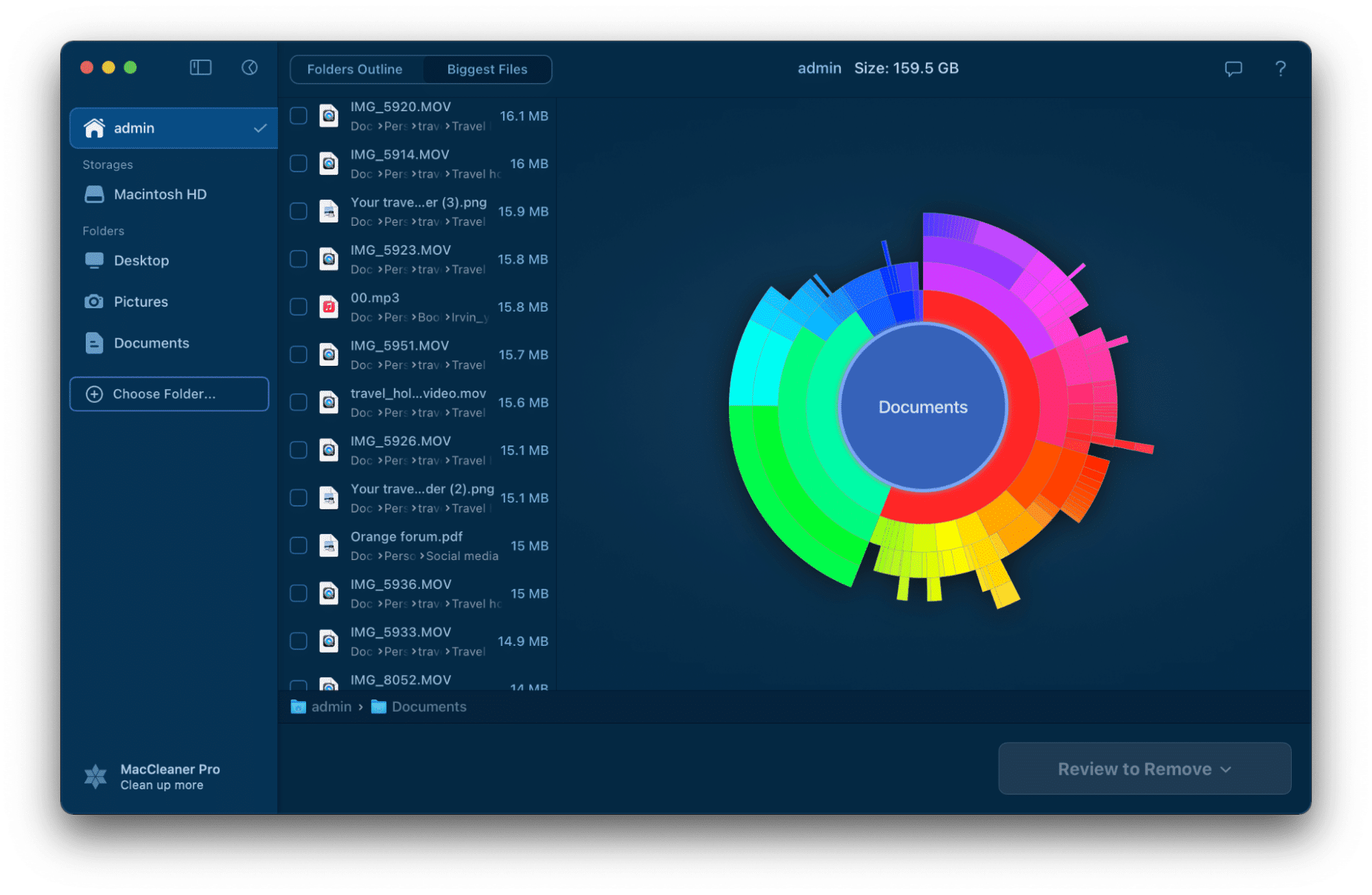
How to search for files on Mac using Funter
Funter is a free app from Nektony for macOS that helps you find and manage hidden files. With Funter you can:
- Search for files by name or content.
- Manage hidden files: open, delete, or move them.
- Quickly find files hidden by the system or user.
To use Funter follow these steps:
- Download and install the application from the official Nektony website.
- Open Funter and enter a keyword in the search bar.
- Select a search location (such as “This Mac” or a specific folder) and browse the results.
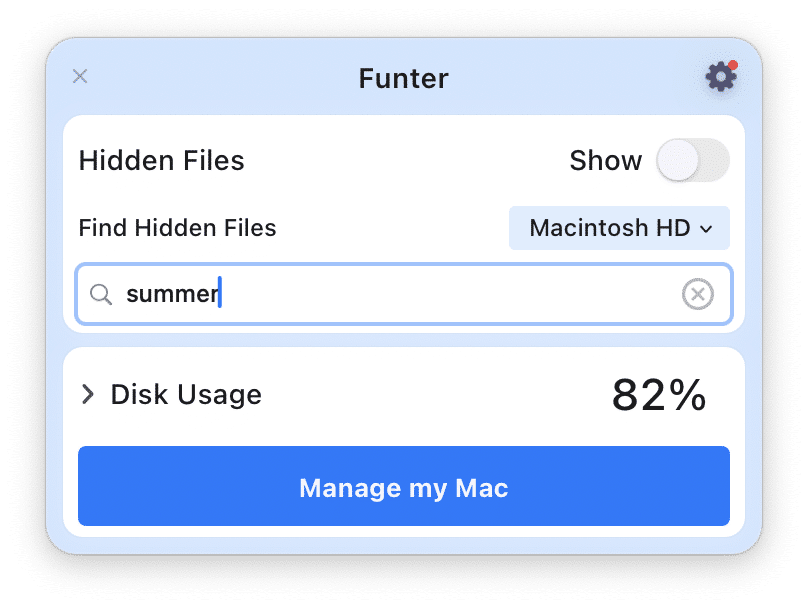
How to browse the directory on Mac
Finder allows you to easily navigate between folders:
- To navigate through folders, double-click a folder to open its contents. Use the back arrow button on your keyboard to go back.
- To get path of current files, press Command + Option + P to enable the path to a file or folder to be displayed at the bottom of the Finder window.
- To navigate to a specific folder, press Command + Shift + G and type the file path (for example, /Users/Your_name/Desktop).
How to show full file path link in Finder
Sometimes you need to know the full path to a file, for example, to pass it to another person. Here are top ways how to find path of file on a Mac.
Via the menu bar
- Locate the file you need.
- Right-click on the file and select Show Info.
- The file full path will be listed in the Where section.
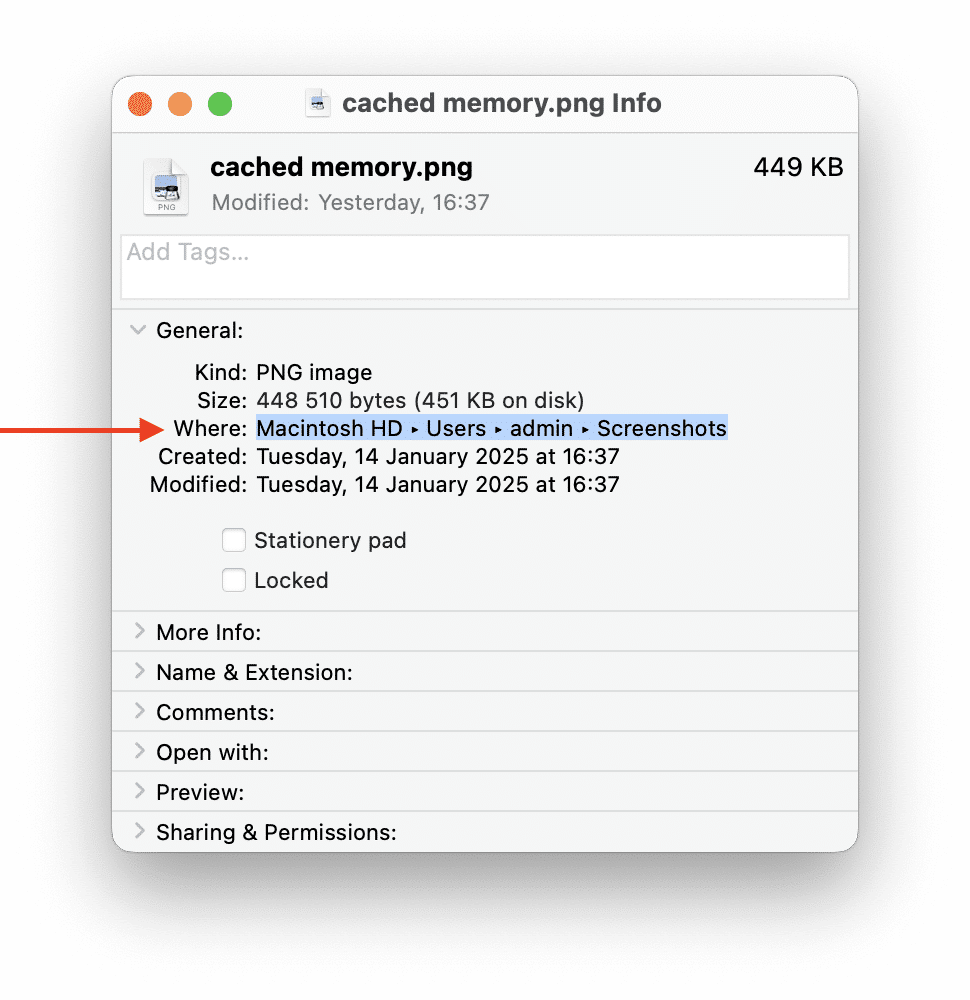
Via the path bar
Here is how to get path from Finder in Mac:
- Open Finder.
- Enable the path bar through the View → Show Path Bar menu. Alternatively you can press the Option+Command+P shortcut.
Via Terminal
- Open the Terminal app from the Applications folder → Utilities.
- Drag and drop a file into the Terminal window.
- You will see its path.
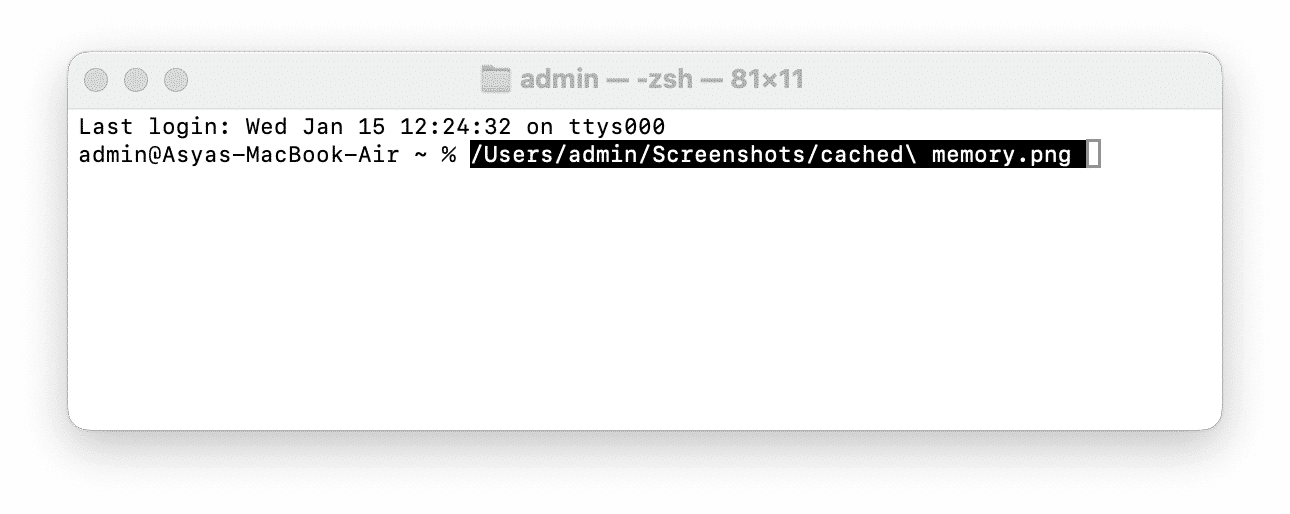
How to copy file path on Mac
- Hold the Option key and right-click on the file.
- Copy “file name” as Pathname.
Frequently Asked Questions
How to play videos from Finder
Select a video and press the space bar for a quick view via Quick Look.
How to make documents view in Spotlight on Mac?
- Go to System Settings → Spotlight.
- Under the Search Results section, make sure the Documents are checked.
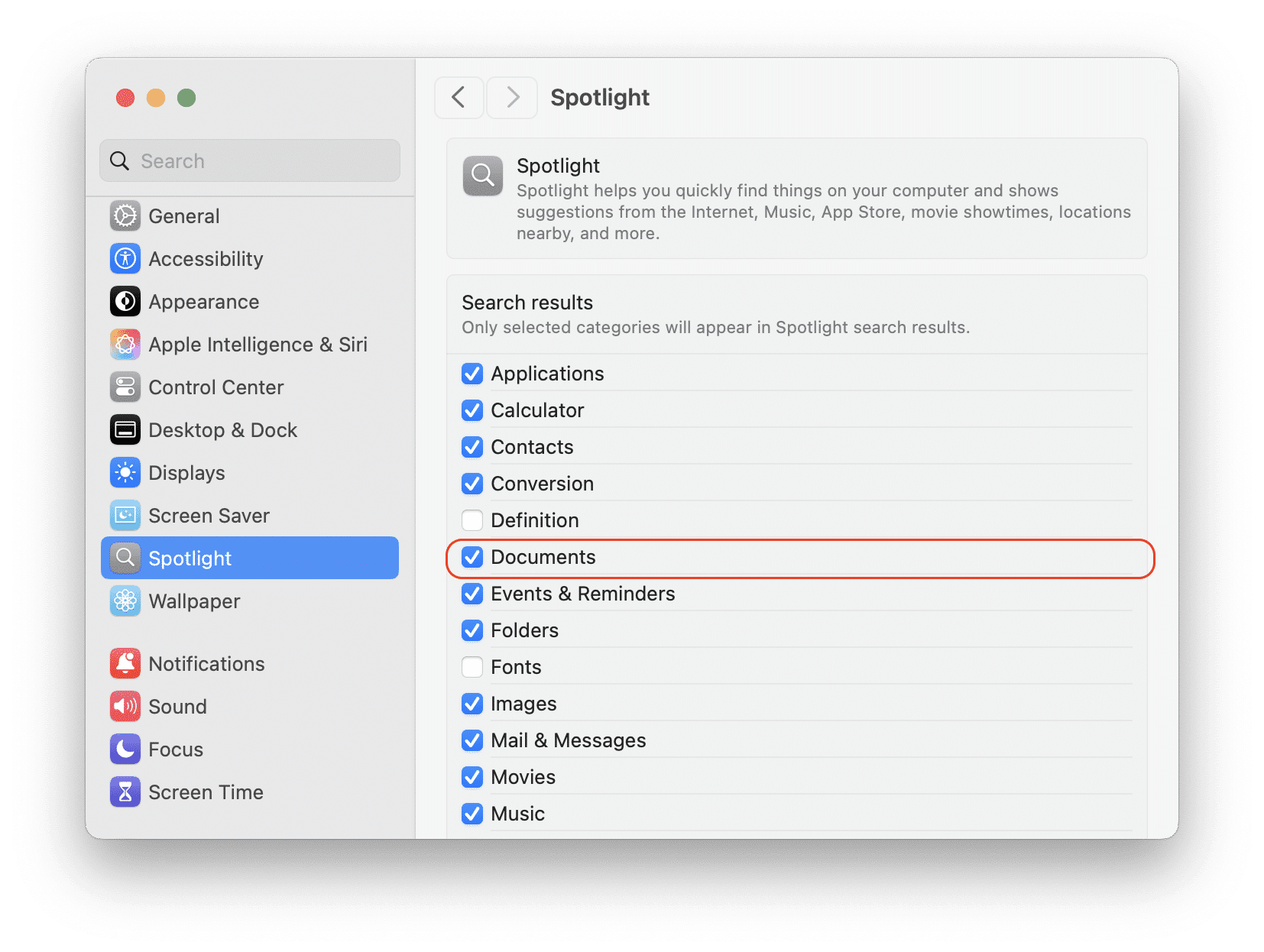
How to search for files on macOS by date?
You can use a Smart Folder for this:
- Open Finder.
- Go to the File menu and select New Smart Folder.
- Click the + button in the top-right corner.
- Add a date criterion: “Created Date” or “Last Modified Date.”
- Specify the desired range or custom date and get the results.
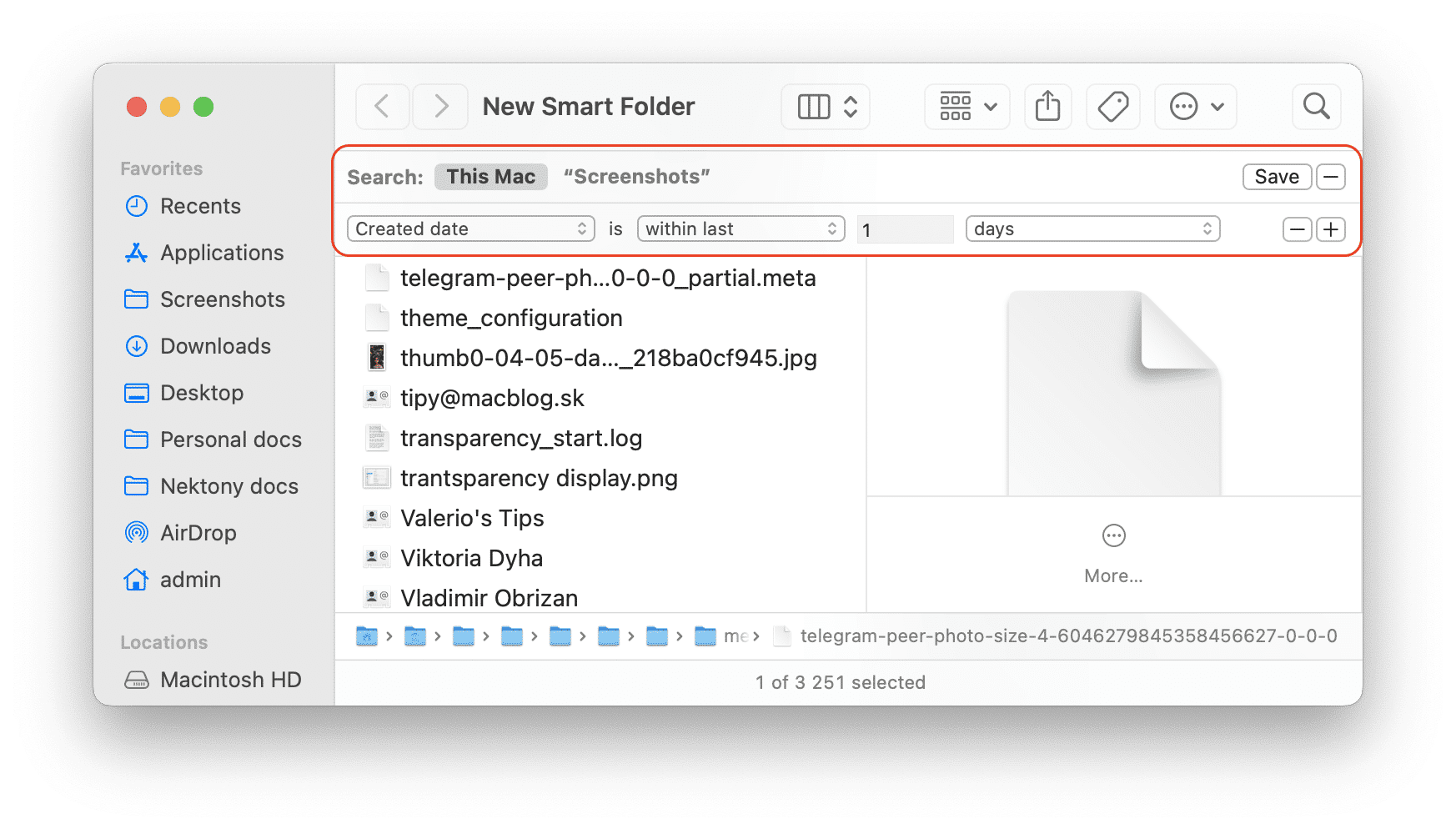
Conclusion
Finding files on a Mac is not a difficult task if you use the right tools. The standard Finder and Spotlight features are fine for most cases, but when you need a deeper analysis of disk space and need to find large files, Nektony’s Disk Space Analyzer and Funter will be indispensable. Use these tips and applications to effectively manage your files and free up disk space.