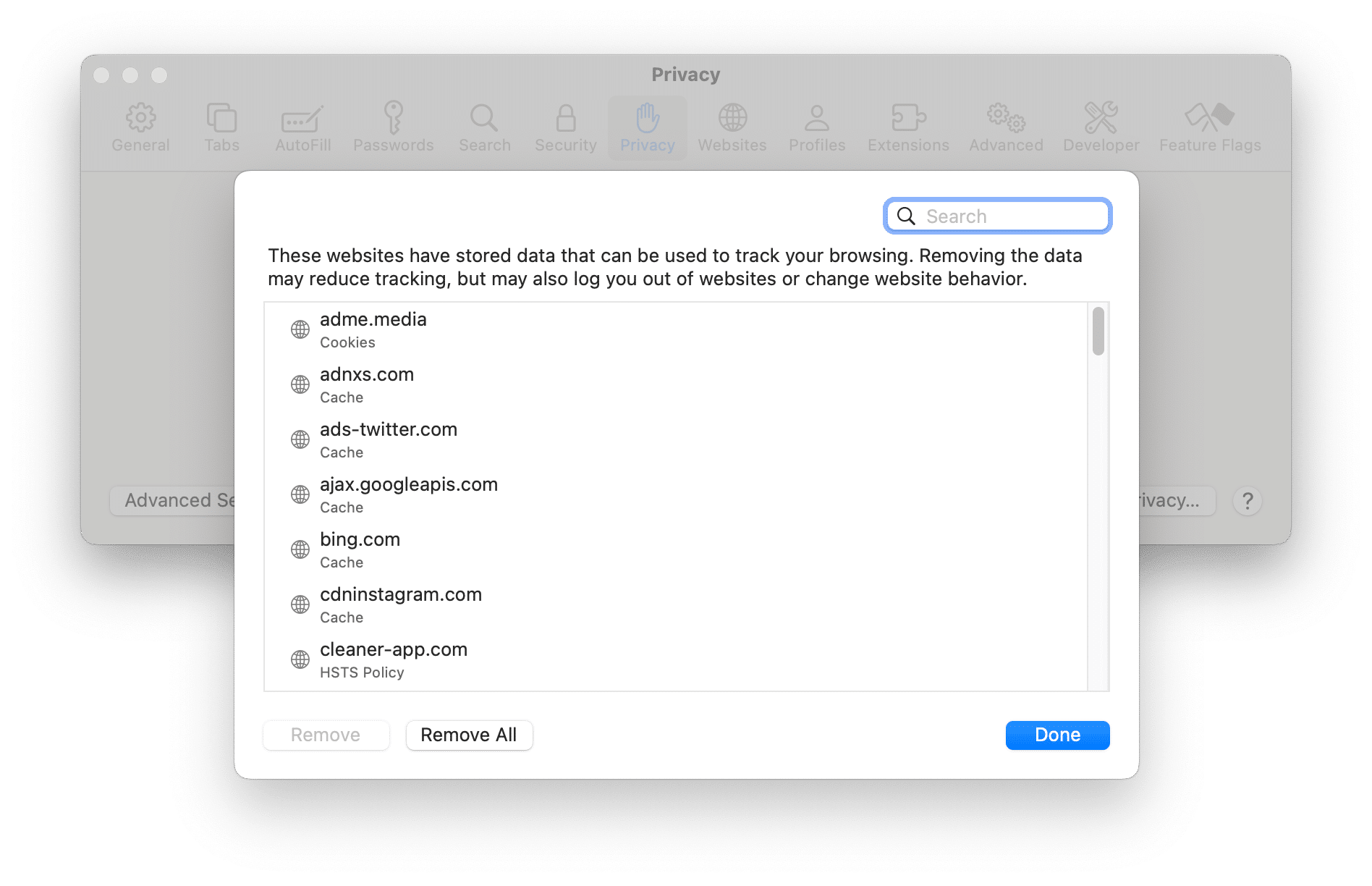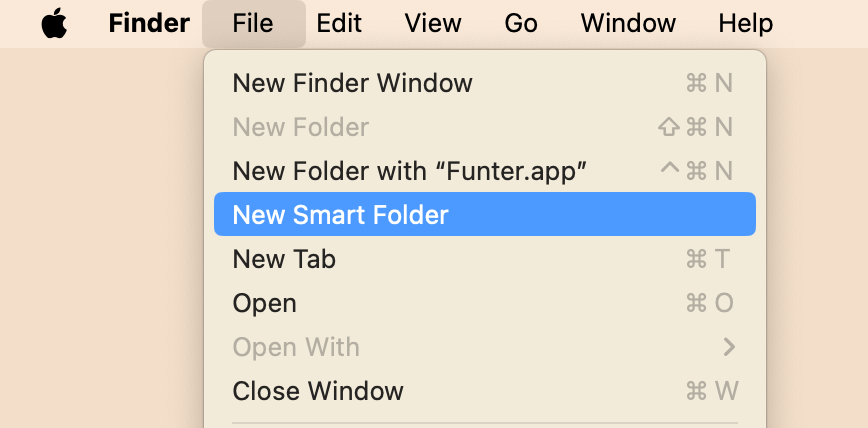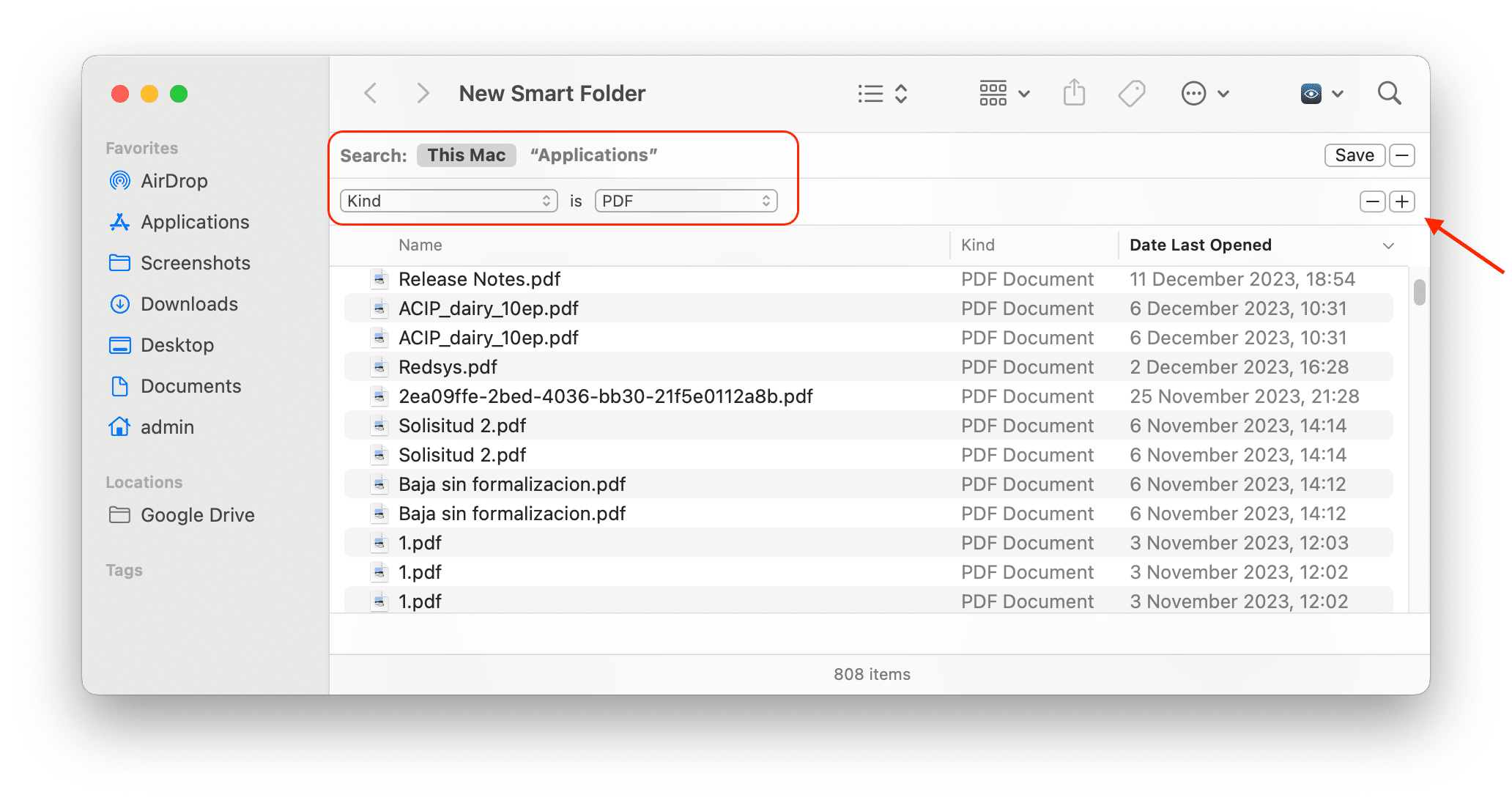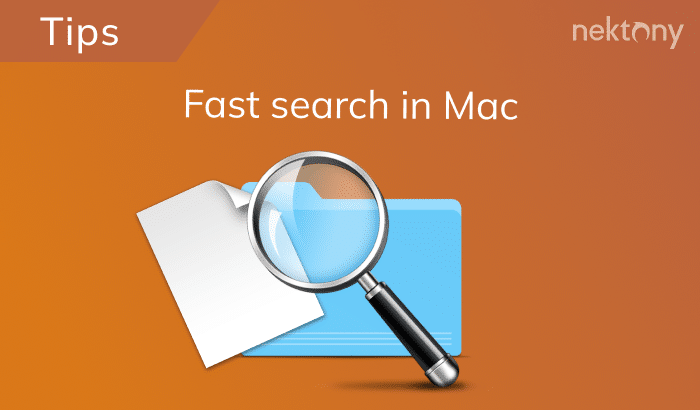Whether you want to find a file on your Mac, you can use the built-in feature called Spotlight. However, despite the Spotlight, there are more effective ways to search on a Mac. In this article, we will explore the ways of searching on a Mac, such as Spotlight, Funter, and Smart Folder in Finder. Let’s explore how to use them effectively.
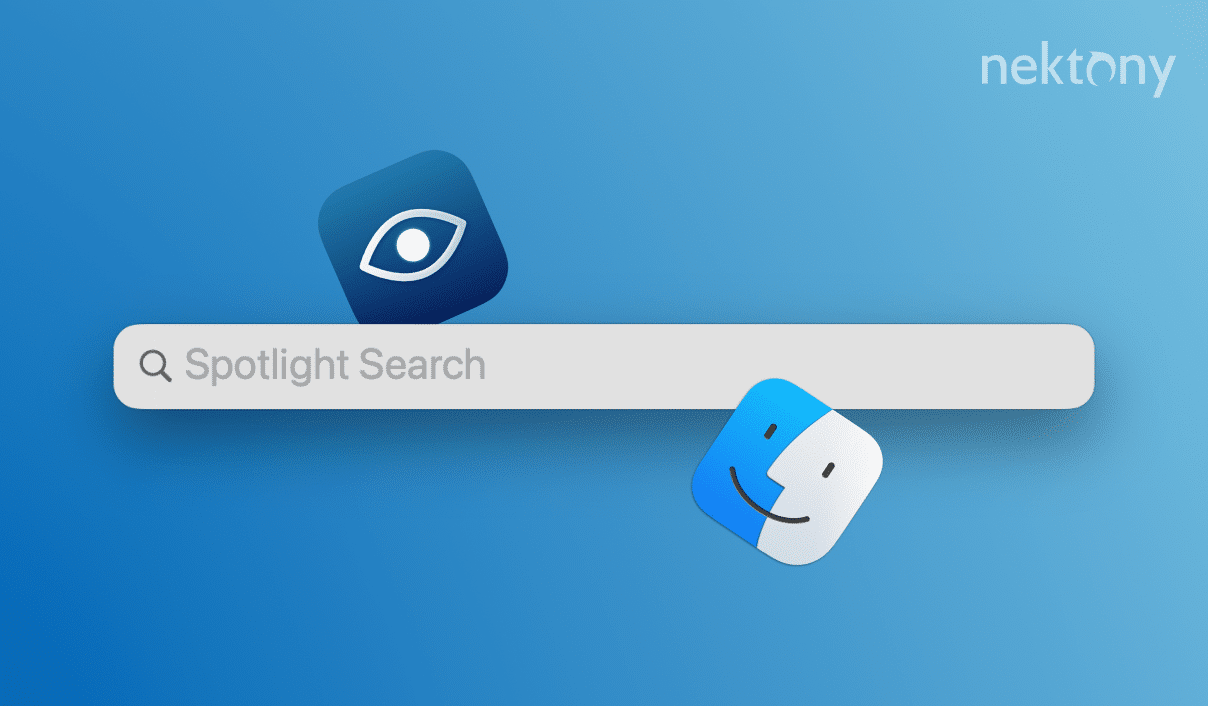
Contents:
Before we start
Below we’ll explain how to use Spotlight and other methods to search on Mac. However, you may sometimes find that Mac search is not working correctly, displaying odd results, or failing to find items you know exist. In this case, we recommend that you use MacCleaner Pro to optimize your system performance to resolve the issue. MacCleaner Pro allows you to clear the cache, rebuild the Spotlight and Mail index, find any hidden files, and troubleshoot search problems on your Mac.
The software provides a free trial version.
MacCleaner Pro
How to Spotlight search on Mac
The Spotlight search on Mac is an Apple built-in feature that allows you to quickly find files, apps, documents, emails, contacts, and more. With Spotlight, you can also perform calculations, conversions, definitions, and web searches.
You can access Spotlight search in two ways:
- By clicking on the Magnifying glass icon in the menu bar.
- By using the shortcut Command+Space on your keyboard.

Both options will open a search bar in the center of your screen where you can type your query.
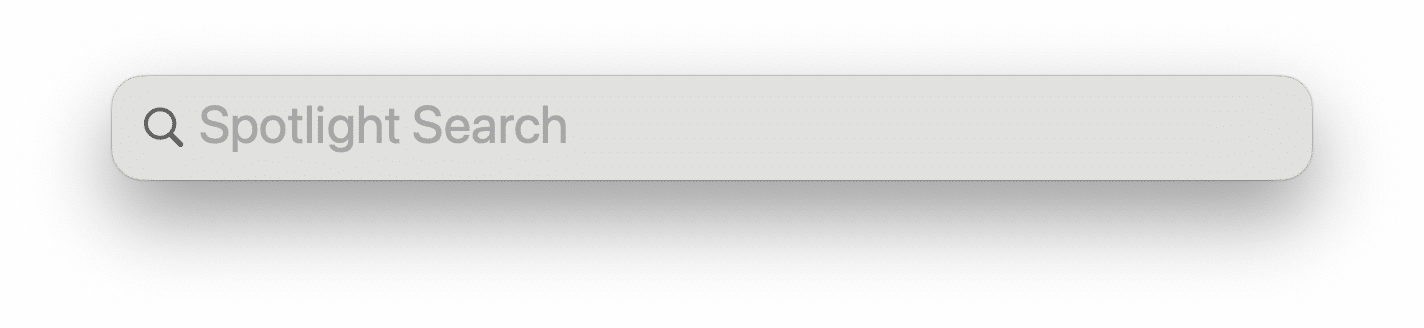
As you type, Spotlight will show you relevant results from different categories, such as Applications, Documents, Folders, Images, Music, etc. You can use the arrow keys to navigate through the results or click on them with your mouse.
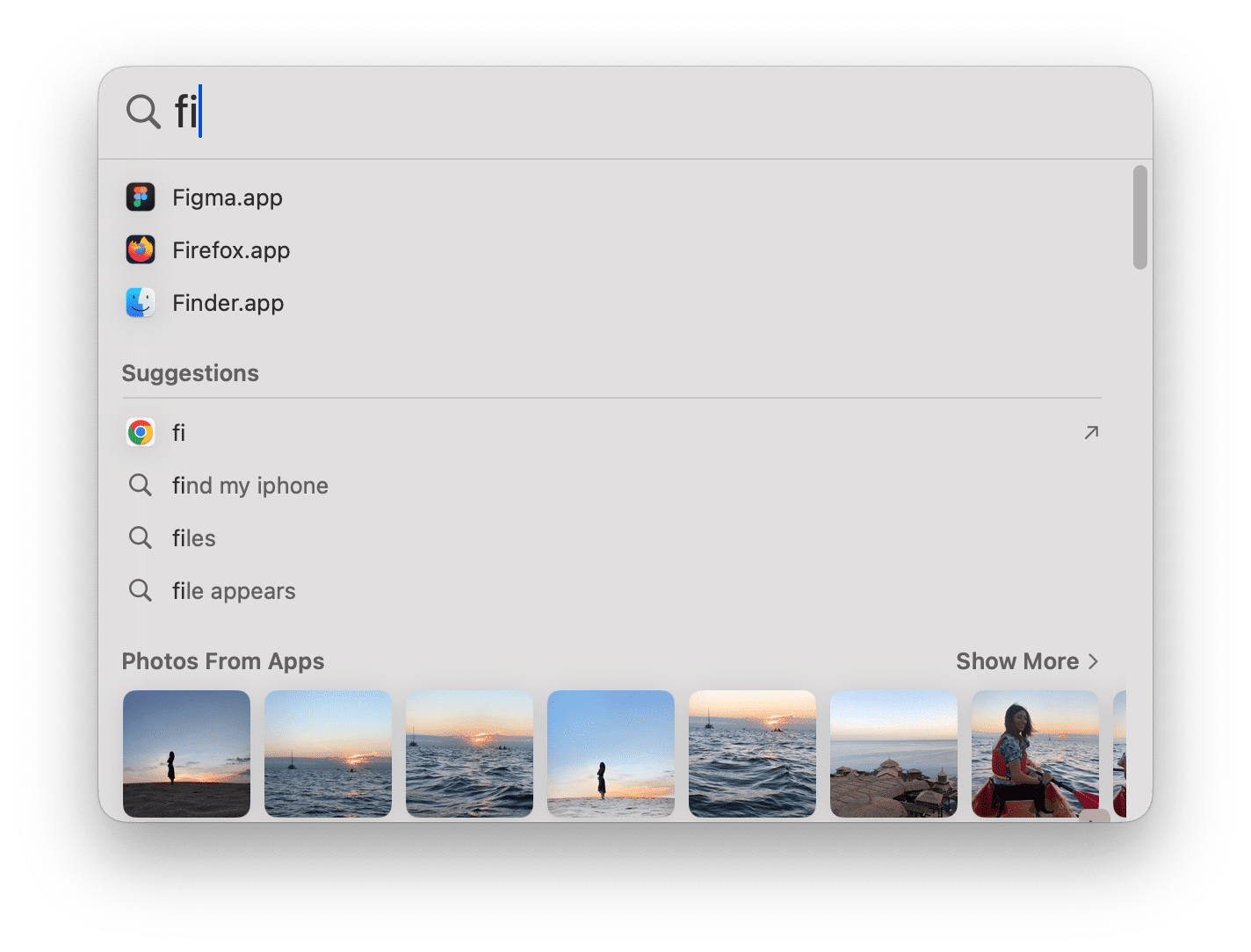
To see more results from a category, you can click on the Show More button. This will open a Finder window with all the matching results from that category.
If you want to perform a web search with your query, press Command+B. This will open your default browser and search engine with your query.
By learning how to use Spotlight effectively, you can boost your productivity. Here are some tips and tricks to make the most of Spotlight:
- You can customize Spotlight’s preferences by going to System Settings → Spotlight. Here you can choose which categories to include or exclude in your search results, change the keyboard shortcut for Spotlight, and adjust other settings.
- You can use Boolean operators such as AND, OR, and NOT to refine your search results. For example, if you want to find files that contain both “apple” and “banana”, you can type apple AND banana in the search bar.
- You can use quotation marks to search for an exact phrase. For example, if you want to find files that contain “banana”, you can type “banana” in the search bar.
- You can use a minus sign (-) to exclude certain terms from your search results. For example, if you want to find files that contain “apple” but not “banana”, you can type apple -banana in the search bar.
- You can use wildcards (*) to match any character or sequence of characters in your search results. For example, if you want to find files that start with “app”, you can type app* in the search bar.
- You can use modifiers such as kind:/date:/name:, etc. to narrow down your search results by specific criteria. For example, if you want to find PDF files that were created in January 2023, you can type kind:pdf date:1/2023 in the search bar.
How to use Funter search on Mac
Funter is a free application from Nektony that allows you to search for any files on your Mac, even the ones that are normally hidden by the system or by other apps. This can be very useful if you want to access or modify some system files, or if you want to clean up some unwanted files that take up space on your disk.
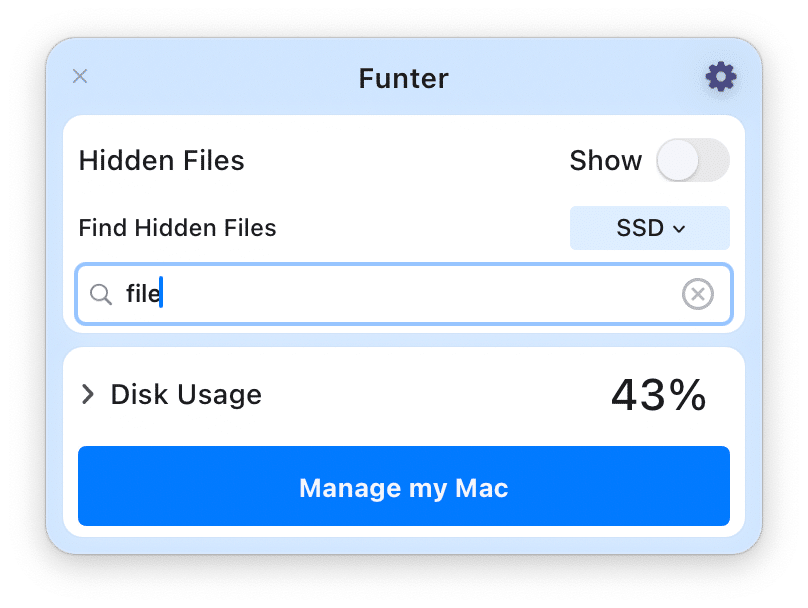
In the results window, you can switch on and switch off showing hidden or unhidden files.
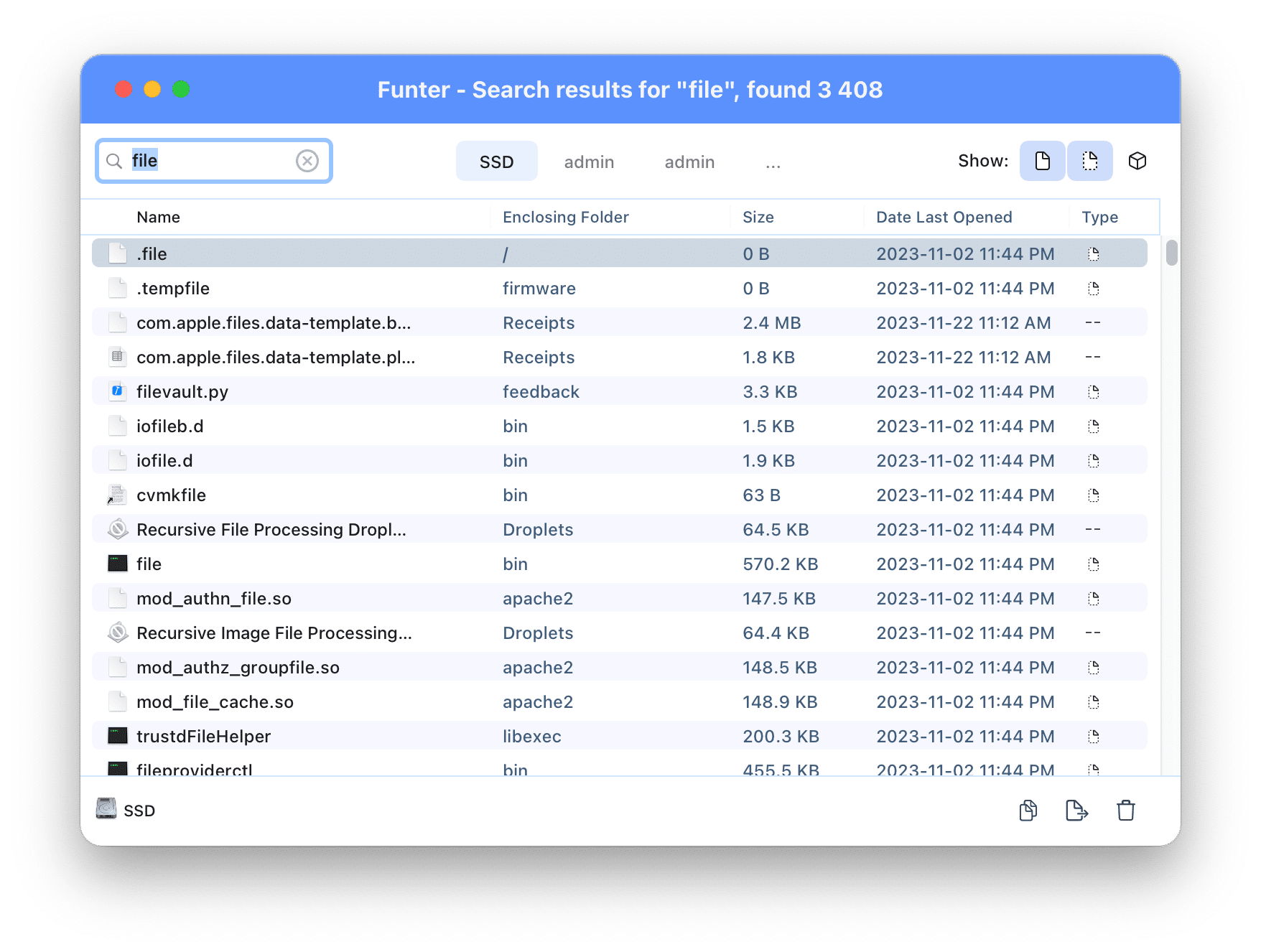
The application also allows you to preview, move, copy, or delete any file from the search results. You can also reveal the file location in Finder, or get more information about the file properties and permissions. To perform these actions, you can either right-click on the file name or use the buttons at the bottom of the Funter window.
Funter is a great tool for anyone who wants to have more control over their files and folders on Mac. And the best thing is that it’s free to use.
How to use a Finder Smart Folder to search on Mac
In Finder, you can use the search field at the top of the window to find files by name. But did you know that you can also create Smart Folders that narrow your results of a specific search query?
A Smart Folder is a virtual folder in Finder that displays the files that match certain criteria that you define. For example, you can create a Smart Folder that shows all the PDF files that you have modified in the last week, or all the images that have a certain tag, or all the documents that contain a specific word.
Here’s an example how to search a PDF on Mac using a New Smart Folder in Finder:
- Open Finder.
- In the menu bar, click File and choose New Smart Folder.
- A new window will open with a search bar at the top. You can use this bar to enter your search query or click on the + button to add more filters to refine your search.
- For example, you choose Kind and PDF extension.
If you need to perform the same search often, you can save your search criteria by clicking the Save button at the top right corner of the window. You can save it in any location on your Mac, or in the sidebar of Finder for easy access.
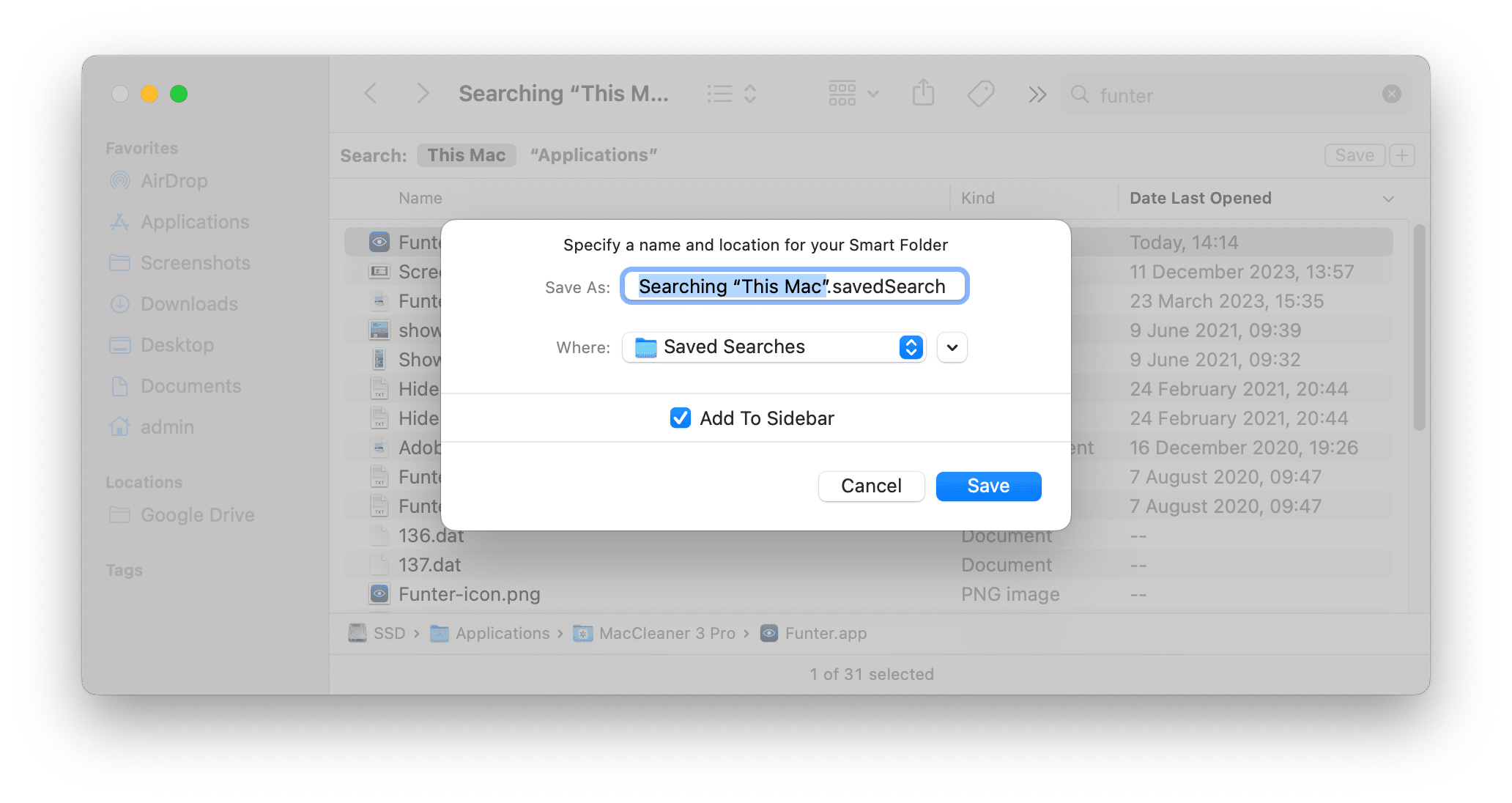
You can now access your Smart Folder anytime and see the updated results of your search query.
Using a Finder Smart Folder to search on Mac is a great way to organize your files and find what you need quickly and easily. You can create as many Smart Folders as you want and customize them according to your preferences.
FAQs
How to word search on Mac?
To search for a word in a document on Mac, press Command+F on your keyboard and a search bar will appear on the top right corner of your screen. Type the word or phrase you are looking for and press Enter. In the text, the words from the search will be highlighted and let you have the ability to navigate through them using the arrows next to the search bar.
What is the shortcut for search on Mac?
Command+Space is the shortcut to calling Spotlight search. Use it when you want to search for a document, folder, or any file by name. Command+F is the shortcut for searching for a word in the text. Use it when you work with text documents or browsers.
How to clear search history on Mac?
If you want to clear Spotlight search history, the only way to do it is to clear its caches. For this, go to the Caches folder in Finder and delete the files inside the Caches/apple.com.Spotlight folder.
To delete web search history in Safari, do the following:
- Open Safari and go to its Settings.
- Switch to the Privacy tab and click Manage Website Data.
- Click the Remove All button and confirm the action.