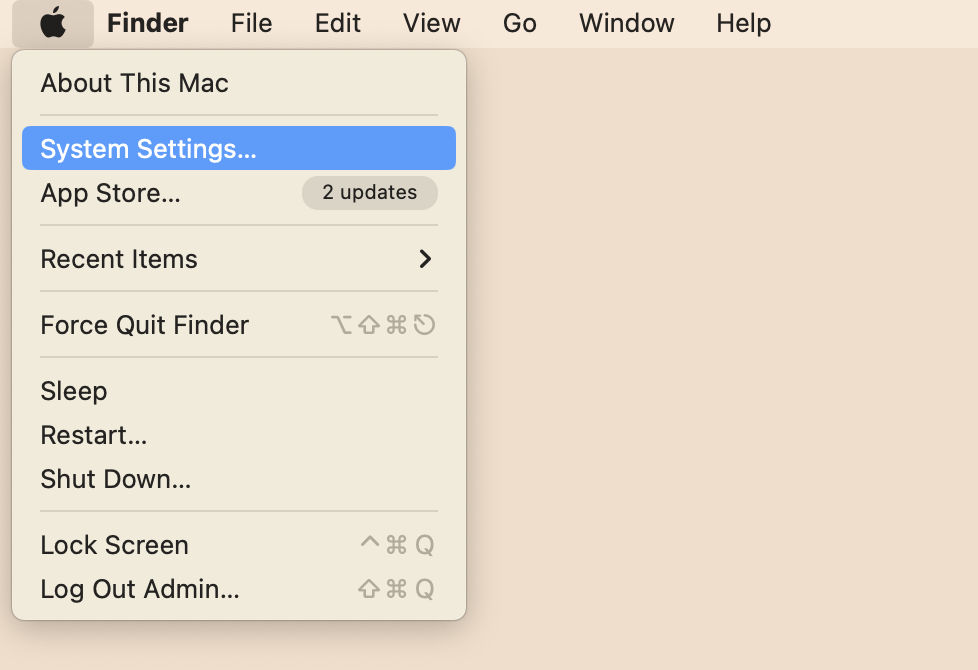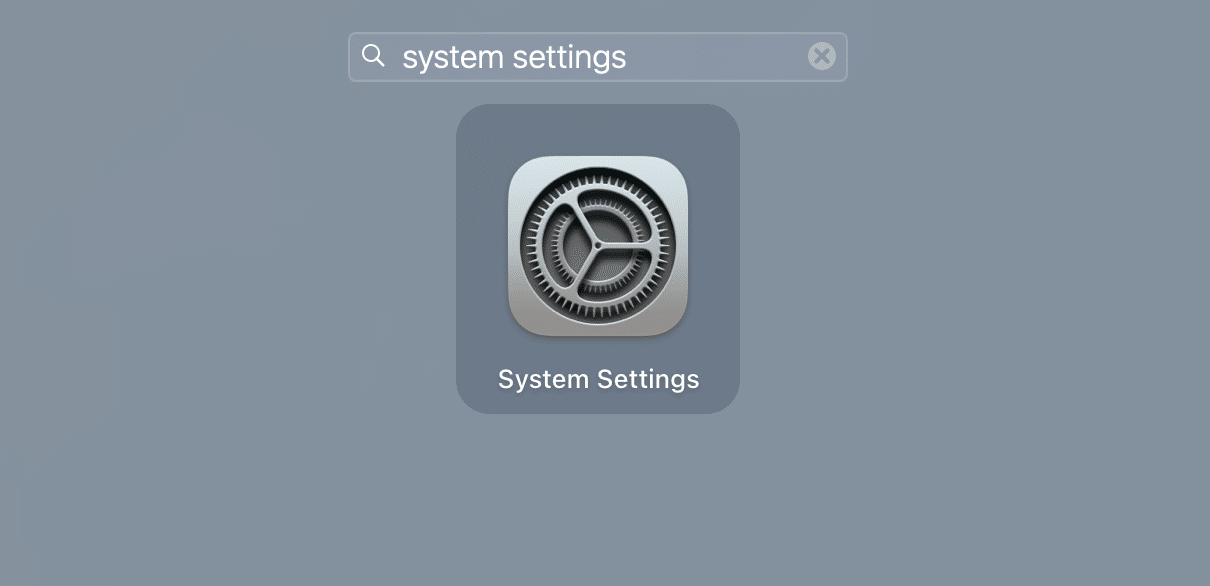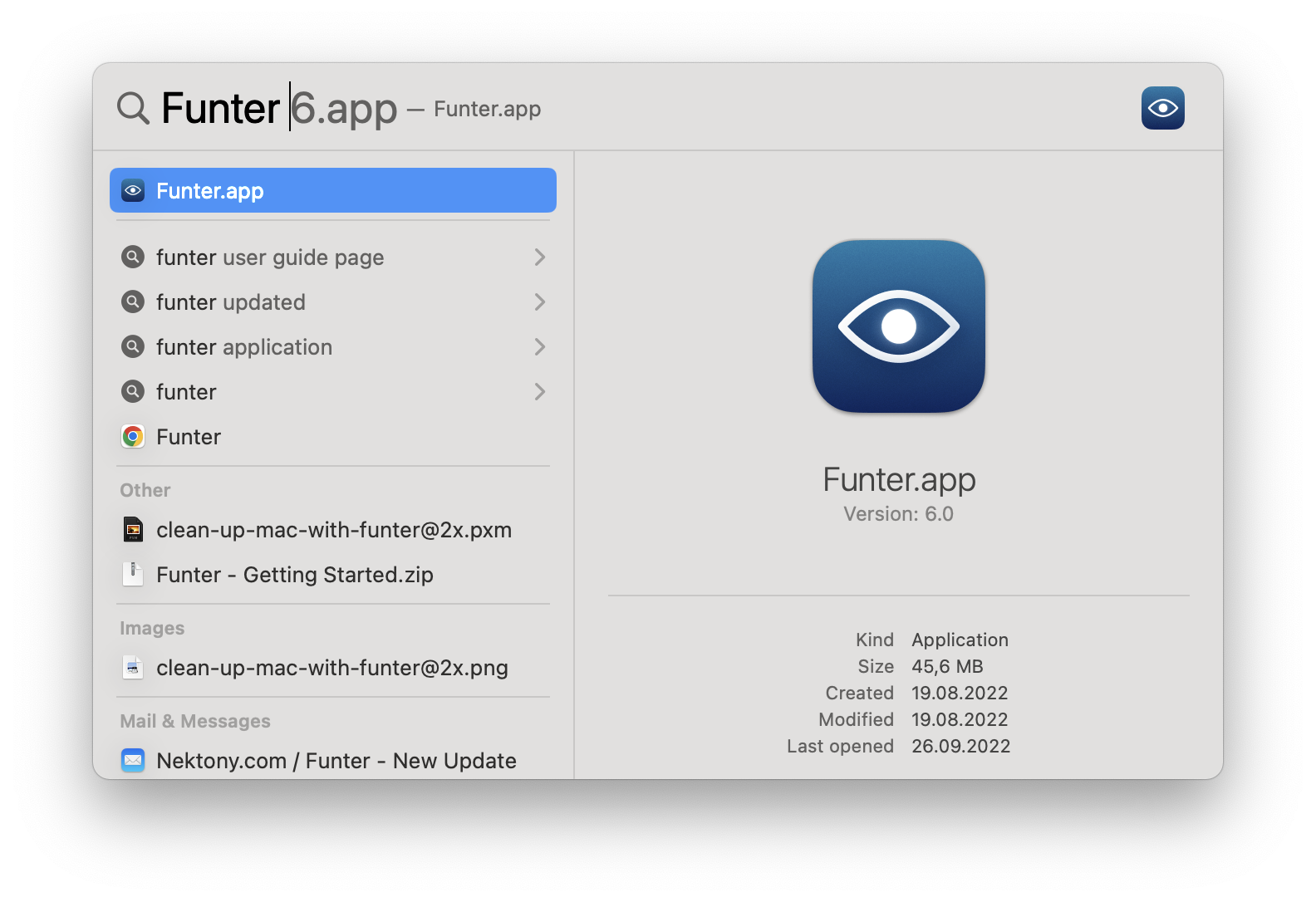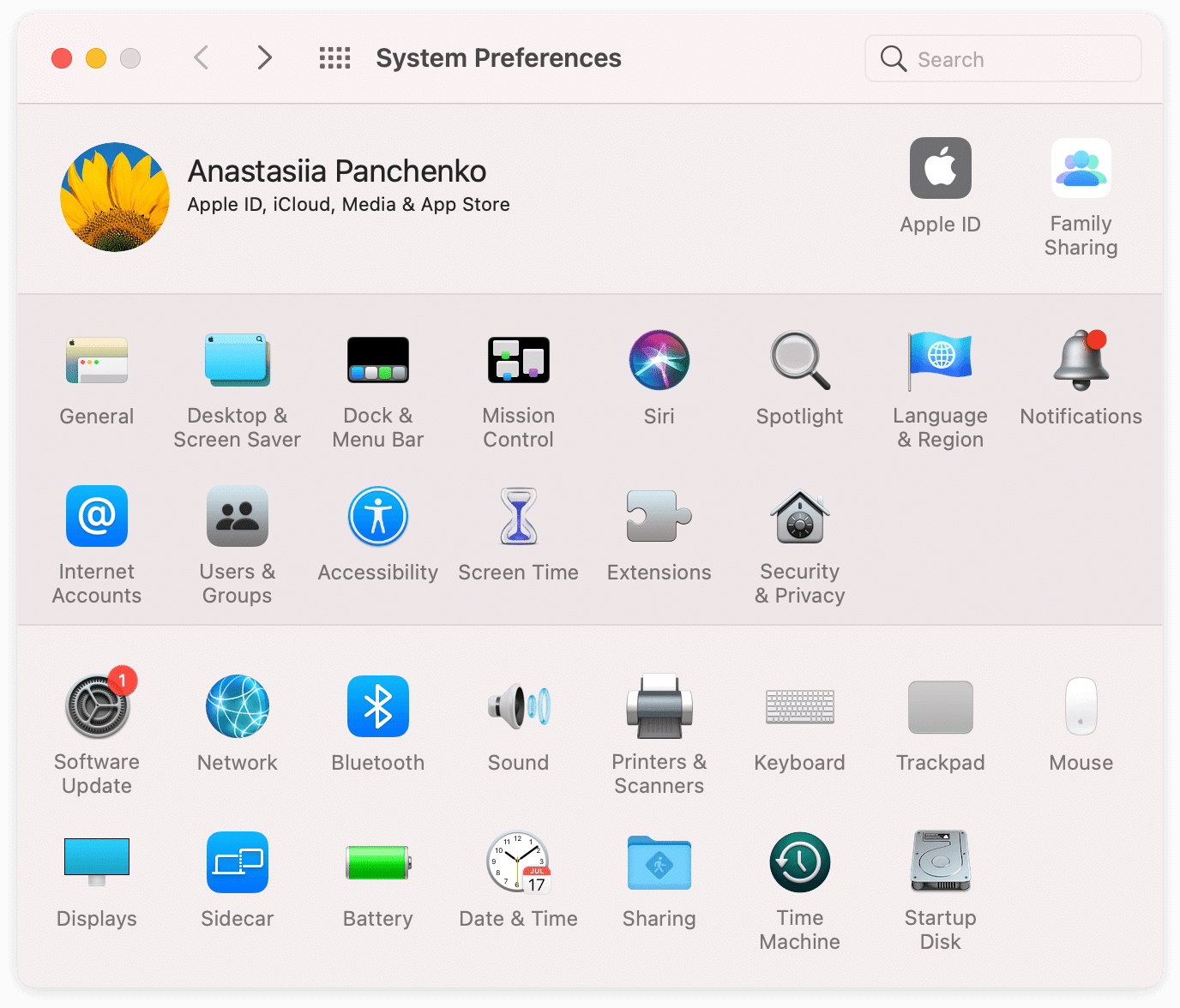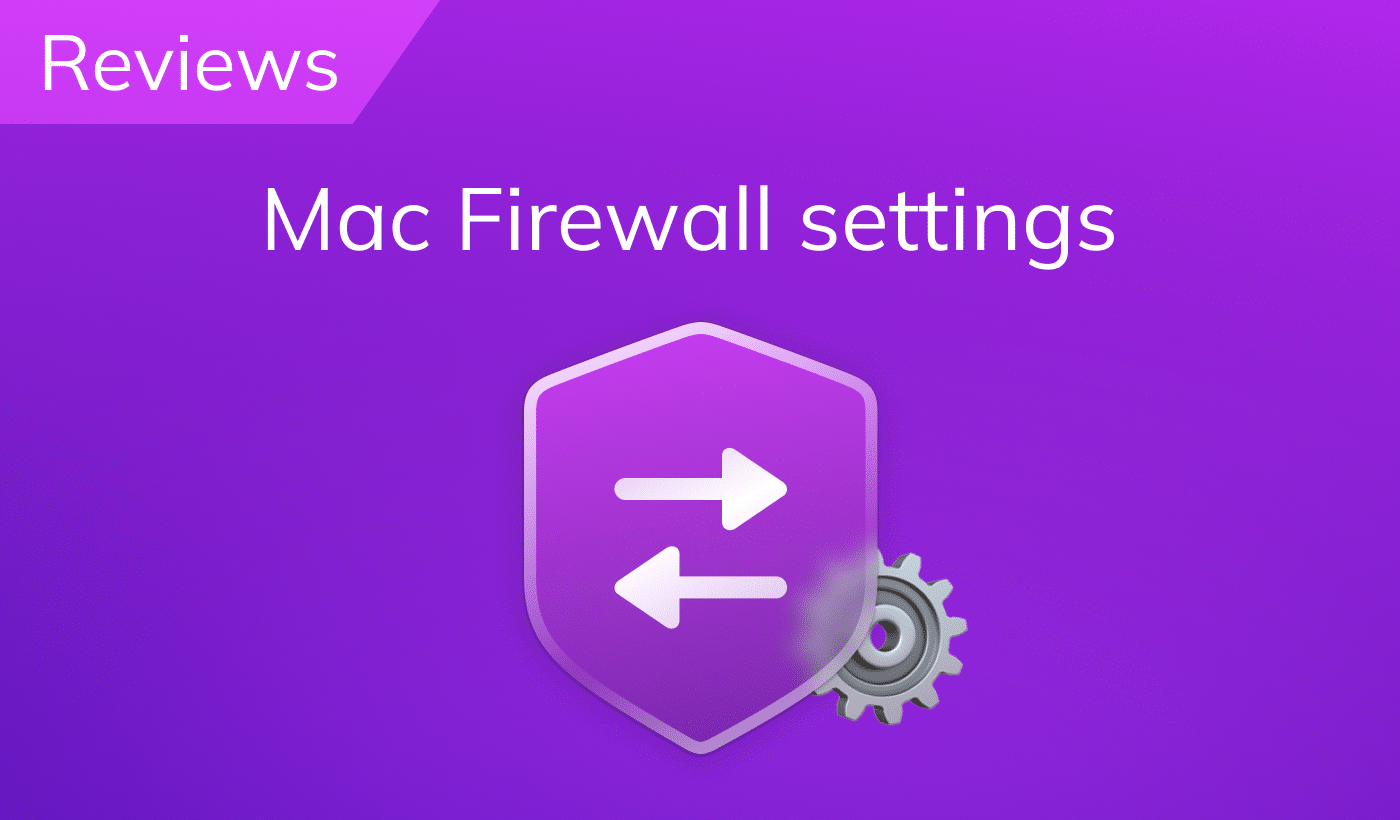Your Mac has a wealth of amazing features, but in order to make the most of them, you have be aware of the System Settings (previously called Systems Preferences). This central hub lets you to modify your Mac’s appearance, enhance performance, adjust security settings and refine your workflow.
No matter if you’re a novice Mac user or an experienced professional looking to discover some hidden functions. This guide will take you through everything you need to know about Mac System Settings.
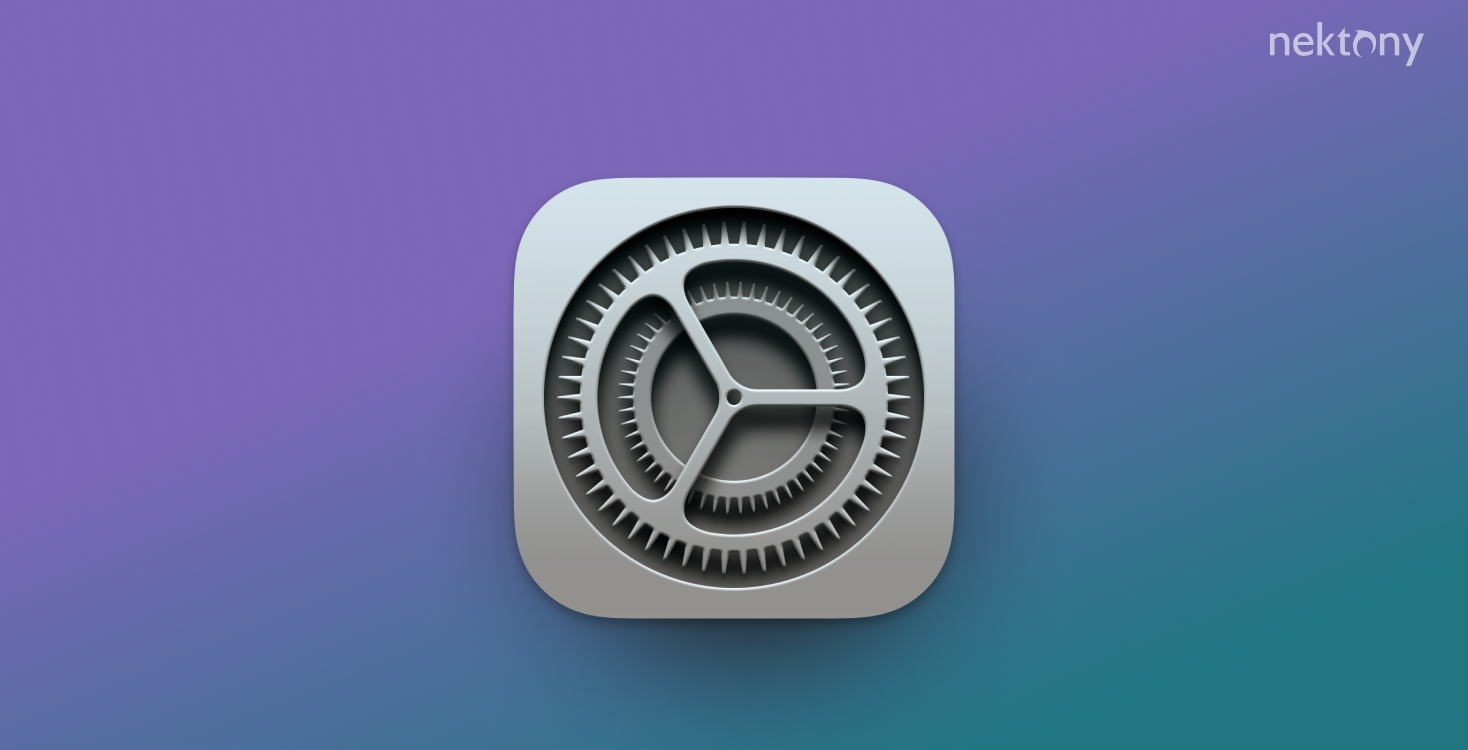
Contents:
1. Main System Settings
2. System Settings design on old macOS
Before we start
MacCleaner Pro
Main System Settings
Note, that on old verisons of macOS, System Settings were named System Preferences.
Where is System Settings located on a Mac?
- Go to the → select .
- Find System Settings from the .
- Open System Settings from the panel.
First, let’s look at the ways you can open system settings:

Select System Settings, and at the next moment, you will see the main window for your computer settings. Click on any Mac preferences pane to preview and modify your Mac settings.
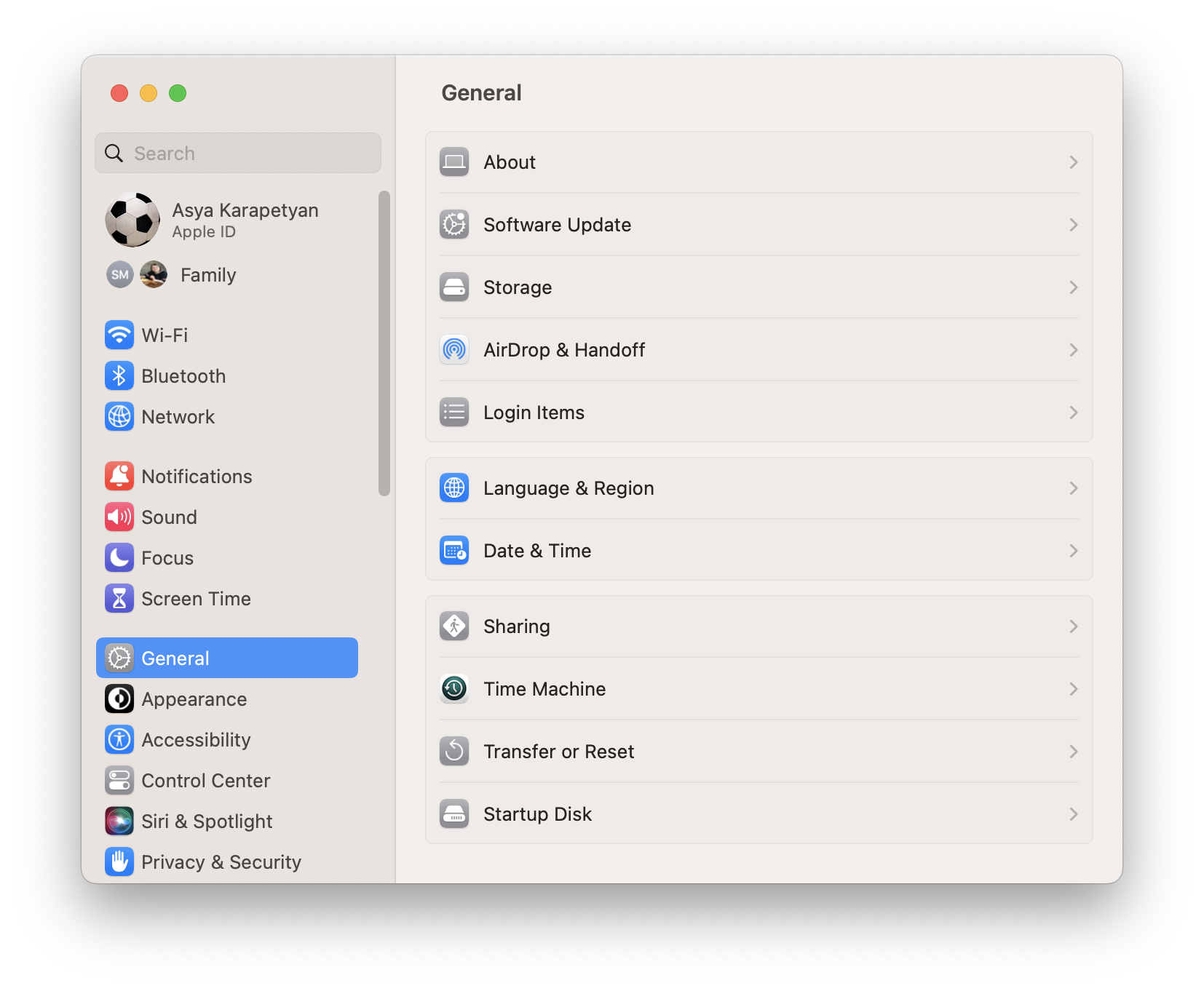
Main Mac settings
Select this pane to set up the macOS theme and your default web browser.
If you do not know how to set Home Screen on your Mac, choose this prefpane. Here you can select wallpaper for your desktop, change the appearance, or turn off the screensaver.
Open it to set up your Dock panel and its position on the screen.
This option can be very useful if you want to manage several apps at once. It’s helpful to adjust the Mission Control app before changing preferences.
On your iMac or Macbook, change the language of the operating system or the particular app using this prefpane.
Customize this advanced search engine, which allows you to quickly access items on your Mac. You should know that there are hidden files and folders on your Mac, which the macOS Spotlight skips. If you need to find a hidden file or a folder, use the free Funter app.
The Mac Notification Center allows you to enable or disable the ability for apps to send you notifications.
Change your display resolution and brightness, and manage mirroring options here. Read our guide to learn how to extend a display on a Mac.
Check this setting if you need to use battery power carefully. Also, if you notice that your Mac is slowing down, launch the free Memory Cleaner app to find and stop the most energy-consuming processes on your computer.
In the Mac Keyboard setting, set F1, F2, etc. function keys, enable spell check, discover shortcuts, add languages, enable dictation and so on.
Quick Access with Hot Keys
You can get quick access to some sections of the settings using the shortcut keys:
Option + F1/F2 – Monitor settings
Option + F3/F4 – Mission Control settings
Option + F5/F6 – Keyboard settings
Option + F10/F11/F12 – Sound settings
Open Mac mouse settings to configure a wireless or a USB-mouse to work with your computer.
If you use a trackpad on your MacBook, you should set it up for your needs. Even if you used to use a mouse, a correctly configured trackpad is its really handy analog. So, open the Trackpad settings to learn which gestures connect to which actions and adjust as needed. If the trackpad is not working on your Mac, read our post to learn how to fix a trackpad on a MacBook.
To configure a printer or scanner, use this prefpane. You can connect a Mac to printer via the local Wi-Fi network wireless connection or with a cable.
You can simply manage your headphones, microphone, and sound effects in the Sound settings pane.
If you want to use several versions of macOS on your computer, open the Startup Disk setting to change the disk at startup.
Open iCloud settings to sign in and out of your iCloud account, change your iCloud data, and manage your iCloud storage and services.
Set which apps (Mail, Calendar, Contacts, etc). should be connected to your internet accounts.
Use this prefpane to update the actual version of macOS.
Mac network settings allow you to configure a Wi-Fi connection. Click on Advanced if you want to create your local Wi-Fi network or manage DNS or Proxies connections.
You can set all devices that are compatible with your Mac and can be connected via Bluetooth in this prefpane.
Here you will see which Apple and third-party extensions you have and how they relate to the computer’s workflow.
If you have a local network, you can grant access to your data to other members of the community. Manage the services you want to share in this settings section.
If, for example, you need to share your computer with another person, you can use this prefpane to securely share your Mac by creating an additional account with a password. Also, you can enable or disable apps to be opened on startup here.
Read our previous article on how to stop programs from running at startup.
If you share your Mac with a child, you can set particular rules for using your computer in this prefpane. These rules relate to Game Center, apps, web searching and so on.
Set up Siri preferences to search for information on your Mac or the net. Our previous post on How to use Siri on a Mac may be useful to you.
Set the date and time according to your time zone. Also, you can enable the option to announce the time every hour, for example.
Use this prefpane to backup your data before you want to update your macOS. To make the Time Machine backup, you will need an external drive.
With this option, you can make your Mac more accommodating to your eyesight, hearing, physical and motor skills.
If you are wondering where iCloud is located on macOS Catalina, open the Apple ID prefpane. There you can manage iCloud storage space and the apps that use it.
If you want to share your iCloud storage, location, App Store purchases and more, you can find it in the Family Sharing settings.
If you are wondering how to change security preferences on a Mac, open Security & Privacy. For better performance of third-party apps used on your Mac, set options in this prefpane. In the General tab, enable run apps downloaded from the App Store and identified developers. In the Privacy tab, carefully check each section and enable or disable apps that can access and control your data.
The Screen Time setting monitors your workflow productivity. If you decide that some apps consume too much of your time, and you want to remove them, use App Cleaner & Uninstaller for this purpose.
With this setting, you can extend the display of your Mac using an iPad.
System Preferences design on old versions of macOS
In older versions of macOS, System Settings are called System Preferences and have a different design. There are no left sidebars, and some categories of settings are located elsewhere. However, you can use the search field at the top to find the settings you need.
Mac System Settings provide you with complete the ability to control your computer and lets you customize the appearance of your device, increase security, boost performance, and control apps and services easily. When you’re setting preferences for display or setting up network connections, or adjusting privacy settings taking the time to look into these options could greatly enhance the quality of your Mac experience.