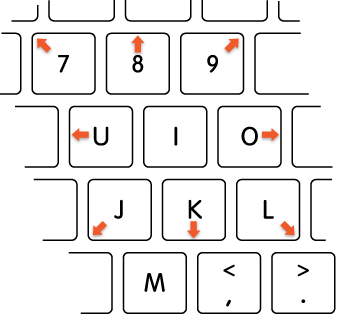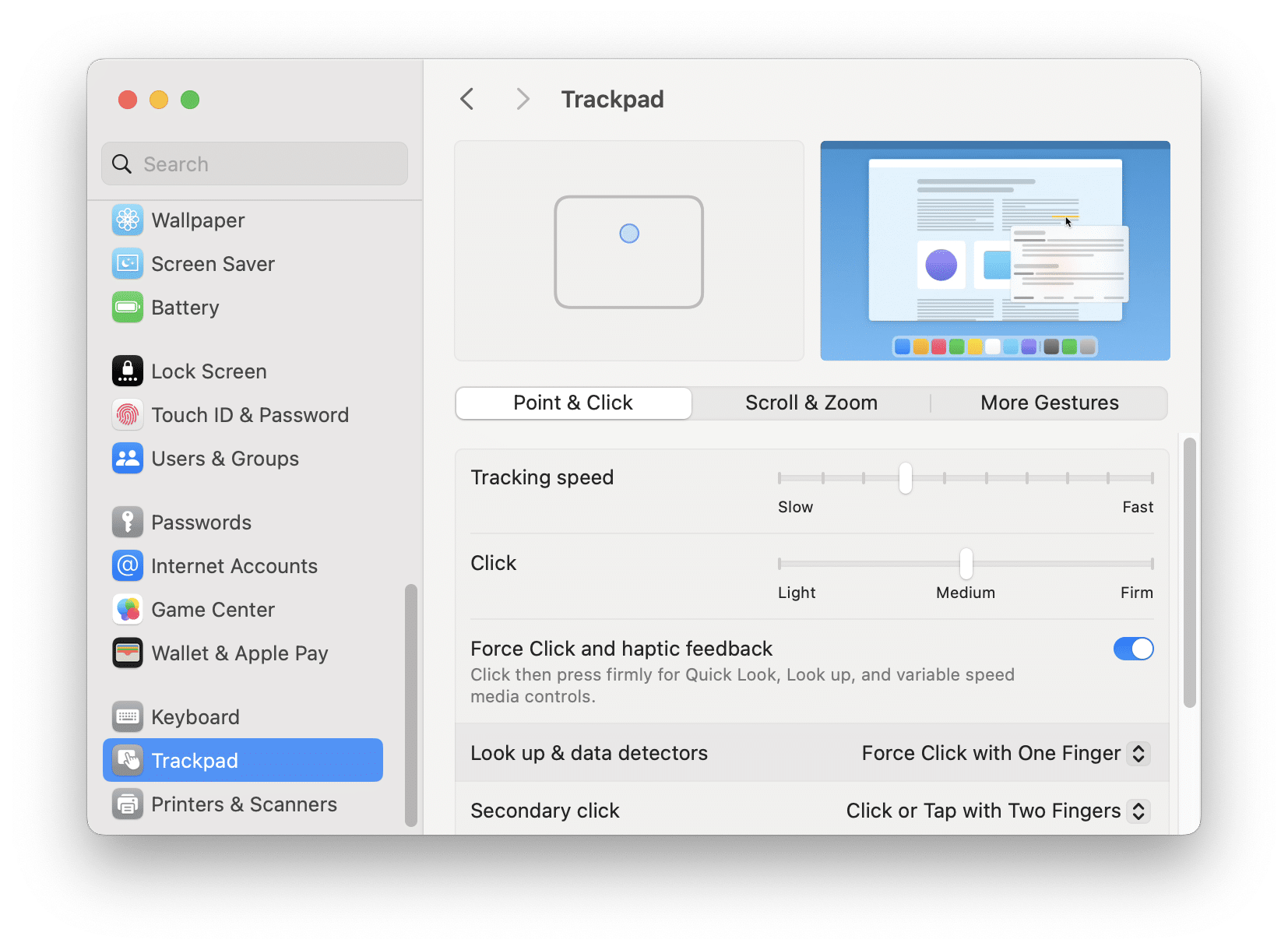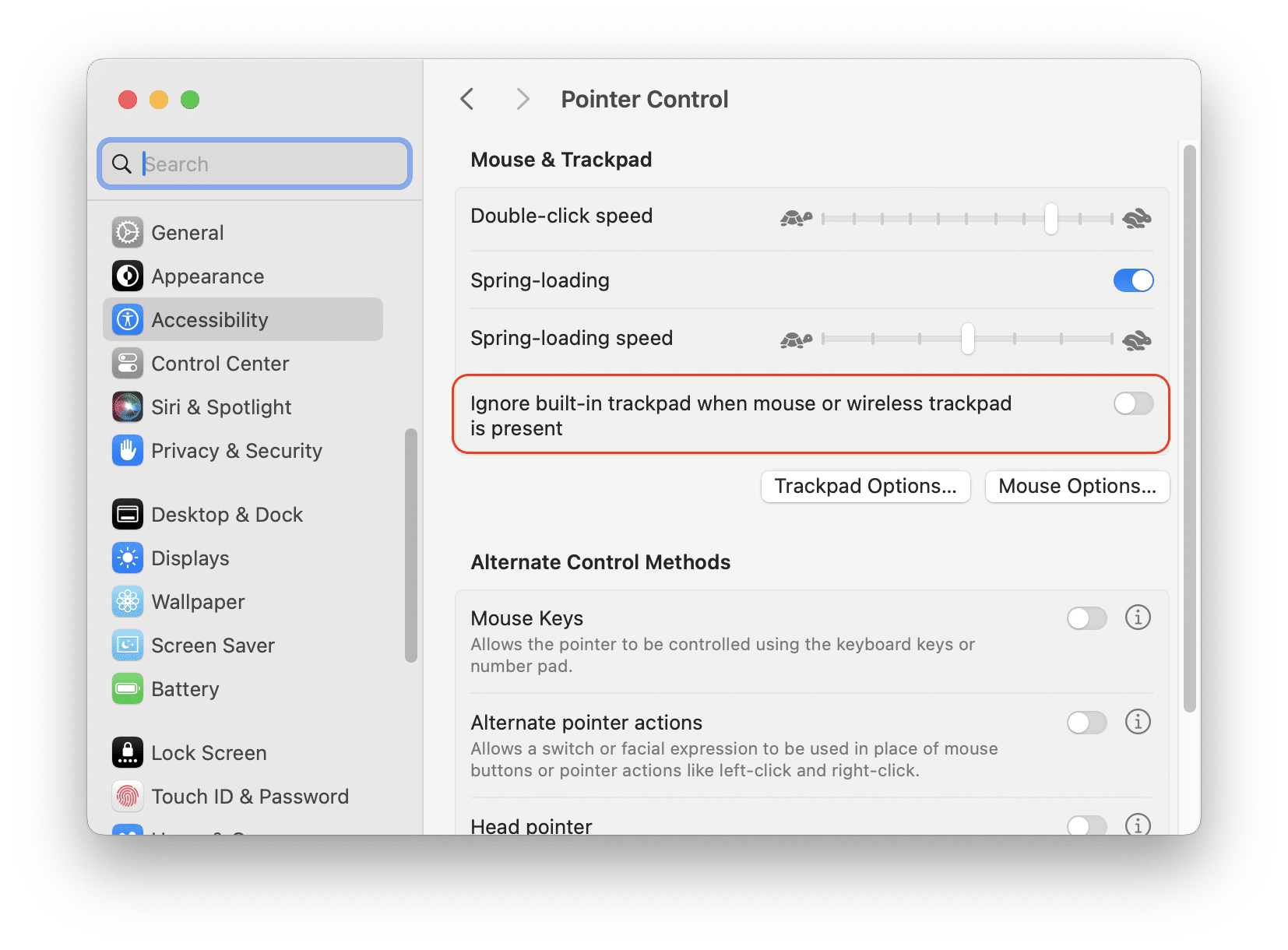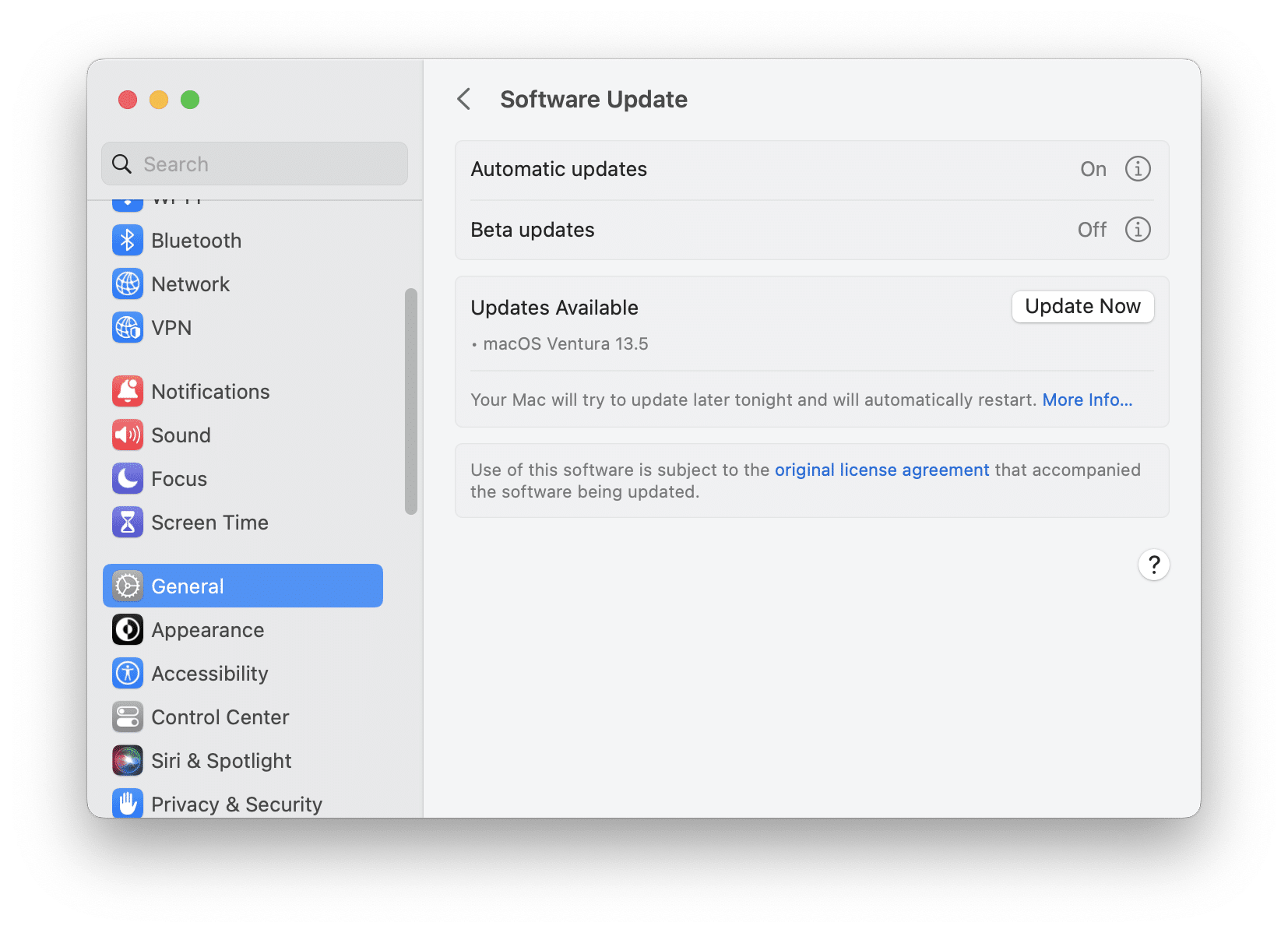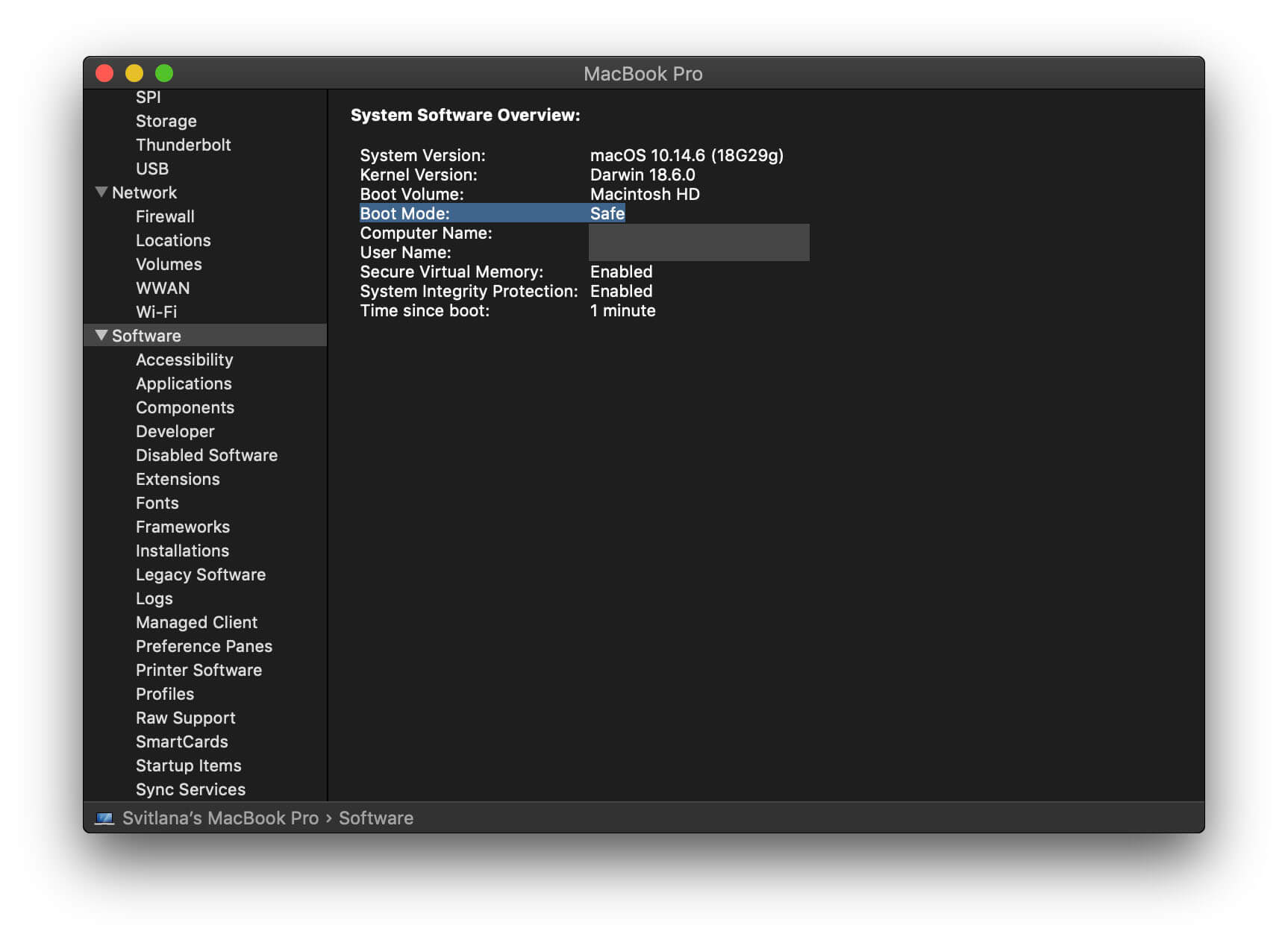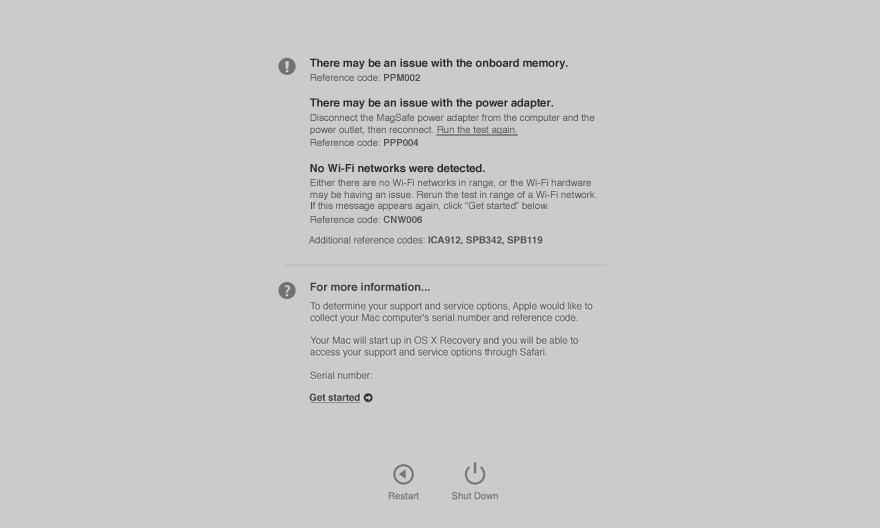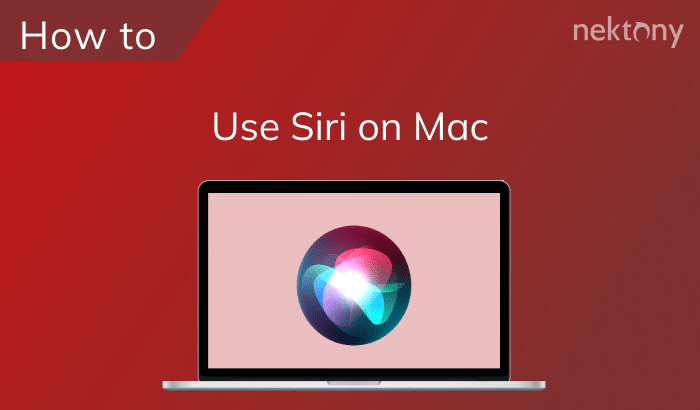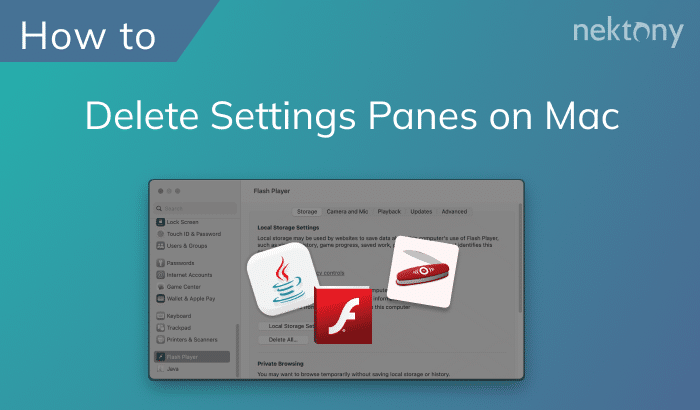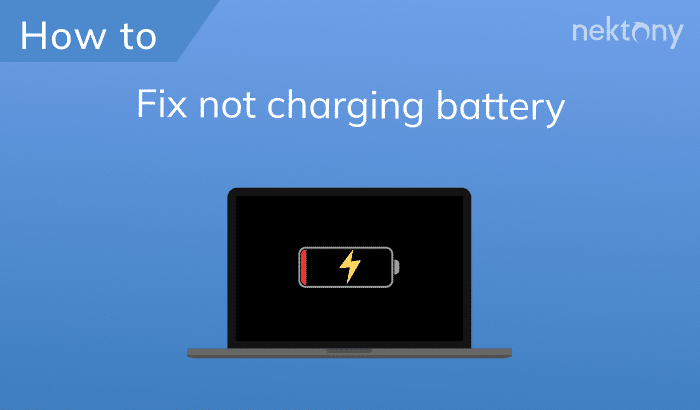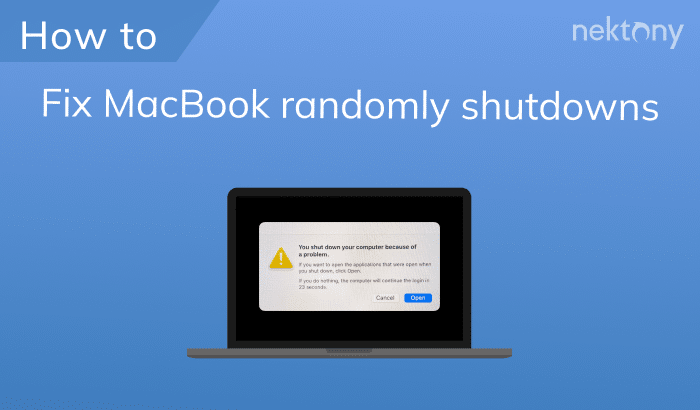The trackpad on a MacBook is basically an internal mouse with extended functions. You can use the Mac trackpad gestures to click, tap, swipe, slide, open Notification Center, and more. However, you may experience issues, such as when it does not click or respond. In this post, we will highlight possible reasons why the trackpad is not working and suggest solutions for each scenario.
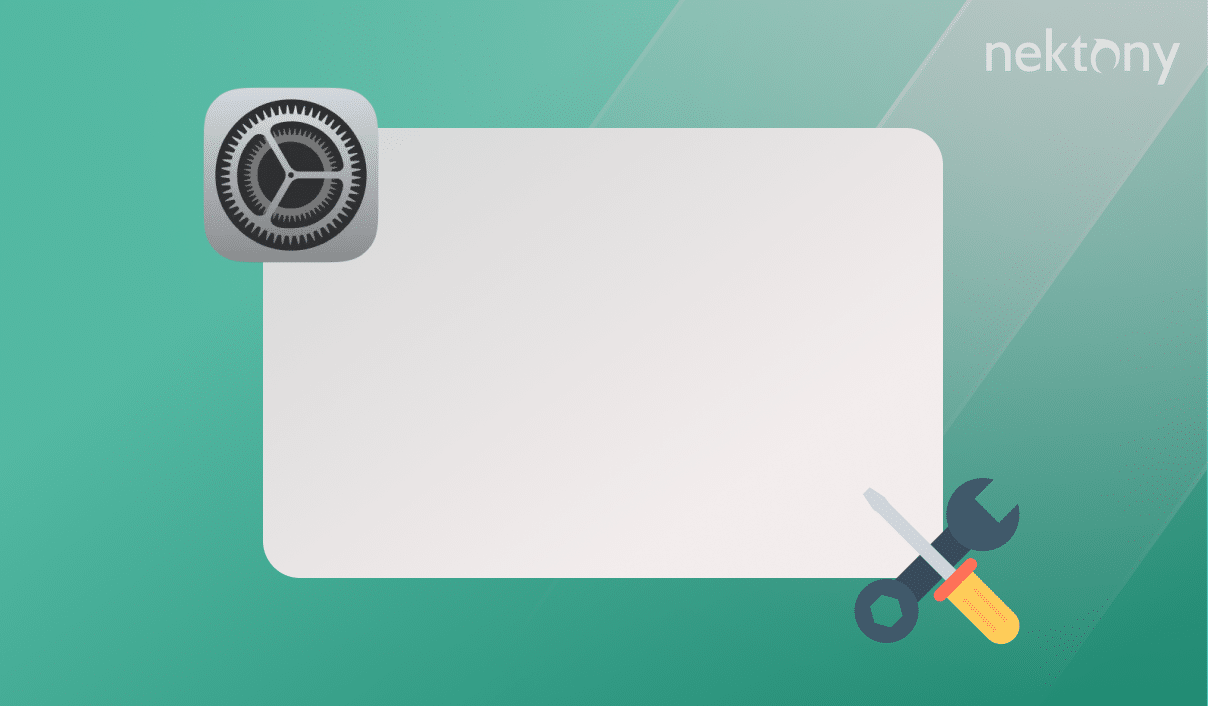
Contents:
1. What to do when the trackpad on a MacBook stops working
2. How to fix the trackpad on a MacBook
Tip – How to prevent or fix issues on Mac
Download a free trial of MacCleaner Pro and help your Mac by regularly cleaning and maintaining the system.
MacCleaner Pro
What to do when the trackpad on a MacBook stops working
If your MacBook trackpad is not working, there are generally two reasons why:
- the software was corrupted
- the hardware was corrupted
While software troubleshooting will cost you nothing, the hardware repair costs may vary.
The first thing we advise is to plug in an external mouse, as it will be easier to troubleshoot. If you cannot use an external mouse, you can use the keyboard keys to move your MacBook pointer. For this, open the by going to System Settings and clicking Accessibility in the sidebar. Set up using Accessibility Keyboard and Key Pointer in this panel.
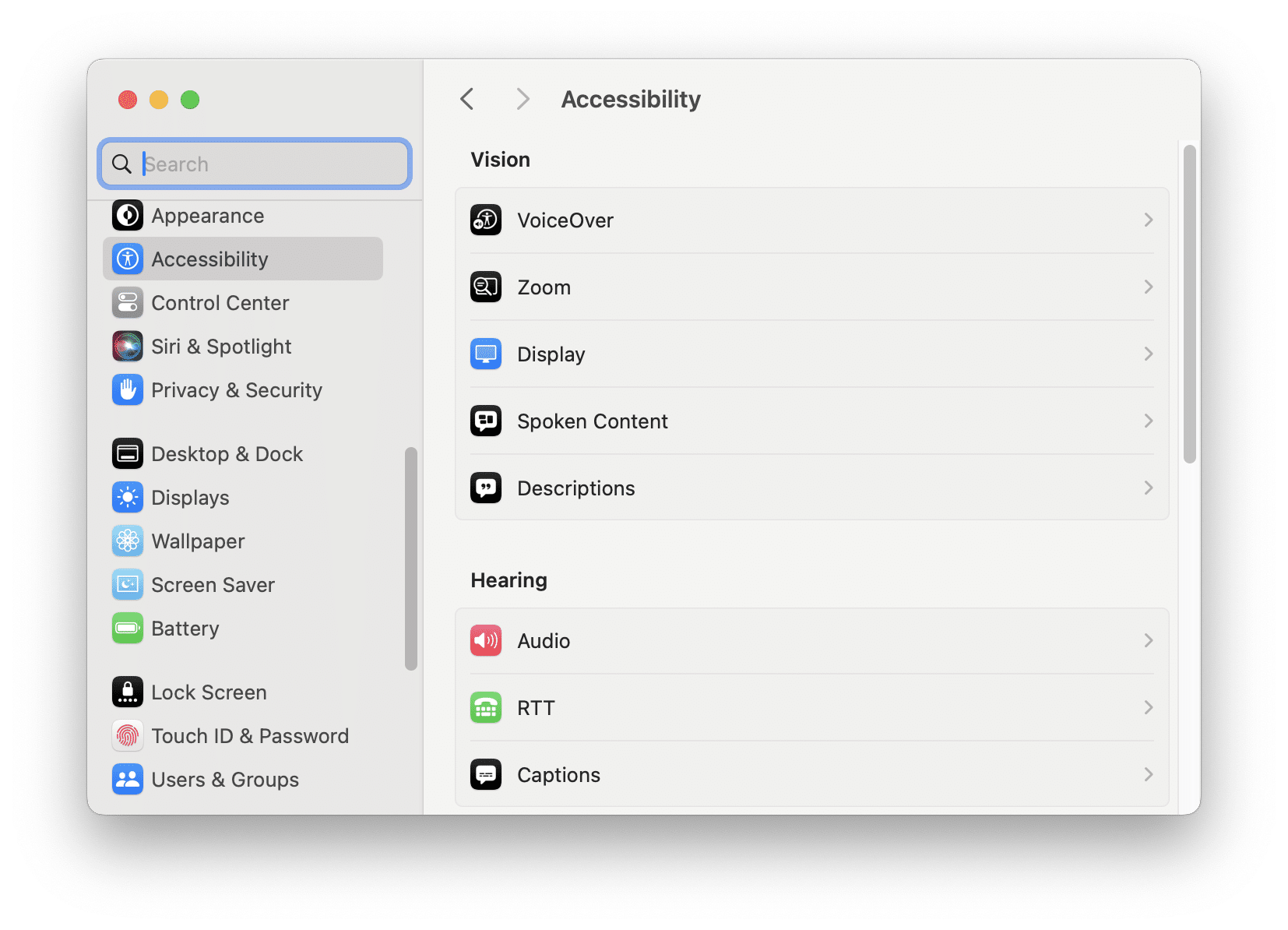
In the next moment, you will be able to use the keyboard to navigate your mouse pointer. The next keys correspond to the following functions:
- 7 – up left; 8 – up; 9 – up to the right
- U – left; I – click; O – right
- J – down left; K – down; L – down to the right
While using these keyboard keys may be time consuming, they thankfully enable some of the tips in our article without the need for an external mouse.
How to fix trackpad on MacBook
First of all, check to see if your trackpad is clean. If not, use a lint-free cloth moistened with water to clean it. A small amount of oil or lotion transferred from your fingers to the trackpad may affect its normal operation. If simply cleaning it doesn’t fix your problem, try one of the following tips.
Reset trackpad on Mac
- Check whether you have the most relevant trackpad settings. For this, go to . Within the trackpad settings window, in the tab, make sure you have set up all the functions of the trackpad so that they are convenient for you. If you feel that the pointer behaves strangely, adjust to the right tracking speed. Also select the and tabs to manage other useful trackpad functions.
- Check to see if you have allowed your Mac to ignore the built-in trackpad when an external mouse or trackpad is enabled. If you have connected a wireless or a USB mouse, your Mac may ignore the built-in trackpad. Besides that, your MacBook may try to connect to wireless devices via Bluetooth, thinking they are a wireless mouse even if they are a keyboard or a printer.
So, within System Settings, select → . Then go to the Accessibility section in the left sidebar, choose . Here, disable the option if it was activated.
- If you have noticed that when you make a single click to highlight a file, your trackpad behaves as if it was a double-click and opens the item, you can manage this also. In the System Settings window, select → use the slider to make it slower.
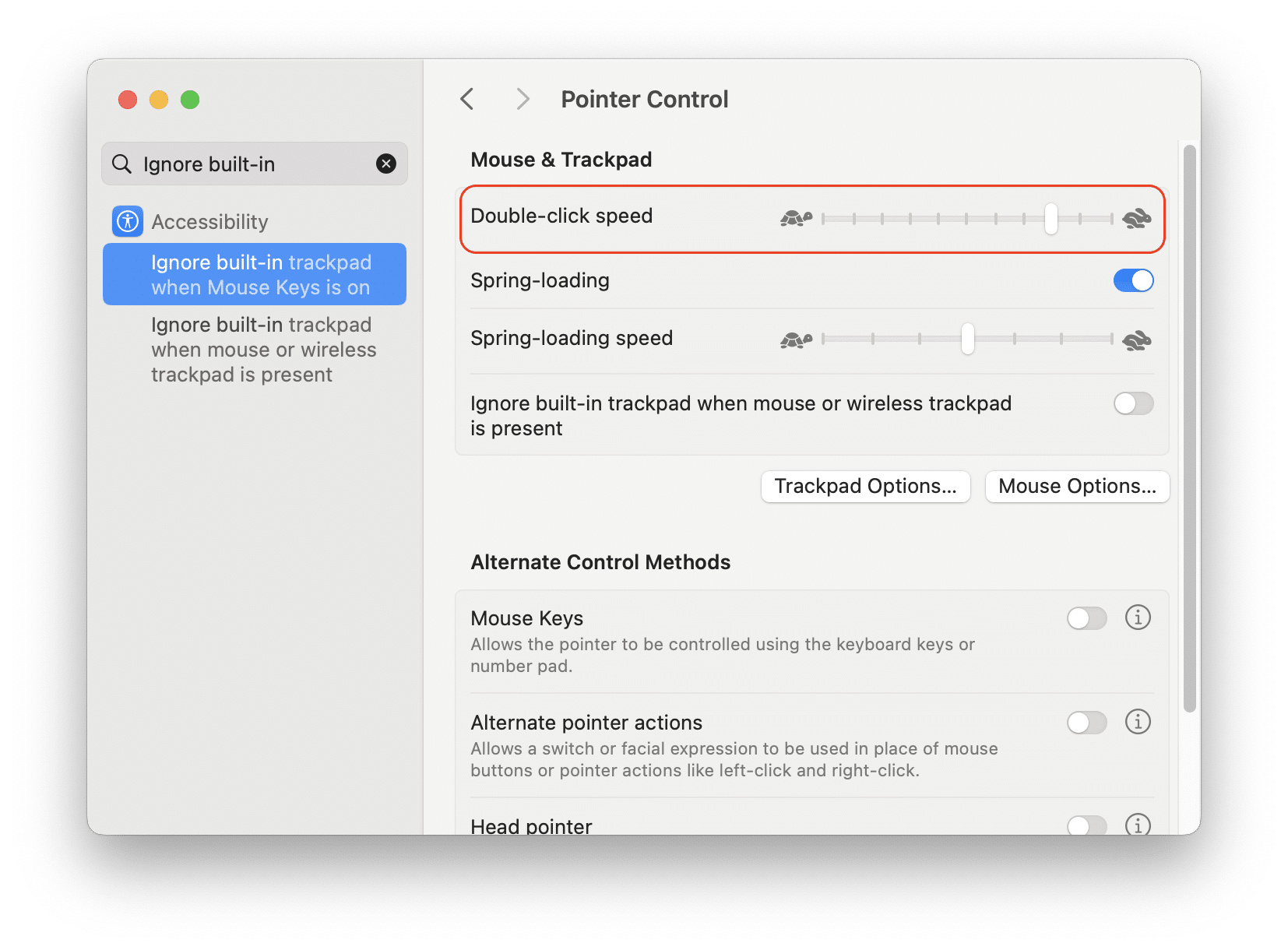
Check for macOS updates
As you know, every macOS update includes new features or fixes bugs and glitches. It is likely that the newest firmware update may resolve issues when a Mac touchpad is not working well. So, open → if the new macOS version is available, click on the button.
Reset NVRAM or PRAM
Oftentimes technical issues develop as a result of internal interactions between programs. That is why we advise resetting NVRAM (nonvolatile random-access memory) or PRAM (parameter random-access memory). This small part of the disk memory stores settings that allow your Mac to operate more quickly. It keeps data related to sound volume, display resolution, startup-disk selection, recent kernel panic information, and more. Resetting this part of the memory may fix your unresponsive trackpad. The reset method for both NVRAM or PRAM is the same. For this, follow the next steps:
- Shut down your MacBook.
- Next, turn it on and instantly press and hold these four keys on your keyboard at the same time: , and .
- In approximately 20 seconds you can release the keys, after which your Mac will restart.
Do not forget to open System Preferences to see and adjust settings that were reset after your Mac finished starting up.
Use the Mac’s Safe Mode
The next method, which is also connected to Hard Drive internal processes, uses Safe Mode. Using this mode, your Mac will automatically remove useless system caches or directory issues with your Startup Disk. It will also isolate all third-party programs that may interfere with your Mac’s touchpad. To launch Safe Mode, take the following steps:
- Shut down your MacBook.
- Next, turn it on and instantly press and hold the key on the keyboard.
- As soon as you see the login window, release the Shift key.
Then restart your Mac as usual.
If you have noticed that the trackpad works well in Safe Mode but in normal mode still does not work, the problem may be a conflict between some third-party program and macOS. If you have recently installed a new app and since then the trackpad has begun malfunctioning, the problem may be the new app. In this case we recommend uninstalling the program in question from your MacBook. It is also important to remove the app completely, and we advise using the App Cleaner & Uninstaller software tool for this.
Run Apple Diagnostics
If none of the previous steps helped, the problem may be with your hardware. To determine this for certain, run the Apple Diagnostics utility.
- Disconnect all external devices except the mouse and connection to AC power.
- Shut down your Macbook.
- Next, turn it on and instantly press and hold the key on the MacBook keyboard.
- When you see a screen asking you to choose your language, release the D key. Then you will see a progress bar indicating that a scan of your Mac is in progress. This action will take a few minutes.
- If any issue is found, you will see a short description of a supposed problem, reference code, and suggested solution. Write down the reference code before proceeding. The reference codes specific to a corrupted trackpad are NDR001, NDR003, NDR004.
- You can repeat the test to get more information. If you want to send the diagnostic report to Apple Support, click and follow the further instructions provided on the Apple Support web page.
If your problem is with the hardware, the issue is likely with the cable. You can find lots of information on the web on how to replace a trackpad cable that runs under the battery to the trackpad. However, we do not recommend repairing your MacBook by yourself if you are not confident in your skills.
Besides that, if your Mac is still under warranty, you should not try to open and fix your Mac. It is much better to contact Apple Support. We also recommend regularly backing up your MacBook in the event of a hardware repair.
Check the power adapter
The last simple tip we want to share is to check your power adapter. If you use a third-party power adapter, it can also affect MacBook performance, including an unresponsive trackpad. So, just unplug the power adapter and check to see if the trackpad works normally using battery power. If it does, you will need to buy a new Apple power adapter to fix the problem.
Conclusion
We have provided six simple tips on how to resolve problems with your trackpad. All of these methods are safe, simple and user-friendly. We hope that you have found the right solution to get your trackpad back on track!