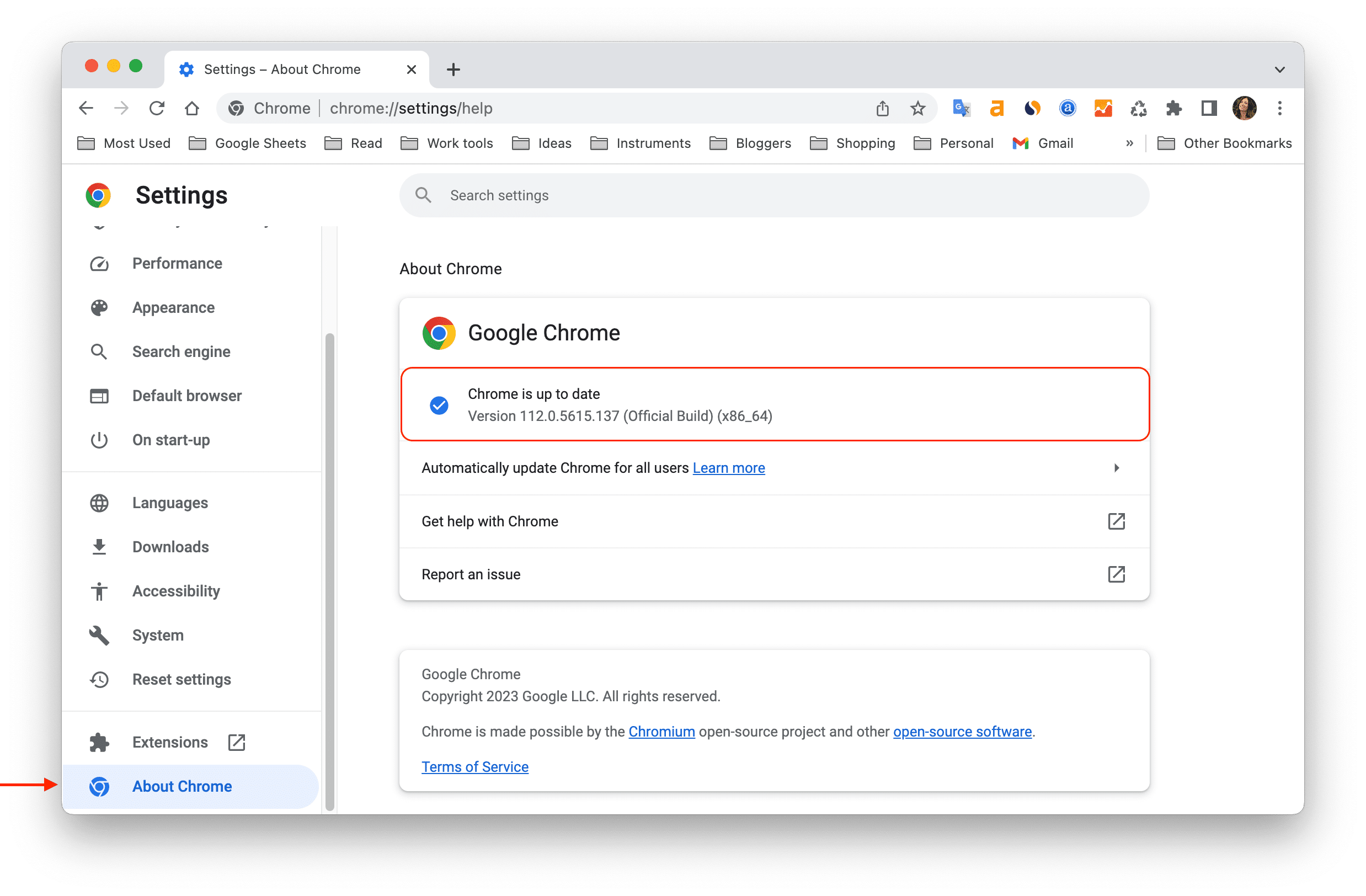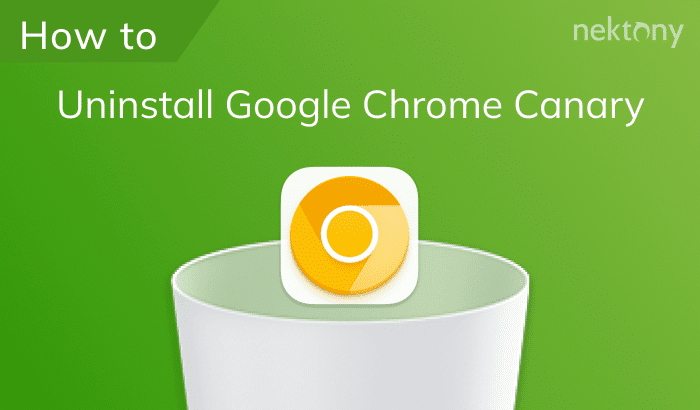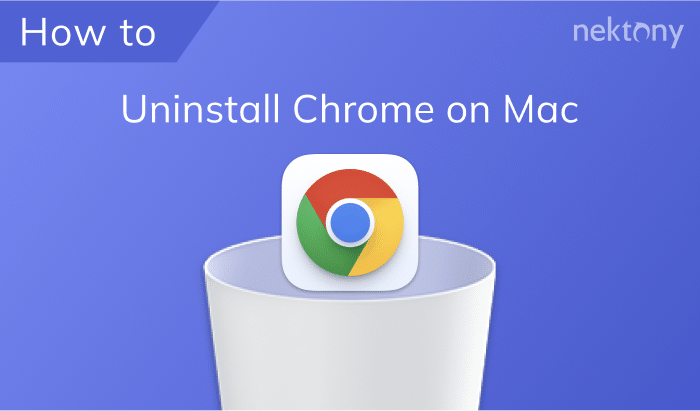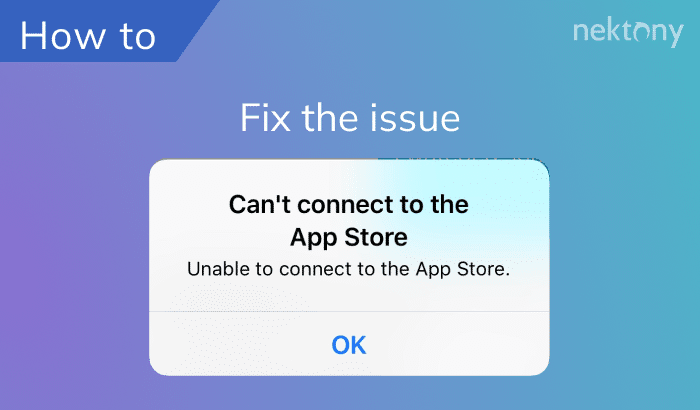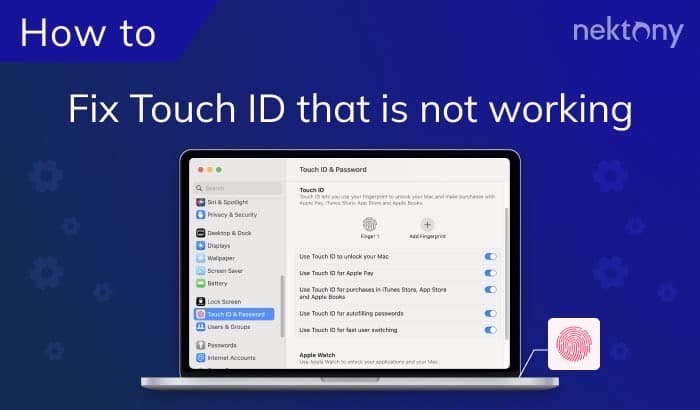Is your Google Chrome not responding on your Mac? Don’t worry – you’re not alone. Many Mac users have faced Chrome crashing issue on Mac unexpectedly. In this article, we’ll guide you through troubleshooting steps to fix a Chrome not working correctly and get it running smoothly on your Mac.
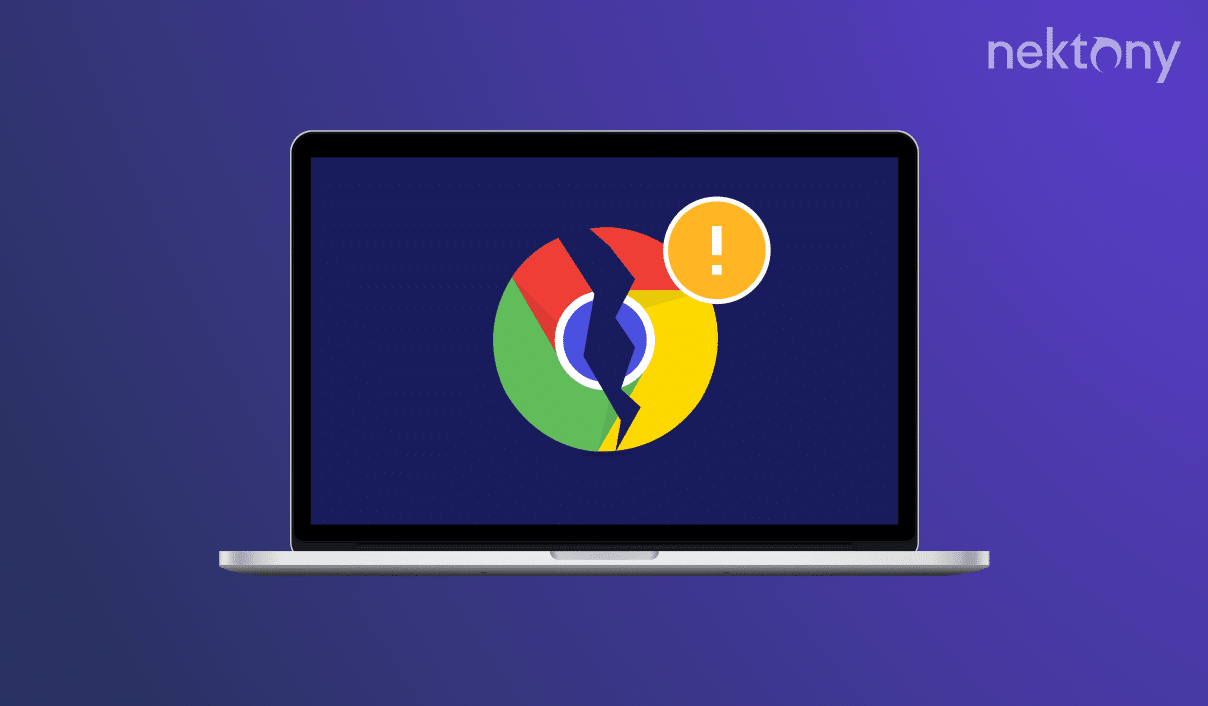
Contents:
Quick tip to fix Google Chrome crashing on Mac
Clearing caches can help resolve Chrome issues like Chrome freezing or slow browser’s speed. You can easily remove Google Chrome caches or uninstall and reinstall the browser with App Cleaner & Uninstaller from Nektony.
App Cleaner & Uninstaller
Why does Chrome keep crashing on Mac?
When Chrome is not working, freezing, closing itself, or constantly reopening on your Mac? Here are several reasons why Chrome browser keeps crashing:
- Having an outdated version of Google Chrome
- Installing conflicting extensions or plugins
- Not clearing the cache for a long time
- A corrupted user profile
- An outdated version of macOS
- Malware or virus
Generally, the first thing you should do if Google Chrome keeps crashing is update your software and clear your caches. If this doesn’t help, you can try reinstalling the browser. Below, we’ll explain in more detail the steps to fix Chrome if it’s not working properly.
How to fix Chrome that keeps crashing
Now let’s see what you can do when your Google Chrome is slow, not responding, or closing itself.
Restart Chrome
Restarting apps on your Mac is a great first step to try resolving any issues or errors that you’re experiencing. Besides starting over with a fresh instance of the program, restarting can clear out any accumulated temporary data or caches that may be affecting Chrome’s performance.
How to restart Chrome
To restart Chrome on your Mac, simply go to the Chrome menu and select Quit Google Chrome. Also, you can use the Cmd+Q shortcut for the same command. You’ll see a message asking whether to reopen your tabs next time. Select the option you need and confirm closing Chrome. Then reopen Chrome from the Launchpad or Applications folder in Finder on your Mac.
If your Mac is not responding, you can force quit Chrome and then restart. For this, press the Cmd+Opt+Esc keyboard shortcut, choose Google Chrome from the list of options, and click Force Quit.
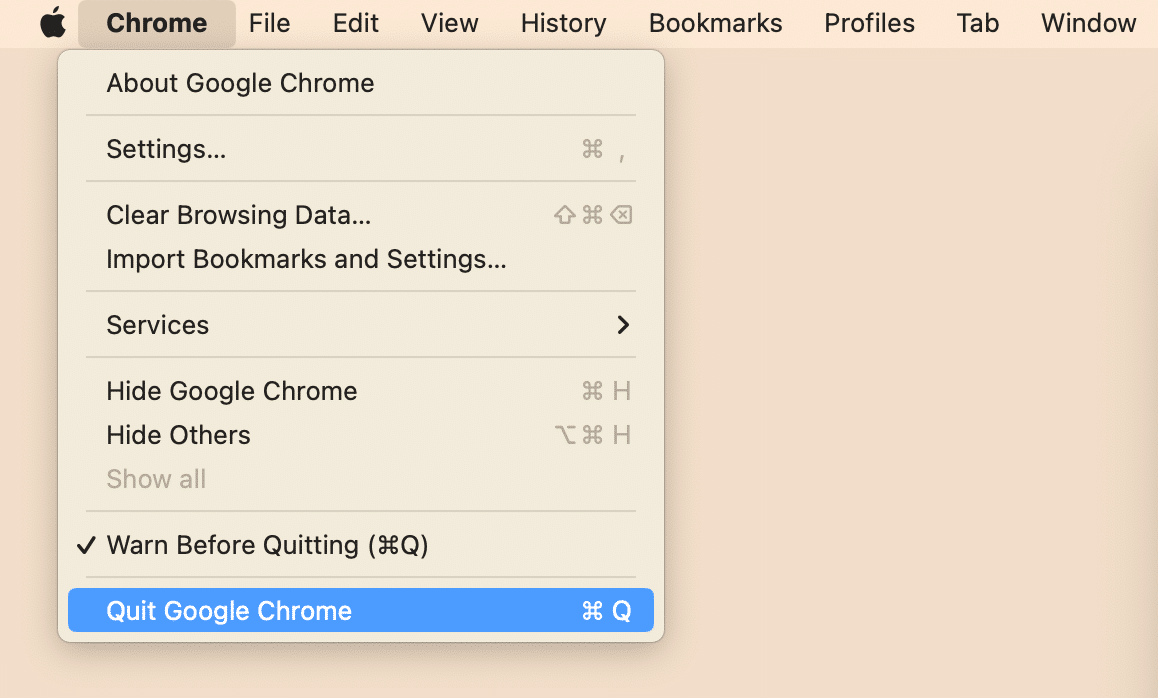
Finally, you can also quit the Chrome browser using Activity Monitor:
- Open Activity Monitor.
- Find and select Chrome in the list of apps’ running processes.
- Click the close (X) icon.
- Confirm quitting Chrome.
Update Chrome
Make sure you’re using the latest version of Chrome. If an update is available, install it and restart Chrome.
How to update Chrome on Mac
- Go to Chrome’s Settings: click the three vertical dots in the top-right corner and select Settings. Or, from the Chrome menu, select Preferences.
- Click About Chrome in the left sidebar.
- You’ll see a screen showing information about your Chrome version and available updates. Click to update your Chrome if it’s available.
Also note, that if Chrome updates are available, a red Update button usually appears in the top right corner of the window.
Disable Extensions or Plugins
Incompatible or outdated extensions or plugins can cause Chrome to crash. Try disabling extensions or plugins one by one to identify if any of them is causing the issue. Here’s how:
- Click the three vertical dots in the top-right corner of your Chrome window.
- Select More Tools → Extensions.
- Click the Remove button to delete extensions, or slide the toggle to the left to temporarily disable them.
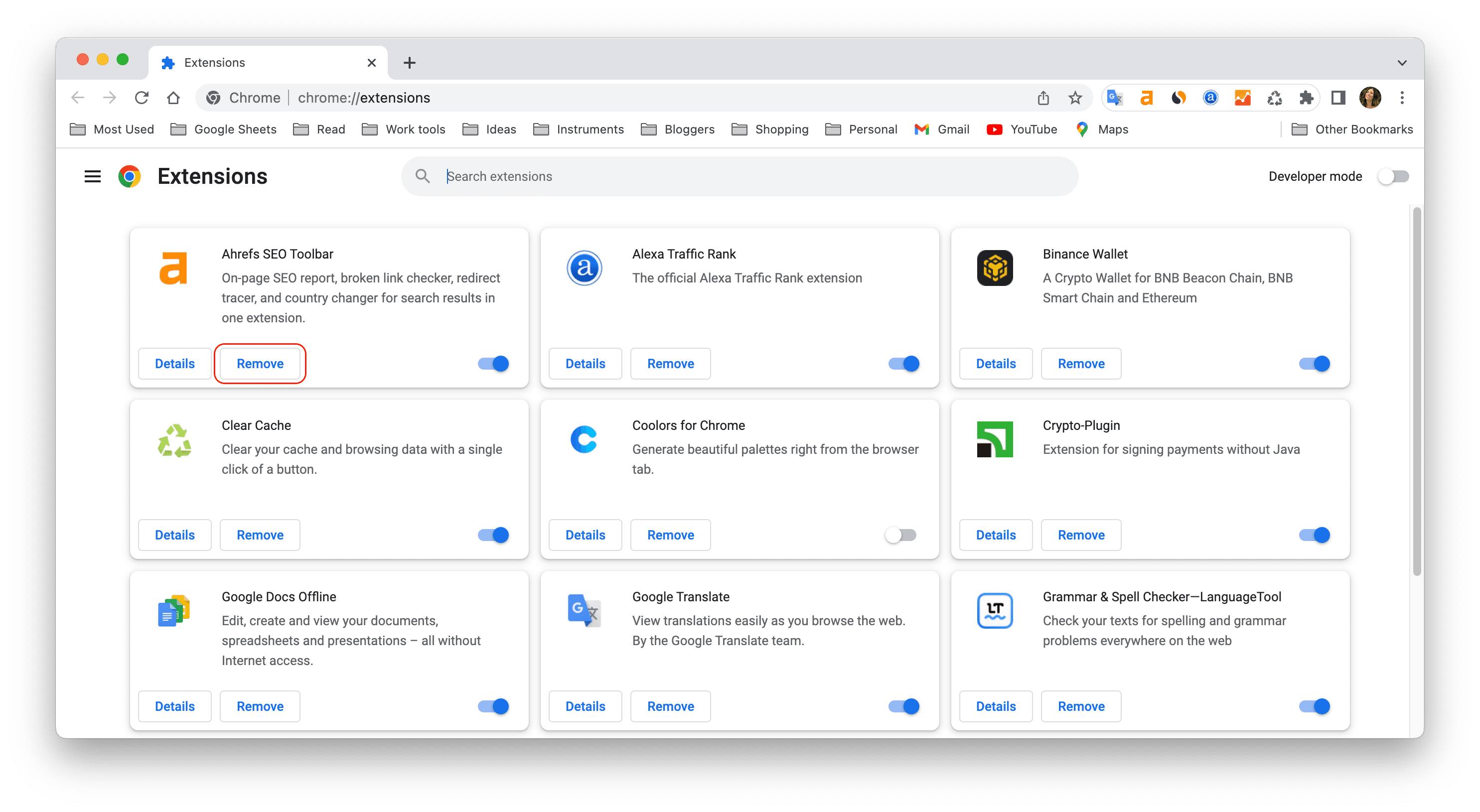
Another easy way to manage extensions on your Mac is to use App Cleaner & Uninstaller. Here’s how:
- Download and launch App Cleaner & Uninstaller.
- Switch to the Extensions tab.
- Select unneeded extensions and click to remove them.
Clear cache and cookies
Clearing Chrome’s cache can resolve issues related to outdated or corrupted data. You can manually remove caches by going to the hidden Library folder and finding and removing Chrome’s caches folder. But this way is best suited to technical experts. There are also two other options to clear your browser’s cache on Mac. Let’s learn them.
How to clear Chrome cache using the browser:
- Go to the Chrome menu bar and select Clear Browsing Data… Alternatively, you can click three dots on the top-right of the browser’s window and select Settings from the drop-down menu.
- Switch to the Advanced tab.
- Select Chrome cached images, cookies, and browsing history.
- In the Time range option, select All time.
- Click Clear data and confirm.
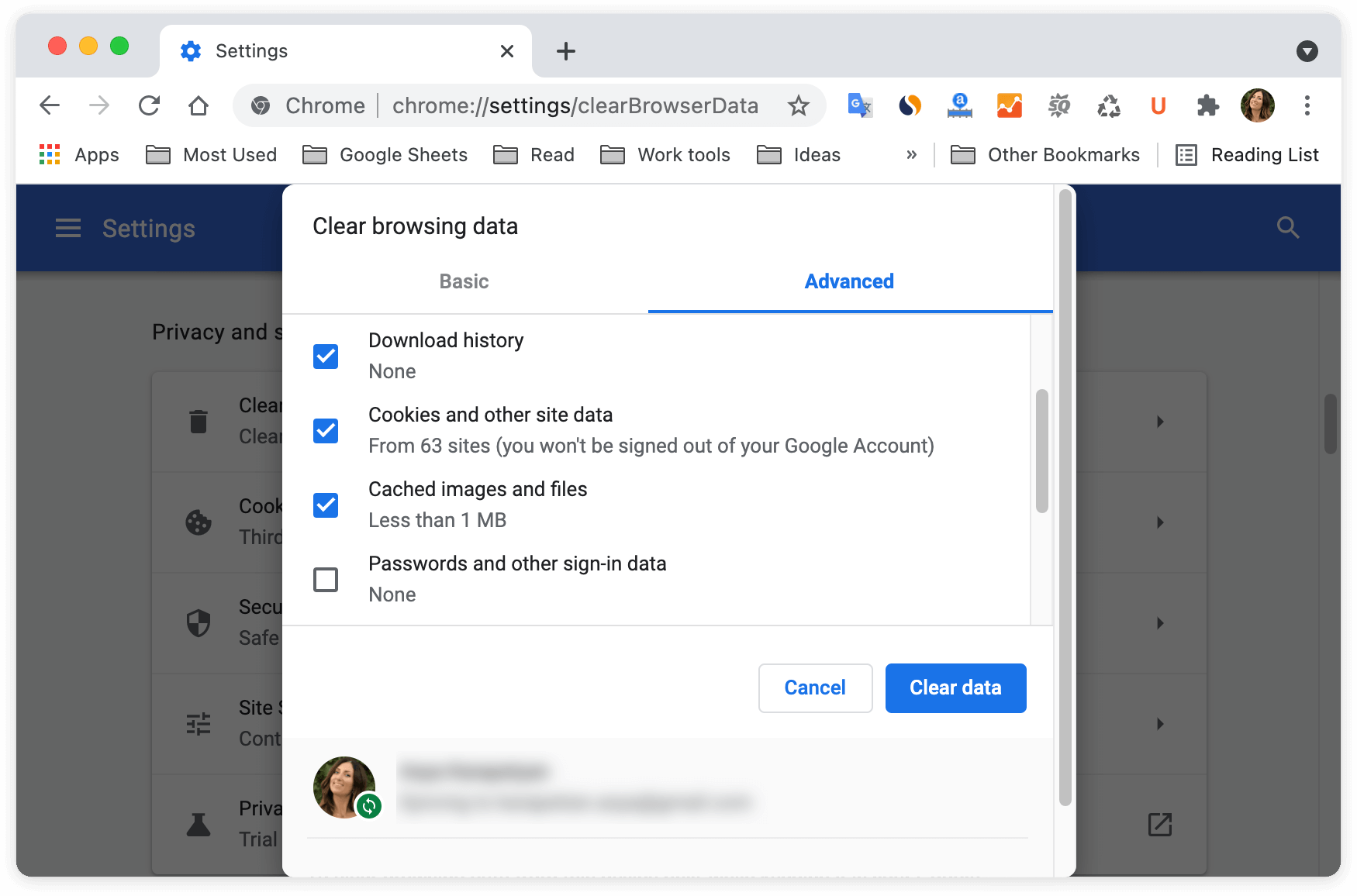
How to clear Chrome cache using App Cleaner & Uninstaller:
- Run App Cleaner & Uninstaller.
- Click the toggle to switch to Expert Mode.
- Find Chrome in the list of apps.
- Select Chrome cache files in the right panel.
- Click the Remove button and confirm the deletion.
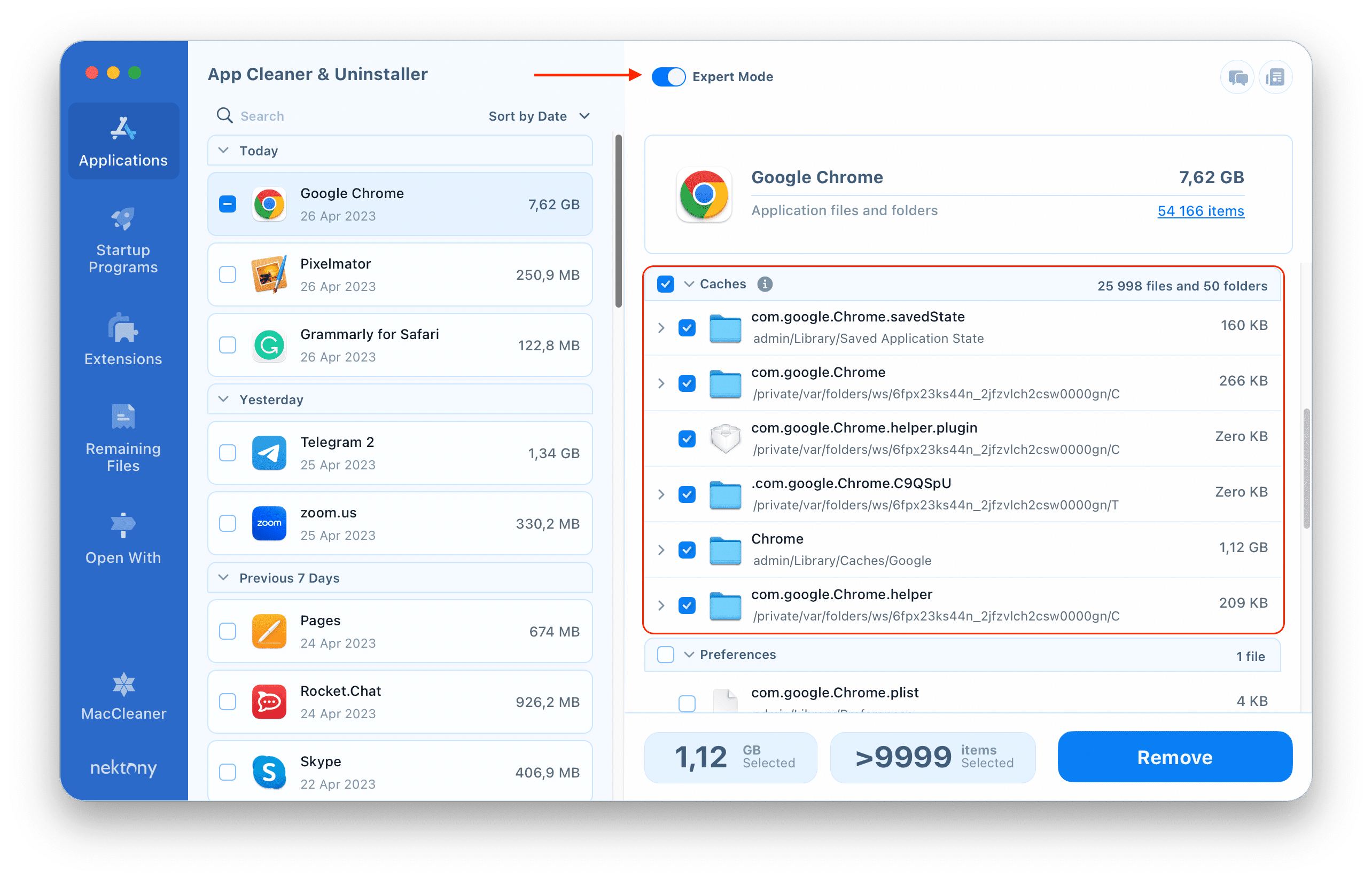
Check your macOS for updates
Updates to macOS often include bug fixes, performance improvements, and security patches that can improve Chrome’s stability and performance. An outdated macOS version may have compatibility issues with newer versions of Chrome, leading to crashes, freezing, or other errors. Try updating macOS to stop Chrome from freezing and crashing.
Here’s how to update macOS and fix Chrome
- Open Mac System Settings.
- Go to the General section and select Software Update in the right panel.
- The system will start checking for updates. If any are available, click to update your system. Please note, that once the new system is downloaded, you’ll need to restart your Mac.
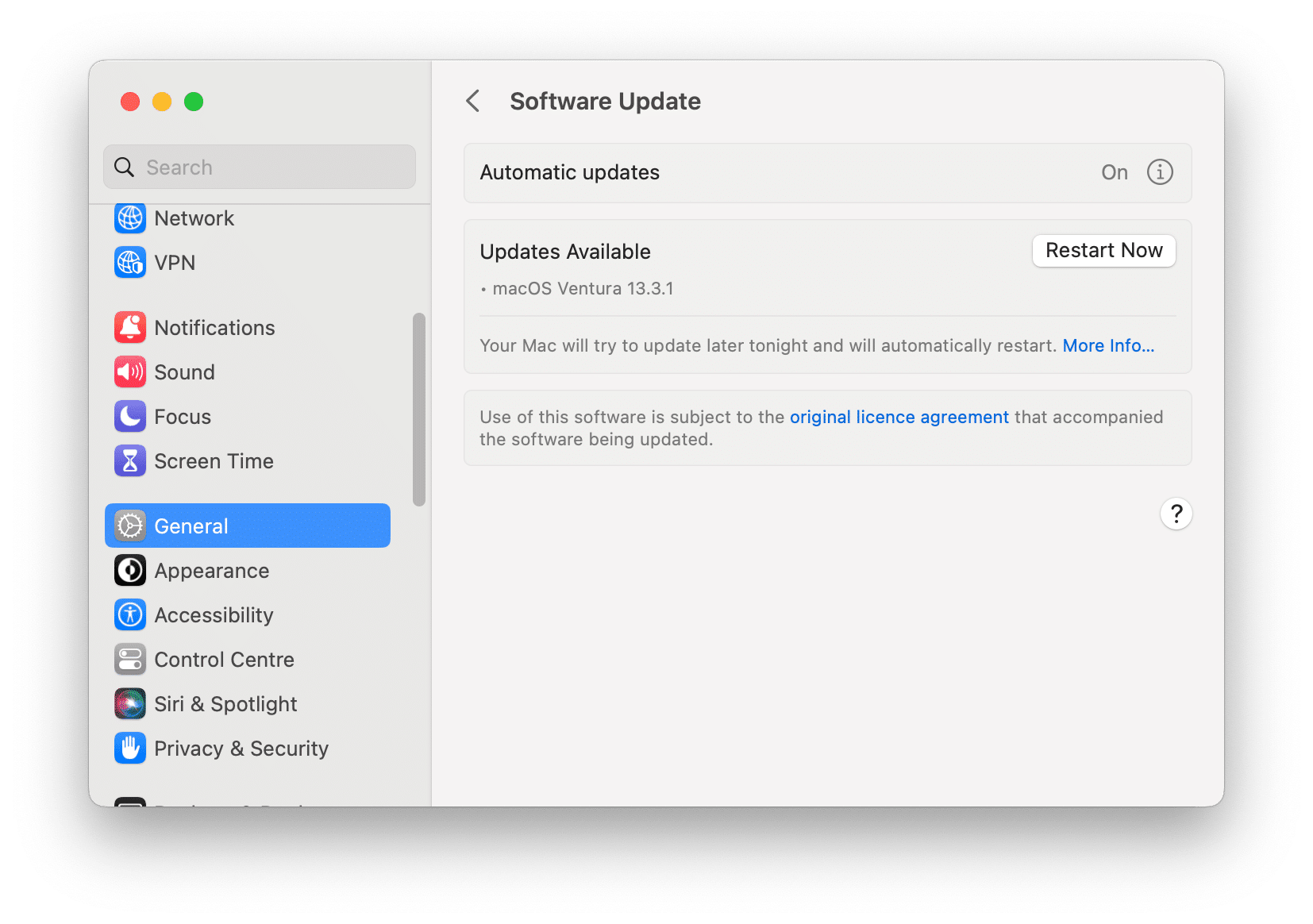
Reset Chrome Settings
If none of the above solutions work, you can try resetting Chrome settings to their default values. Here’s how:
- Open Chrome and go to its Settings.
- Click Reset Settings in the left sidebar.
- Click Restore settings to their original defaults.
- Confirm by clicking the Reset settings button.
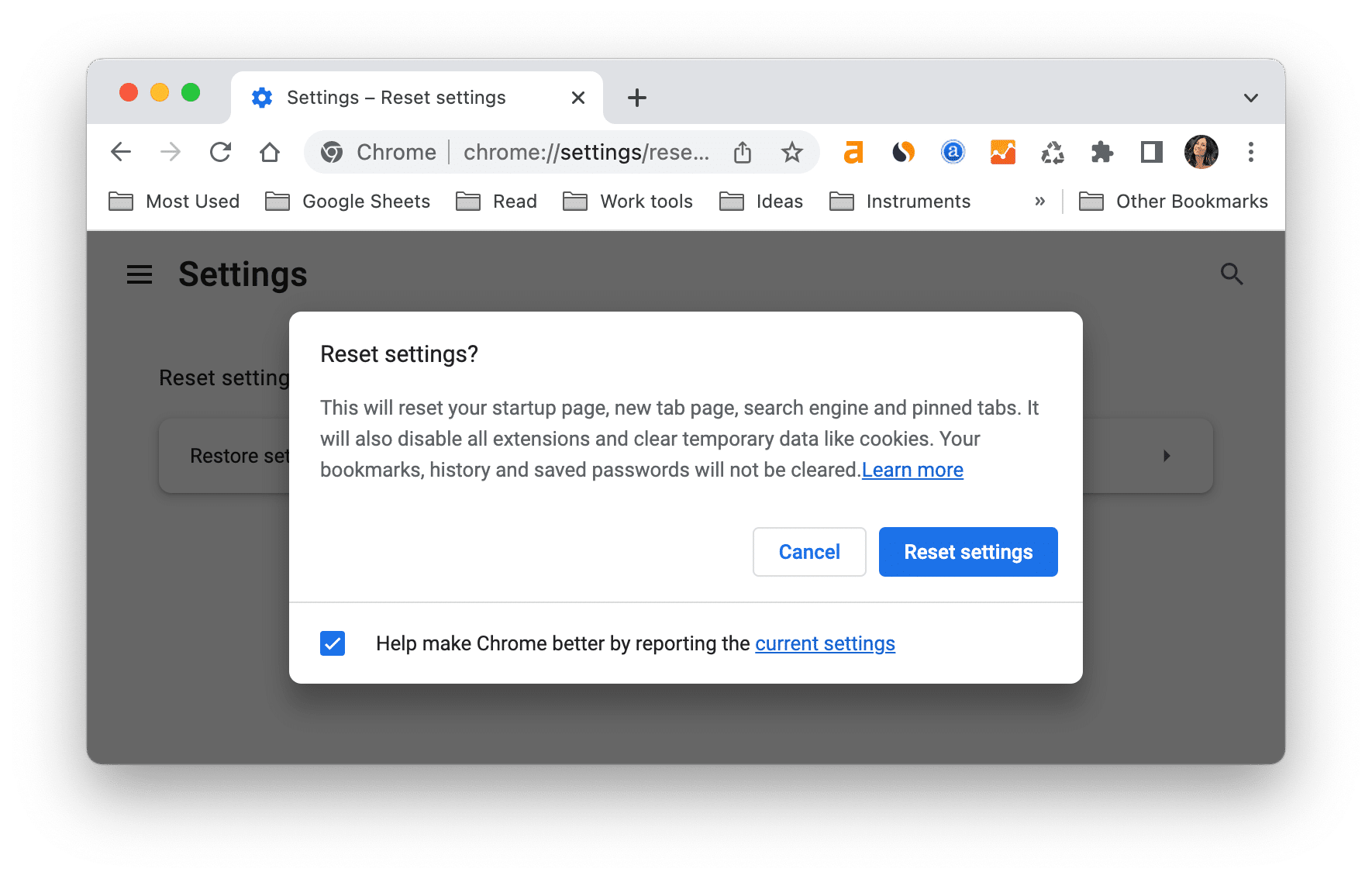
Another quick way to reset Chrome is to use App Cleaner & Uninstaller. Simply run the app, right-click on Chrome in the list of apps, and select Reset in the context menu.
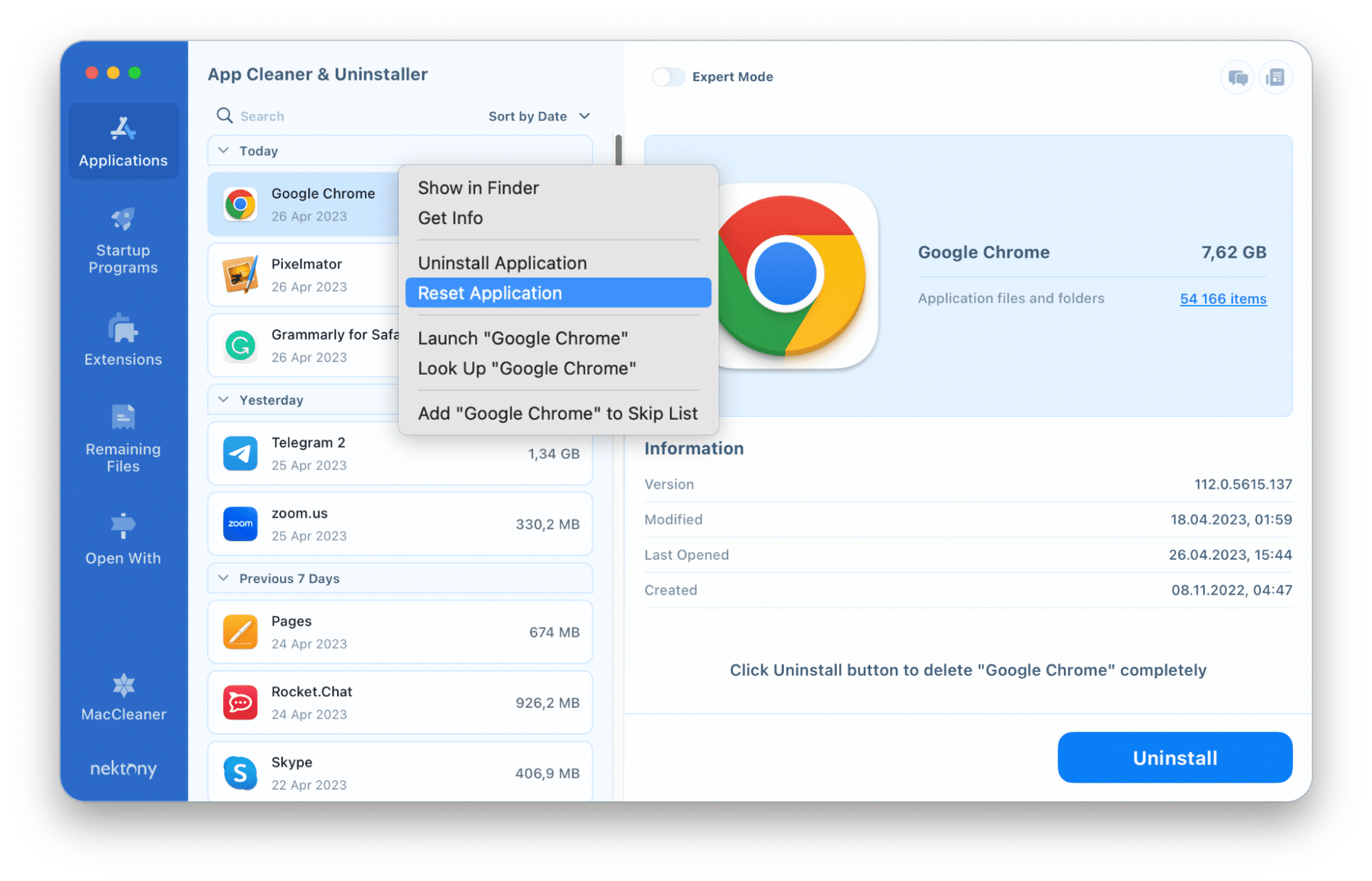
Check CPU and system resources
Make sure your Mac has sufficient system resources, such as RAM, available for Chrome to run smoothly. Close unnecessary applications or tabs, and avoid running Chrome with too many open tabs or resource-intensive tasks. This can fix the problem.
Scan your Mac for malware or viruses
In general, macOS is known for its robust security features, and it doesn’t require third-party antivirus software. However, if, after the previous steps, your Chrome keeps freezing, try to scan your Mac for malware and viruses. But please – use reputable and trusted security software only.
Conclusion
Experiencing Chrome crashes on Mac can be frustrating. We hope with our tips, you can fix your browser and continue to enjoy browsing the web without interruptions. We also want to remind you that updating software and clearing caches from time to time can help you prevent future issues. You can use App Cleaner & Uninstaller to clear caches, reset apps, uninstall apps, and remove leftovers of apps you uninstalled by dragging them to the Trash.