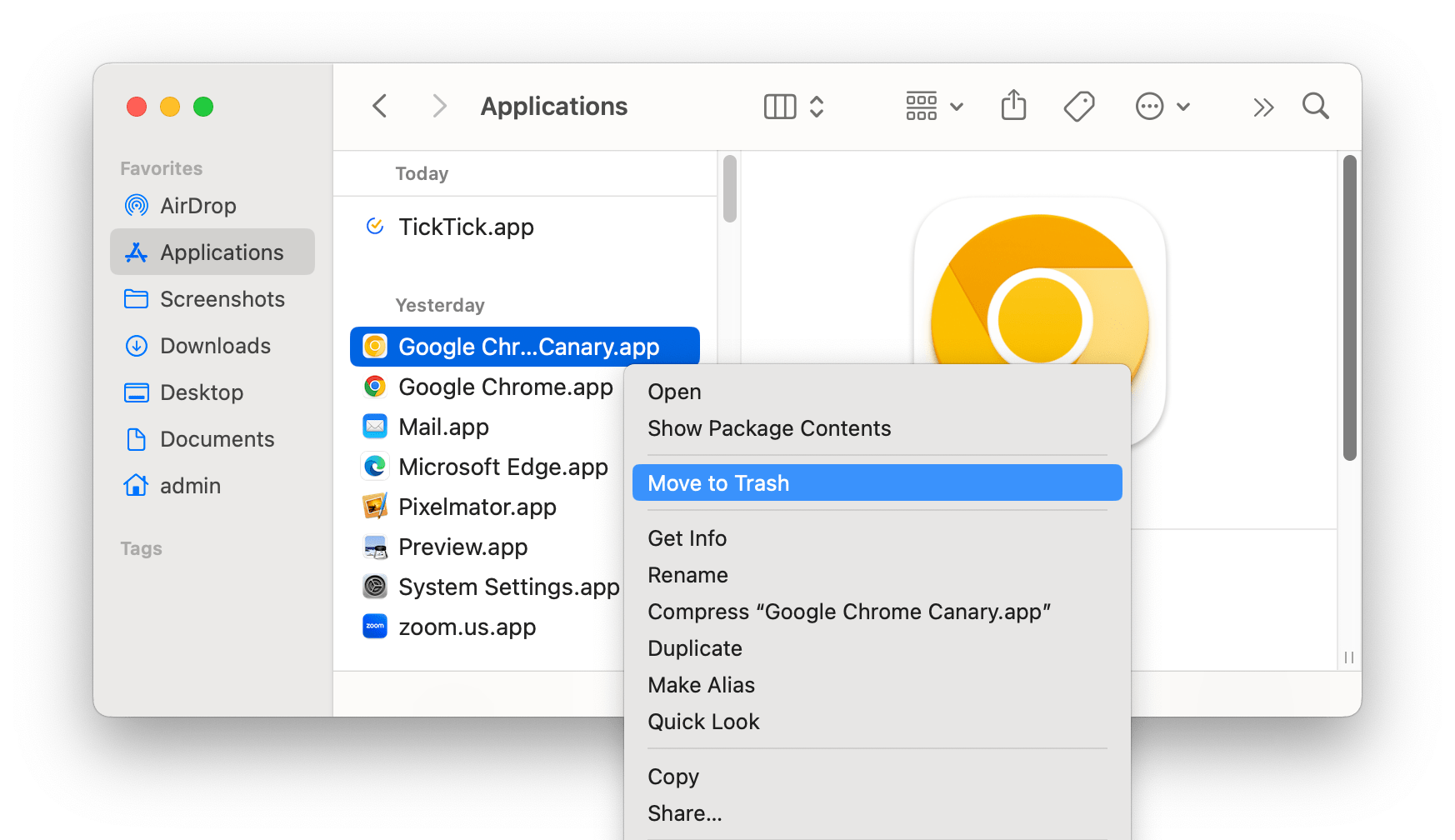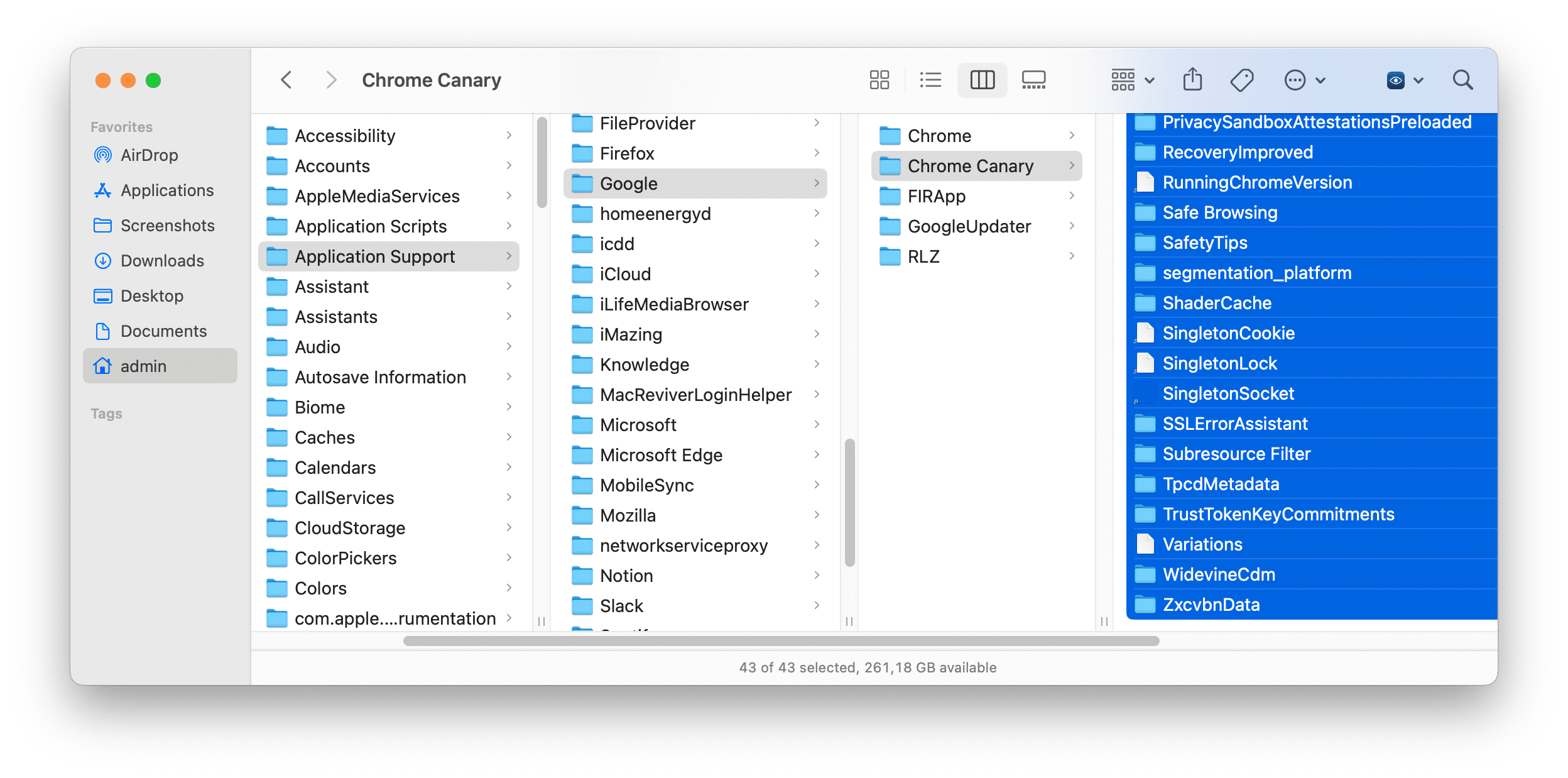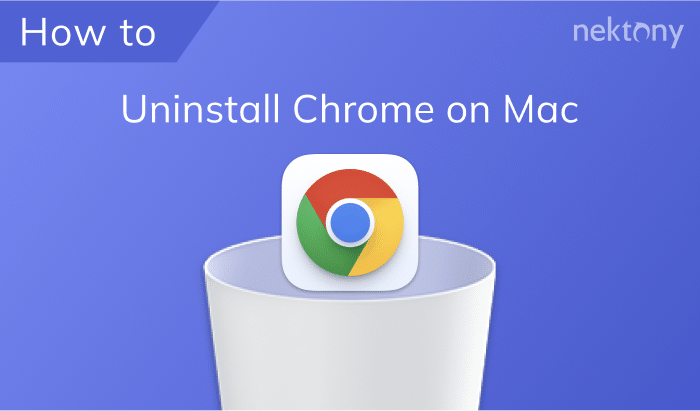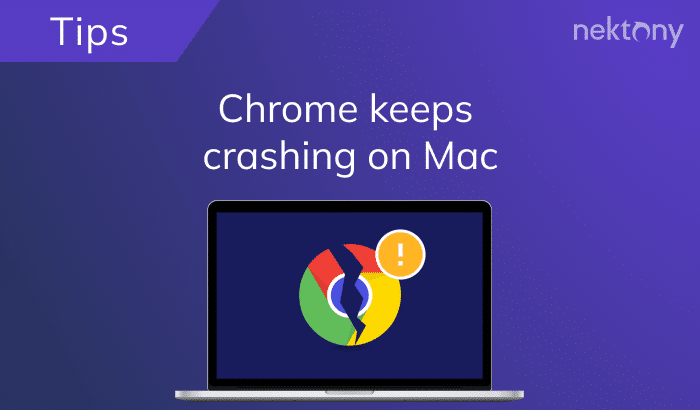You’re looking to upgrade on the more stable version Chrome to your Mac? The process of uninstalling Chrome Canary from your Mac is a straightforward process by following the proper steps. In this post we’ll walk you through the removal process and show you how to quickly and effectively remove Chrome Canary from your Mac computer.
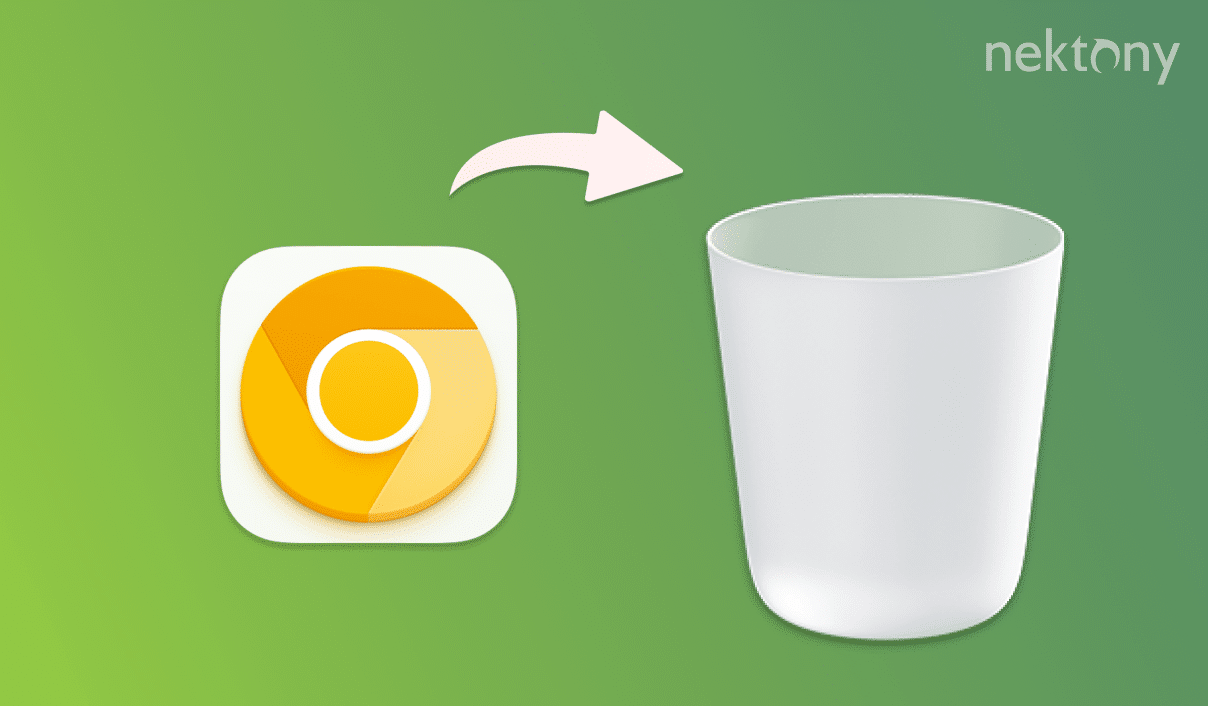
Contents:
- What is Google Chrome Canary and why uninstall it?
- How to manually uninstall Chrome Canary
- How to remove the browser using a third-party tool
Before we start
This tool was created to search for and remove any service files related to apps, which will ensure a complete uninstallation in a couple of clicks.
App Cleaner & Uninstaller
Video Guide: A quick way of deleting Google Chrome Canary
What is Google Chrome Canary and why uninstall it?
Google Chrome Canary is a version of the Google Chrome web browser aimed at early adopters and developers who want to try the most recent features and updates prior to when they are released to the stable version. It is regarded as being at”the “bleeding edge” of web technologies, meaning it gets updates and new features nearly every day. This is also a sign that it could become less reliable than standard version of Chrome which can lead to crashes or other issues.
You may choose to uninstall the browser for several reasons:
- Compatibility issues with other software.
- Frequent crashing or performance problems.
- Simply because you prefer the more stable environment of the standard Chrome browser.
Removing Chrome Canary can help ensure the smoothest browsing experience, particularly for those who don’t require most recent updates or aren’t engaged in the development of web applications. It is essential to follow a correct removal process to ensure all software components are taken off the system. This could involve using specific tools for uninstallation and following specific procedures to eliminate any remaining files after a typical uninstall.
How to manually uninstall Chrome Canary
Before proceeding with the uninstallation of Chrome Canary, it’s essential to ensure that the browser is closed and no related processes are running in the background. Also, make sure to back up any important data or bookmarks saved within Chrome Canary to prevent any loss. Follow these steps:
- Quit the browser and any associated processes. Use Activity Monitor for this.
- Go to the Applications folder and remove the browser into the Trash.
- While you’re in Finder, click on “Go” in the top menu bar.
- Hold down the “Option” key and select “Library” from the dropdown menu to access the Library folder.
-
Within the Library folder, navigate to the following folders and remove Chrome Canary-related files from there:
- ~/Library/Caches/…
- ~/Library/Application Support/…
- ~/Library/Logs/…
- ~/Library/Preferences/…
- ~/Library/Cookies/…
- Empty your Trash.
- Restart your Mac.
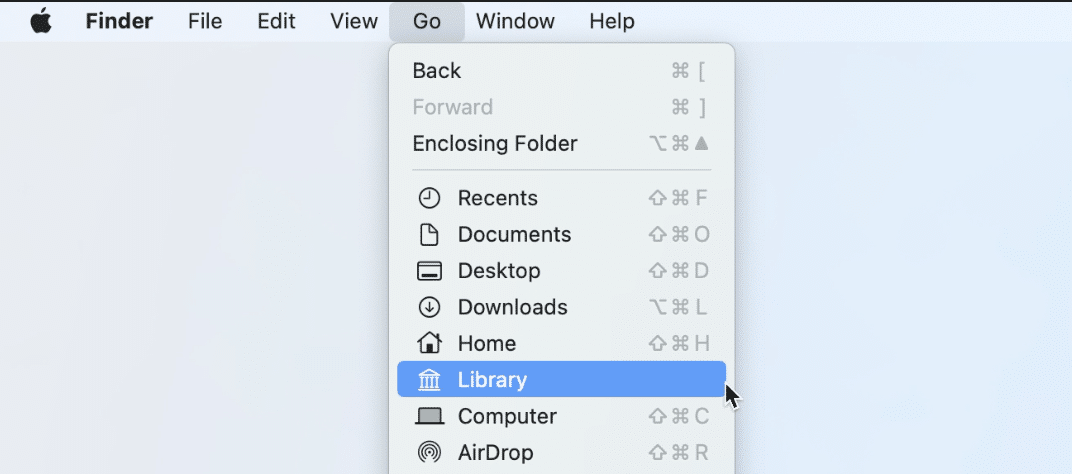
Please, be careful and only delete files or folders directly associated with Chrome Canary to avoid removing important system files and damaging macOS.
How to remove Chrome Canary using a third-party tool
Using third–party uninstaller like App Cleaner & Uninstaller simplifies the uninstallation process and ensures that no trace of the program are left to be found on the Mac.
Steps delete Google Chrome Canary using App Cleaner & Uninstaller:
- Download and launch App Cleaner & Uninstaller.
- Locate and select Chrome Canary in the list of applications.
- Click the Uninstall button.
- Confirm the deletion of the browser and its leftover support files.
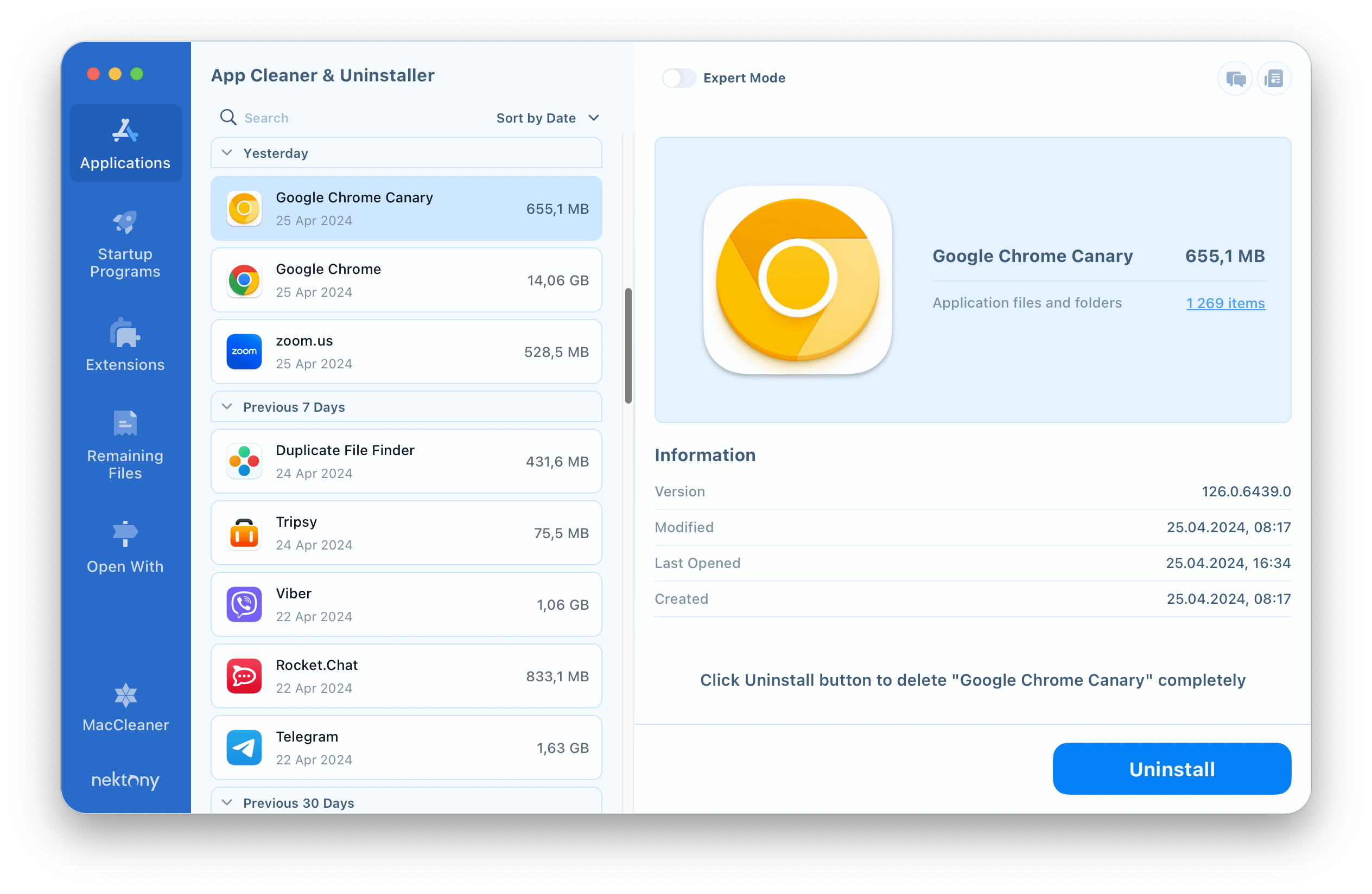
With App Cleaner & Uninstaller, you can not only delete applications but also reset them or remove leftover files from previously deleted apps, allowing for a more thorough cleaning of the system. This feature ensures that no residual files or settings remain on your Mac, optimizing performance and freeing up disk space effectively.
Here’s how to find the leftovers of previously deleted apps:
- Open App Cleaner & Uninstaller.
- Switch to the Remaining files section.
- Select all leftovers files.
- Click the Remove button and confrim the action.
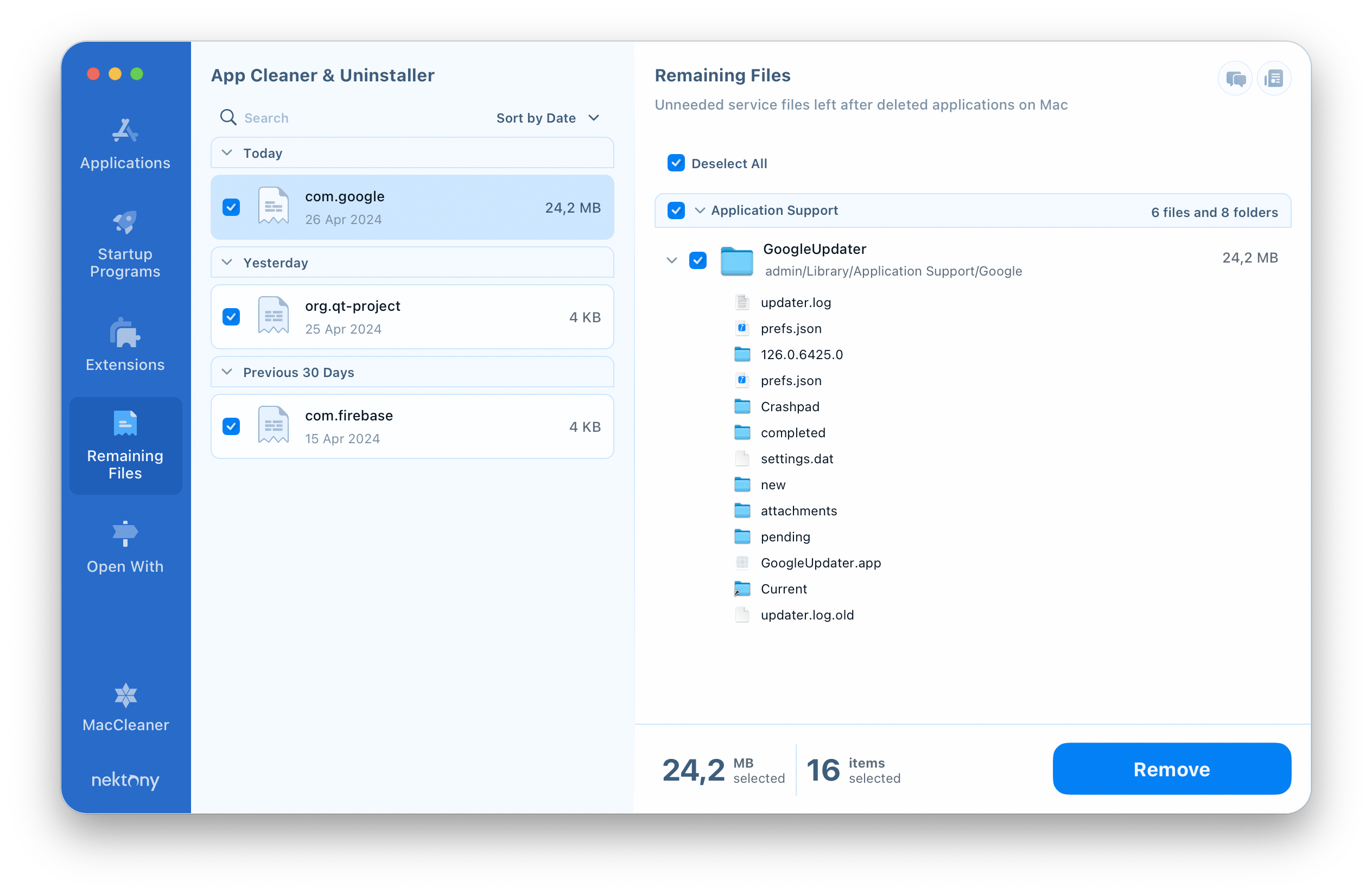
Conclusion
There are a variety of methods to uninstall Google Canary from your system efficiently. Utilizing the manual method or third-party tools like App Cleaner & Uninstaller, it is vital to ensure that you have a complete removal in order to prevent any possible conflict or leftover files. Select the method that best matches your personal preferences and requirements to eliminate Chrome Canary effectively and preserve the functionality of your computer.