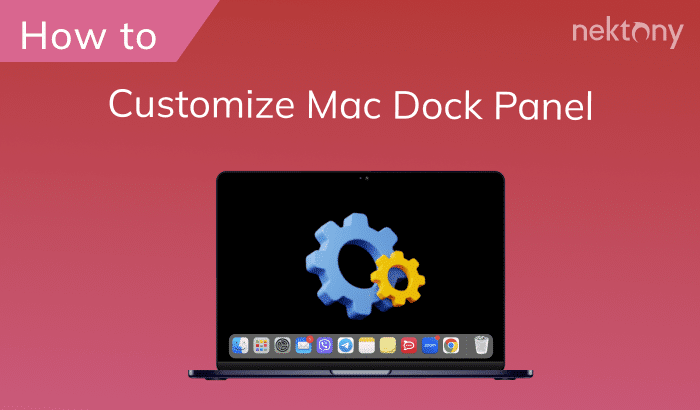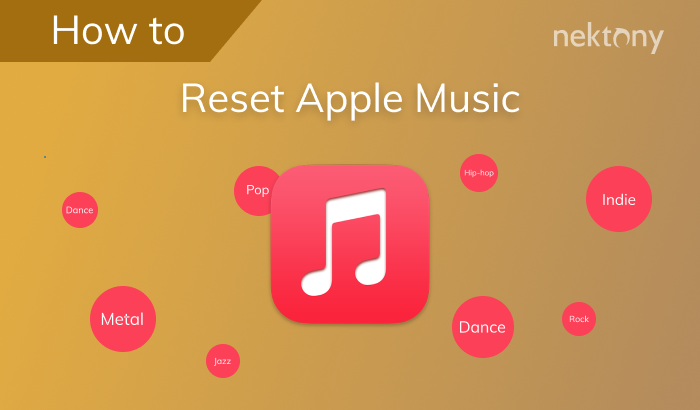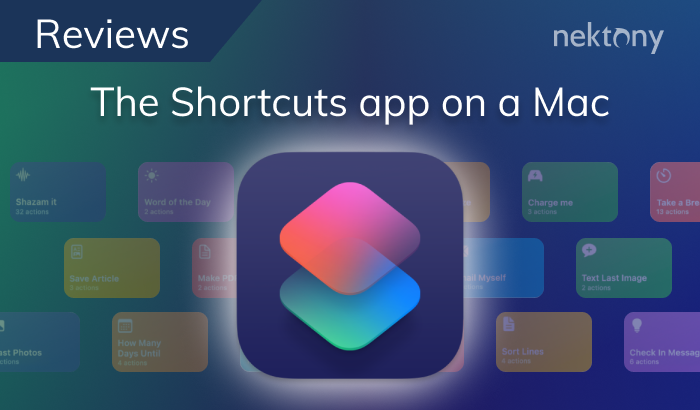With Mac diagnostics, you can effectively detect hardware problems with your hard drive, solid-state drive, RAM, graphics processor, motherboard, and more. This article will explain how to run a diagnostic test on your Mac.
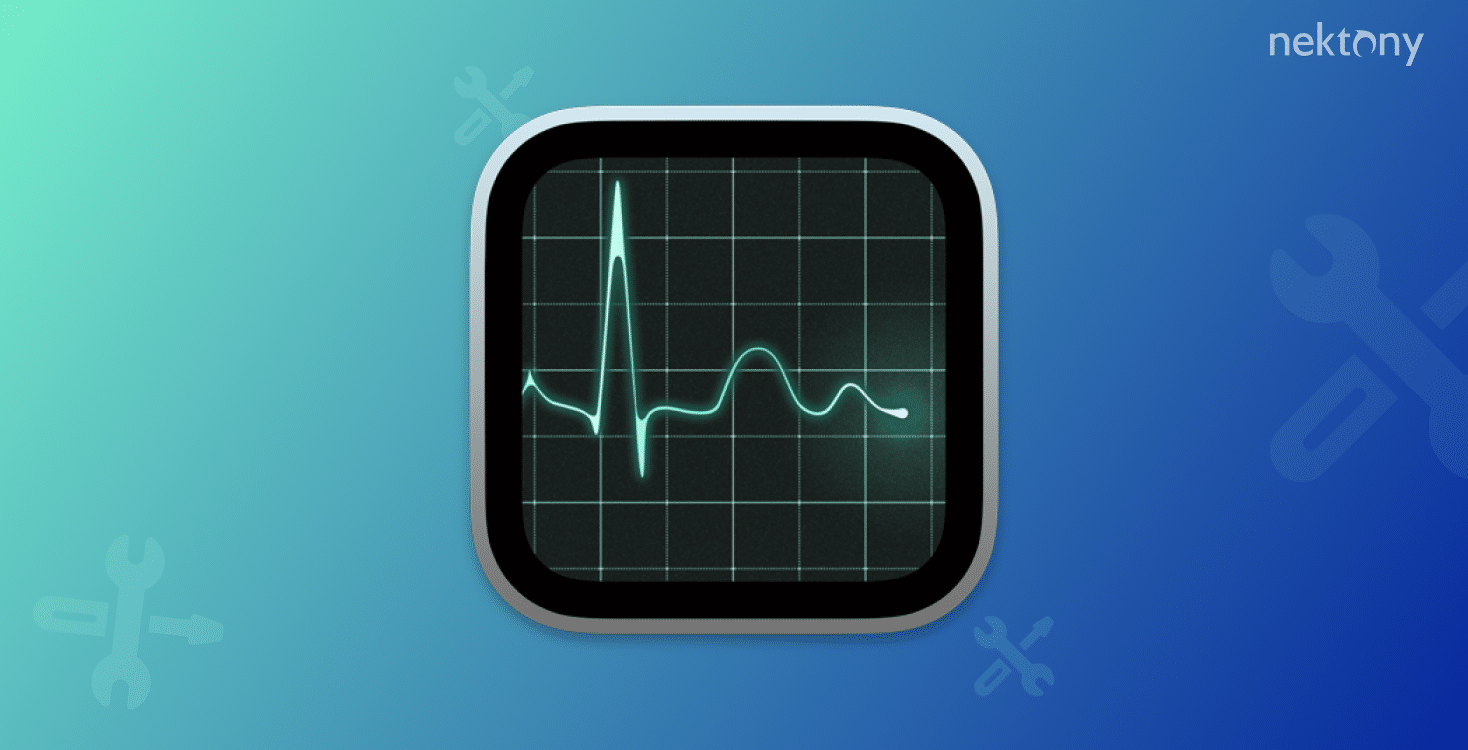
Contents:
- What are diagnostics on Mac?
- When should you run a diagnostic test on your Mac?
- How to run diagnostics on a Mac?
Tip – How to take care of a Mac and prevent software issues
MacCleaner Pro is an all-in-one software solution to clean up and speed up your Mac. It helps clear all junk files like caches, service files of already removed applications, duplicate files, unused bulky files, and more. It also detects memory-consuming apps, clears RAM, and fixes a slow Mac.
MacCleaner Pro provides a free trial with unlimited features.
MacCleaner Pro
What are diagnostics on Mac?
Apple Diagnostics is a Mac built-in option to check your hardware and find hidden computer problems. You can run a diagnostic on any Mac computer, regardless of the year or macOS version installed on it. While the first version of this option (Apple Hardware Test) runs on Mac computers released before June 2013, the second one (Apple Diagnostics) is used on Mac computers of newer models.
The Apple Hardware Test runs a complete diagnosis of the cooling systems, wireless modules, RAM, the power controller, the battery, and other computer components for errors.
With a diagnostic check, you can detect a computer malfunction and understand the reason for issues in your system. This test cannot replace a full deep check of your hardware in the Apple service center, but in some cases, it can greatly help you.
Apple diagnostics doesn’t take much time. Usually, the checking process takes from 2 to 5 minutes.
When should you run a diagnostic test on your Mac?
Mac issues can happen because of the following problems:
- Outdated or damaged software installed on your Mac.
- Damaged hardware and failure of certain computer modules. For example, HDD, video cards, RAM, etc.
To fix software issues, you need to update your macOS and applications, remove malware applications, or reinstall the system. Hardware problems usually can be fixed only by repairing or replacing a non-working item.
If you exclude software issues on your Mac but it still works incorrectly, then the problem might be connected with the hardware. To detect hardware problems on your Mac, you need to run Apple diagnostics.
We recommend running a Mac diagnostic test in the following cases:
- When buying a second-hand Mac. You can check and identify non-working modules or components of the computer.
- When having problems after a Mac upgrade.
- Before giving your Mac to a service center. You should know about possible problems with your computer before you give your computer to anyone.
How to run diagnostics on a Mac?
Both Apple Hardware Test and Apple Diagnostics work in the same way. The only difference is that Apple Diagnostics works with an internet connection, and it has a more user-friendly interface.
Steps to run diagnostics on your Mac:
- Disconnect all peripherals from your Mac (wired printers, drives, disk drives, any third-party audio or video equipment, external video cards, etc.). Leave only the keyboard and mouse connected.
- If you have a MacBook, connect it to a power source.
- Ensure that your Mac is connected to a stable Internet.
- Turn off your Mac.
- Press the power button and, at the same time, press and hold the D key on your keyboard. Hold the key until you see Apple diagnostic utility on your screen.
- Select the language.
- Select Test or press the T key.
- Testing will take 2-3 minutes. Before starting the diagnostic, you can also mark the box next to the option “Run an extended test.” In this case, the system will run a more detailed test, which will take longer.
- Once the diagnostic is finished, you will see the results on your screen.
For Mac computers from 2013 and earlier, you need to follow the same steps to run a diagnostic test. But you don’t need an Internet connection and when starting your Mac, you will see the Apple Hardware Test utility instead of Apple Diagnostics.
If you have a Mac with an M1 chip, you will have to do the first six steps. After selecting the language, the system automatically will start your computer diagnostic test.
What to do if Mac diagnostics doesn’t run
If you follow the guide above but your Mac hardware test doesn’t run, check the following:
- Ensure that you have disabled any peripheral devices. Even a connected flash drive can cause the error.
- The problem might be a non-original wireless keyboard. Only a native Apple Bluetooth keyboard can connect to your computer during the boot phase.
- The boot area of the system with the hardware test may be damaged. Try to boot your Mac while pressing and holding the Option(Alt)+D keys. Your Mac will start the network diagnostics.
- A firmware password may cause errors when running a hardware diagnostic.
How to interpret hardware test results?
If the Mac diagnostic detects problems with the hardware, you will see an error code. To understand what the code means, the reasons that caused it, and possible solutions, you need to visit Apple Diagnostics reference codes.
If you have serious hardware damage, you should contact the nearest Apple service center in your city.
Here are the codes for some common issues with Mac hardware:
- CNW001, CNW003, CNW004, CNW005, CNW006 – problems with the Wi-Fi module
- NDC001, NDC003, NDC004, NDC005, NDC006 – problems with a camera
- NDD001 – problems with the USB module
- NDK001, NDK003, NDK004 – problems with the keyboard
- NDL001 – problems with the Bluetooth module
- NDR001, NDR003, NDR004 – problems with the trackpad
- NDT001, NDT002, NDT003, NDT004, NDT005, NDT006 – problem with the Thunderbolt module
Conclusion
You now know how to run hardware diagnostics on your Mac. Don’t be afraid to run them when your Mac works incorrectly. It takes a few minutes, and you can immediately detect whether the problem is with your hardware or your software.
We also want to remind you that regularly cleaning junk files on your Mac and taking care of your computer will prevent possible software issues. You can clean up your Mac with MacCleaner Pro.