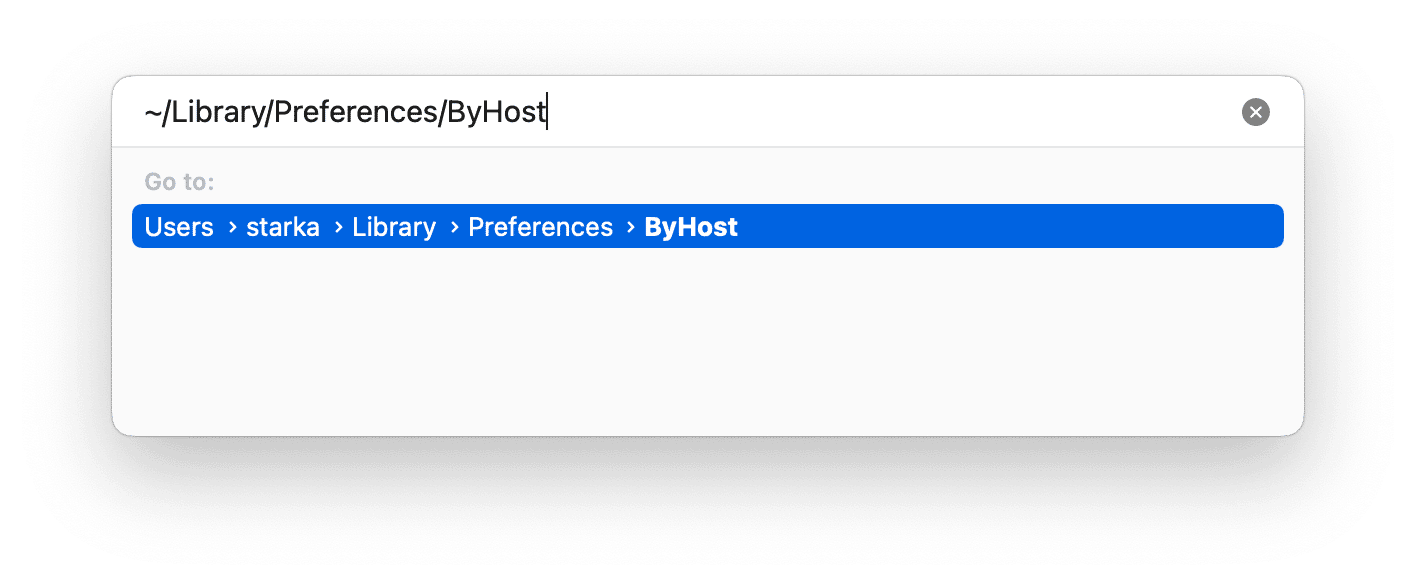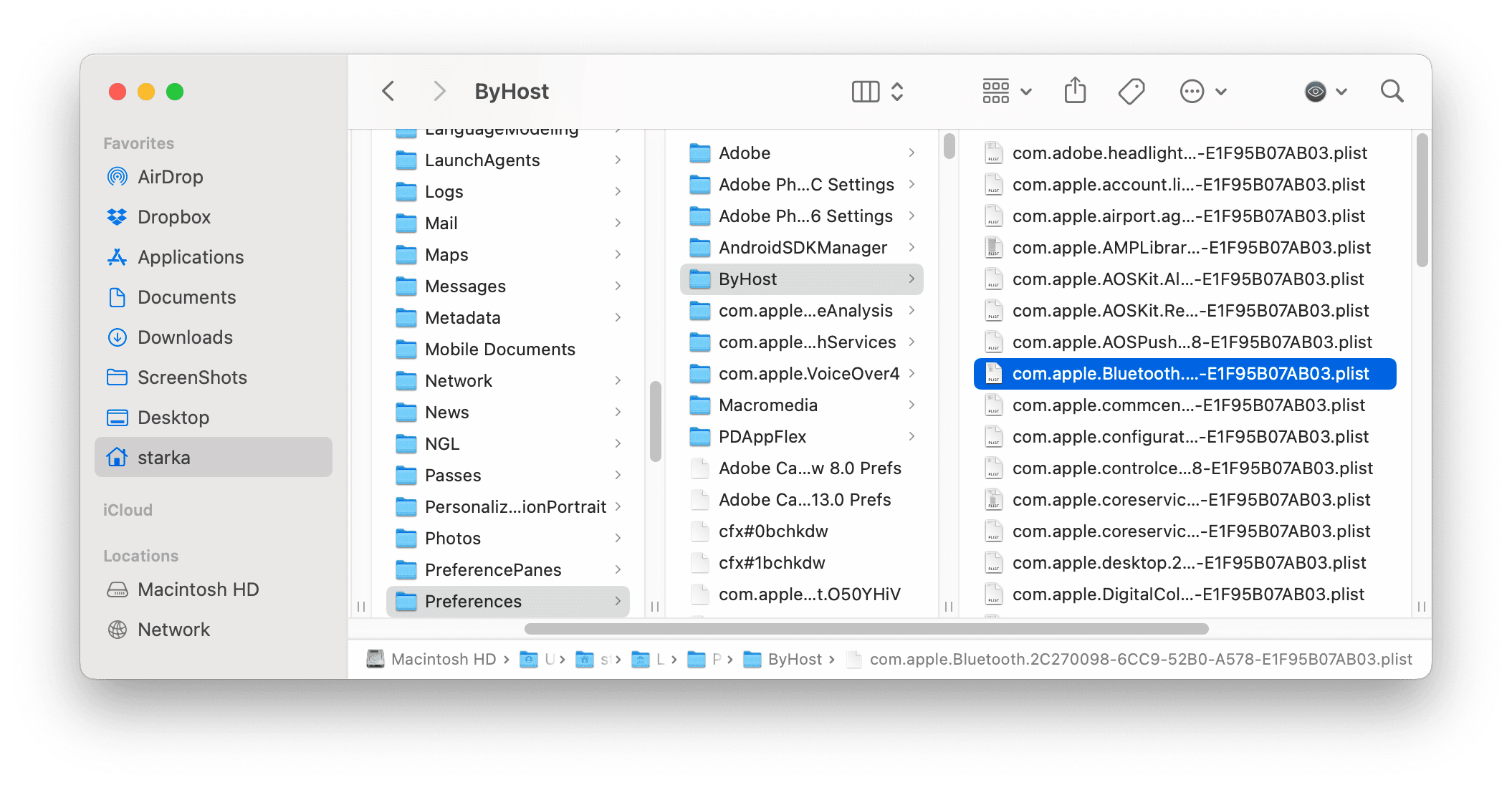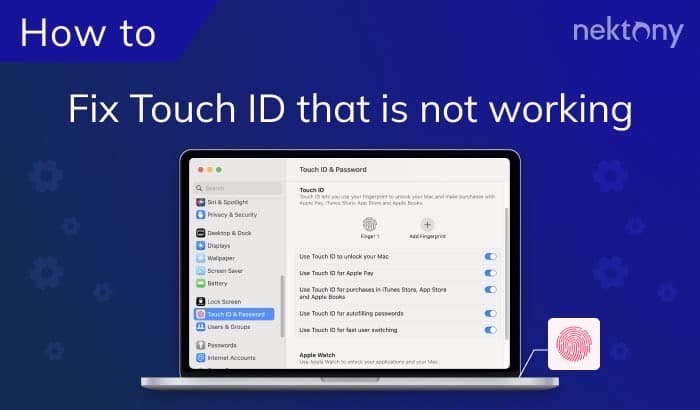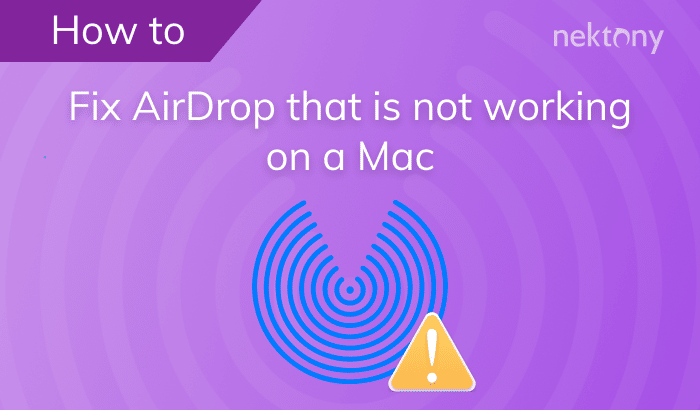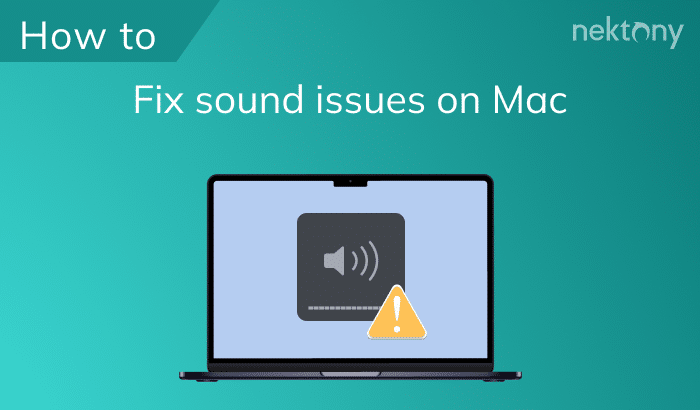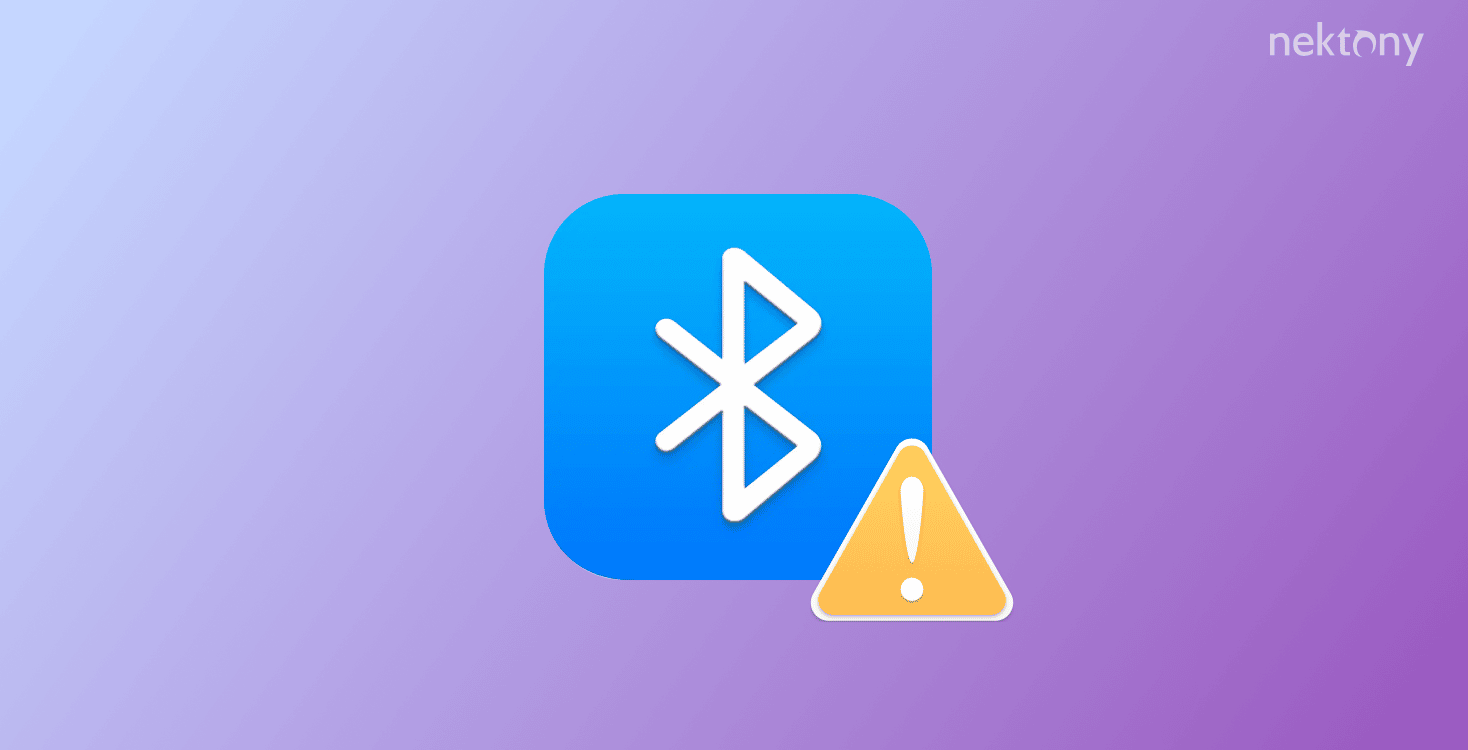
Contents:
Tip – How to prevent issues on Mac
MacCleaner Pro
How to turn on Bluetooth on a Mac
All modern Mac computers have a built-in Bluetooth module. And this means that it should work without installing any additional software on your machine. When your wireless keyboard or Apple Magic Mouse is not connecting to your computer, first check whether Bluetooth is turned on. Here is how:
- Click the Control Center icon in the menu bar.
- Click Bluetooth in the drop-down menu.
- Turn it on using the toggle button.
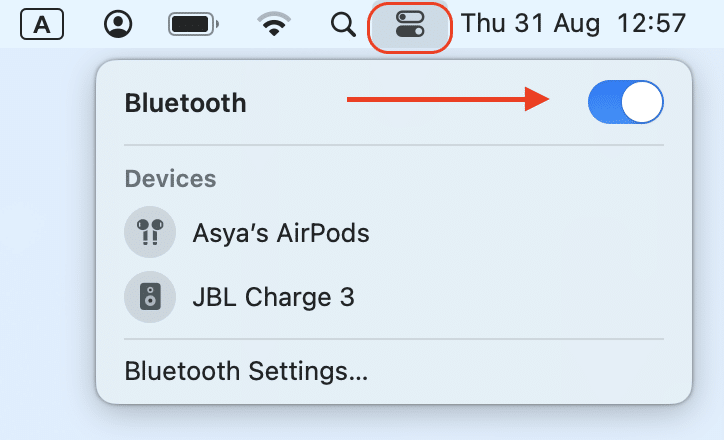
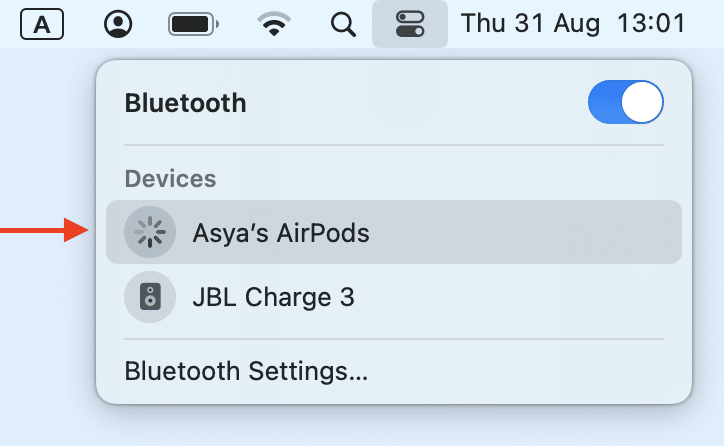
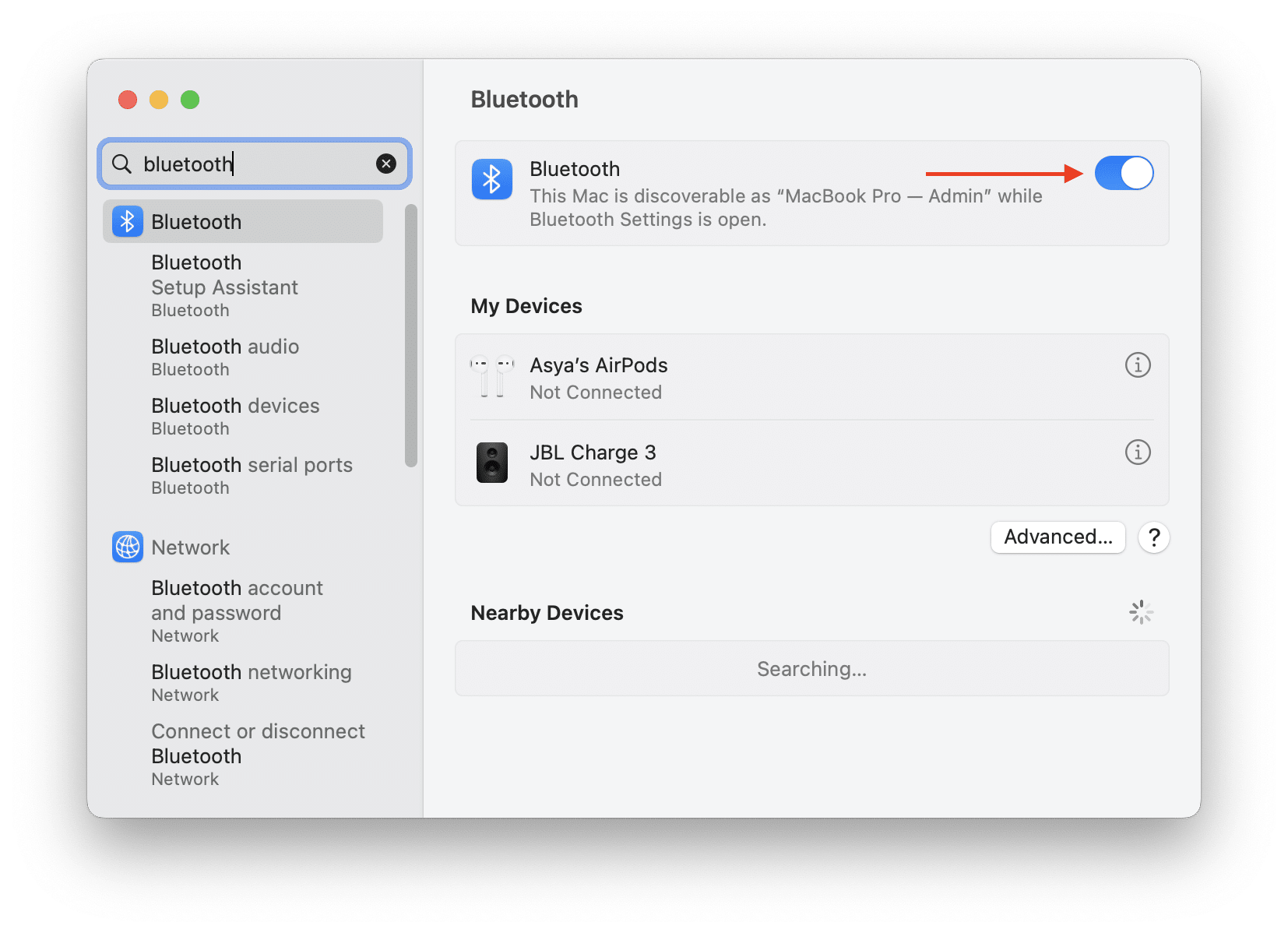
Why won’t Bluetooth turn on, and how to fix it?
The reasons why it is not working can be divided into software and hardware problems. If your Bluetooth is turned on, but your computer does not see the device, you need to check the following:
- Check if the device is turned on. This sounds simple; however, you might have forgotten to turn the device on, or the power indicator may be broken.
- Check if your device works with other gadgets (phones, tablets, laptops) that support the connection.
- Check if your Mac connects with other devices.
Try to disconnect all your devices and then reconnect them. Here is how to disconnect them:
- Open Bluetooth Settings in the System Setting widnow.
- Click to disconnect your device.
- Restart your system.
- Open the settings again and connect your devices.
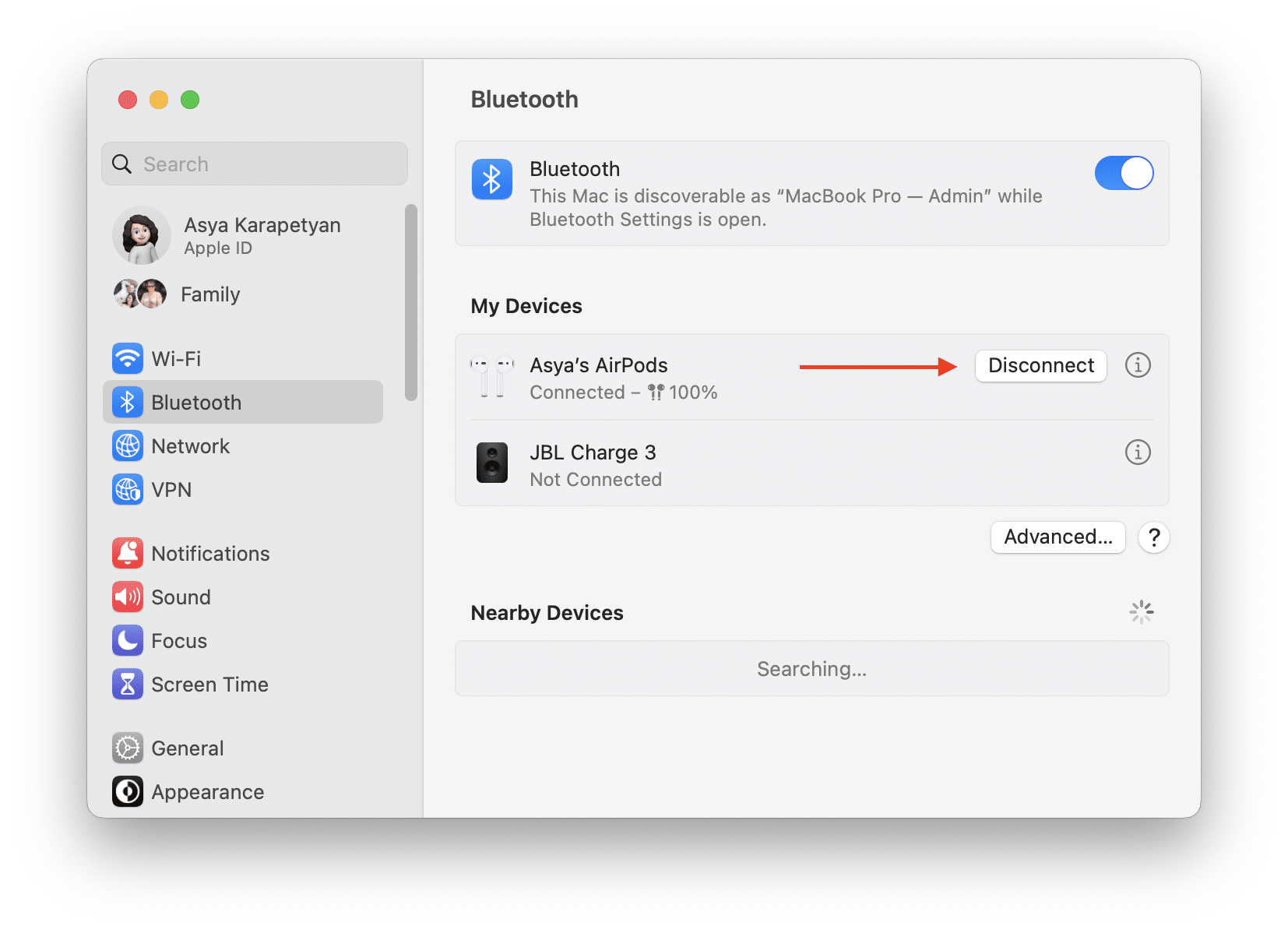
You may not know about these files, and you may never have cared about that. But now you should know that macOS automatically creates so-called .plist files that help the system to manage Bluetooth connections with other devices. Remove these files and let the system update them. This might help you fix issues.
- Open Finder.
- Press the Cmd+Shift+G shortcut.
- In the search field, type ~/Library/Preferences/ByHost and press Return.
- Here, find the com.apple.Bluetooth….plist file and remove it.
- Restart your system.
- Turn on Bluetooth.
4. Reset Bluetooth Often, resetting the module can help you fix issues with the wireless connection to your devices. Depending on which macOS version you have, the steps to do this are different. Here is how to reset the Bluetooth module on Mac:
- Open a built-in Apple application called Terminal.
- Copy and paste the following command in its window: sudo pkill bluetoothd
- Press Return (Enter) on your keyboard.
- Enter your user password and press Return.
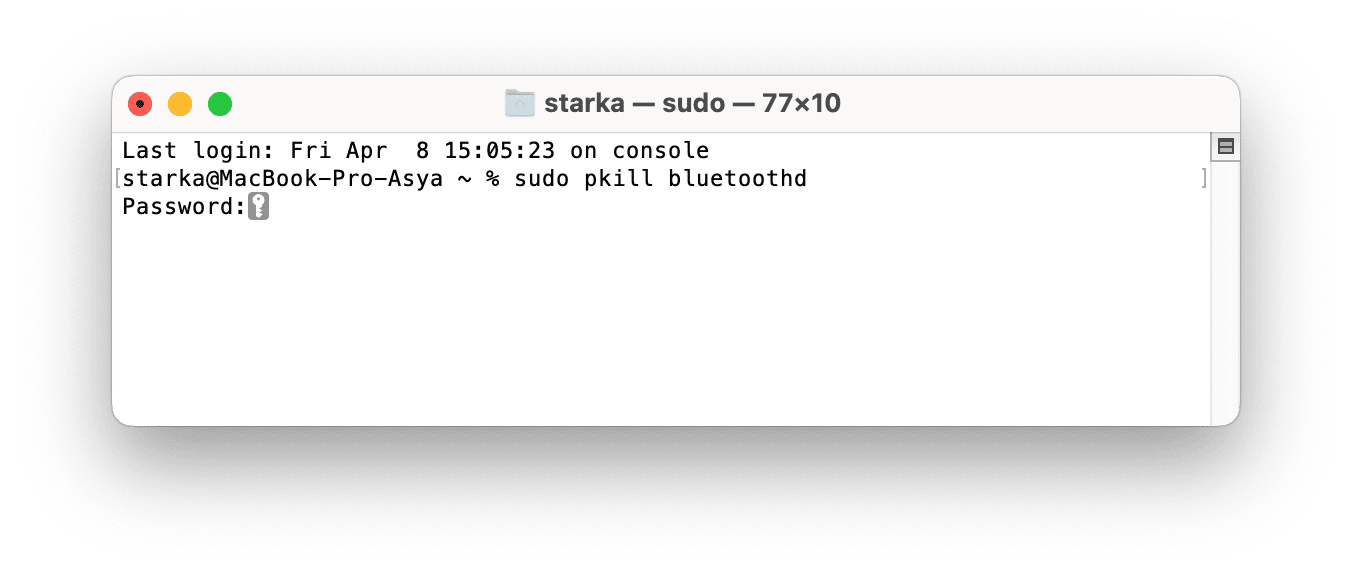
- Press the Shift+Option keys and click the Bluetooth icon in the menu bar.
- In the drop-down menu, click Reset the Bluetooth module.
- Confirm by clicking OK.
- Restart your system.
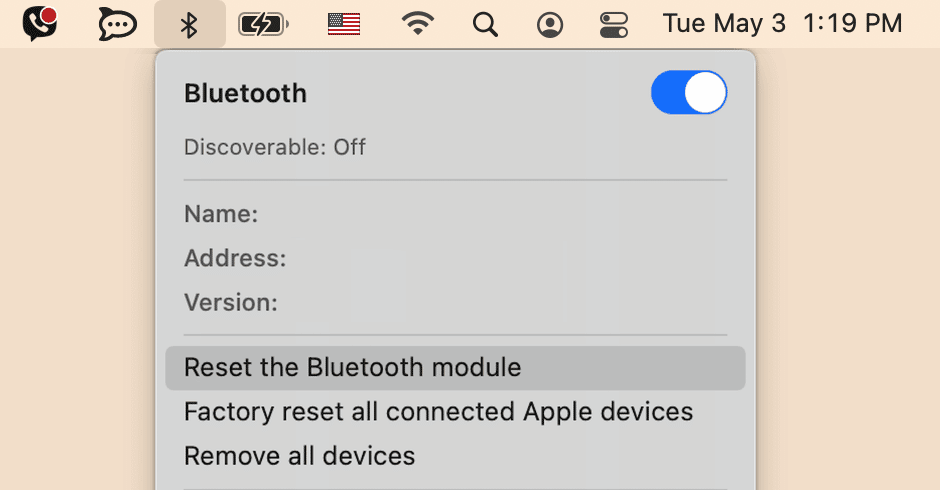
System bugs are possible even on macOS. For example, many users have complained about Bluetooth errors on macOS Monterey, and Apple has already fixed this bug. Please ensure your system is up to date and, if needed, update your system.
- Open System Preferences.
- Click Software Update.
- If you see information that a new version of macOS is available, click the Upgrade/Update button.
NVRAM stands for nonvolatile random-access memory. It stores macOS settings for quick operation tasks. Resetting NVRAM can help you fix many software issues, including Mac Bluetooth problems. Follow the steps below:
- Shut down your system.
- Press the Power button and immediately press and hold these four keys on your keyboard at the same time: Option, Command, P, and R.
- After approximately 20 seconds, release the keys.
If you have a MacBook, do the following to reset the SMC:
- Disconnect everything but the power from your MacBook.
- Press Shift+Control+Option + the power button and hold for 10 seconds.
If you have an iMac, follow these steps to reset the SMC:
- Shut down your iMac.
- Press and hold the power button for 10 seconds.
- Restart it.
As we mentioned above, junk files can cause system errors on your Mac. We recommend that you remove all junk, like caches, plugins, extensions, leftover files of previously deleted applications, and more. You can quickly find and remove all these files with MacCleaner Pro.
- Download and run MacCleaner Pro.
- Go to the Clean Up section.
- Select all unneeded junk files.
- Click to remove them and confirm the action.
- Then run App Cleaner & Uninstaller from the bundle and remove application leftovers with this tool.
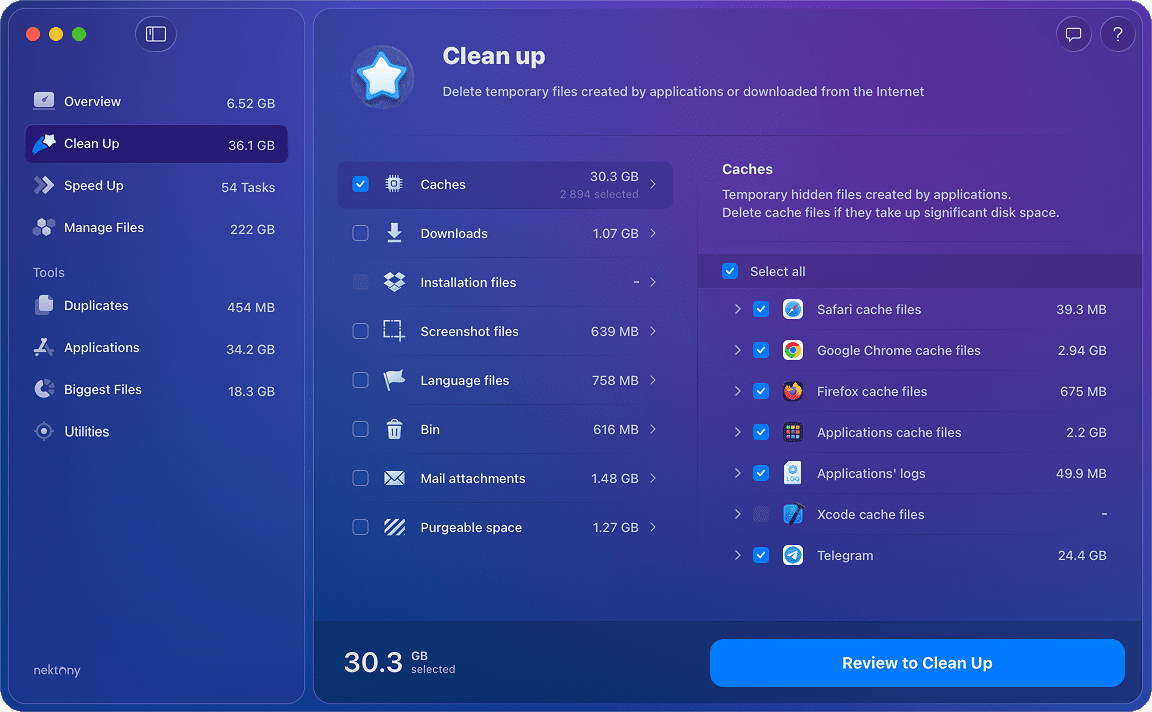
Conclusion
We hope these tips helped you fix your errors. Also, use MacCleaner Pro to periodically clean up all digital junk from your drive and optimize your Mac’s performance.FAQs
How do I reactivate my Bluetooth?
To reactivate Bluetooth on your Mac, do the following:
- Click the Control Center in the menu bar.
- Select the Bluetooth icon.
- Turn on the toggle button to activate it.
How do I force quit Bluetooth on Mac?
Follow these steps:
- Open the Activity Monitor.
- Select Bluetooth in the list of running processes.
- Click the Close (X) icon to quit it.
- Confirm the action.
Why is Bluetooth greyed out on Mac?
If the Bluetooth icon in the menu bar is greyed out, there are several possible reasons why this may happen:
- Your Bluetooth hardware is damaged
- Your macOS is outdated
- Your MacBook is in low power mode or has a low battery