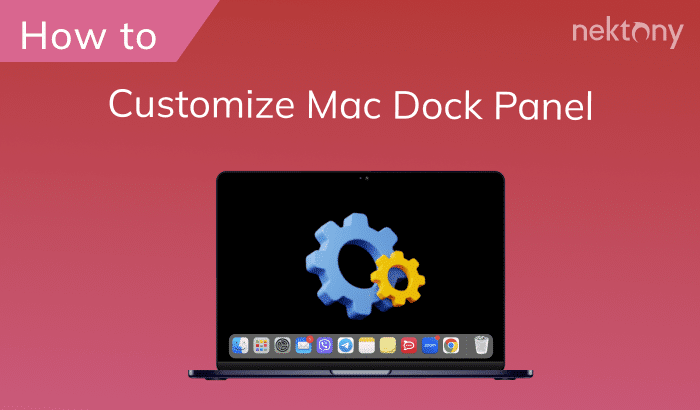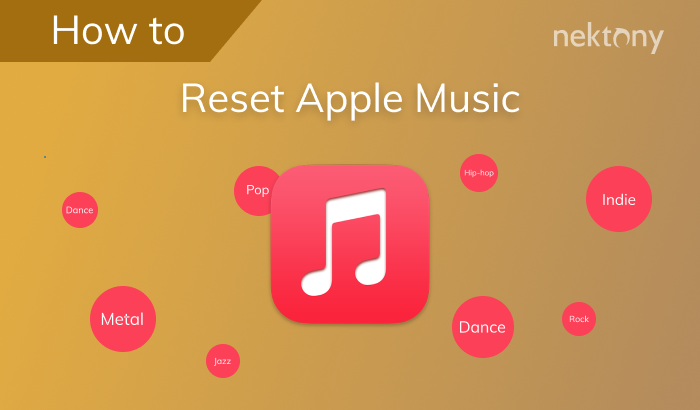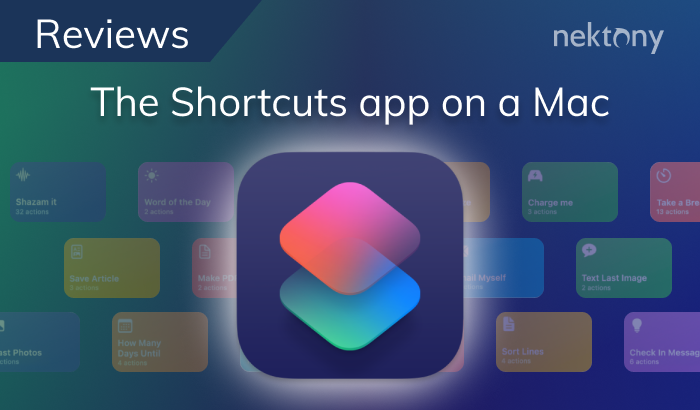September 24, 2025
How to set up Siri: A guide for Mac, iPhone, and Apple Watch
Contents:
Before we start
Before we start explaining how to set up Hey Siri on your iPhone and Mac, we suggest downloading a great software tool from Nektony called Phone Cleaner for Media Files.
Every iPhone user should have this application on their device. When trying to capture the best photo, we usually take multiple shots of the same object. As a result, we have tons of similar photos on our iPhones, but there are only a couple of photos that we truly need. Phone Cleaner will help to clean up your device, leaving only the files you need. The application is absolutely free to use.
How to set up Siri on iPhone
To use this option on your iPhone, you need first to turn it on, then activate it with the command “Hey Siri.”
Here is how to enable this option on your iPhone:
- Open Settings on your iPhone.
- Scroll down and select Siri & Search.
- Switch the toggle button on for the Press Side Button for Siri option and tap Enable Siri to confirm.
- Switch the toggle button on for the appropriate option and tap Continue.
- Your phone will start Voice recognition. Say the commands that you see on your screen.
- Once you’ve said all five commands, tap Done.
- Enable the option Allow When Locked.
Here, you can also configure other settings for it, like voice, notifications, and applications for search, among others. In addition to English, the option is also available in other languages, including, but not limited to, Spanish, French, German, and Chinese.
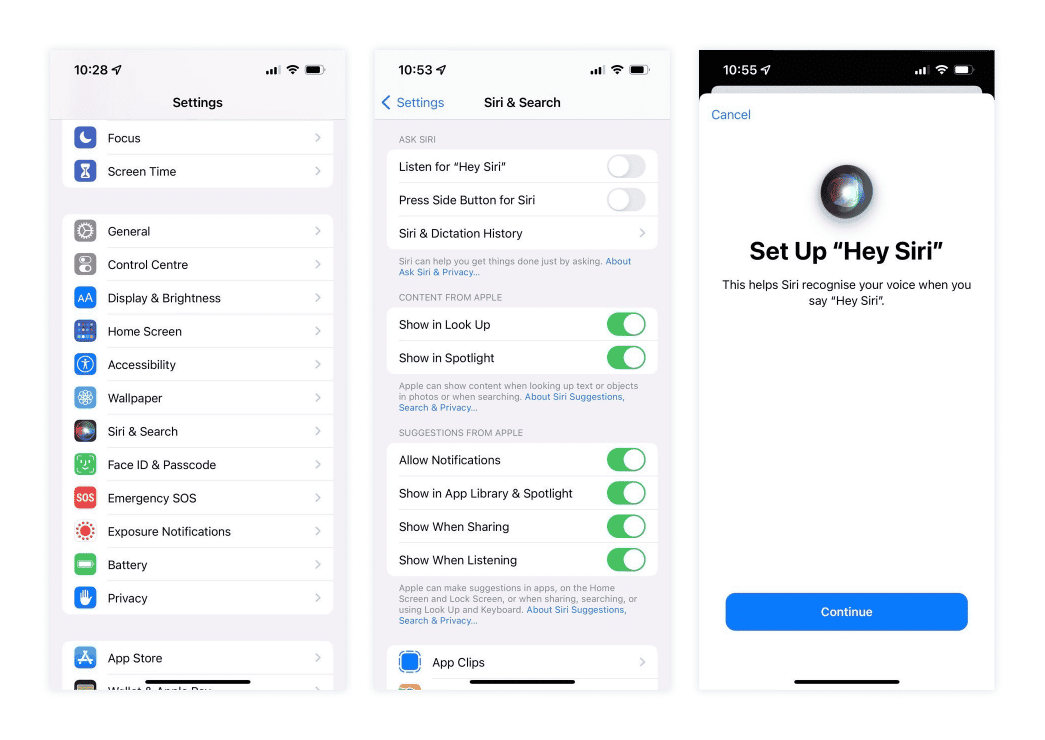
Now, if you want to ask your Mac something, just say Hey Siri and give a voice command to get help. You can also press and hold the side button on your iPhone and when you see the its icon on your screen, say the required command.
Note:
The Side button option works for iPhone X and later models. For previous models of iPhone, you need to press and hold the Home button.
Steps to turn off Siri on iPhone
- Open Settings.
- Tap Siri & Search.
- Switch the toggle button off for the option Press Side Button for Siri and tap Turn Off.
- Switch the toggle button off for the option Listen for “Hey Siri.”

How to enable Siri on Mac
- Open System Settings on your Mac.
- Click Siri & Spotlight.
- Switch on the toggle button for the option Enable Ask Siri.
- In the popup window, click Enable to confirm.
- Set up the settings, a keyboard shortcut, language, voice, and others.
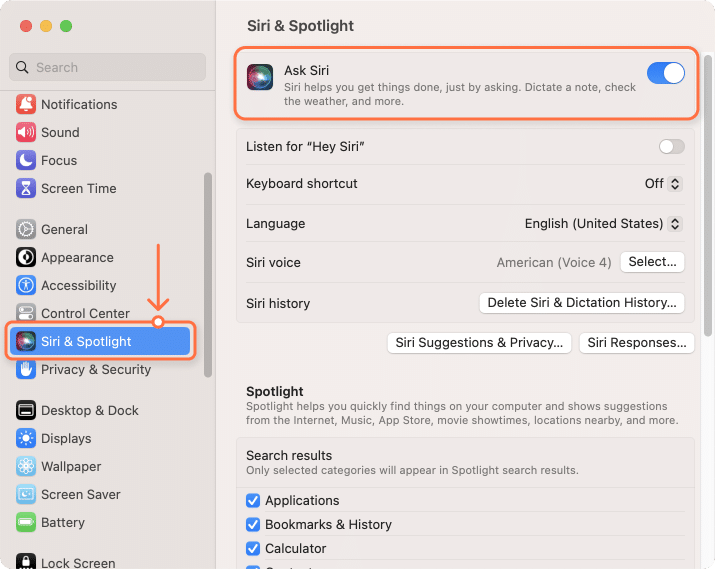
Now you can start working with Siri on your Mac with the command “Hey Siri” or click its icon in the menu bar and say the required command.
In addition, you can customize the voice accent and its gender (male/female). The Voice supports the following accents: American, Australian, British, Irish, and South African.
Steps to disable Siri on your Mac:
- Open System Settings.
- Click Siri & Spotlight.
- Turn off the option “Ask Siri”.
That’s it! Very easy.
How to turn on Siri on Apple Watch
Note:
In order to use this option on your watch, it must first be paired with your iPhone.
Before you turn on the option on your Apple Watch, open Settings on your iPhone → go to Siri & Search and turn on the option Listen for “Hey Siri.” Then do the following:
- Press the Digital Crown button on your Apple Watch.
- Tap Setting.
- Scroll down and tap Siri.
- Enable the options Hey Siri, Raise to Speak and Press Digital Crown.
Now you can activate the voice using one of the ways mentioned above. For example, press and hold the Digital Crown button and you will see the Siri icon with the text “How can I help you?” Say a command and get the response.
Things to say to Siri – Top commands
There are a huge number of commands. Below, you can see some commonly-used and also humourous commands.
- Remind me – ask to create a note and remind you about something at a particular time.
- Weather forecast – ask whether you need to take an umbrella with you today or not.
- Send a message – ask to send a message to a particular person from your contacts list using the Message app or any other messenger.
- Tell me about events – ask about upcoming events or daily routine tasks from your calendar.
- Make a call – ask to call someone from your contacts list.
- Get a direction – ask to show you the direction on the map to a particular place. If you are traveling, you can even ask it to show you the local attractions.
- Play music – ask to play a particular song from your music list or find it on Youtube.
- Movies – ask to show you recommendations on what to watch at home or what timetable is in the cinema today.
- Results of sports games – ask to show you the results of sports games. For example, you can ask, “Who won the match between Barcelona and Real Madrid?
How to ask Siri to read a text
The voice can answer almost any question and find any piece of information. If you want the voice to read the text that was found, you need to configure accessibility settings.
Here’s how:
- Open System Settings on your Mac.
- Click Accessibility.
- Select Spoken Content.
- Enable the option Speak selection.
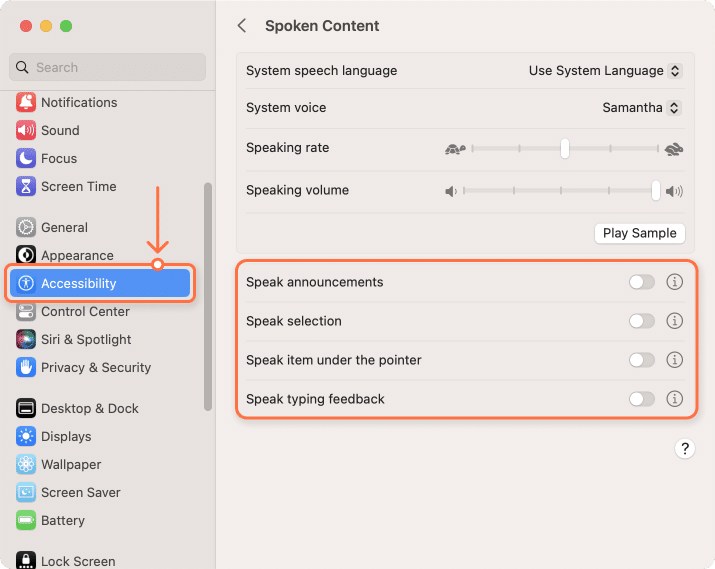
Steps to set Siri to read text on an iPhone:
- Open Settings on your iPhone.
- Tap Accessibility.
- Switch the toggle button to the right for the Speak Screen option.

Then, just ask Siri to speak the screen when needed.
Funny Siri commands
Below, we share a few suggestions of commands that we recommend you try. Ask them and have fun with the answers:
- Give me a hint.
- Call Santa.
- How old are you?
- What does your name mean?
- Blue pill or the red pill?
- Make me laugh
- What is zero divided by zero?
Conclusion
We hope that, after reading this guide, you understand how to easily activate Siri on your iPhone or Mac. You can save a lot of time by performing actions with a voice command instead of having to navigate your iPhone screen to get work done. Also, if you are bored, you can have fun with it!
If you have more funny questions and answers from it, feel free to share them in the discussion section below.