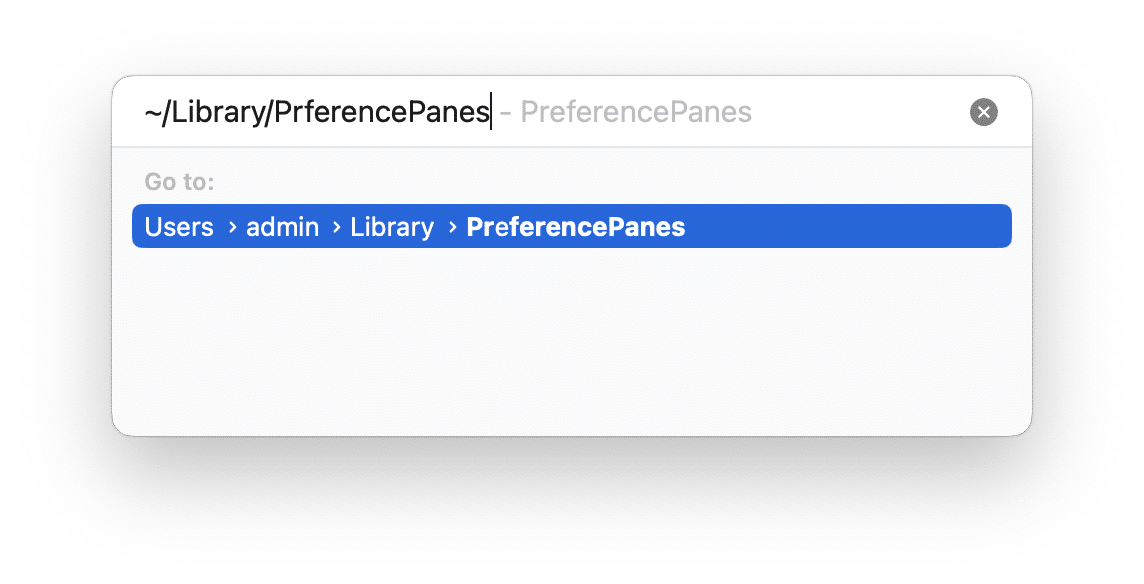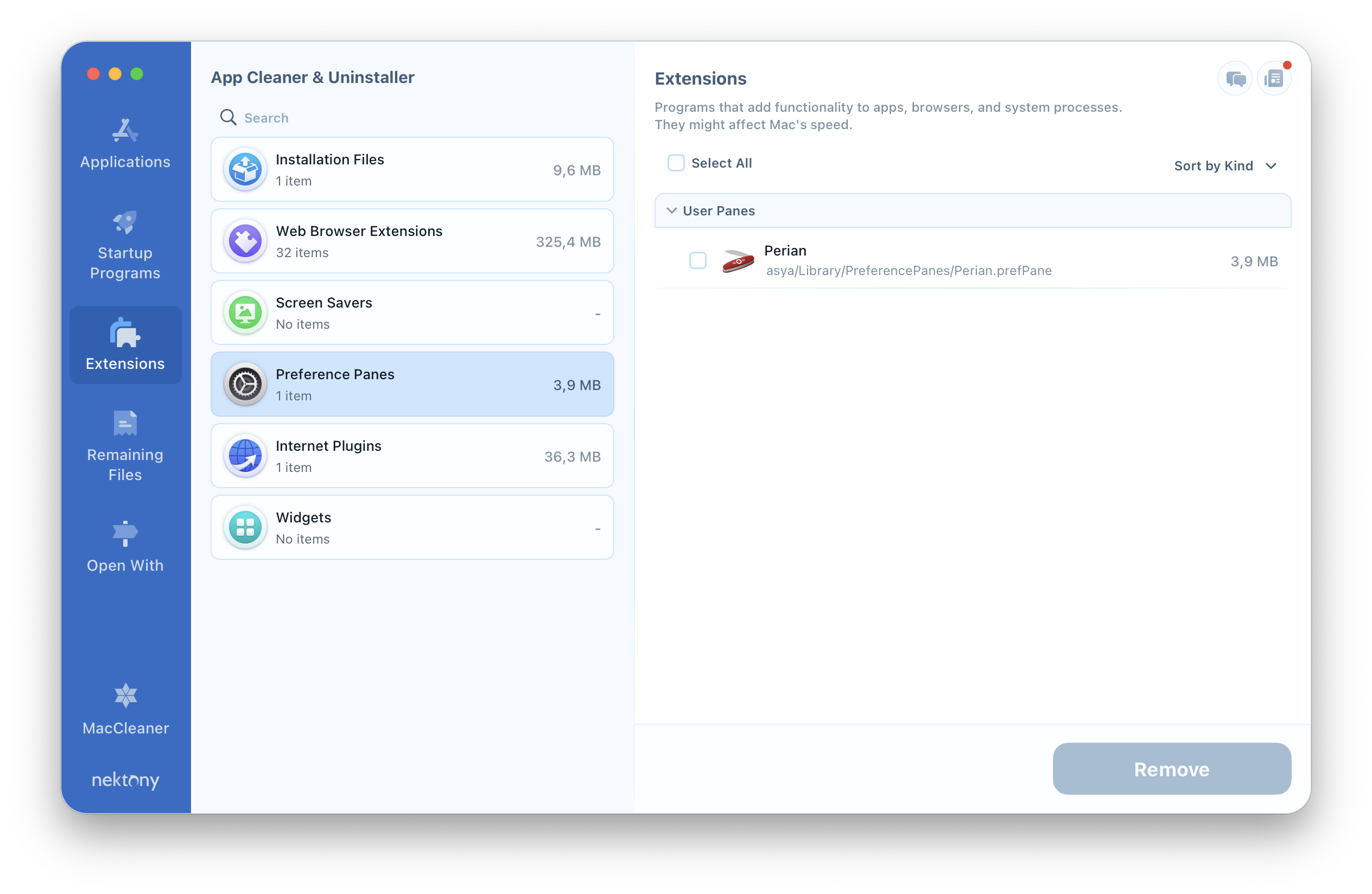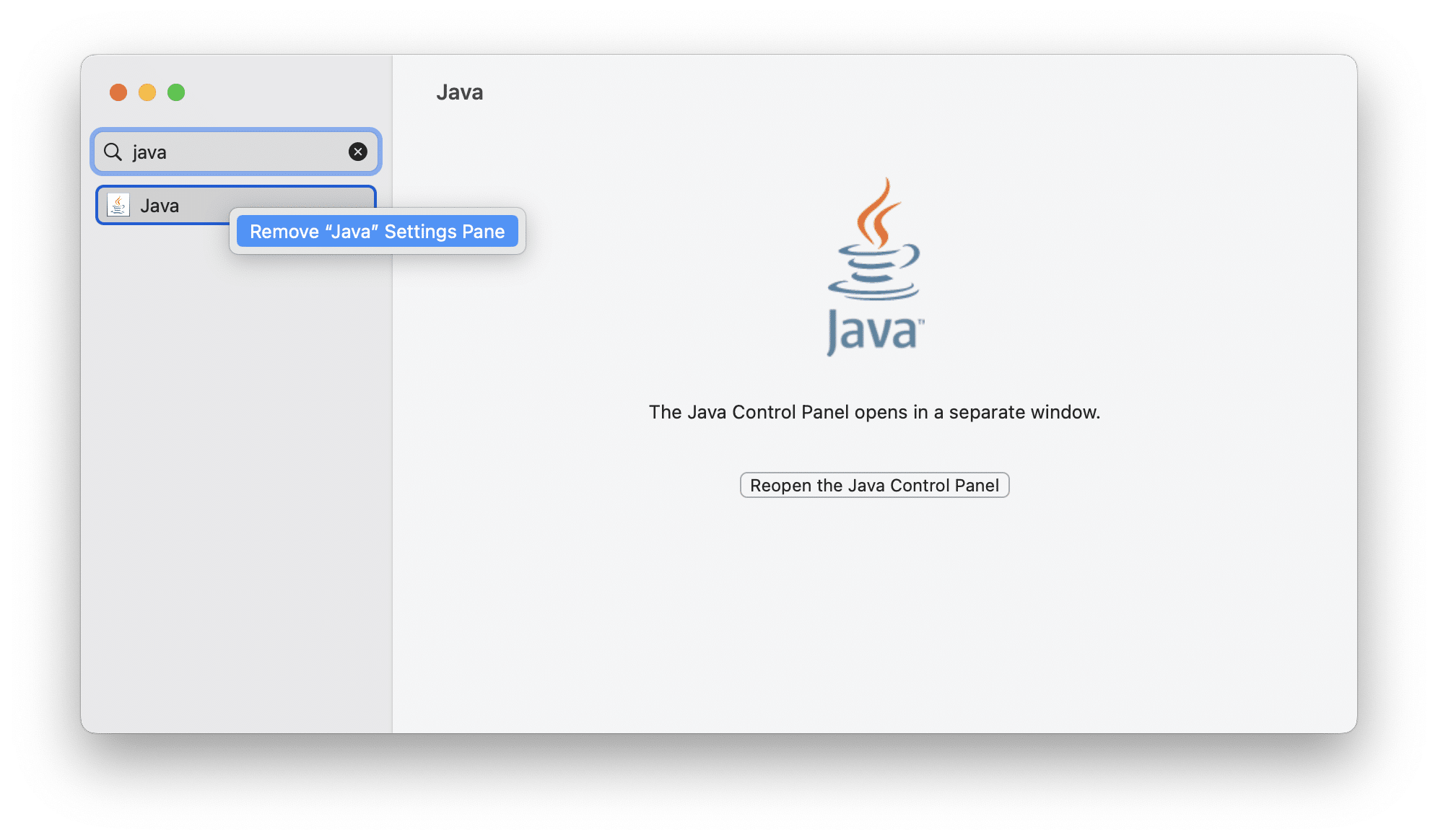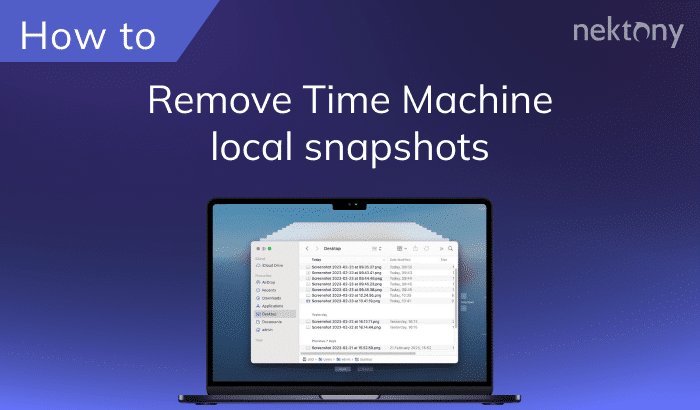Some Mac applications add their icons to the System Settings window. When you click on such icons, you can preview their setting panels, which are called Preference panes or Settings panes. Sometimes it may be problematic to uninstall these panes, especially when the related software has been uninstalled incorrectly. In this article, we will show you how to delete System Preference panes from Mac.
Contents:
- What are preference panes on Mac
- How to find preference panes on Mac
- How to uninstall preference panes with App Cleaner & Uninstaller
- How to remove preference panes manually
What are preference panes on Mac
Preference panes or Settings panes are special extensions that provide a graphic user interface to the system’s or an application user’s preferences. When you install third-party apps, they may have preference panes. Also, you can download a single preference pane for macOS. Such preference panes are usually displayed in the System Settings window at the bottom.
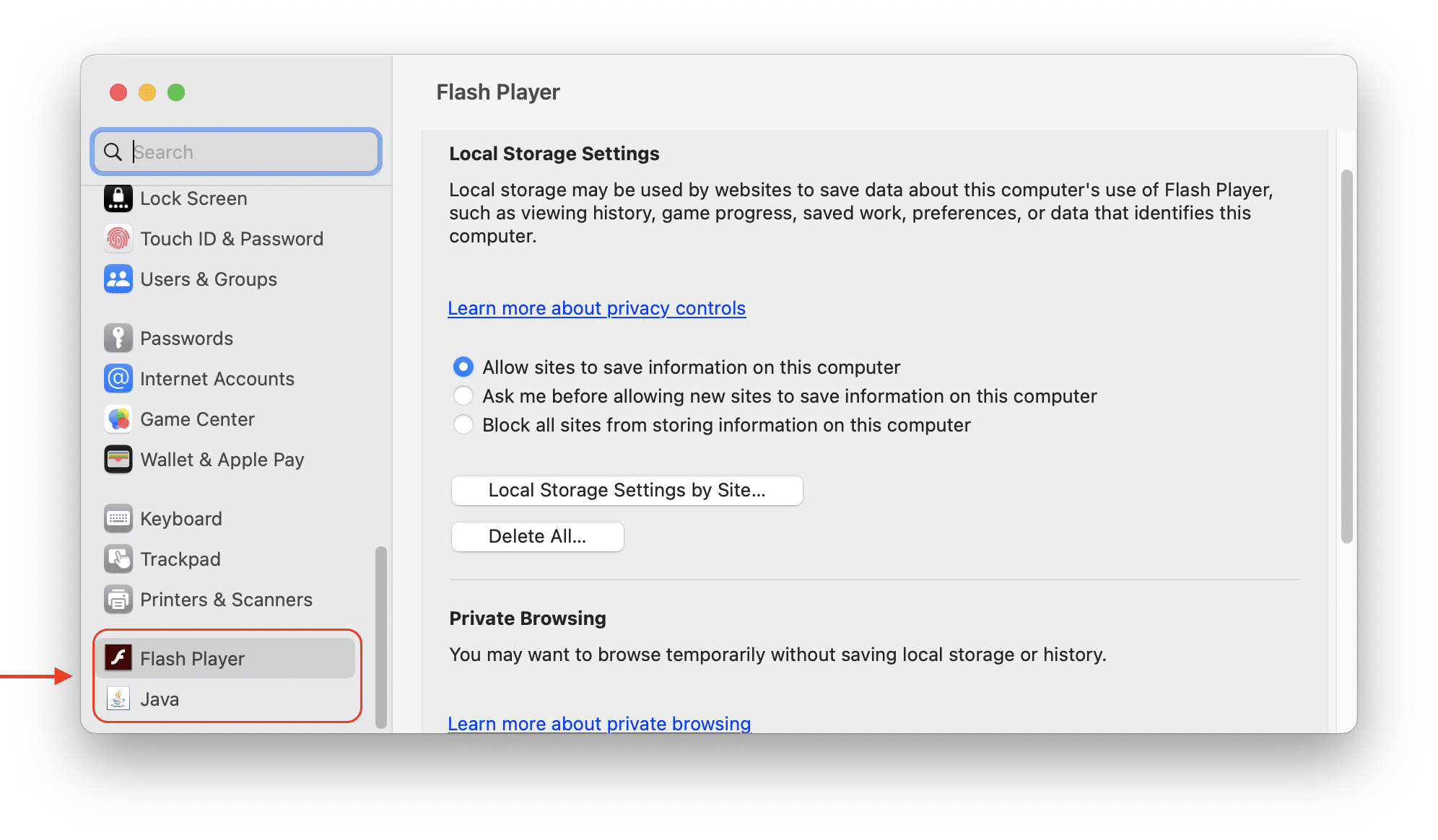
How to find preference panes on Mac
Settings panes are created from special system files, which Apple stores in the system Library folder. Here is how to manually find all settings panes on your Mac:
- Launch Finder.
- Press Cmd+Shift+G shortcut.
- In the search field type ~/Library/PrferencePanes and press Enter.
- You will see the folder where all preference panes are usually stored.
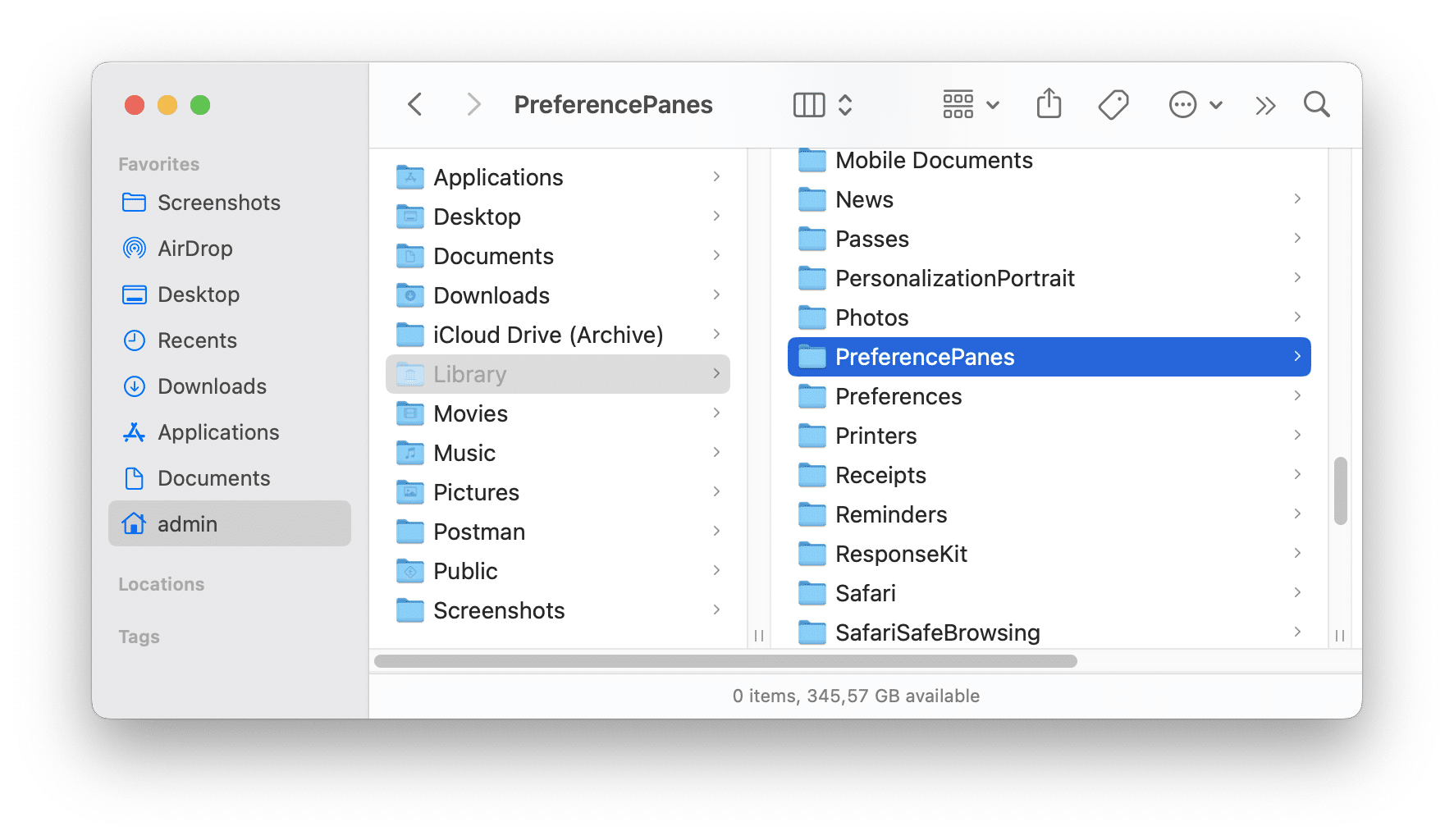
Read on to learn how to find and uninstall preference panes on Mac.
Uninstall preference panes with App Cleaner & Uninstaller
You can uninstall any preference pane easily and quickly with the help of App Cleaner & Uninstaller. App Cleaner & Uninstaller is a special program to completely uninstall applications on Mac and manage Mac extensions, including all preference panes.
Follow these steps to uninstall preference panes:
- Launch App Cleaner & Uninstaller.
- Switch to the Extensions section
- Click Preference Panes.
- Select unwanted preference panes and click to Remove them.
- Confirm the removal.
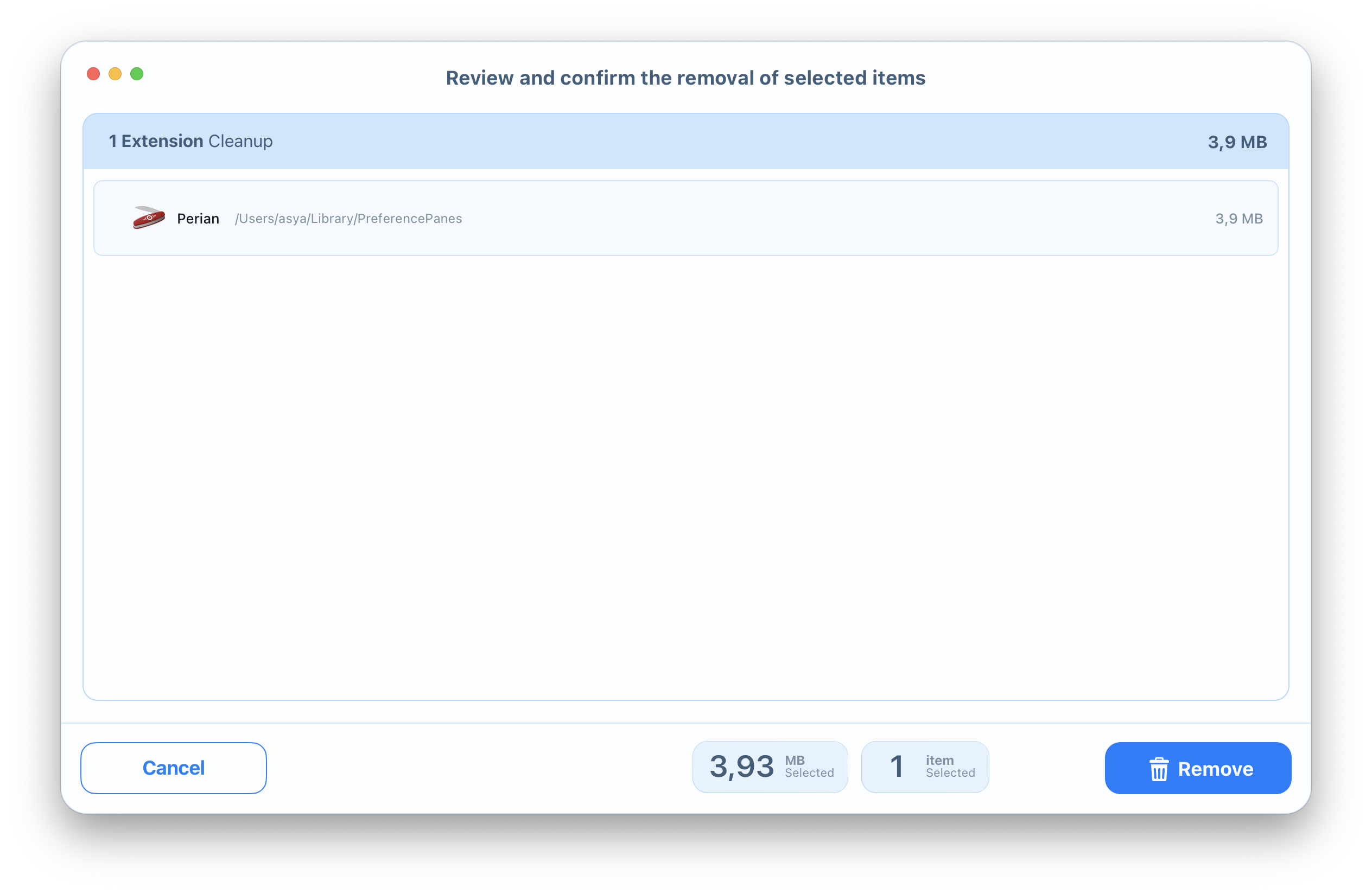
How to delete preference panes manually
If you want to remove preference panes manually, follow these steps below:
- Open System Settings.
- Scroll down the sidebar to find the Preference Panes section. Also, you can find the required preference pane using the search panel.
- Right-click on the chosen preference pane icon and choose “Remove Settings Pane.”
If there is a preference pane error, this option may not work for you. In this case, we recommend using App Cleaner & Uninstaller.
If you prefer to delete preference panes manually, then you can go to the ~/Library/PreferencePanes folder and remove an appropriate preference pane from there.
Conclusion
Preference panes are useful tools that allow you to customize various settings on your Mac. However, sometimes you may want to delete them if they are outdated, incompatible, or causing problems. We hope after reading this article, our Mac.