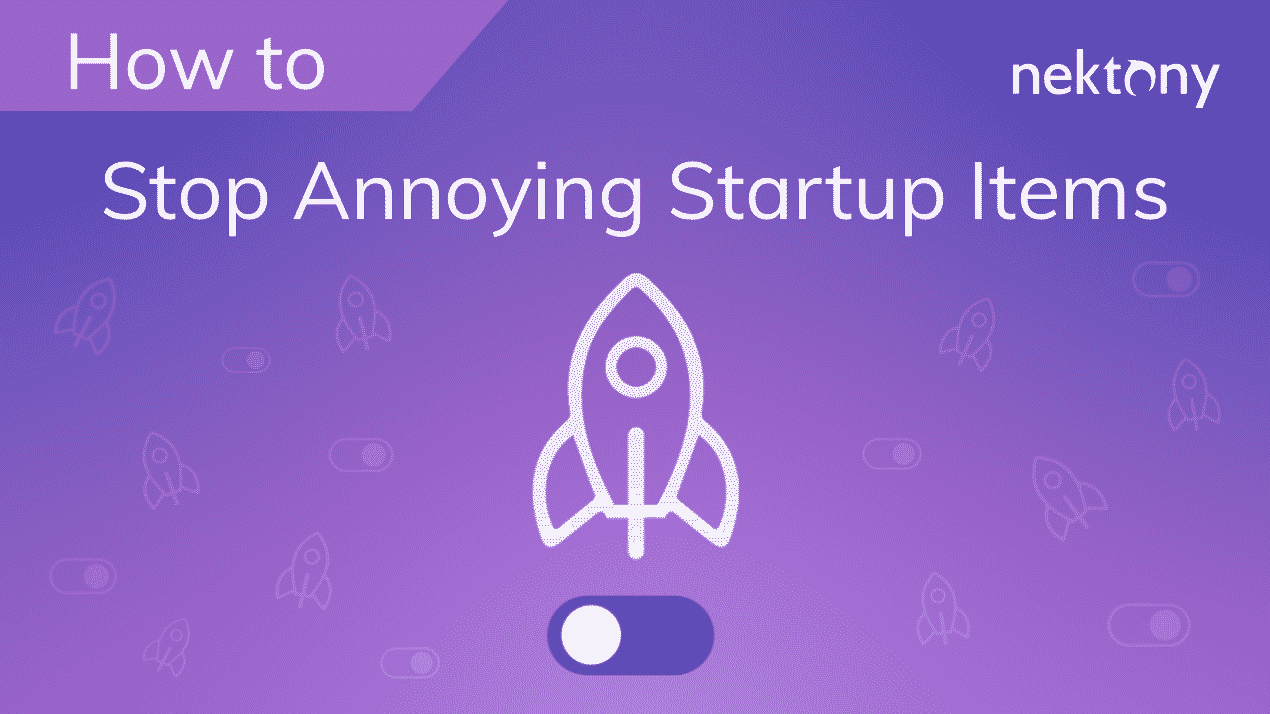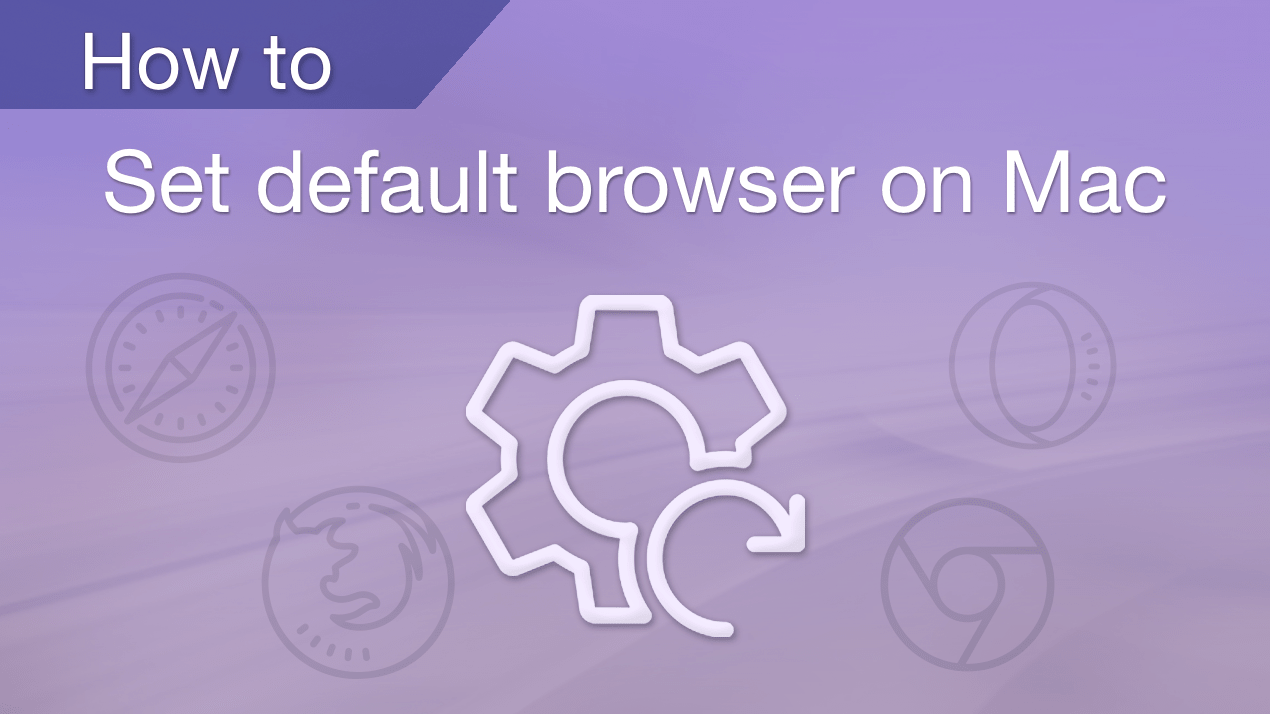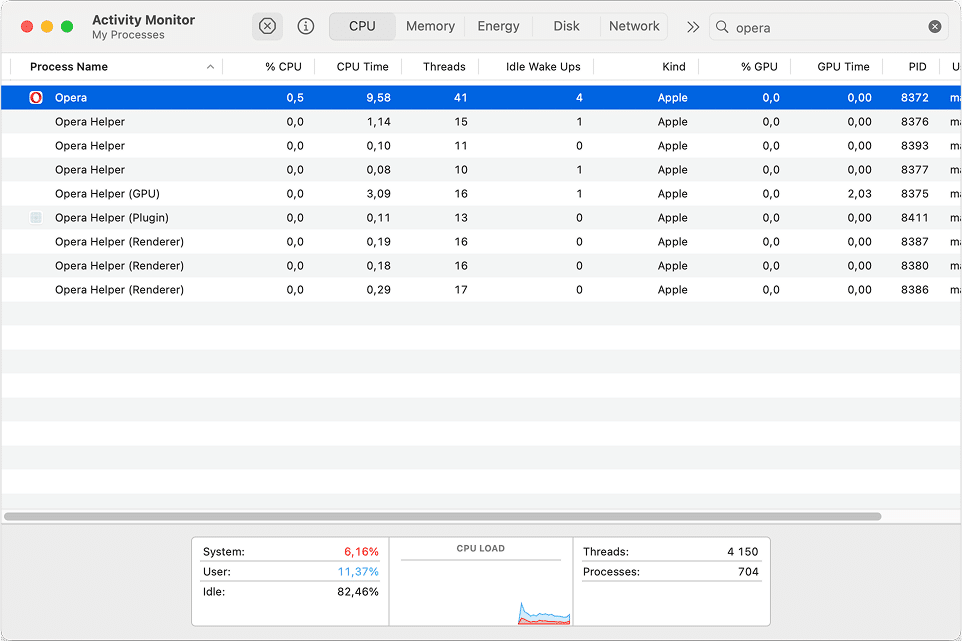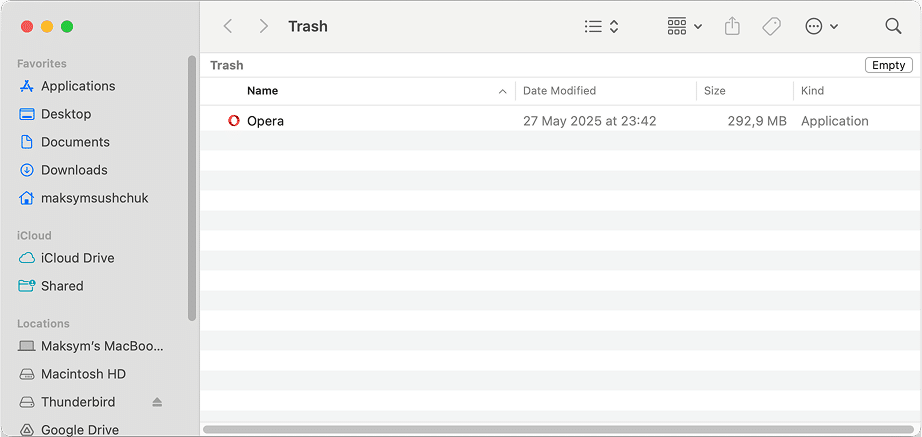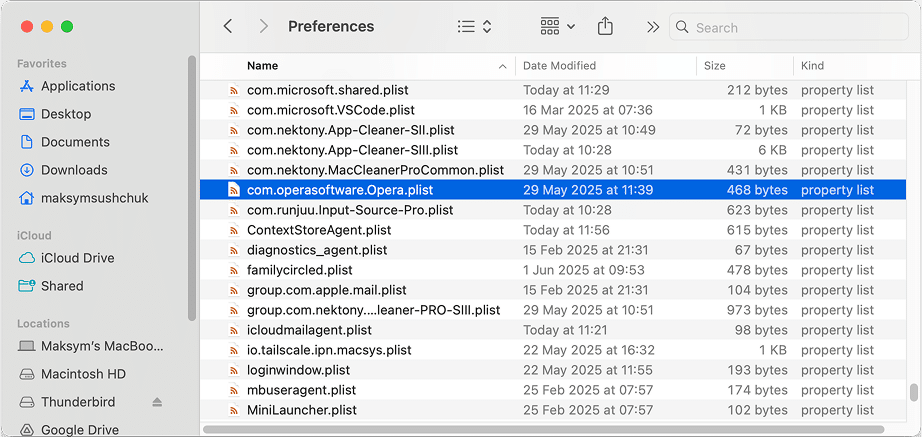June 10, 2025
How to uninstall Opera on Mac
Opera has a special place in my heart as a true innovator among browsers. Back in 2000, they introduced tabbed browsing before it became mainstream. And in 2005, Opera Mini was the first mobile browser that felt like the real web on a tiny phone screen. These days, I use Brave for its privacy features, but Opera still comes to mind when I need a spare browser for logging into web apps with a second account.
If you’ve decided to uninstall Opera One – maybe you’re trying the new Opera Neon or switching to another next-gen browser – this guide will walk you through every step. Whether you’re removing Opera GX, Opera Air, or the default Opera One, we’ll make sure nothing gets left behind.
This Article Contains
Before we start
If you’re looking for the fastest way to uninstall Opera from your Mac, I recommend trying App Cleaner & Uninstaller from Nektony. This tool will fully and safely remove any app from your Mac in a couple clicks.
Why remove Opera from your Mac?
There are several reasons you might want to uninstall Opera.
- You’re switching to a different browser
Opera Neon, the company’s newest take on browsing, launched on May 28. If you’ve installed it or are exploring other modern browsers, uninstalling the older Opera versions might be your next step. - You’re experiencing performance issues
Although rare, Opera may start to lag, freeze, or behave unpredictably. In such cases, a clean reinstall can help. However, a smarter approach might be to clear the cache and disable unnecessary extensions first. - You’re managing multiple Opera versions
With Opera GX for gamers, Opera Air for minimalists, and the default Opera browser all available, it’s easy to accumulate clutter. Removing unused versions keeps things tidy. - You want to free up space or remove leftover files
Like many apps, Opera leaves behind system files even after it’s deleted from the Applications folder. Fully removing these can help recover storage and improve Mac performance.
When reinstallation makes sense
In some cases, you may not want to completely give up on Opera. Instead, reinstalling it can help fix persistent issues. Here are the most common situations where a clean reinstall is the right choice.
Corrupted installation or system crash
- Opera won’t launch or keeps freezing even after a restart.
- Resetting settings does not fix the issue. Configuration files may be damaged.
Conflicts with extensions or other software
- Some extensions cause crashes or interfere with macOS services.
- You notice compatibility problems with antivirus tools, VPNs, or network utilities.
- Websites look broken in Opera while opening normally in other browsers.
Also Read:How to delete browser extensions on MacSecurity concerns or signs of compromise
- Opera opens unfamiliar sites or installs extensions by itself.
- Suspicious extensions cannot be removed manually.
- You notice changes in settings that cannot be undone.
You want a clean slate to fix rare bugs
- Some persistent settings are stored in user folders.
- A full reinstall deletes these hidden files and allows for a completely fresh setup.
Two ways to uninstall Opera from your Mac
Now that you know why you might want to remove Opera, let’s look at how to do it.
There are two effective approaches.
- The first is manual removal. It gives you full control but requires more time and attention. You’ll need to find and delete the app along with all its support files scattered across your system.
- The second is using a tool that automatically finds all the files associated with the app, including hidden ones, and lets you remove them in just a few clicks.
- Go with the manual option if you want to double-check what exactly is being removed and don’t mind digging into system folders. Choose the tool-based method if you prefer a quick and effortless cleanup.
Go with the manual option if you want to double-check what exactly is being removed and don’t mind digging into system folders. Choose the tool-based method if you prefer a quick and effortless cleanup.
Note:
Opera has a built-in VPN feature. If you’re uninstalling it, make sure you’re not relying on that VPN for private browsing or access to restricted websites. After removal, you’ll need to find an alternative VPN solution if this feature was important to you.
Method 1: Delete Opera from Mac manually
This guide is written for macOS 15.5 and Opera 119. It covers the default Opera One, as well as Opera GX and Opera Air.
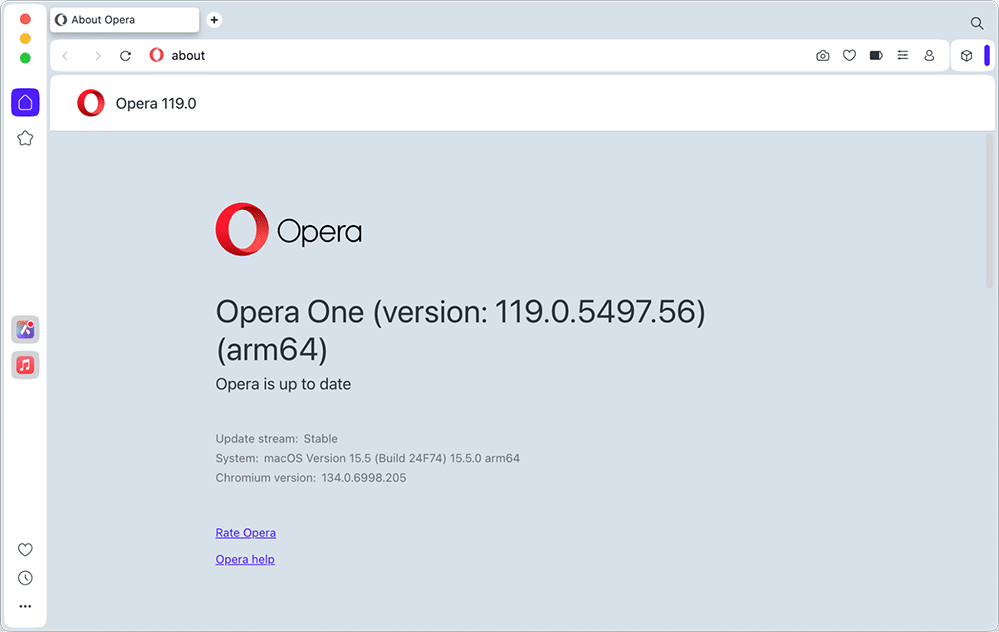
Manual removal means deleting the app from the Applications folder and then clearing all its support files, including caches, preferences, and leftover installer data.
Important: Log out of extensions first
Before you delete Opera, it’s a good idea to log out of any built-in extensions such as Telegram, WhatsApp, Aria, or ChatGPT.
These tools are tightly integrated with the browser and may store session tokens or cached login data locally. Logging out ensures your data isn’t left behind on a shared Mac or accessible if someone recovers those support files later.
1. Quit the browser completely
- Right-click the Opera icon in the Dock.
- Select Quit.
- Open Activity Monitor (Applications > Utilities) and search for any Opera-related processes. If found, select them and click the X button to stop them.
2. Remove the application
- Open Finder and go to the Applications folder.
- Drag each Opera version you want to remove (Opera, Opera GX, Opera Air) to the Trash.
- Empty the Trash.
3. Delete application support files
Use Finder’s Go to Folder feature (Command + Shift + G) to open each path listed below or navigate to it manually. If the folder exists, move it to Trash.
Opera One
~/Library/Application Support/com.operasoftware.OperaCopy
Opera GX
~/Library/Application Support/com.operasoftware.OperaGXCopy
Opera Air
~/Library/Application Support/com.operasoftware.OperaAirCopy
Installer Support
~/Library/HTTPStorages/com.operasoftware.Installer.OperaCopy
~/Library/HTTPStorages/com.operasoftware.Installer.OperaGXCopy
~/Library/HTTPStorages/com.operasoftware.Installer.OperaAirCopy
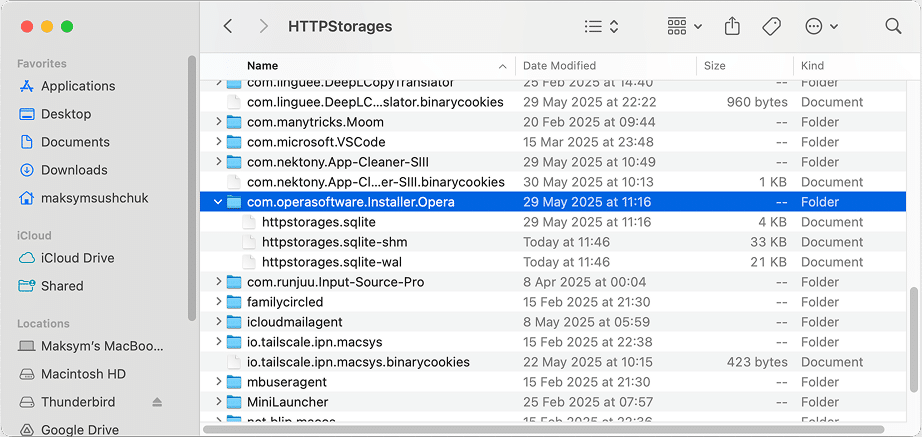
4. Remove cache and saved state files
Continue cleaning by deleting the following folders in Finder.
Note:
Some of these folders are hidden, so you’ll need to use the Command+Shift+.(dot) shortcut to see them in Finder. If prompted for your user password while deleting them, feel free to enter it. This is asked because you’re navigating system folders.
Opera
~/Library/Caches/com.operasoftware.OperaCopy
~/Library/Caches/com.apple.nsurlsessiond/Downloads/com.operasoftware.OperaCopy
~/Library/Saved Application State/com.operasoftware.Opera.savedStateCopy
Opera GX
~/Library/Caches/com.operasoftware.OperaGXCopy
~/Library/Caches/com.apple.nsurlsessiond/Downloads/com.operasoftware.OperaGXCopy
~/Library/Saved Application State/com.operasoftware.OperaGX.savedStateCopy
Opera Air
~/Library/Caches/com.operasoftware.OperaAirCopy
~/Library/Caches/com.apple.nsurlsessiond/Downloads/com.operasoftware.OperaAirCopy
Installer Caches
~/Library/Caches/com.operasoftware.Installer.OperaCopy
~/Library/Caches/com.operasoftware.Installer.OperaGXCopy
~/Library/Caches/com.operasoftware.Installer.OperaAirCopy
/private/var/folders/
Copy
You will most probably find files with the following names:
- opera_installer_<long_number>.log
- com.operasoftware.Opera.code_sign_clone
- com.operasoftware.Opera
- com.operasoftware.Opera.helper
- com.operasoftware.Installer.Opera
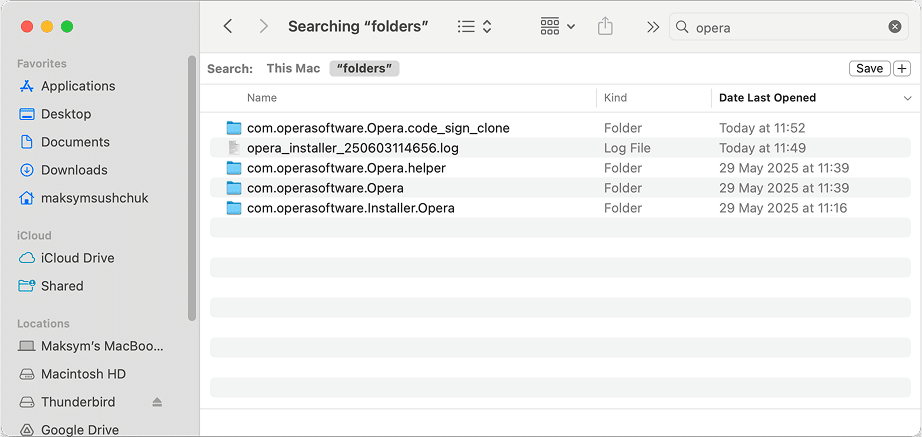
The “Opera” part might also say “OperaAir” or “OperaGX” depending on the browser you have installed.
5. Remove preference files
Finally, delete the browser’s preference files to clear saved settings.
Opera
~/Library/Preferences/com.operasoftware.Opera.plistCopy
Opera GX
~/Library/Preferences/com.operasoftware.OperaGX.plistCopy
Opera Air
~/Library/Preferences/com.operasoftware.OperaAir.plistCopy
Method 2: Quick removal of Opera with App Cleaner & Uninstaller
If you’re looking for a faster and more convenient way to uninstall the browser, you can use App Cleaner & Uninstaller. This tool automatically detects all related files on your Mac, including hidden support data, cache folders, leftover installer files, and even preference settings.
Using this approach, you can remove Opera, Opera GX, or Opera Air in just a few clicks.
- Open App Cleaner & Uninstaller on your Mac.
Let it scan your system. It will automatically list all installed apps, including Opera variants. - In the list of applications, find and select all Opera apps you want to remove.
If you tick the Expert mode at the top of the app, the tool will show all support files associated with the apps, such as application support data, caches, preferences, saved states, and installer leftovers. - Confirm and remove everything.
Review the list of files and click the Uninstall (or Remove in the Expert mode) button. The tool will move the app and all selected files to the Trash. Empty the Trash to complete the uninstallation.
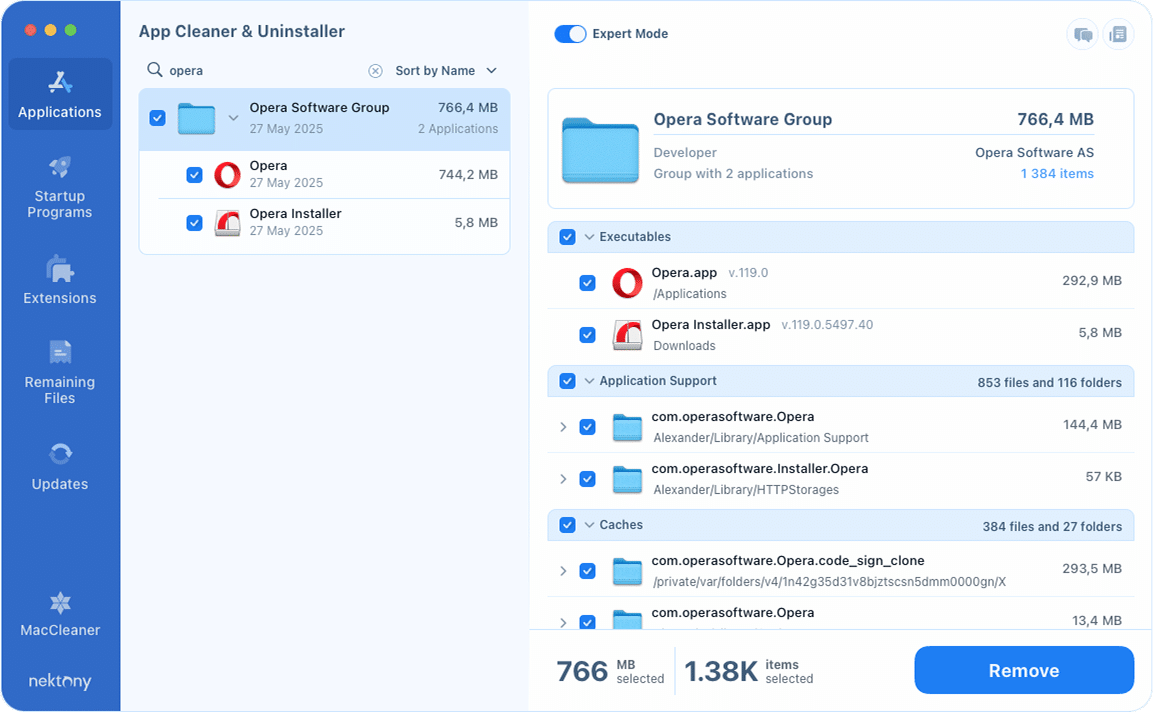
Note:
This method is especially helpful if you want to remove not only Opera, but also other browsers or apps in general. It saves time and eliminates the need to dig through hidden folders manually.
If you trashed Opera already
In case you want to uninstall Opera completely but have already trashed the application, no worries.
In App Cleaner and Uninstaller, go to the Remaining Files tab and find Opera leftovers there.
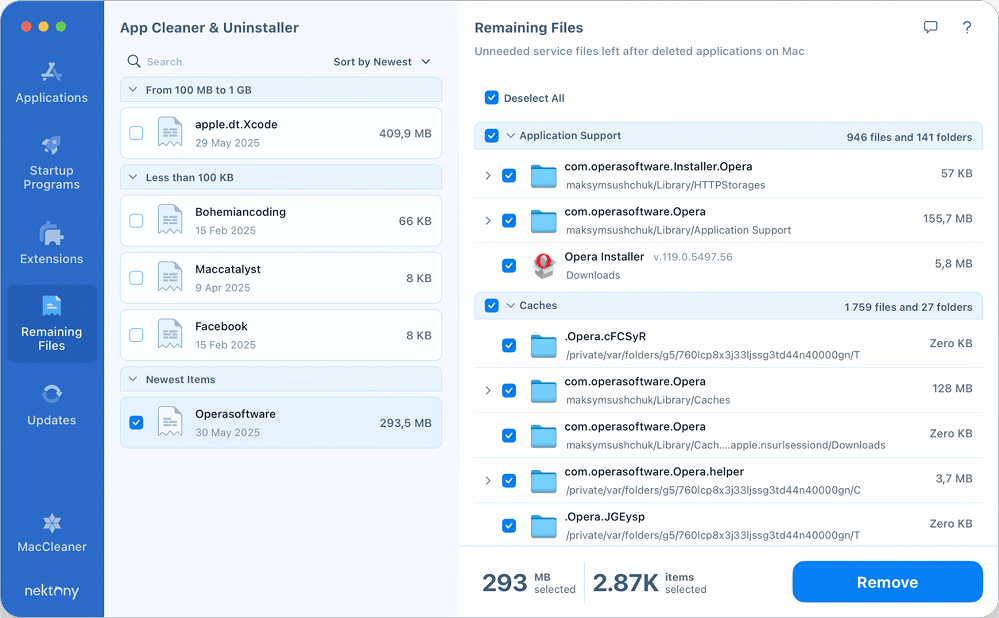
Then, select them and click Remove.
A personal note before you go
I have to admit, I’m genuinely excited about Opera Neon. Once again, Opera is doing what it has always done best – innovating.
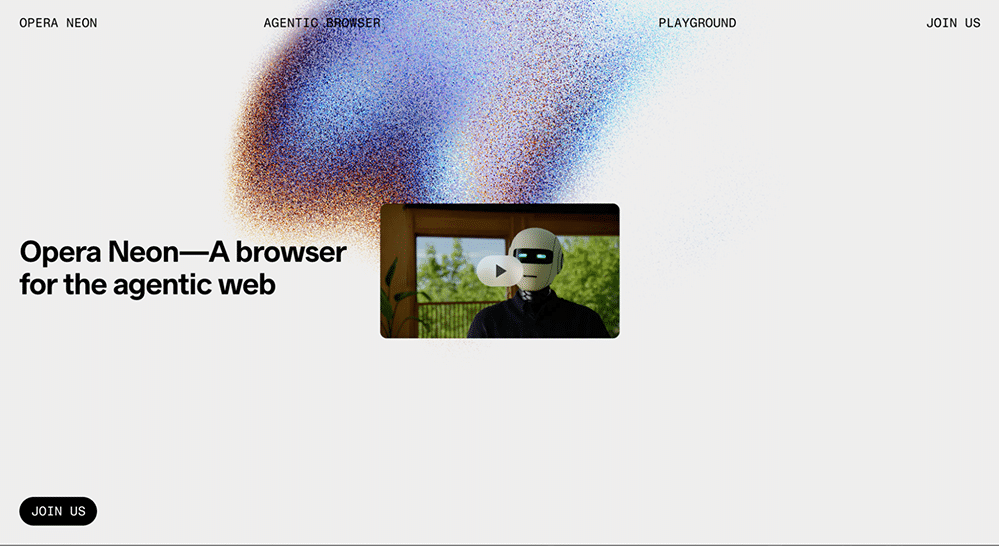
In this new AI-driven era, it’s still unclear how artificial intelligence will shape our daily lives. But one possibility is that it will completely change the way we interact with the web. Not just how we search or summarize, but how we browse the Internet in general.
That means the browser itself needs a reboot. And Opera seems ready to lead that change again.
So if you’re uninstalling Opera today, I hope it’s because you’re about to try something new, not because it let you down.