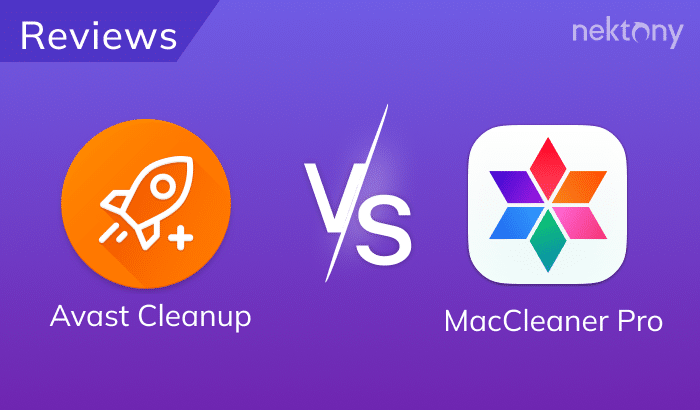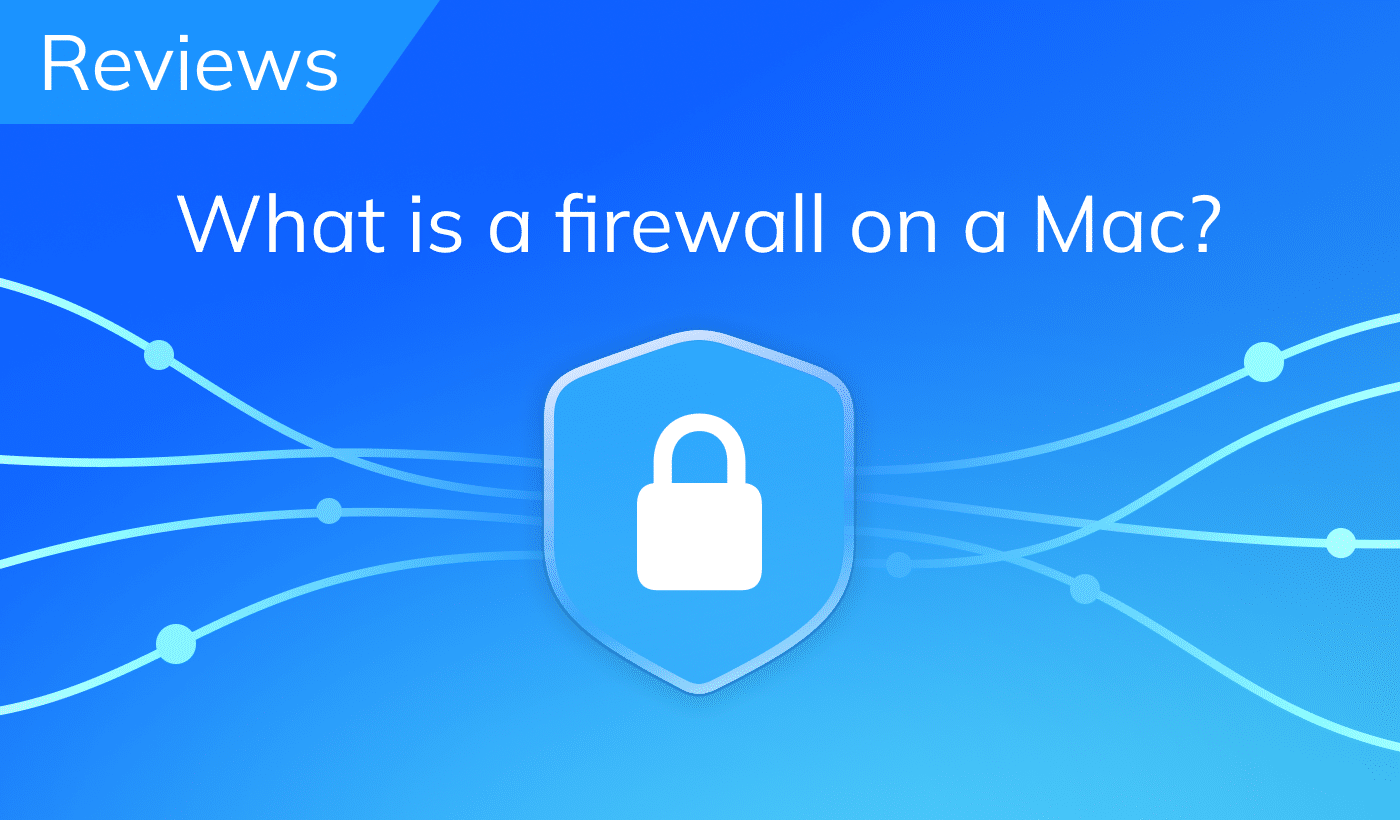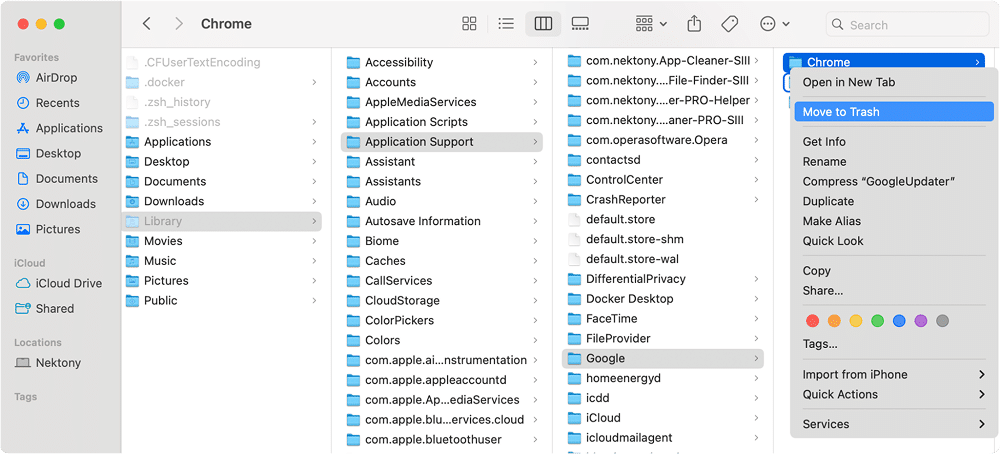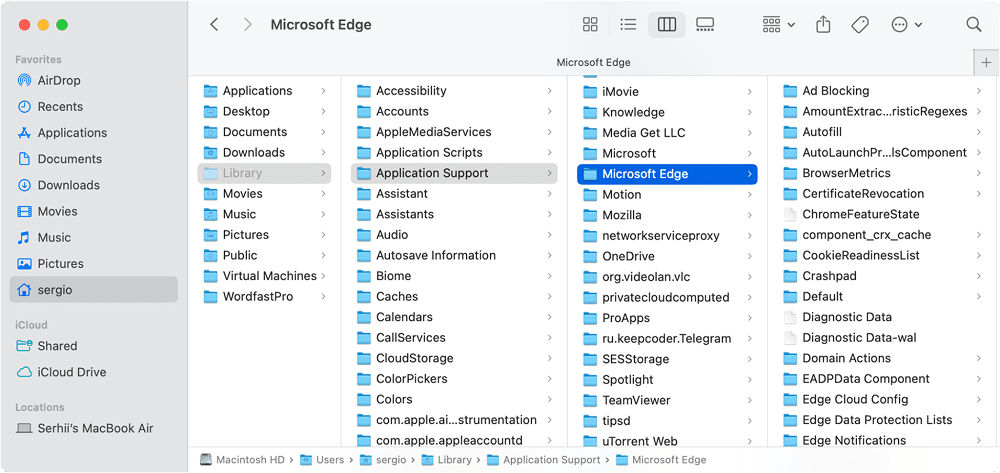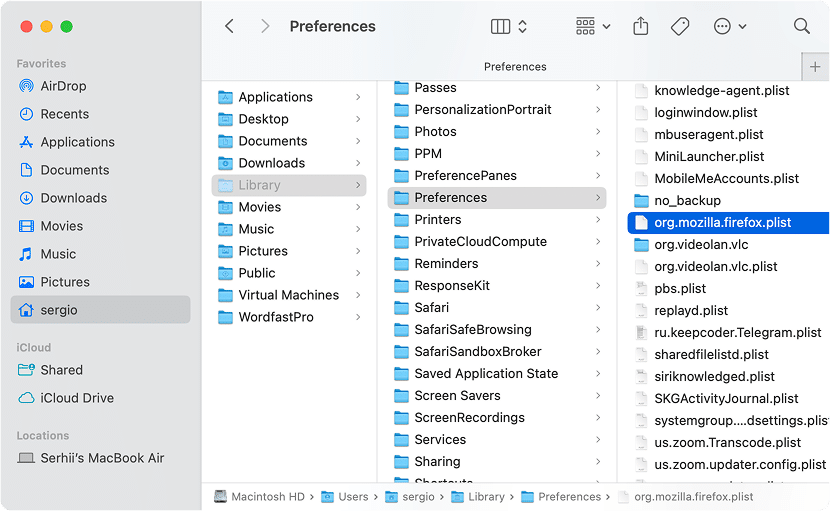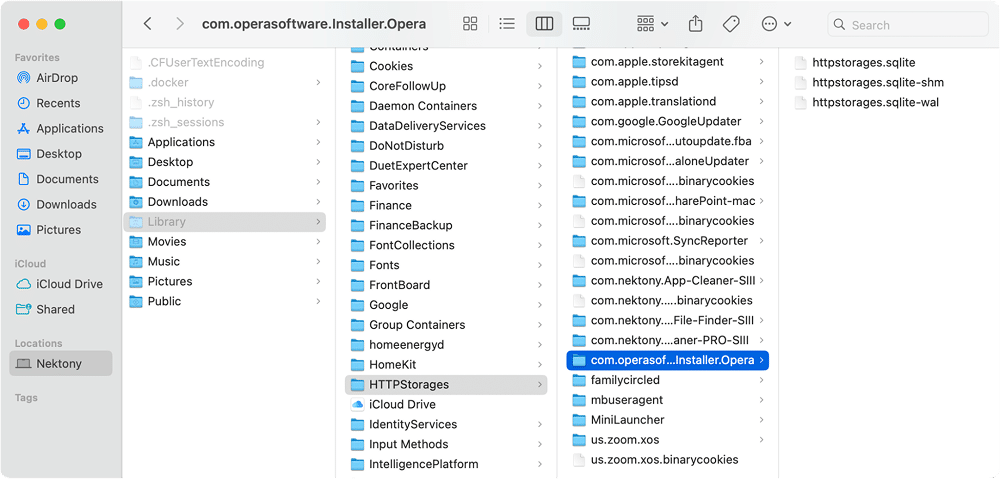September 5, 2025
How to uninstall a browser on Mac: Full cleanup guide
Around the world, billions of people turn to browsers such as Google Chrome, Safari, Microsoft Edge, Firefox, and Opera to go online. You might try a few to find the one that works best for you. But when you’re ready to delete a browser, doing it right is important.
Based on Backlinko’s findings:
| Chrome | Safari | MS Edge | Firefox | Opera | |
|---|---|---|---|---|---|
| User number | 3,69 billion | 1 billion | 292 million | 142 million | 125 million |
| Market share | 66.6% | 18.01% | 5.23% | 2.57% | 2.27% |
By this guide, you’ll get two strategies on how to uninstall any browser on your Mac properly and fully. I’ll tell you everything from precautions and peculiarities of each leading browser to detailed instructions for clearing out hidden files, caches, and settings, so no traces stay.
This Article Contains
Seeking a 100% app uninstall guarantee?
Imagine that uninstalling applications completely on your Mac takes you a minute. Cool, huh? It’s real with App Cleaner & Uninstaller. Delete a browser, program, or any app along with all extensions, caches, and remnants in one fast, thorough cleanup without extra steps.
Why remove a browser?
Browsers are the gateway to the Internet, and like you, I use them daily. Choosing the right one can take some trial and error. You try a few, compare features, and at some point, you end up with browsers you no longer need. Here’s more on what might’ve led you to this guide:
To improve performance and free up space:
- Cut down system load: Multiple browsers running, especially with many tabs or extensions, can be a burden for your Mac, slowing it down and eating its resources. Reducing RAM usage and checking CPU power may result in uninstalling a browser.
- Free up storage space: Browsers store significant amounts of data, including caches, history, downloaded files, and extensions, which can take up valuable disk space. You may want to analyze disk space usage and decide to delete a redundant browser.
- Improve battery life: Some browsers are less optimized for power efficiency and can drain your laptop’s battery faster. Of course, battery life-improving tips can fix it, but removing a browser is another effective step.
- Resolve performance issues: If a browser is crashing, freezing, or running slowly, the first thing to get it fixed you think is how to speed up the browser, and the last thing is to uninstall and reinstall it.
To optimize your workflow and preferences:
- Work-life separation: You might keep one browser solely for work tasks, like email and productivity apps, and rely on another for your personal browsing, then uninstall the rest.
- Security vulnerabilities: If a browser has known security flaws or is no longer receiving updates, it can make your Mac vulnerable to malware or phishing attacks.
- Removing adware/malware: If a browser has been compromised by adware or other malware, a complete uninstall is often necessary to remove the malicious components.
Addressing specific problems:
- Corrupted installation: If a browser’s installation files are damaged, it might not function correctly, making uninstalling and reinstalling the best fix.
- Development and testing: Developers often install and uninstall multiple browsers for compatibility testing.
- Unwanted default browser: If a new application or update changed your default browser, you might delete the unwanted one.
Browser pre-uninstall checklist
Before you delete a browser from your Mac, take a few minutes to prepare. By doing so, you’ll uninstall a browser the right way and avoid losing important data. Following these steps has worked well for me, and I encourage you to do the same.
1. Delete caches and browsing data
Remove temporary files, cookies, history, and other browsing data to avoid leftover clutter after uninstalling. Each browser has a built-in option to clear this under its Privacy or Settings menu.
How to clear caches and browsing data in Google Chrome:
Go to Chrome Settings → click Privacy and security in the left panel → click Delete browsing data → select All time filter in the Time range → click Delete data.
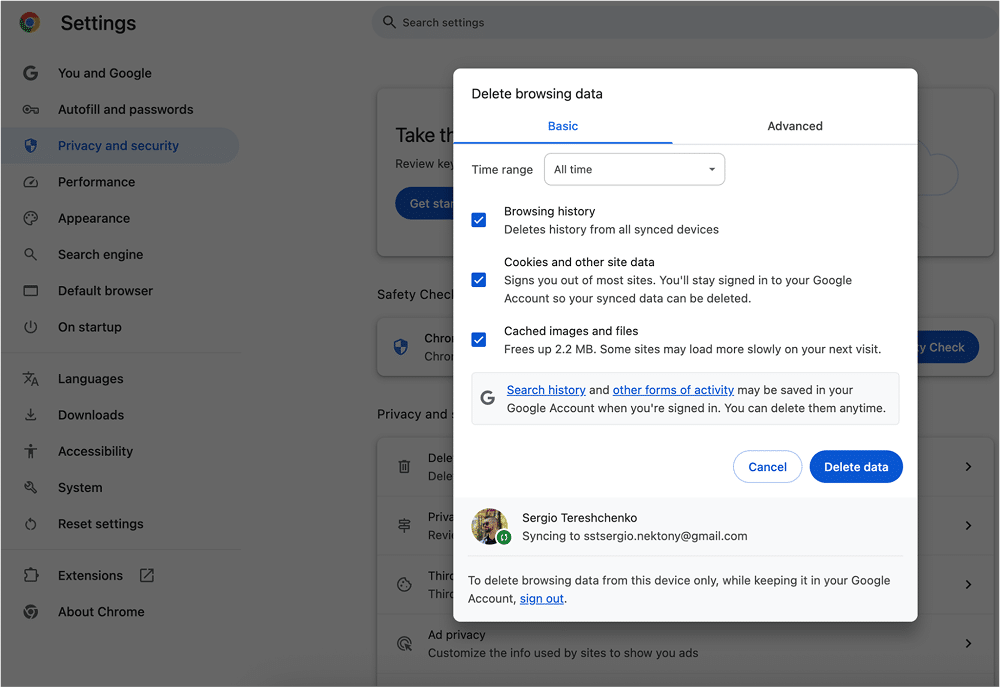
How to clear caches and browsing data in MS Edge:
Go to Edge Settings → click Privacy, search, and services in the left sidebar → select the Clear browsing data tab under the Privacy, search, and services headline in the right window → tick the boxes with choices what you want to delete (Browsing history, Download history, Cookies and other site data, Cached images and files, Passwords, Autofill form data, and/or Site permissions) → select All time filter in the Time range → click Clear now.
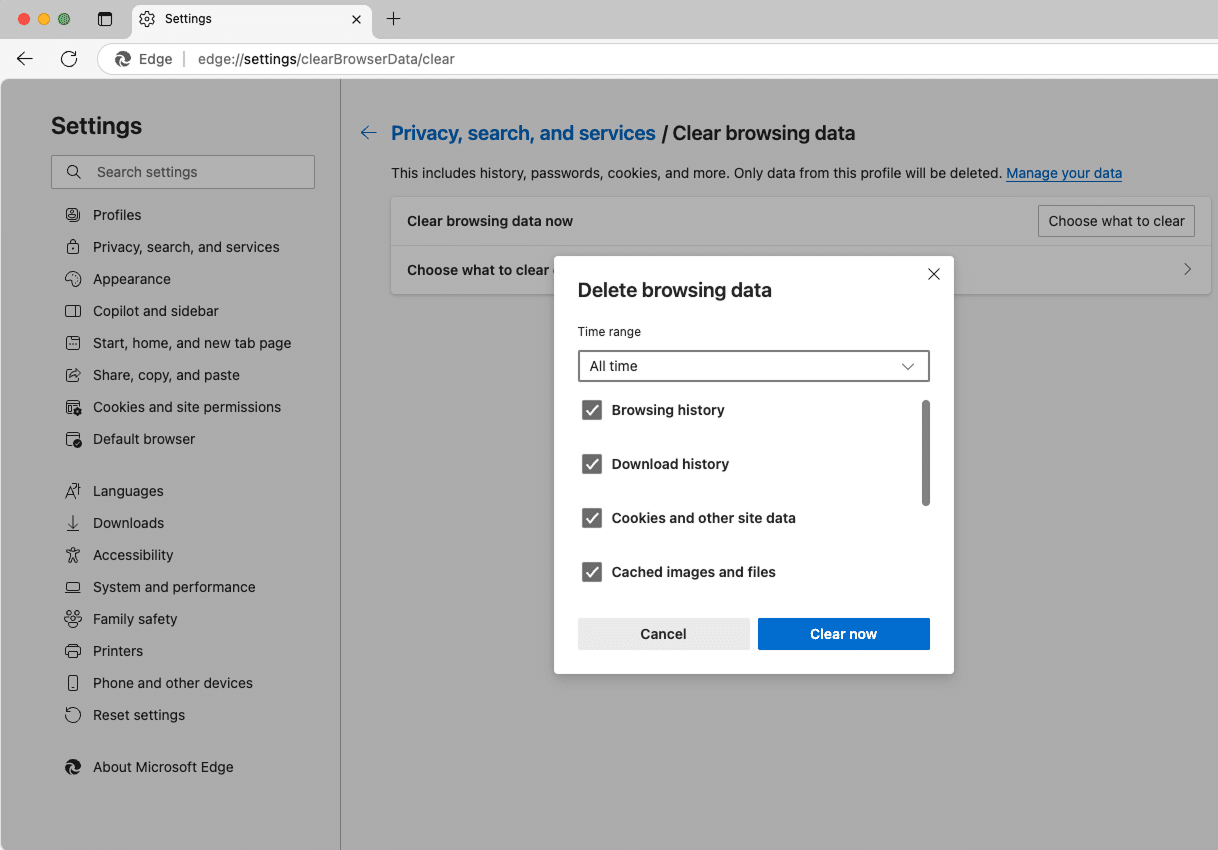
How to clear caches and browsing data in Firefox:
Go to Firefox Preferences → Privacy & Security → scroll to Cookies and Site Data → click Clear Data → select Everything in the When filter → click Clear.
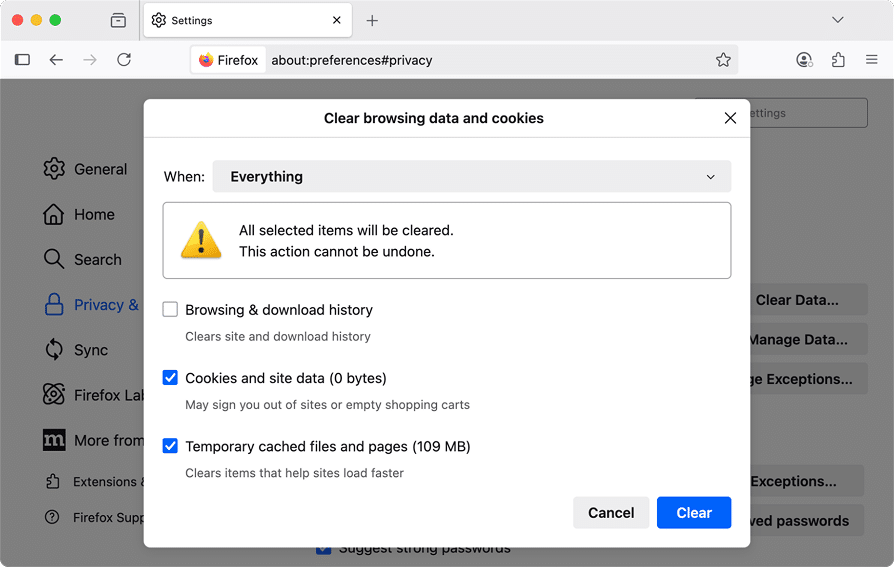
How to clear caches and browsing data in Opera:
Go to Opera Settings → Privacy & security → Delete browsing data → select All time filter in the Time range → click Delete data.
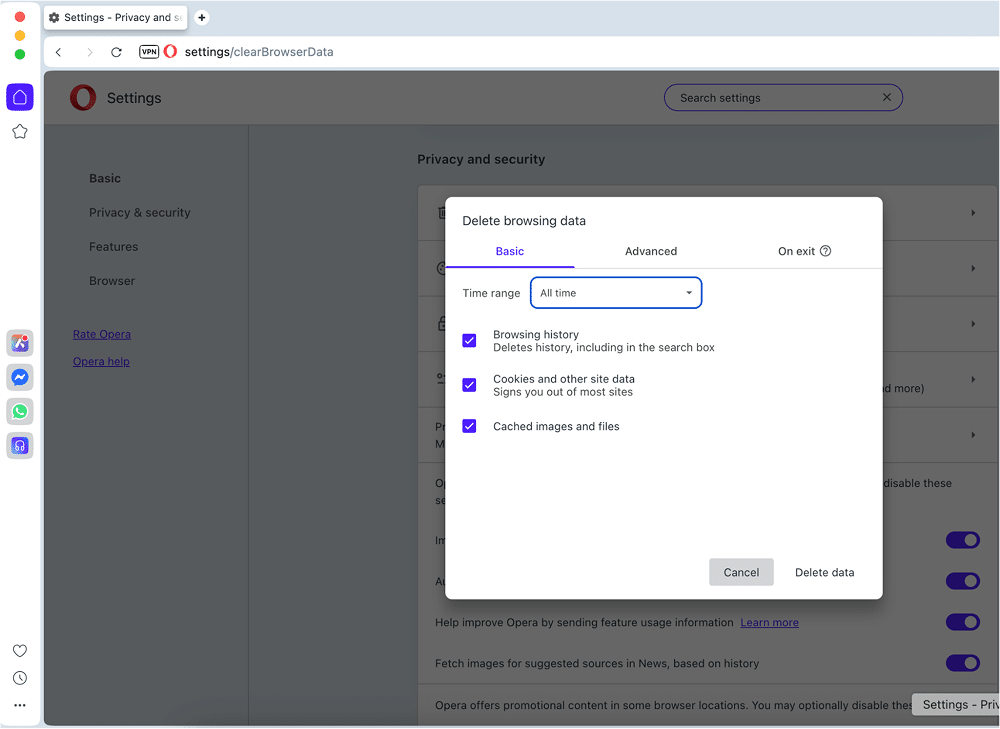
2. Change your default browser
If you’re removing the browser set as default, switch to another one. Go to System Settings → Desktop & Dock → Default web browser → choose your preferred browser.
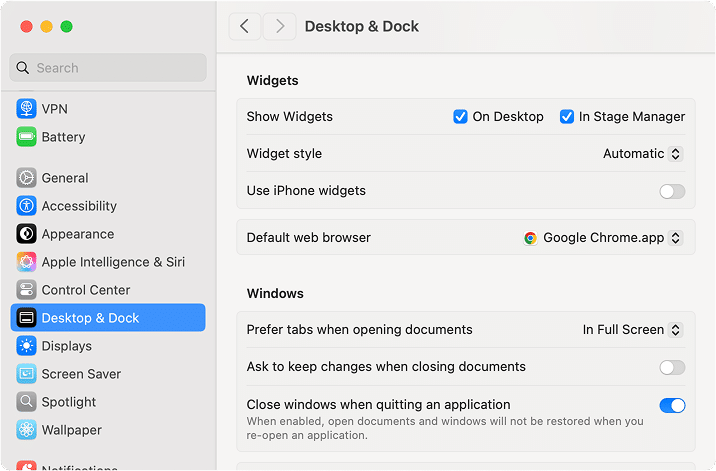
3. Back up the browser’s bookmarks, passwords, extensions, and settings
If you plan to switch browsers or reinstall later, export your bookmarks, passwords, extensions, and settings. Most browsers have a built-in Export option for bookmarks, passwords, or settings.
4. Sign out of your browser account
Signing out disconnects your browser from synced services like Google, Apple ID, or Microsoft. This keeps your data safe and avoids syncing or user work problems on other devices using that account.
5. Quit the browser and its processes
Use Activity Monitor to fully quit your browser and any background processes it may be running. This action prevents errors and alerts during deletion.
Open Activity Monitor (find it via Spotlight) → enter a browser in the search → select all processes → click the X (Stop) button.
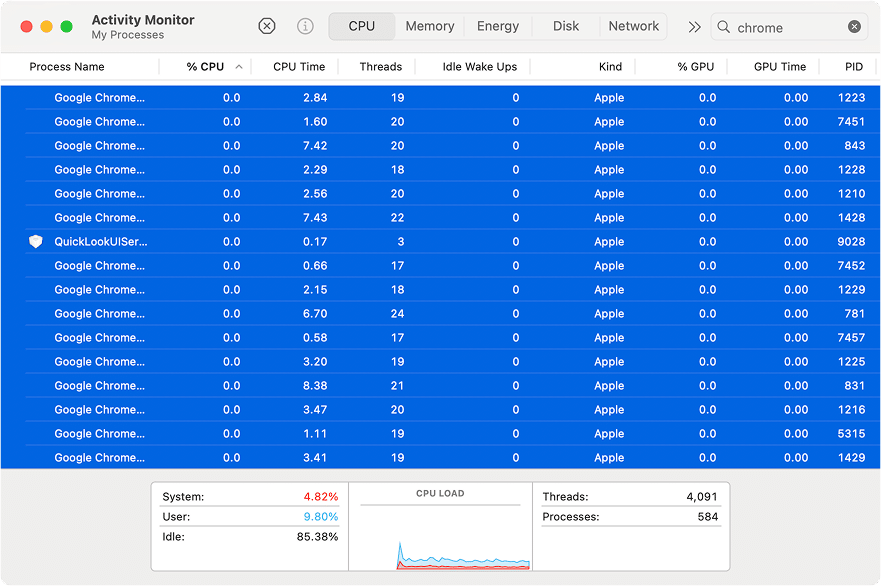
Strategies to uninstall a browser
Speaking of uninstalling a browser on your Mac, you’ve got two main strategies: manual removal or using a purpose-built tool like App Cleaner & Uninstaller.
The manual route involves a series of steps, including digging through the Library folder. If you don’t mind, it can work for you, but it’s easy to overlook hidden files and leftover data. It stands for control but requires tech know-how, time, patience, and attention to detail.
On the other hand, App Cleaner & Uninstaller provides a faster and easier alternative. It scans your macOS for all files related to the browser, including hidden service files, and removes them in four clicks. This is it if you’re looking for a convenient, thorough, and worry-free experience.
| Feature | Manual removal | App Cleaner & Uninstaller |
|---|---|---|
| Ease of use | ⭐⭐⭐☆☆ Intricate: requires Finder, Library access, caution and patience |
⭐⭐⭐⭐⭐ Simple: select, click uninstall, confirm |
| Speed | ⭐⭐⭐☆☆ Slow: multiple steps needed |
⭐⭐⭐⭐⭐ Fast: full cleanup under a minute |
| Free vs. paid | ⭐⭐⭐⭐⭐ Free (but time-consuming) |
⭐⭐⭐⭐☆ Free trial for two days |
| Thoroughness | ✅ Clears everything if all directories are checked | ✅ Automatically scans and removes all related files |
| System safety | ⚠️ Risk of deleting the wrong files manually | ✅ Safe, only app-related files are targeted |
| Multi-app cleanup | 🚫 One-by-one only | ✅ Allows batch uninstalls |
| Reset & manage options | 🚫 Not available | ✅ You can reset or manage apps |
Fully uninstall a browser with App Cleaner & Uninstaller
If you are not a fan of searching through system folders, wasting your precious time, but want a full browser removal in a minute, App Cleaner & Uninstaller makes it possible. It scans for all components, visible or hidden, and deletes them in a single, secure operation. You save time and get results. If it’s Chrome, Firefox, Edge, or Opera, here’s how to use it:
- Download and start the App Cleaner & Uninstaller.
- In the list of Applications, find and select the browser(s) you’d like to delete.
- Hit the Remove button → confirm deletion.
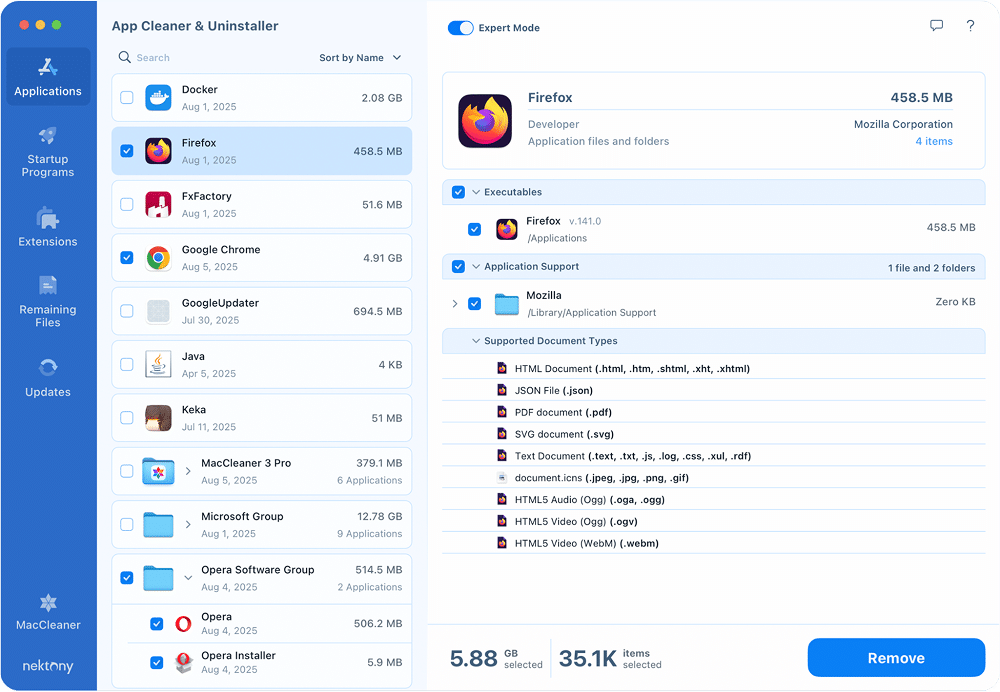
And no additional moves necessary 🙅
Uninstall a browser manually
If you don’t take the easy way, you can always go hard. Manual uninstallation isn’t the fastest path, but it works if you know what to look for. And I’m here to help you with this.
Uninstall Google Chrome on Mac
Important:
Google accounts synchronize data across all devices where you’re signed in. This means that when you delete data from Chrome on your Mac, it may also be removed from other devices, including passwords, bookmarks, and history.
Important:
Google accounts synchronize data across all devices where you’re signed in. This means that when you delete data from Chrome on your Mac, it may also be removed from other devices, including passwords, bookmarks, and history.
If you only want to clear Chrome data on your Mac, you’d better:
- Turn off sync: This stops Chrome from updating data across your devices. Open Chrome → click your profile icon → select Sync is on → click Turn off.
- Sign out of your account: This disconnects a profile and avoids accidental data loss. Open Chrome → click your profile icon → select Sign out of Chrome.
Note:
If Chrome is the only Google app installed on your Mac, you can safely delete all Google-related folders during cleanup. However, if you use other Google apps, be careful not to remove shared folders that might affect those apps.
Once you have taken into account all the precautions and the pre-uninstall checklist, you are all set to uninstall Chrome.
- Delete the main app:
Open Finder → go to the Applications folder → drag to Trash the Google Chrome app. - Remove Chrome-related service files:
In Finder, use the shortcut Cmd+Shift+G to open the Go to Folder box. Then navigate to the following files and/or folders piece by piece and remove them:~/Library/Application Support/Google/ChromeCopy
~/Library/Google/GoogleSoftwareUpdate/Actives/com.google.ChromeCopy
~/Library/Caches/Google/ChromeCopy
~/Library/Preferences/com.google.Chrome.plistCopy
/private/var/folders/Copy
Use the search box in the top-right corner to search for com.google.Chrome → click on the folders filter → delete folders that begin with /private/var/folders/ and are Google Chrome cached files.
- Empty Trash.
Uninstall Microsoft Edge on Mac
Many users download Microsoft Edge to try out its performance and features. If you’ve decided it’s not the right fit, here’s how to completely remove Edge, along with all of its residual files.
- Delete the core application:
- Open Finder → go to the Applications folder.
- Locate Microsoft Edge → drag and drop it into the Trash.
- Delete Microsoft Edge support files:
- In Finder, press Cmd + Shift + G to bring up the Go to Folder window.
- Visit the folders below → search for Microsoft Edge, Edge, or com.microsoft.edge in the file name → trash all Edge-associated files and/or folders you see:
~/Library/Application Support/Copy
~/Library/Application Support/Microsoft/Copy
/Library/Logs/Microsoft/Copy
~/Library/Microsoft/Copy
~/Library/WebKit/Copy
~/Library/Application Scripts/Copy
~/Library/HTTPStorages/Copy
/private/var/db/receipts/Copy
~/Library/Saved Application State/Copy
~/Library/Caches/Copy
~/Library/Caches/com.apple.nsurlsessiond/Downloads/Copy
~/Library/Containers/Copy
~/Library/Preferences/Copy
~/Library/LaunchAgents/Copy
- Delete all MS Edge items from the Trash.
Remove Firefox from Mac
Firefox is a solid browser for its privacy protection. But if you don’t use it anymore, it’s best to remove Firefox along with all its leftovers. Here’s how to permanently uninstall it from your Mac:
- Access the Applications folder in Finder.
- Select Firefox → send it to the Trash.
- Use Cmd+Shift+G to access the Go to Folder option.
- Paste each of the specified Firefox-related paths on a case-by-case basis → remove Firefox files from those locations.
~/Library/Application Support/FirefoxCopy
~/Library/ApplicationCopy
Support/com.apple.sharedfilelist/com.apple.LSSharedFileList.ApplicationRecentDocuments/org.mozilla.firefox.sflCopy
~/Library/Preferences/org.mozilla.firefox.plistCopy
~/Library/Saved Application State/org.mozilla.firefox.savedStateCopy
~/Library/Caches/FirefoxCopy
~/Library/Caches/Mozilla/updates/Applications/FirefoxCopy
- Finish up by emptying your Trash.
Delete Opera from Mac
Since Opera comes bundled with built-in extensions for Telegram, WhatsApp, Aria, ChatGPT, and more, it would be great to log out of those integrations before removing the browser. This prevents syncing issues or residual account activity.
Once you’ve signed out of your Opera extensions and followed the pre-uninstall checklist, here’s how to fully remove it:
- Open Finder → Applications folder → drag Opera to the Trash.
- In the Finder’s top menu bar, click Go → select Go to Folder… out of the dropdown.
- Check the folders below one at a time → delete any Opera-related files (search for com.operasoftware, Opera, Opera GX, or Opera Air, depending on your version):
~/Library/Application Support/Copy
~/Library/Preferences/Copy
~/Library/HTTPStorages/Copy
~/Library/Saved Application State/Copy
~/Library/Caches/Copy
~/Library/Caches/com.apple.nsurlsessiond/Downloads/Copy
/private/var/folders/Copy
How to use path
It’s normal if some folders aren’t present; this varies on the way and version installed.
- Empty your Trash to permanently delete the files.
Can you uninstall the built-in Safari browser?
Finally, I saved Safari for last, because it is a unique case. Here’s the deal: Safari is a core part of macOS, baked into the system. Apple doesn’t allow users to delete Safari since many system features rely on it for basic web-based functionality, even if you don’t use it.
So, can you uninstall Safari? Technically, no. It’s protected by SIP. Trying to force-remove Safari through Terminal or third-party tools can break system functions, affect software updates, or cause security risks. I strongly advise not to do so.
Note:
You can remove Safari on Big Sur and earlier macOS using Terminal commands and disabling System Integrity Protection (SIP), but it is discouraged unless you’re an advanced user who totally understands the risks. As of now, macOS 15 is out, so I hope it’s irrelevant.
Anyways, you won’t save much space by uninstalling Safari. Here’s what you can do instead:
Delete Safari extensions:
Each app creates service files in different system folders.
Or you can skip searching for these files and remove Safari extensions and their residuals all at once in four clicks using App Cleaner & Uninstaller: Open App Cleaner & Uninstaller → select the extension(s) from the Applications list → click Uninstall → confirm.
Delete Safari history:
Go to Safari → click Safari in the top-left menu bar → Clear History → select All History in the Clear dropdown list → click the Clear History button.
Delete Safari website data:
Go to Safari Settings → Privacy tab → Manage Website Data → Remove all.
Delete Safari caches:
- Go to Safari Settings → Advanced tab → check the box next to Show features for web developers.
- Navigate to the Safari top menu bar → choose Develop → click Empty Caches → finish by restarting Safari.
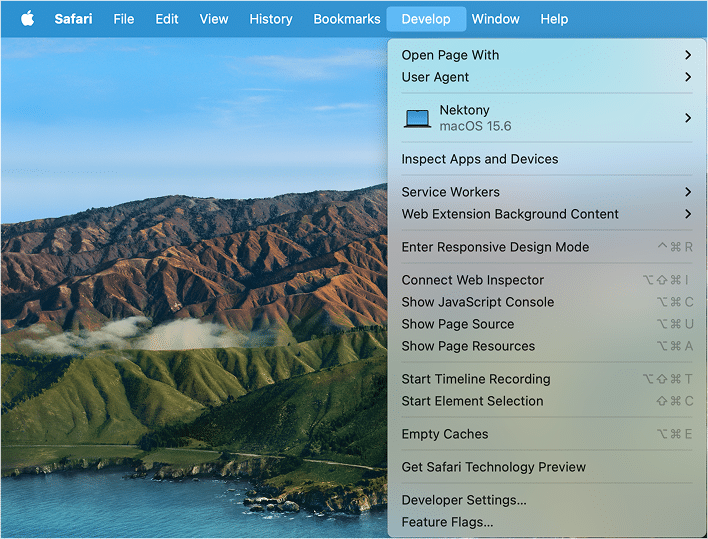
Disable Safari as your default browser:
Go to Mac System Settings → Desktop & Dock → scroll down and find the option Default web browser → select another browser.
Fixing issues when uninstalling browsers on Mac
Occasionally, uninstalling a browser doesn’t always proceed without glitches. You might face pop-ups, errors, or leftovers that won’t go away. Here is what you can do about this:
1. The application is open error when trying to delete
If you delete the browser and get a message saying it’s open or in use, macOS won’t let you remove it. In this case, here’s what to do:
- If the app is open, use the Command + Q shortcut to close it. You can also do it with the Dock at the bottom of the screen by control-clicking the browser icon in the Dock and choosing Quit.
- If it’s frozen, go to the Apple menu → choose Force Quit in the dropdown list → select the browser → click the Force Quit button. picture
- If it still won’t close, open Activity Monitor → search for the browser name → force quit related processes by clicking the X button.
- Try deleting the app again.
2. Sync or user profile data remains in the cloud (e.g., Google, iCloud)
For Chrome, it will be good to sign out of your account and turn off synchronization in its account menu before uninstalling the browser. However, if you missed this thing and want to remove browser sync data from Google’s cloud (i). Here is how to:
- Go to https://chrome.google.com/sync and sign in to your Google account.
- Scroll down and click Delete data.
- Confirm by clicking OK.
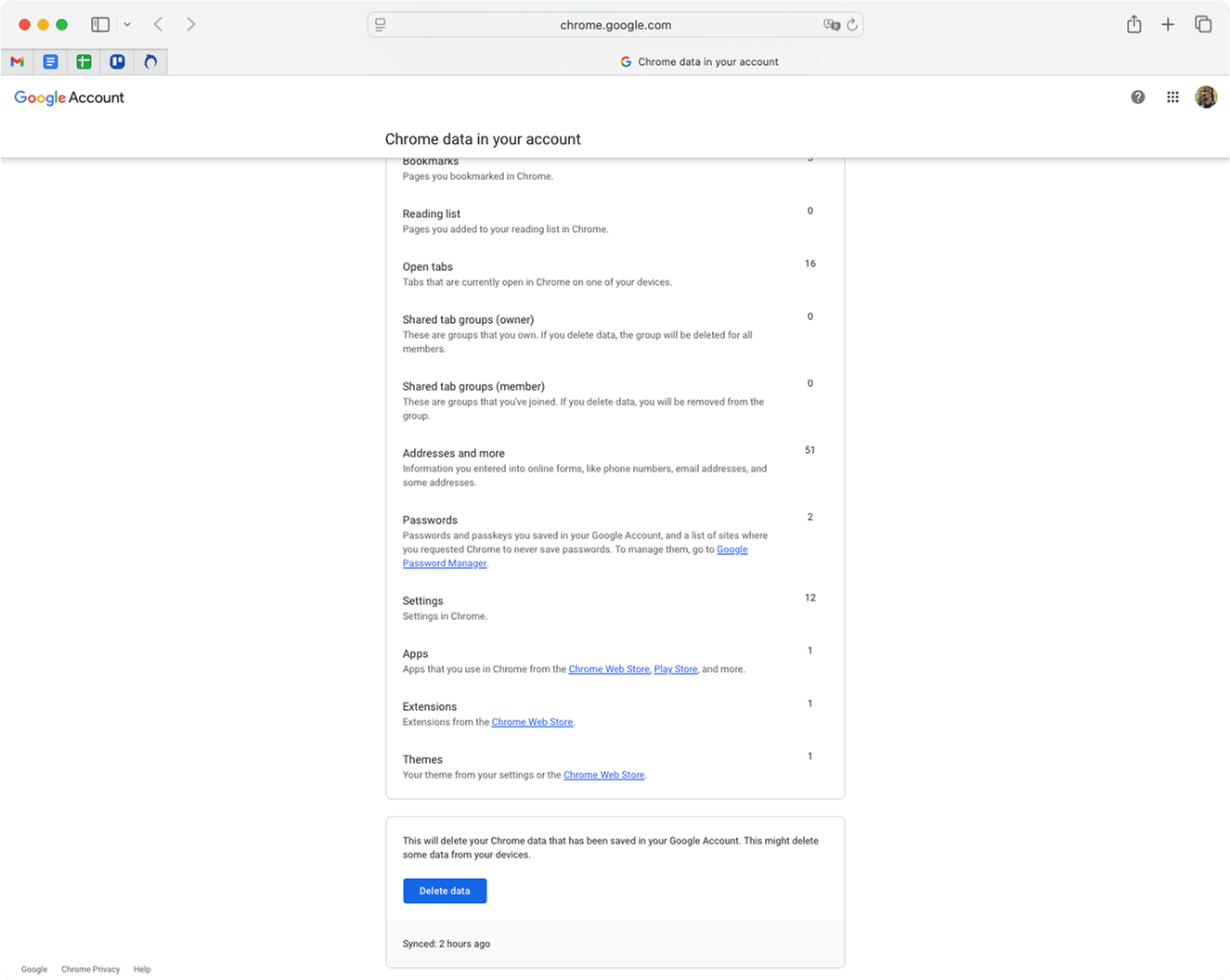
Although you can’t delete Safari browser, you can turn off its synchronization with iCloud:
- Open Mac System Settings.
- Click Apple ID → iCloud.
- In the Saved to iCloud section, click the See All button.
- Find Safari in the list and toggle it off.
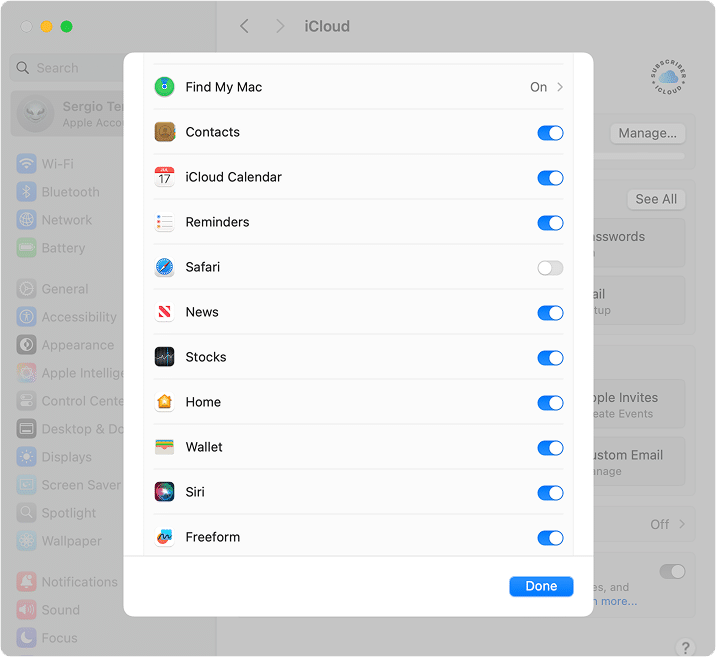
3. Browser icon still appears in Launchpad or Applications folder
Even after deleting a browser, its icon might remain in Launchpad or the Applications folder. This usually happens if some app files were left behind or the Launchpad hasn’t been updated. Here is my suggestion:
- Empty the Trash and restart your Mac.
- Open the Applications folder in Finder, drag the app icon to the Trash again if it’s there.
- If the issue persists, check the folders for leftovers by typing its name in the Finder’s search field and deleting the browser-related search results.
~/LibraryCopy
- Restart your Mac to refresh Launchpad.
Alternative: You can also locate and delete remaining files of already removed applications in the special tab. To do so, open App Cleaner & Uninstaller and take a little:
- Switch to the Remaining Files tab.
- Tick the box next to a browser or program in question.
- Click on the Remove button and finish the process by confirming.
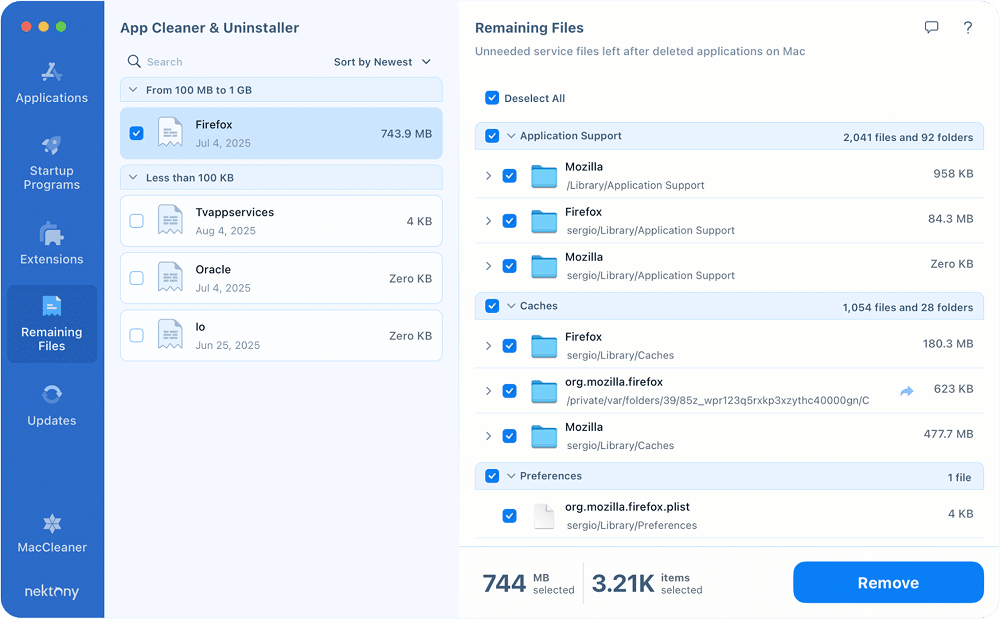
You can turn on the app dragged to trash tracking alert by going the app’s Settings and ticking the App monitor box in General section, and App Cleaner & Uninstaller will notify you to delete all remaining files after you put any browser to Trash by showing you a message like this one:
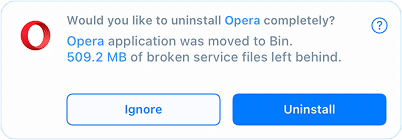
Then, you click Uninstall and confirm deleting all leftovers. That’s it.
Final takeaway
Now you know how to uninstall the most popular browsers. For manual removal, you’re aware that the flow is about: quitting the browser → deleting the main file → diving into each corner of your system to look and erase all support files in your Library folders → emptying trash.
And App Cleaner & Uninstaller is a different story. A few actions and it’s all wrapped up: you deleted the browser with all its remnants in just a moment with no errors. This tool is your guarantee for complete and flawless uninstallation with 100% outcome.
In the event you’ve not found your browser, I have more for you:
- How to uninstall Tor browser
- How to uninstall Chromium
- How to uninstall Chrome Canary
- How to uninstall Wave browser
If you have a special one or wanna know why your Mac needs App Cleaner & Uninstaller, text the Nektony team and get answers about keeping a Mac a clean and well-organized place.