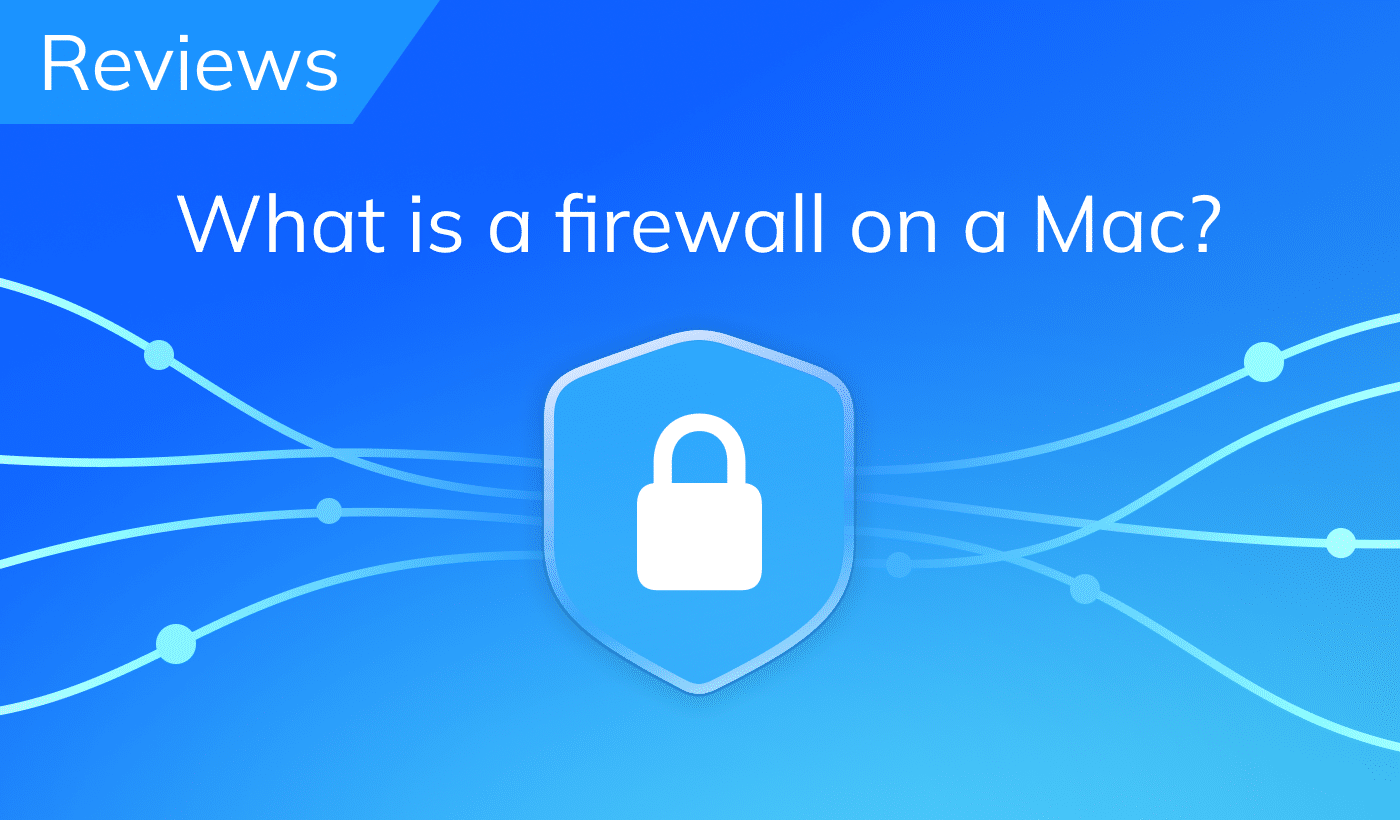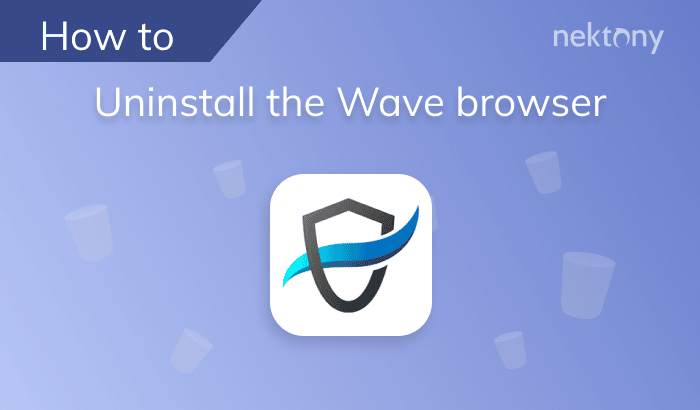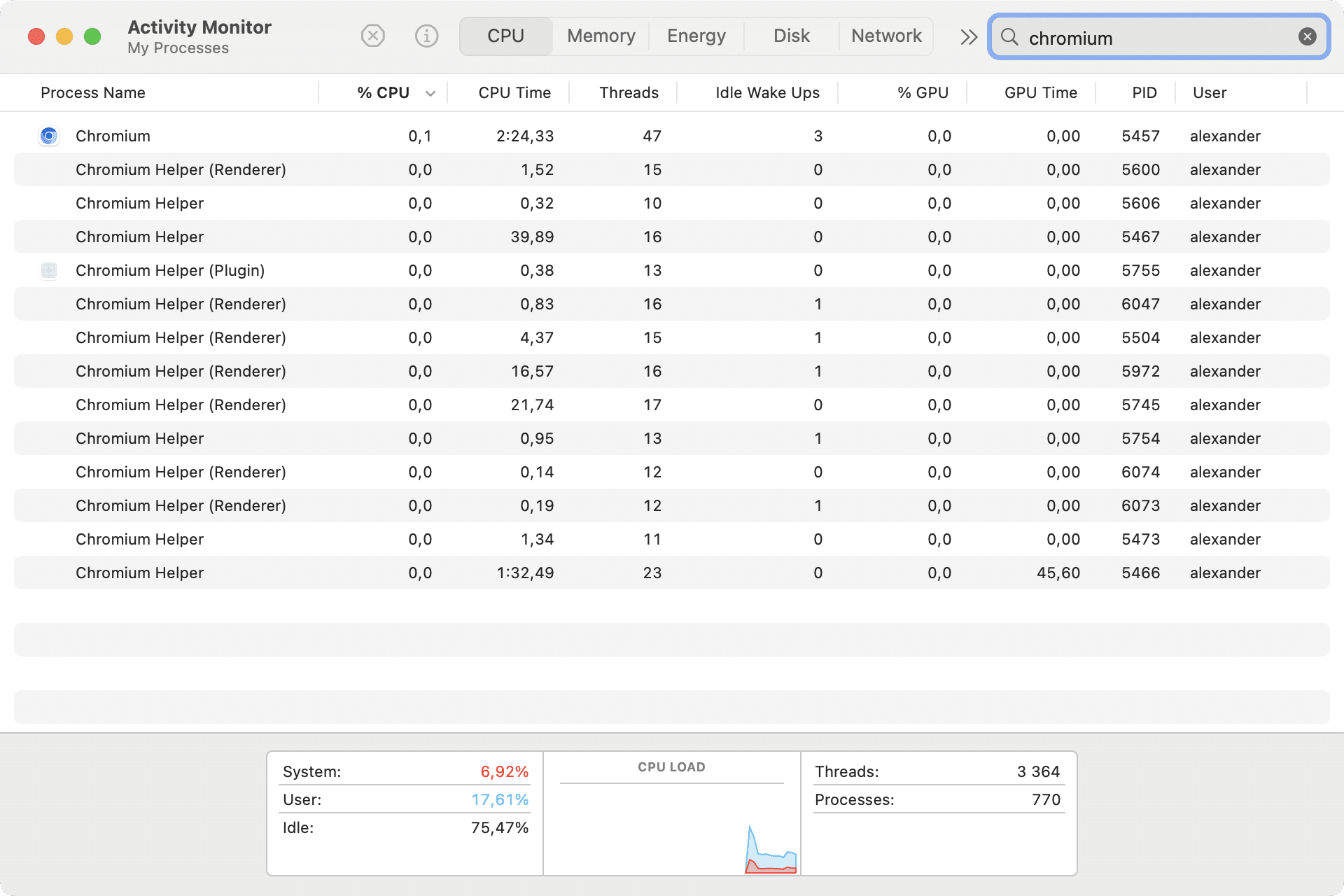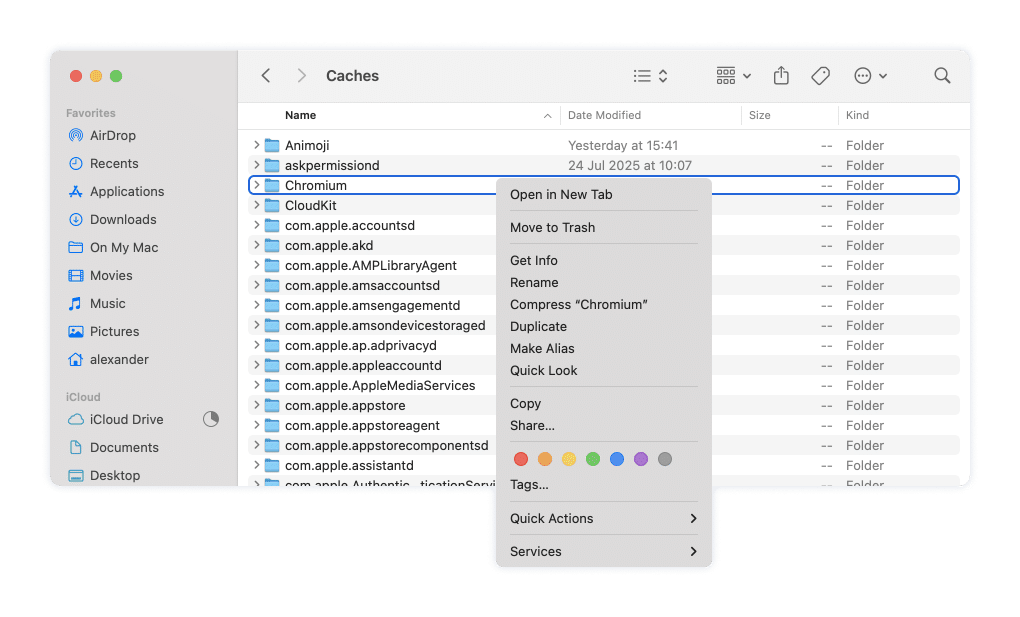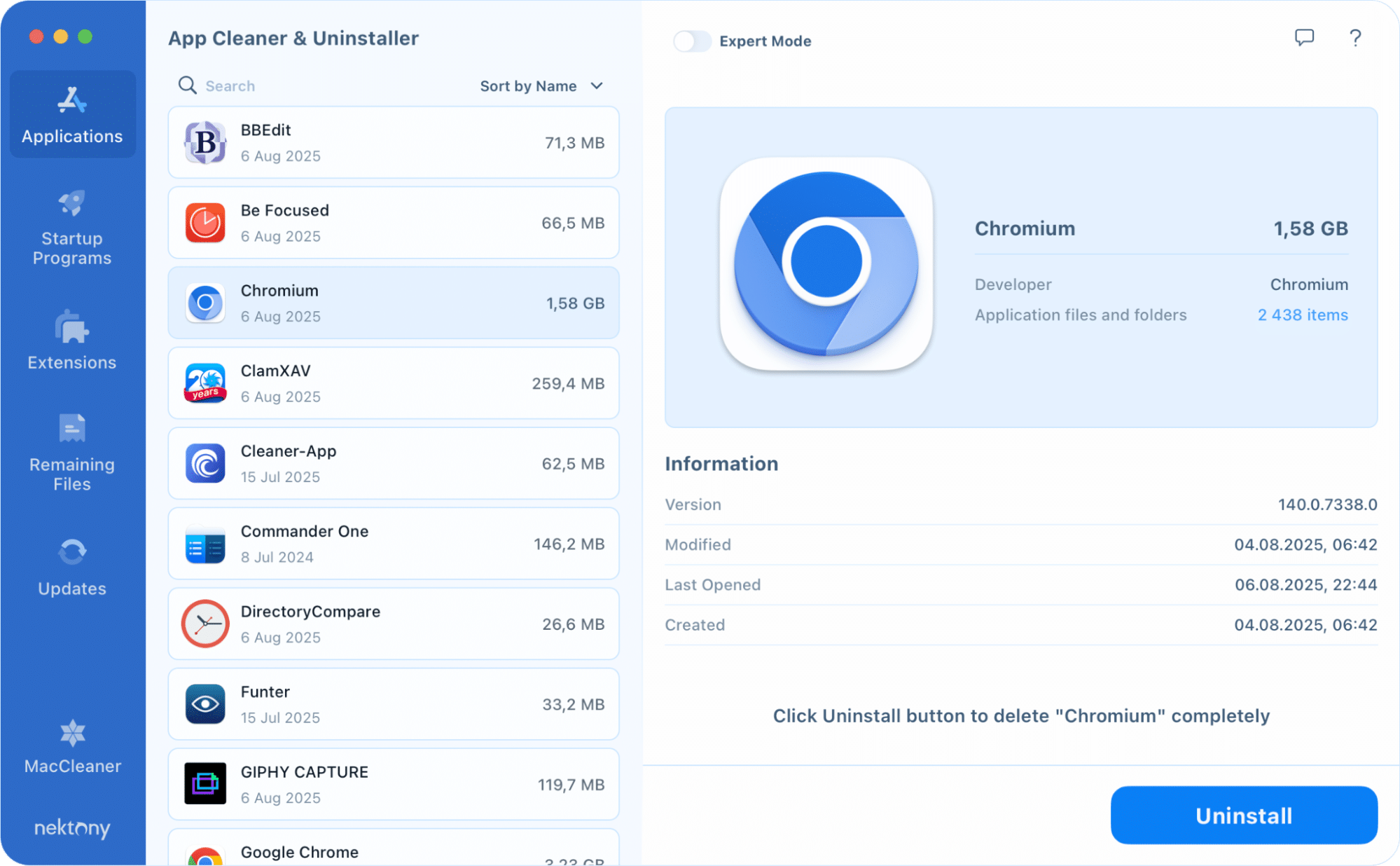August 22, 2025
How to uninstall Chromium on Mac completely – Easy guide
But it’s not always safe, its open-source nature makes it a target for malicious actors, which leads to unverified builds slipping through and exposing vulnerabilities on your Mac. Whether it’s security concerns, digital hygiene, or something else, there comes a time when you arrive at a decision to uninstall Chromium.
Stay with me by the end of this guide and get knowledge on two practices of uninstalling Chromium permanently, covering manual and automatic cleanup steps. Along this journey, you’ll also discover more about the Chromium browser, how to identify a Chromium virus on your Mac, and what safeguard measures to implement.
This Article Contains
Get your 30-sec-to-0-junk uninstall solution
Bypass the slow manual uninstall routine by using App Cleaner & Uninstaller to save your nerves and time. In half a minute, it gets Chromium or any other app away from your Mac, down to the last hidden file. One action, zero leftovers, and a Mac that feels brand new.
What is the Chromium browser?
Chromium derives its name from the fact that its source code serves as the foundation for Google Chrome, drawing a parallel to chromium metal’s use in chrome plating.
Developers value it for its customizable code and testing web apps, advanced users for sidestepping site restrictions via proxies, and privacy-focused users for its absence of Google’s tracking policy.
While Chrome and Chromium may look almost identical at first glance, the experience can differ in meaningful ways. Chrome benefits from auto-updates, Google service integration for syncing, crash reporting tools, and media codecs for streaming platforms like Netflix.
Chromium, in contrast, leaves updates in your hands, skips Google’s account features and telemetry, and ignores proprietary codecs, making it lighter, but sometimes less convenient.
At the nutshell, Chrome is Chromium plus Google’s features, services, and branding. Chromium is the raw engine: flexible and clean. But that stripped-down flexibility is a double-edged sword, especially when malicious versions start circulating.
What is Chromium virus?
The official Chromium browser itself is harmless and maintained by the Chromium community, including Google, but certain scammers alter Chromium into versions that include adware, unwanted programs, or spyware-like behavior.
Unlike the real Chromium, which you intentionally download from a trusted source, these compromised builds may find their way onto your device by piggybacking through:
- misleading installers
- forged download links, or
- phishing traps.
From there, they can take control of your browser, spy on your online patterns to steal your data, or redirect you to scam pages.
Signs the Chromium virus is on Mac
So, recognizing this threat is crucial. To determine if a malicious version of Chromium has infiltrated your Mac, check for suspicious behaviors. Any of the following is a red flag 🚩
- Unexpectedly, it appears on your Mac without you downloading it.
- Displays excessive or intrusive pop-up ads on websites that normally don’t have them.
- Hijacks search engines or homepage settings to redirect to affiliate or ad-filled sites.
- Adds bookmarks or favorites you didn’t create that lead to shady sites.
- Opens multiple unwanted tabs or windows automatically on startup.
- Bundles additional toolbars, system optimizers, or adware.
- Slows down overall system performance and internet browsing speed.
- Runs background processes, increasing CPU usage even when closed.
- Injects ads into search results even on reputable websites.
- Changes the default browser without asking, forcing you to use the malicious Chromium.
- Triggers update prompts or fake system alerts to trick you into installing more malware.
- Causes unusual network activity, even when you’re not actively browsing.
- Crashes often, interrupting your browsing with errors.
- Installs unfamiliar browser extensions without your consent.
Two practices to remove Chromium on Mac
Once either of these symptoms appears, it’s wise to immediately delete Chromium and its confusing derivatives. And I get it if you decide to ditch it if it came bundled with junk software, missed Chrome’s convenience features, or lost its place as your daily browser.
I tested deleting Chromium 140 on macOS 15 and got the results via two approaches. First, I went classic by hunting down every file by hand, poking through a Library folder. Then, I took the shortcut: one tool, a few clicks, and the whole thing vanished in seconds. Both got the job done, but the journey couldn’t have felt more different.
Remove Chromium manually
Going manual is not just a drag-and-drop to Trash. This process means rooting out hidden files and folders that can keep the app stuck in your system if missed. It’s slower than the automatic method. And if you catch all the files, you’re safe, but miss a few, and Chromium (or its adware) could reappear without warning.
To avert this, here is what you’re supposed to do:
- Quit all Chromium processes:
- Open Activity Monitor.
- In the search bar, type Chromium.
- Select each process found and click the Stop (×) button in the top toolbar.
- Delete the main application file:
- Open Finder and go to your Applications folder.
- Locate and put Chromium or its derivative executable file in the trash.
- Delete all Chromium’s service files:
- Using Finder, open the Go to Folder search with Shift + Command + G.
- Using the search box, visit the path by path given below, check for and delete items with names matching Chromium, prefixes org.chromium.Chromium, or similarly named files, since malicious versions may use misspellings.
~/Library/Application Support/Copy
~/Library/Preferences/Copy
~/Library/Caches/Copy
/private/var/folders/Copy
In the Finder’s search box, type org.chromium.Chromium. After that, choose the option to filter the results by ‘Folders’ and delete the Chromium cached folders located in the /private/var/folders/ path.
- Remove all Chromium files from the Trash.
- Restart your Mac to ensure the removal takes effect.
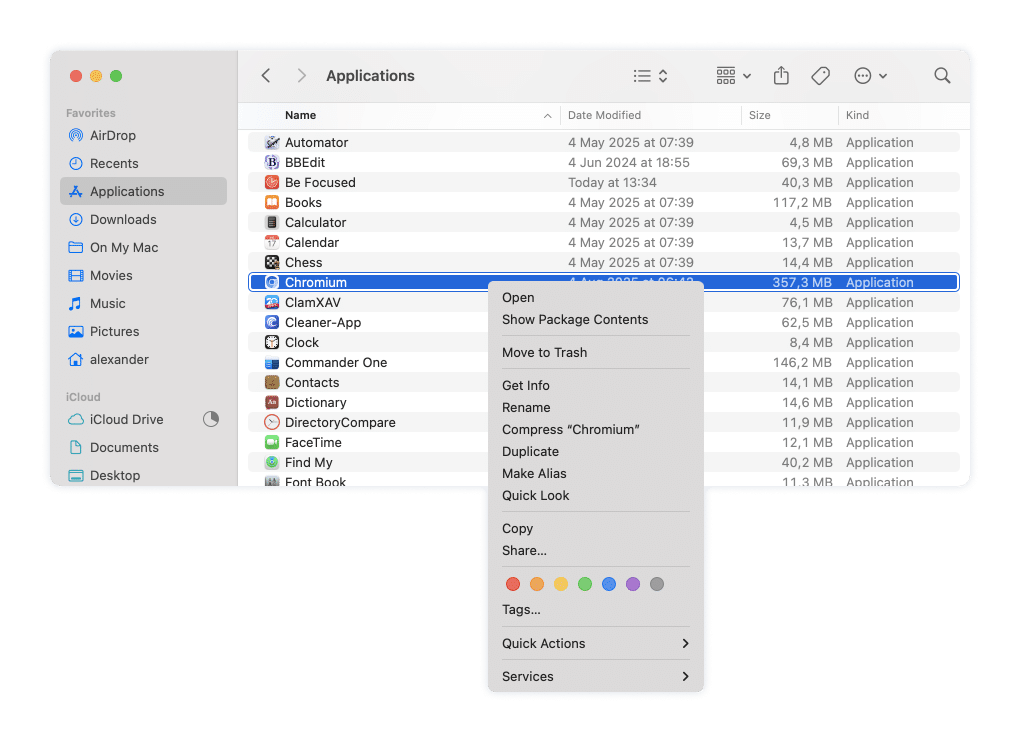
Uninstall Chromium in 4 clicks
Instead of chasing stray Chromium files across your Mac, let App Cleaner & Uninstaller do the detective work so you can move on with a fresher, healthier Mac. This automatic method compresses the manual efforts into half a minute by scanning Chromium as a whole, locating every last file, and deleting them at once.
Four clicks, and Chromium is out of your Mac in full.
- Download and launch App Cleaner & Uninstaller.
- Locate Chromium and select it in the Applications tab list.
- Press Uninstall → confirm to remove Chromium completely.
Tips to protect your Mac from viruses
After you delete Chromium or its malicious version, it’s a good plan to tighten your Mac’s defenses to make sure your system stays neat, fast, and malware-free. A few more protections can save you hours of frustration later.
- Reset your browser(s) to default settings to wipe out unwanted changes.
- Run a full scan with a reputable antivirus or anti-malware program.
- Review the list of browser extensions and delete all strange add-ons.
- Check and delete any suspicious login items on the list in Login Items & Extensions.
System Settings → General → Login Items & Extensions.
- Inspect and
/Library/LaunchAgents/Copy
for unknown files./Library/LaunchDaemonsCopy
- Get Chromium or any software directly from the official website or reputable app stores.
- Keep macOS and apps updated to patch security holes and block vulnerabilities.
- Enable Gatekeeper in System Settings to block apps from unidentified developers.
- Turn on the Mac firewall to prevent unwanted incoming network connections.
- Use unique passwords for all accounts and store them in a trusted password manager.
- Enable two-factor authentication on key accounts for an extra layer of security.
- Regularly clear browser cache and cookies to remove stored malicious scripts.
- Avoid public Wi-Fi without a VPN to reduce the risk of man-in-the-middle attacks.
- Check permissions in System Settings and revoke access for apps you no longer trust.
- Set up Time Machine backups so you can restore your Mac if something goes wrong.
Final point
Thus, Chromium’s days on your Mac are officially numbered. Whether you do the manual deletion or hop on the express lane with App Cleaner & Uninstaller, Chromium doesn’t stand a chance. But here’s what I noticed:
- Manual uninstalls leave room for error. App Cleaner & Uninstaller is risk-free.
- The manual route takes me 5-7 minutes. Removal using a tool – about 30 seconds.
- The automatic method was not only faster but left zero leftovers.
So, if you want to move forward with a cleaner system and unlock a new level of control over your Mac, discover the convenience of App Cleaner & Uninstaller. In case you have questions about uninstalling Chromium, Chrome Canary, or other apps and keeping your Mac optimized, the Nektony team is standing by to help.