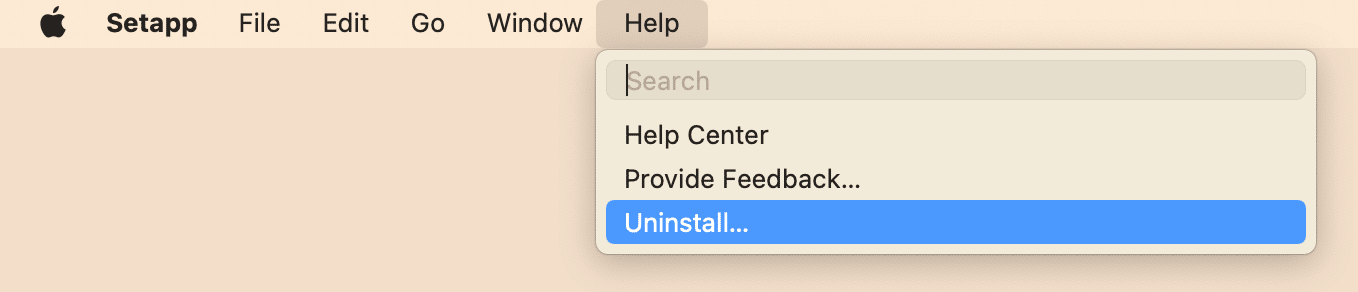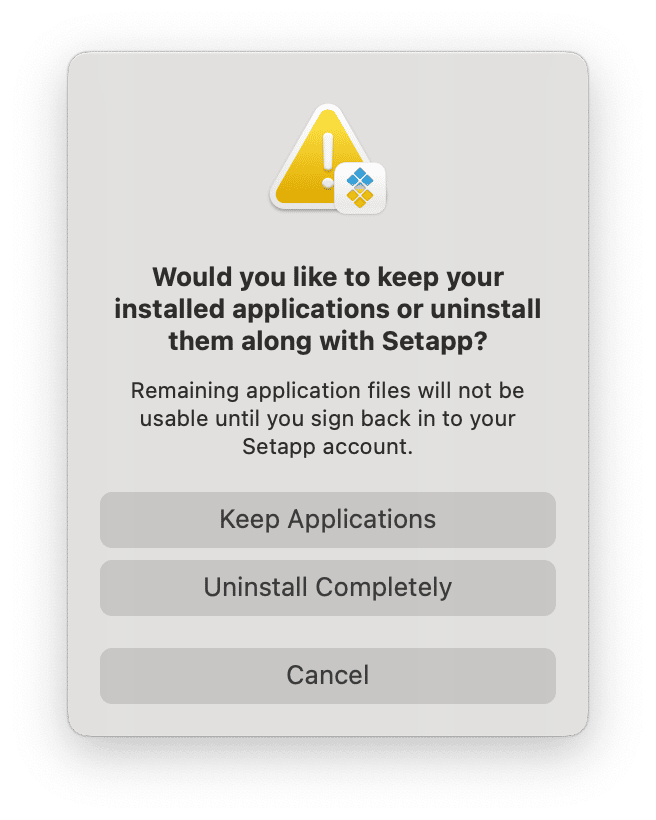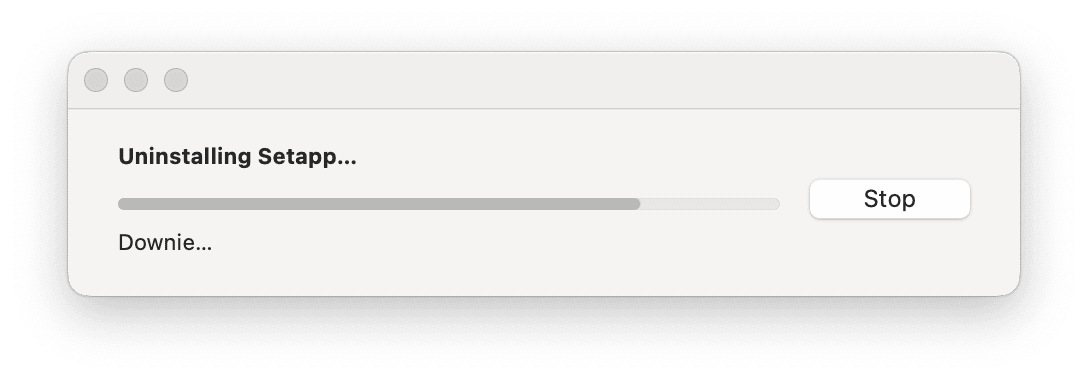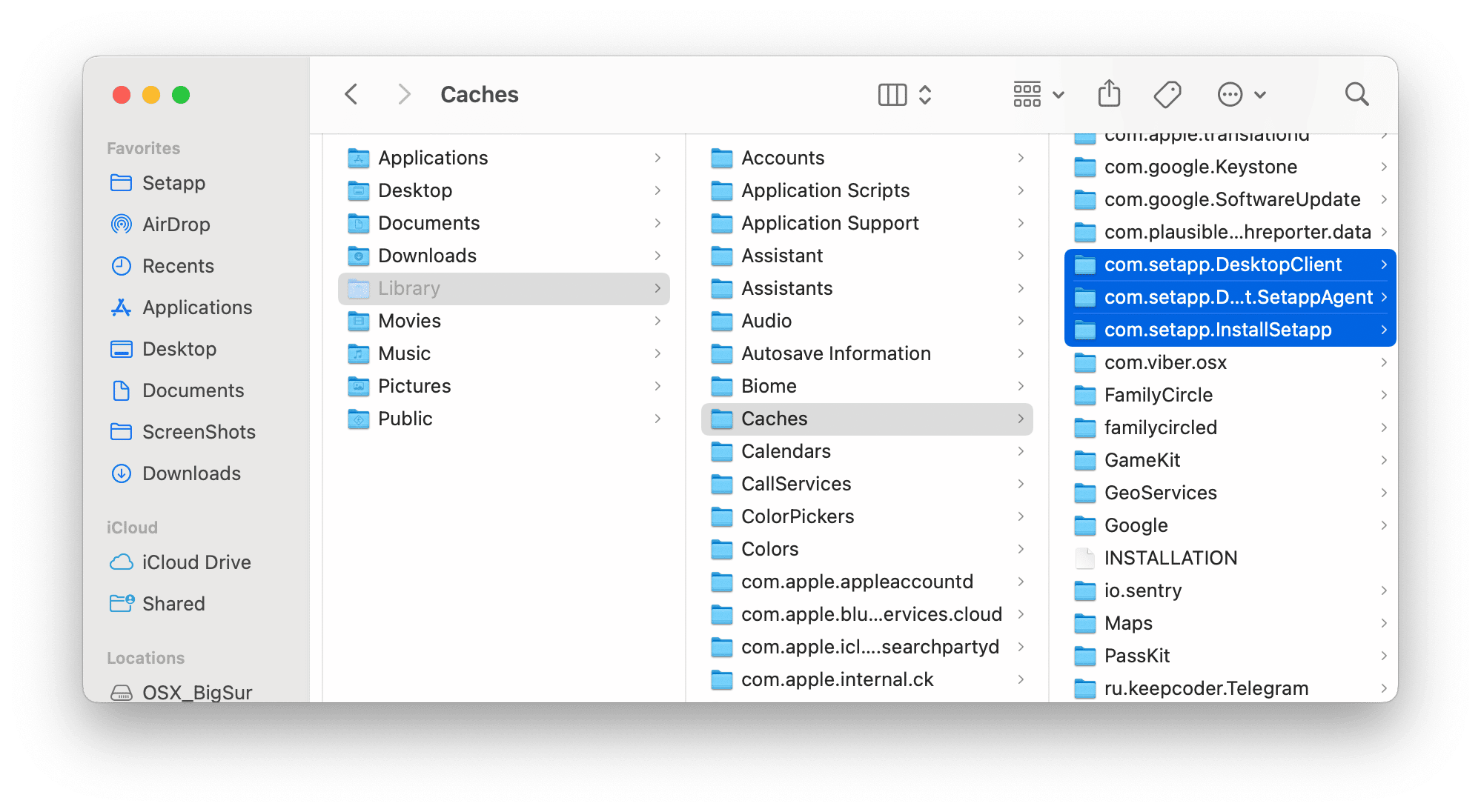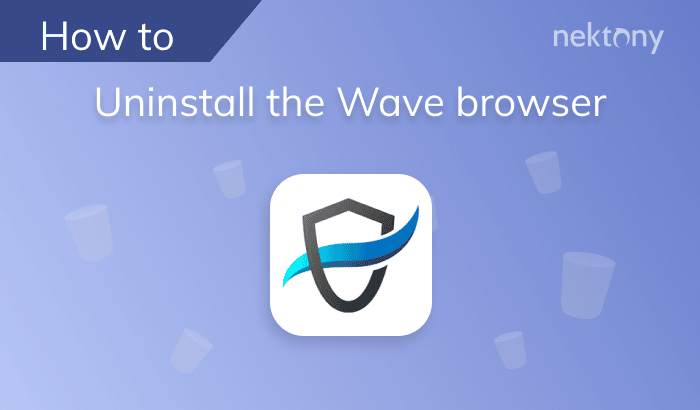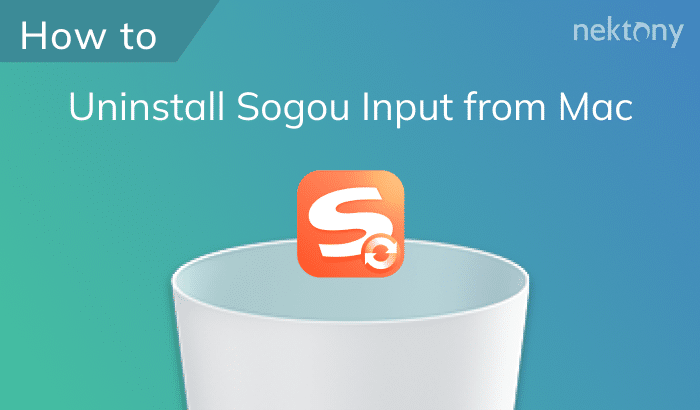Contents:
Tip – The quickest way to completely uninstall any application from Mac
App Cleaner & Uninstaller
Video Guide: Uninstalling Setapp
How to manually uninstall Setapp from Mac
For the manual way to uninstall Setapp on a Mac, you will have to find its temporary files in your file system and remove them. Since the Setapp application helps install third-party applications on your computer, it often has more support files than the average software program. We recommend you carefully follow the steps below to avoid missing any leftovers.Important notes and the methodology used to prepare this Setapp uninstall guide:
- Every application creates additional support files on your computer to work properly. That’s why dragging and dropping programs, including Setapp, into the Trash, will not completely remove them from your Mac. Cache files are still stored on your disk after the executable file is deleted. To completely uninstall any application from Mac, you must remove all its temporary files.
- This guide will explain how to remove Setapp entirely along with all of its support files – both manually and using App Cleaner & Uninstaller from Nektony.
How to uninstall Setapp with all its support files:
- Open Setapp.
- In the menu bar, click Help and select Uninstall.
- Select Keep Applications. This will uninstall the Setapp program only.
- Provide your user password to confirm deletion. Wait until the progress bar finishes.
- Go to the Library folder to find Setapp associated files. For this, in Finder press the Cmd+Shift+G shortcut, type ~/Library, and press Return.
- Check the following folders for Setapp associated files, and remove all files associated with the program. You can recognize them by the word “setapp” in file and folder names:
- ~/Library/Application Support
- ~/Library/Application Scripts
- ~/Library/Caches
- ~/Library/Saved Application State
- ~/Library/Containers
- ~/Library/Group Containers
- ~/Library/Preferences
- ~/Library/Cookies
- ~/Library/Launch Agents
- Once you’ve cleared all leftover Setapp files, empty your Trash.
- Finally, this step is not mandatory, but we recommend you restart your Mac.
How to uninstall Setapp with a few clicks
App Cleaner & Uninstaller is a program that uninstalls applications from Mac quickly and completely. It can help you easily uninstall Setapp with all its reamining files.How to uninstall Setapp with App Cleaner & Uninstaller:
- Close Setapp.
- Download and launch App Cleaner & Uninstaller.
- Select Setapp from the list of apps.
- Click the Uninstall button and confirm the deletion.
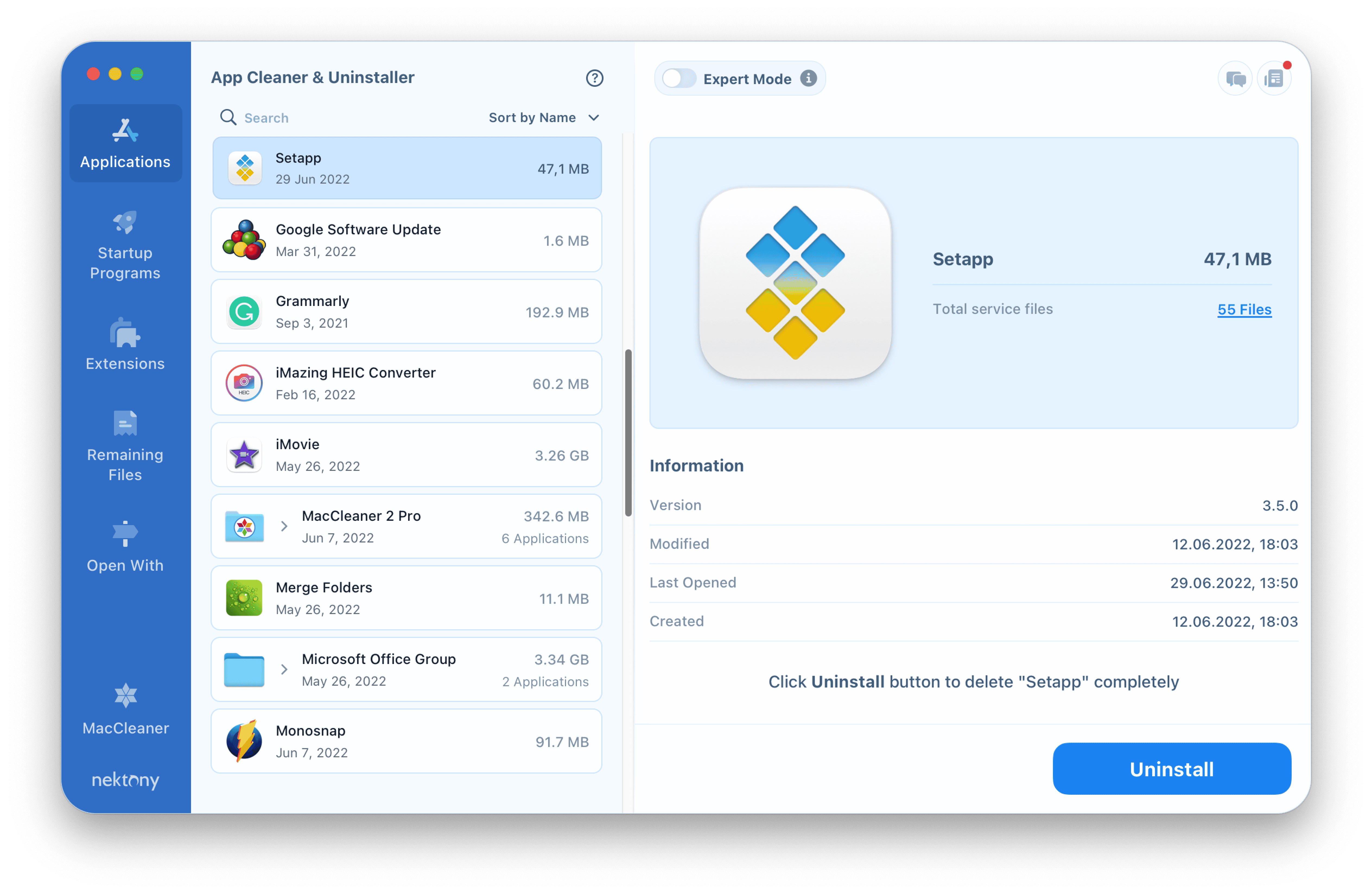
How to uninstall apps installed with Setapp
If you want to remove particular applications you installed using Setapp, do the following:
- Open Setapp.
- Switch to the “On This Mac” section in the sidebar.
- Find the app you want to uninstall and click it.
- Click the arrow icon on the blue button and click Uninstall.
If you want to remove the Setapp program itself together with all apps installed by it , do the following:
- Open Setapp.
- In the menu bar, click Help and select Uninstall.
- In the pop-up window, choose Uninstall Completely.
Note, in both cases, when you remove apps installed with Setapp, this doesn’t remove them completely. Their support files will remain on your Mac. We recommend you use App Cleaner & Uninstaller for any apps you need to uninstall from your Mac.
- Launch App Cleaner & Uninstaller.
- Select the app you installed with Setapp.
- Click the Uninstall button.
Setapp FAQs
What is Setapp on Mac?
Setapp is an alternative solution to the App Store that gives you access to a large number of macOS applications for a subscription.
How do I delete apps installed with Setapp?
You can uninstall apps using App Cleaner & Uninstaller, including those you installed via Setapp. Another way to do this is right from the Setapp window. For this, find the app you want to delete → click the triangle icon on the Open button, and select Uninstall. However, note that this method can leave leftover files on your Mac.
How do I delete my Setapp account?
Follow these steps:
- Open the Setapp website.
- Log in to your account.
- Go to “Account settings”
- Click Delete Account and provide your password to confirm the removal.