Browser extensions make our experiences with Chrome, Safari, Firefox, Opera or other browsers more personalized and convenient. However, there can be drawbacks.
You might notice that your browser performance may slow down because of a large number of extensions. Some of them may even be used as malicious software that changes your start page or the search engine or allows annoying advertising pop-ups. Fortunately, browser extensions can be removed as easily as they were installed.
In this article, we will explain how to remove extensions from various browsers on a Mac.
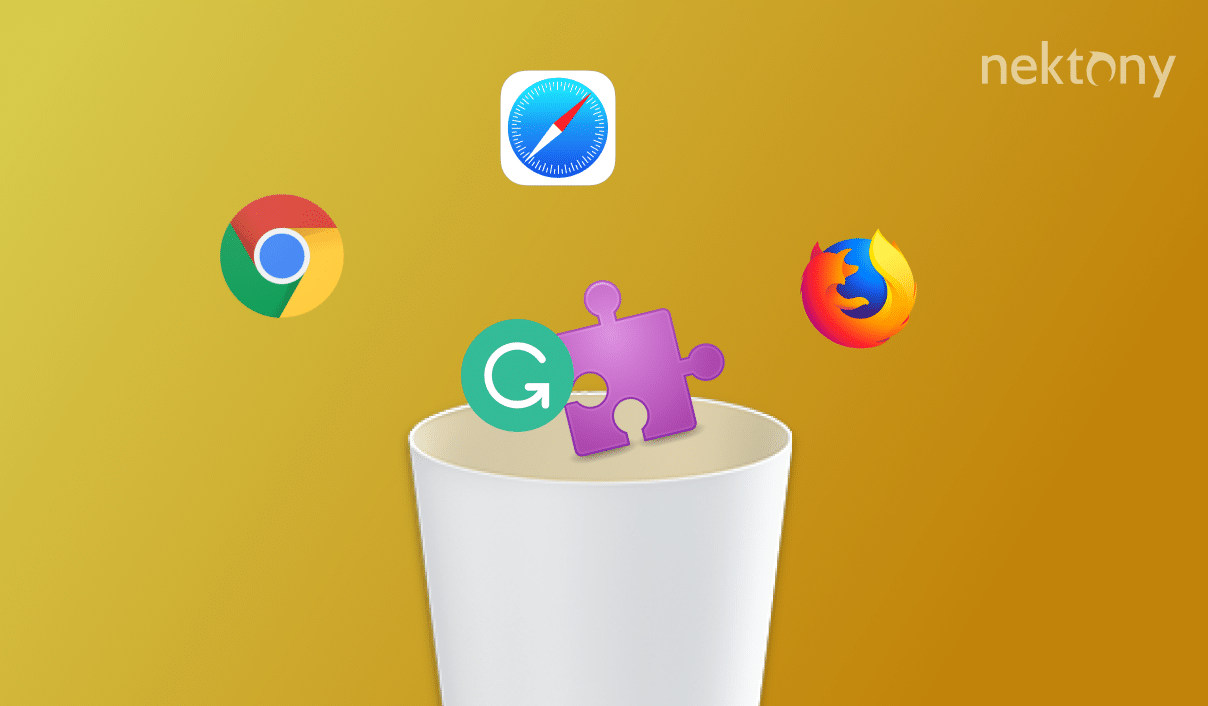
Contents
1. What is a browser extension
2. How to remove Chrome extensions
3. How to remove Firefox extensions
4. How to remove Safari extensions
5. How to remove Opera extensions
6. How to remove browser extensions – alternative methods
What is a Browser Extension?
A browser extension is a small software plugin, which usually expands the functionality or customizes the browsing experience.
Thanks to these add-ons, we can enjoy additional functionality, such as viewing office documents in a browser window, checking email messages in automatic mode, showing the weather forecast, and much more.
Unfortunately, a large number of extensions might slow down web browsers, so we have to delete them from time to time.
How to remove Chrome extensions
You can remove Chrome extensions by using the popup menu command at the extensions bar. Let’s take a look at how to manage browser extensions using the Honey browser extension as an example.
How to remove visible Chrome browser extensions
- Launch Google Chrome browser.
- Hover cursor over the unneeded extension on the extension bar.
- Right-click on the extension and select the Remove from Chrome menu command.
- Confirm the deletion in the popup window appeared.
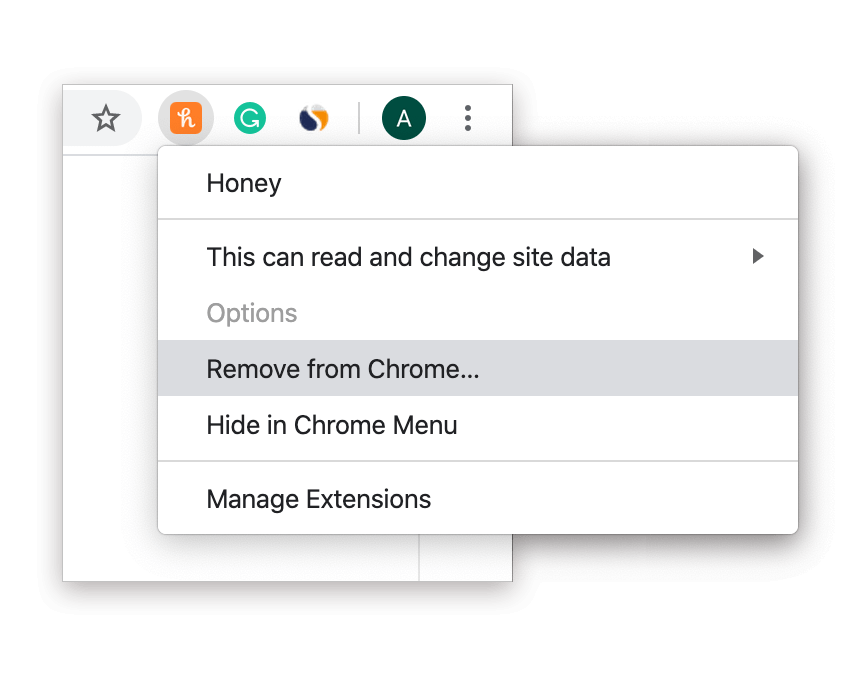
That’s all! The unneeded Chrome browser extension is now removed.
Some browser extensions do not have an icon in the toolbar. Follow the next steps to remove such browser extensions.
How to remove hidden Chrome browser extensions
- Launch Chrome.
- Use the menu command Window → Extensions.
- Click the Remove button to delete the unneeded extension, then confirm.
- Use the toggle button to temporarily disable unneeded extensions.
- Restart the Google Chrome browser.
How to remove Firefox extensions
- Launch the Firefox browser.
- Click Adds-on and themes in the browser settings menu.
- Click the Three dots icon next to the extensions and click Remove to delete unneeded extensions.
After this, restart Firefox and check that the extension is no longer in your browser.
How to remove Safari extensions
The default Apple browser, Safari, doesn’t provide as many extensions as its competitors, Chrome and Firefox. However, if you install multiple extensions, Safari may slow down.
How to remove browser extensions on macOS 10.12-10.14
- Launch the Safari browser.
- Go to Safari Settings (CMD+,).
- Switch to the Safari Extensions tab.
- Select the unneeded extension.
- Click the Uninstall button under the extension description.
How to remove Safari extensions on macOS 10.15
Since the macOS 10.15 update, Safari extensions are located in the Applications folder, and this means you have to take extra steps to remove extensions.
- Launch Safari and go to its settings (CMD+,).
- Swutch to the Extensions tab.
- Select the unneeded extension.
- Click the Uninstall button.
- When asked, click Show in Finder. Finder will be activated.
- Move the selected extension to the Trash Bin or use the CMD+Delete shortcut.
How to remove Opera extensions
Opera is another web browser that is popular in some countries. Do the following to remove unwanted Opera extensions:
- Launch the Opera browser.
- Click the Cube icon at the top of the window and select Manage Extenions.
- You will see a window with all your Opera extensions.
- Click Disable to hide unneeded extensions.
- Click the Remove button to completely uninstall the extension.
Alternative ways to remove browser extensions
Sometimes, because of incompatibility or program errors, the default removal method for browser extensions may not work. The extension simply might not appear in the appropriate list, or still continues to function and refuses to be deleted.
Thankfully there are two more ways to remove browser extensions: manual removal and automatic removal. If you use a Mac computer, then the second method comes in handy.
Remove Safari browser extensions manually (available for macOS 10.14 or earlier)
- Close the Safari browser.
- Open Finder and use the Command+Shift+G shortcut.
- Enter the path to the Extensions folder and click Go ~/Library/Safari/Extensions
- You will be switched to the Extensions folder.
- Select the unneeded extension file and remove it to the Trash Bin.
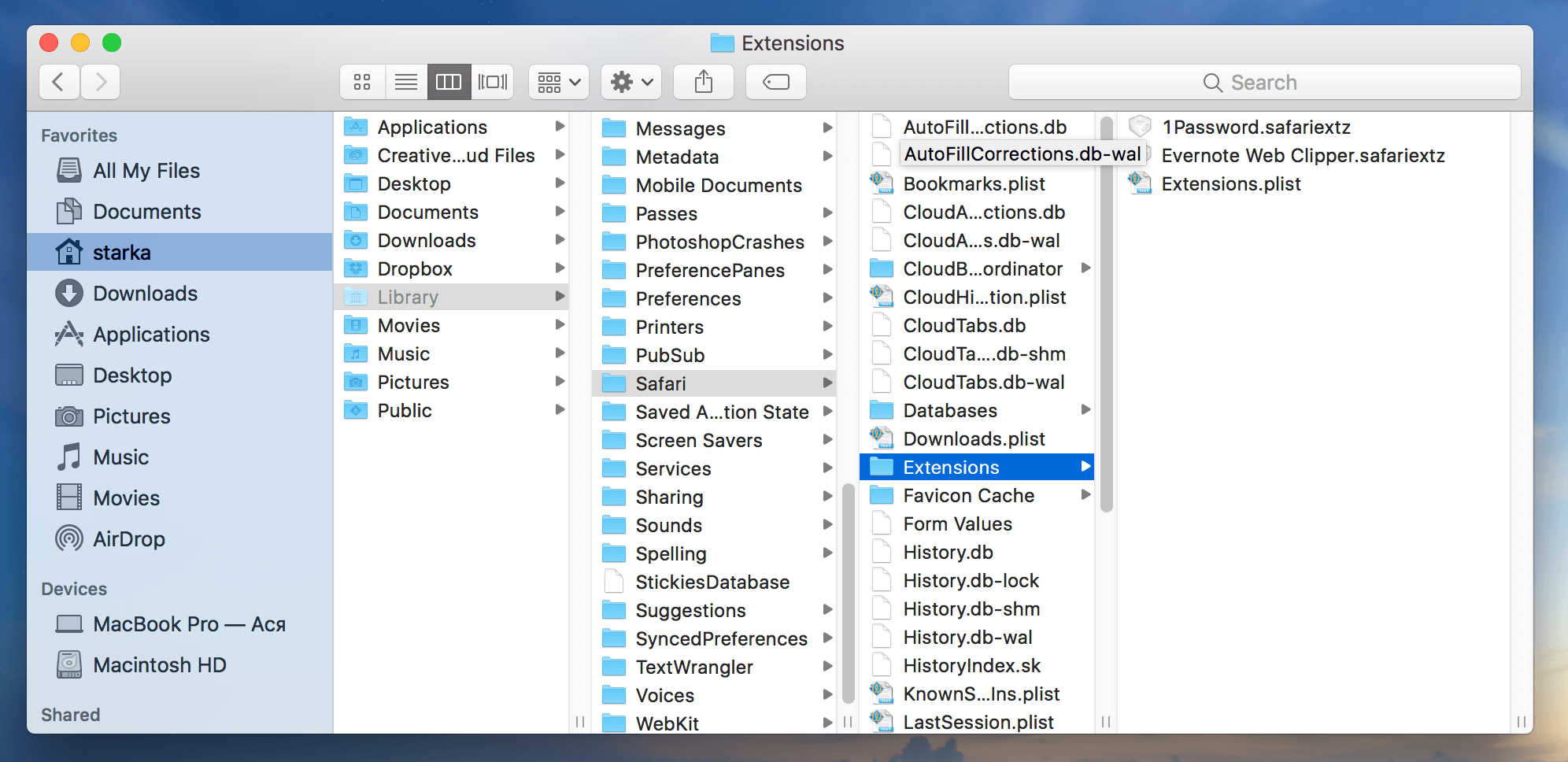
This method of uninstalling Safari extensions is applicable to macOS 10.14 and earlier. To remove Safari extensions on macOS Catalina, please see the previous step in this guide.
If you use Chrome, Opera or Firefox browsers on macOS 10.13, then you can find the appropriate extensions in the following directories:
~/Library/Applications Support/Google/Chrome/External Extensions
~/Library/Applications Support/com.operasoftware.Opera/Extensions
~/Library/Applications Support/Application Support/Firefox/Profiles/[current profile=””][/current].default/extensions
On macOS 10.15 you will find the Firefox browser’s extensions using this path:
~/Library/Application Support/Firefox/Profiles/[current profile=””][/current].default-release/extensions
We recommend that you use this method if you cannot remove the browser extension using your browser settings. However, the manual method will not completely remove the extension, and some leftover files will remain on your disk.
How to remove browser extensions automatically
The simplest way to remove browser extensions from all your browsers is to use the App Cleaner & Uninstaller app. With the help of this tool, you can delete unneeded extensions and even other system plugins and extensions. You can find the app at the Nektony website.
To get started, launch App Cleaner, switch to the Extensions tab, and then select the Web Browser Extensions section. Here you can view all your browser extensions, their service files, and where they are stored on your disk. Just select the unneeded ones and click the Remove button to get rid of them.
* You can use App Cleaner & Uninstaller to uninstall Mac applications as well. The tool can find and remove leftover files of previously removed apps.
Conclusion
That’s all. Now you know how to correctly delete browser extensions.
We recommend using the App Cleaner & Uninstaller app to preview all your browsers’ extensions and manage them from one place.
After removing all unnecessary extensions, we recommend that you read our other article about how to delete the browsers’ search history.
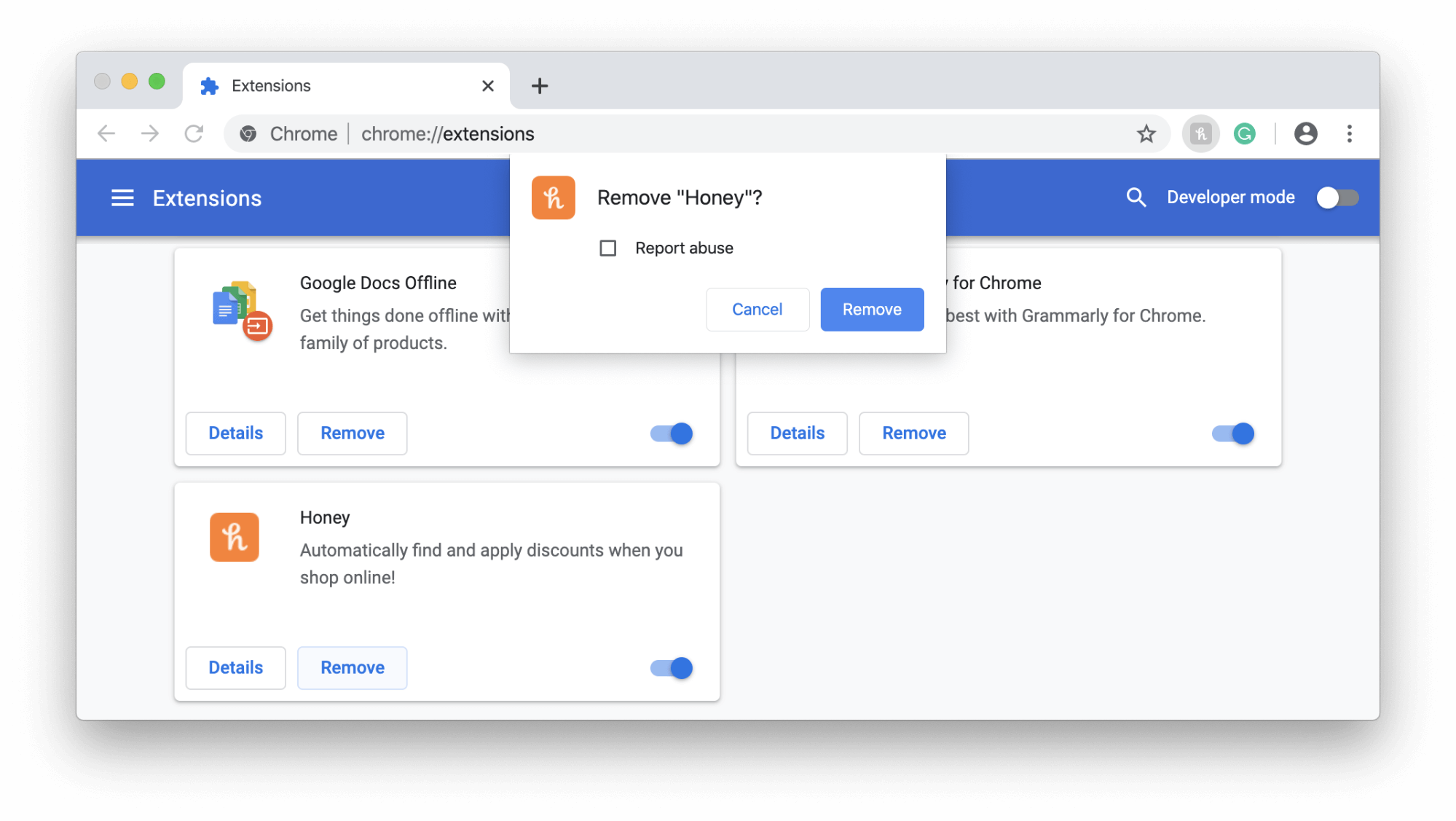
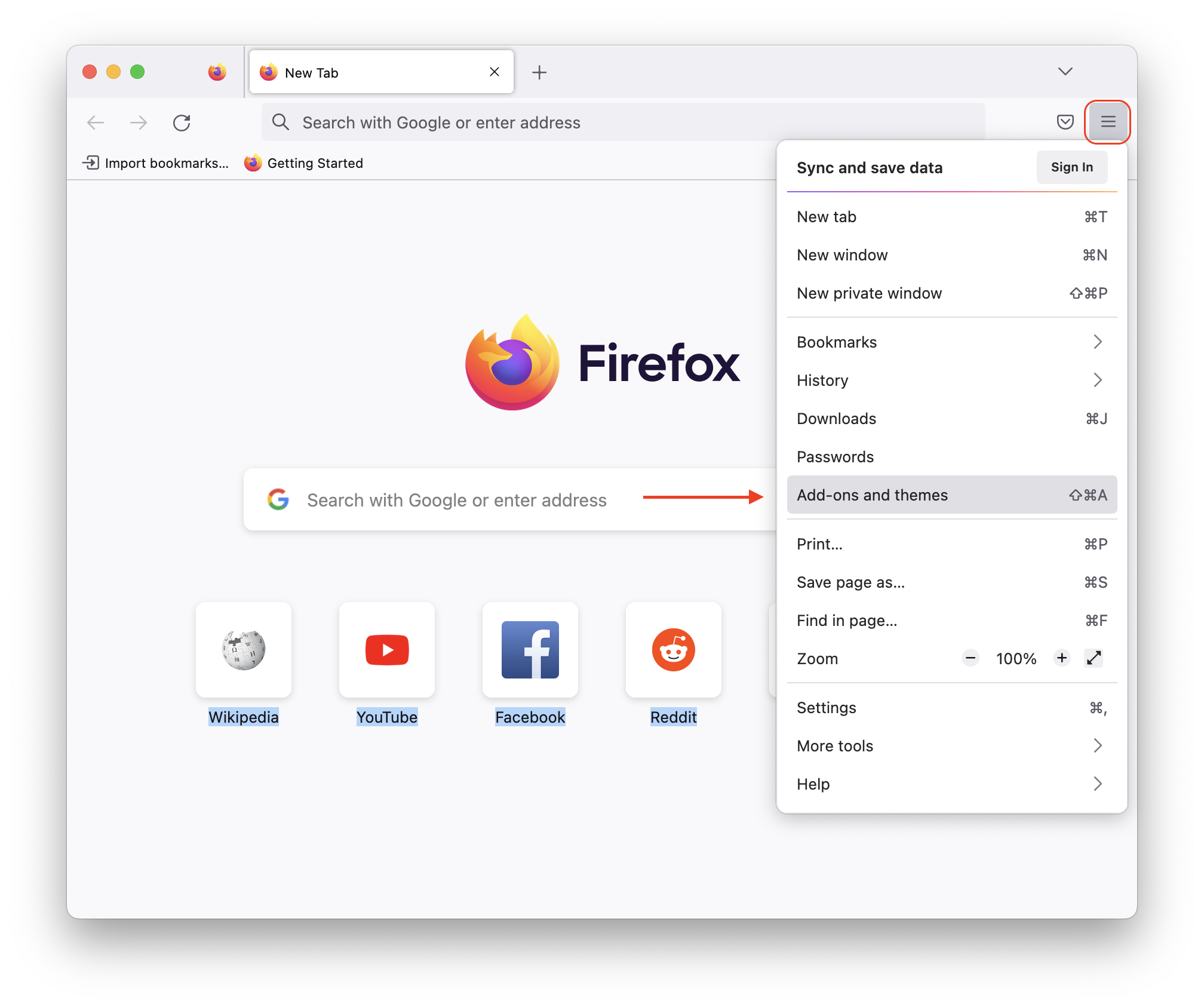
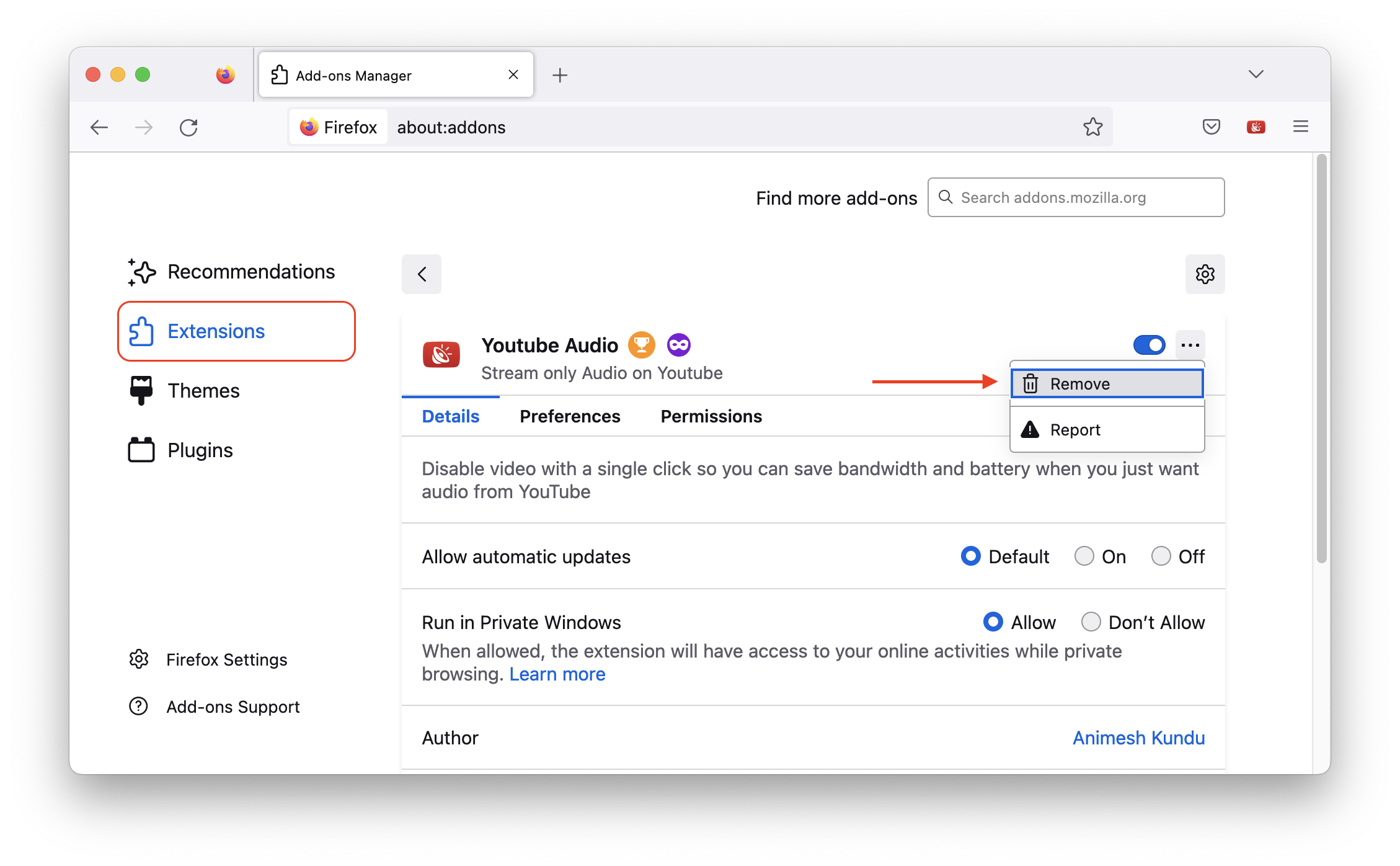
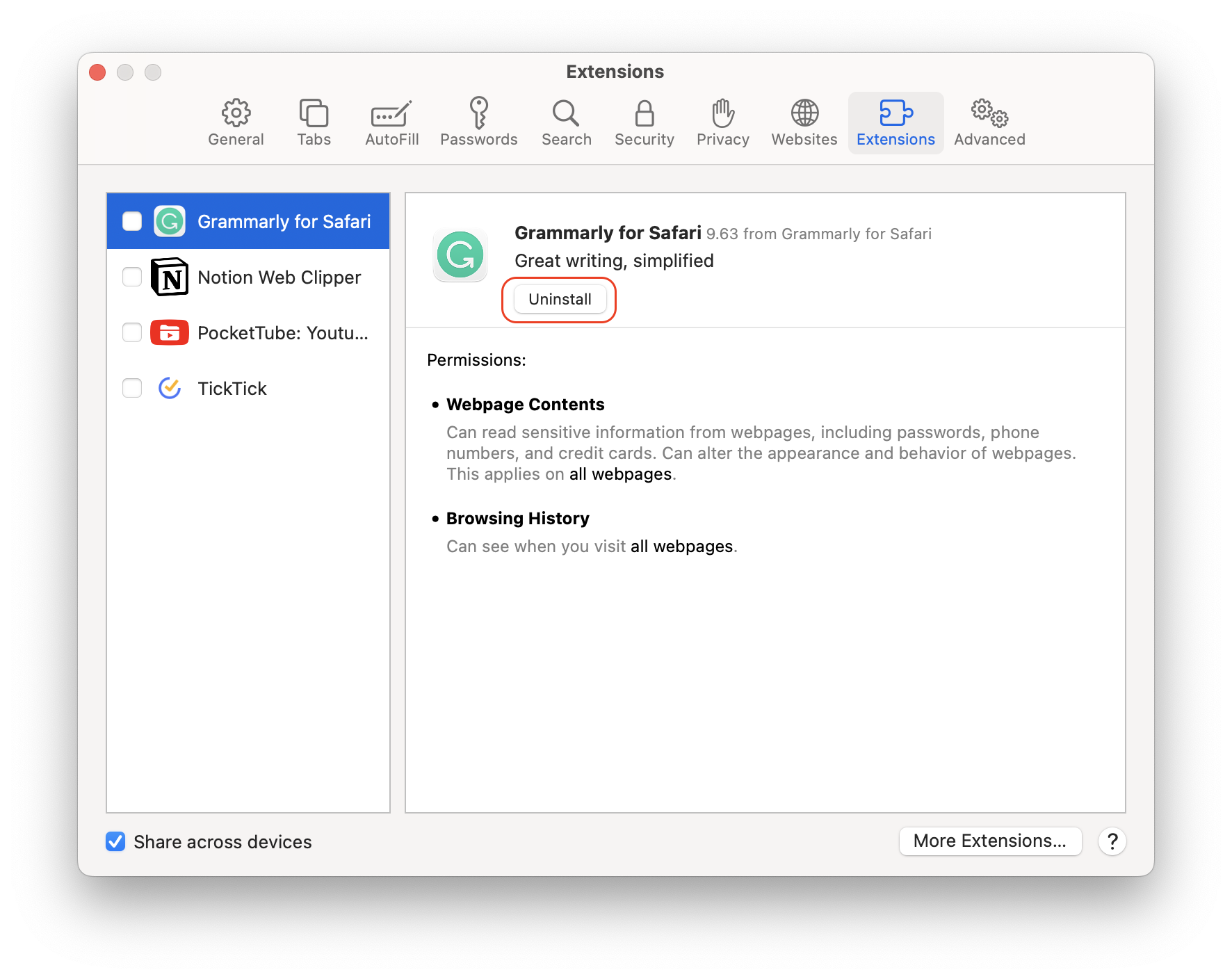
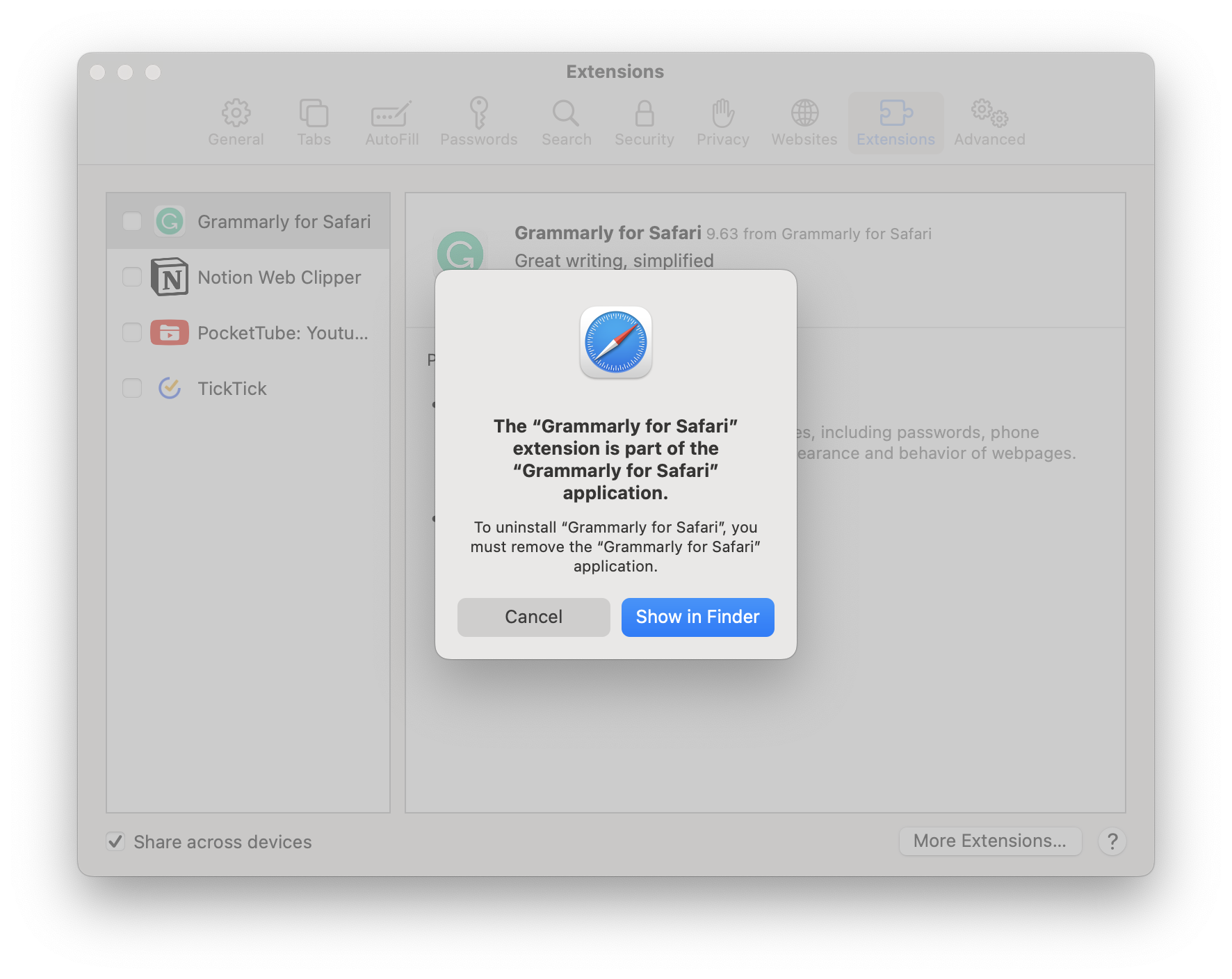
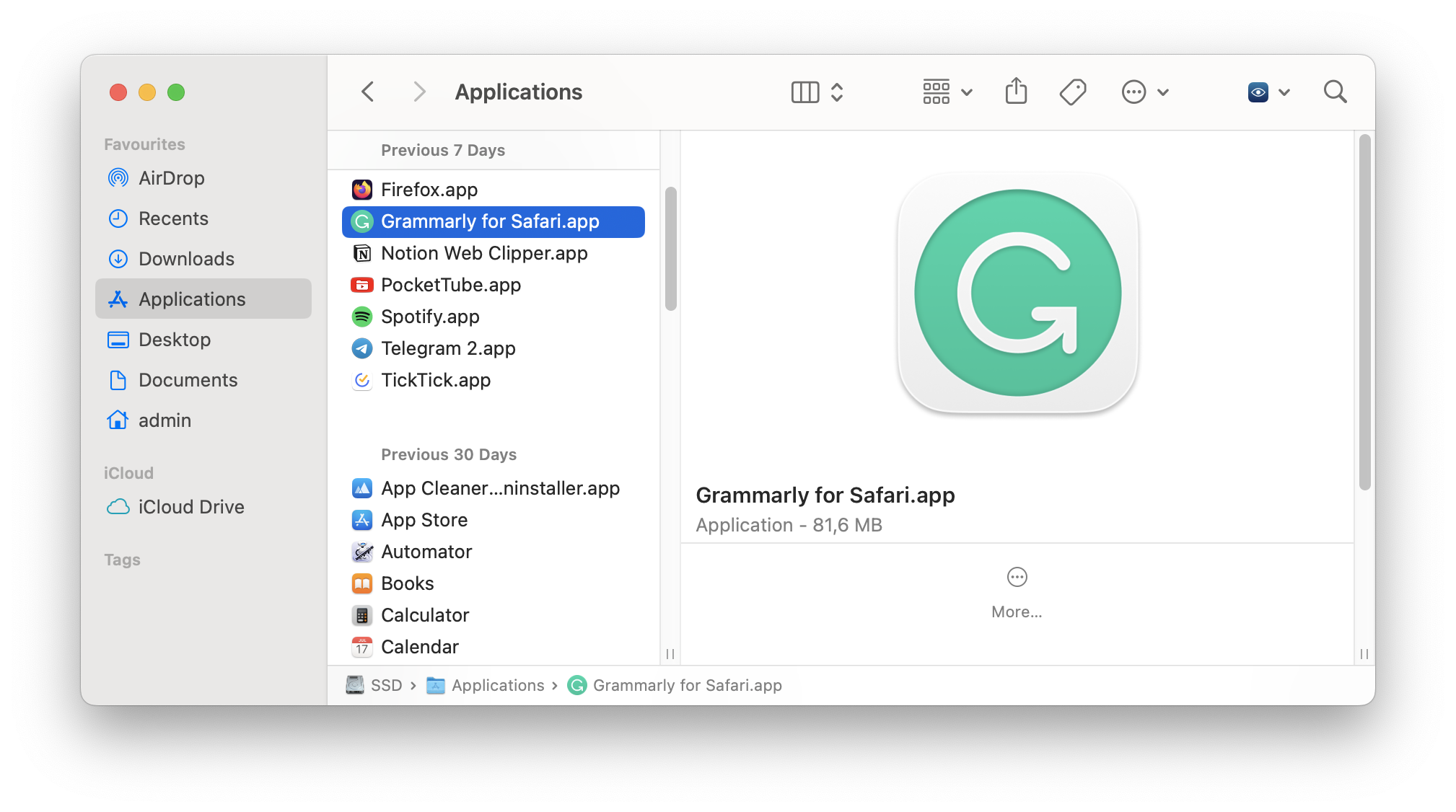
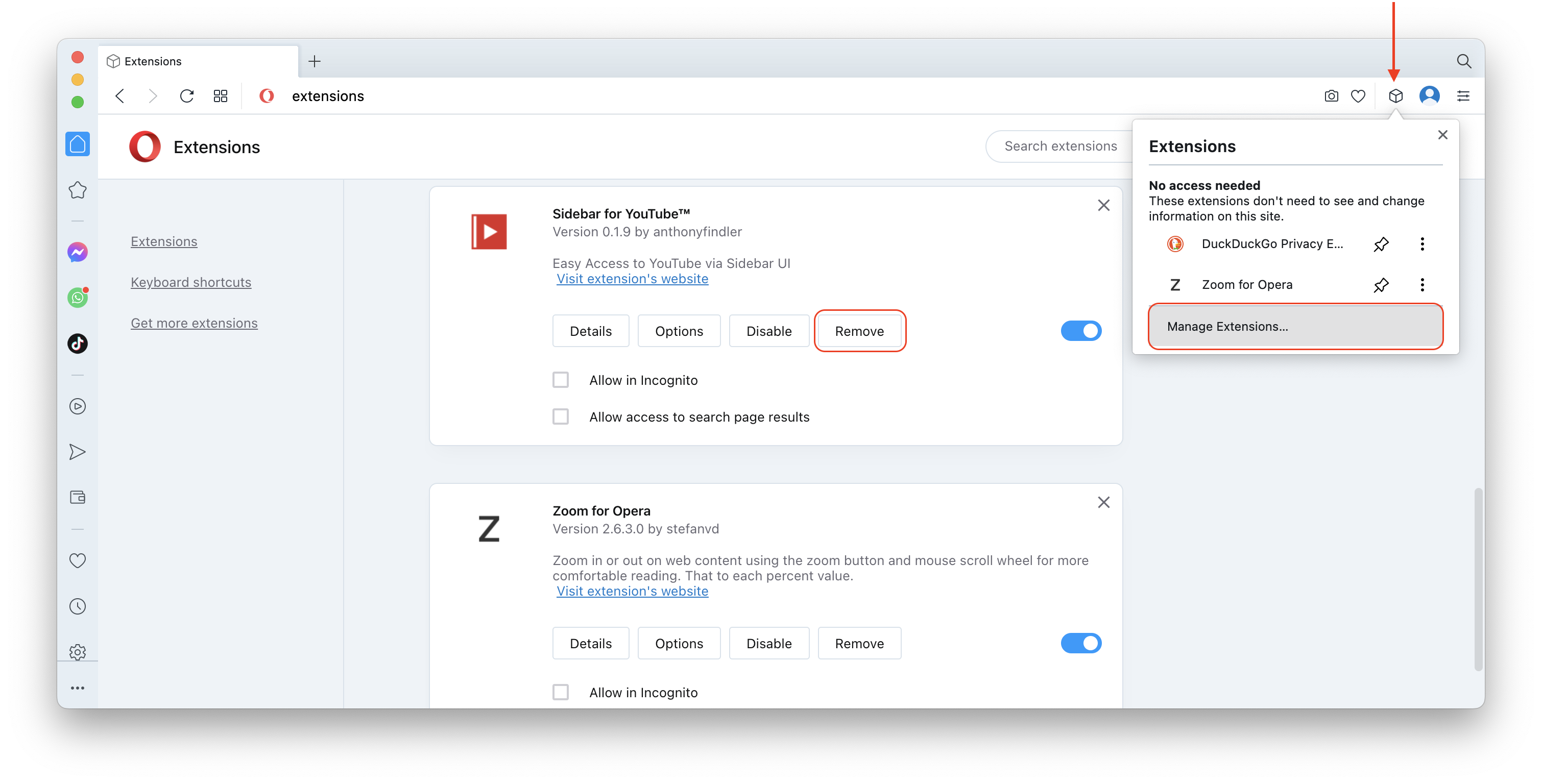
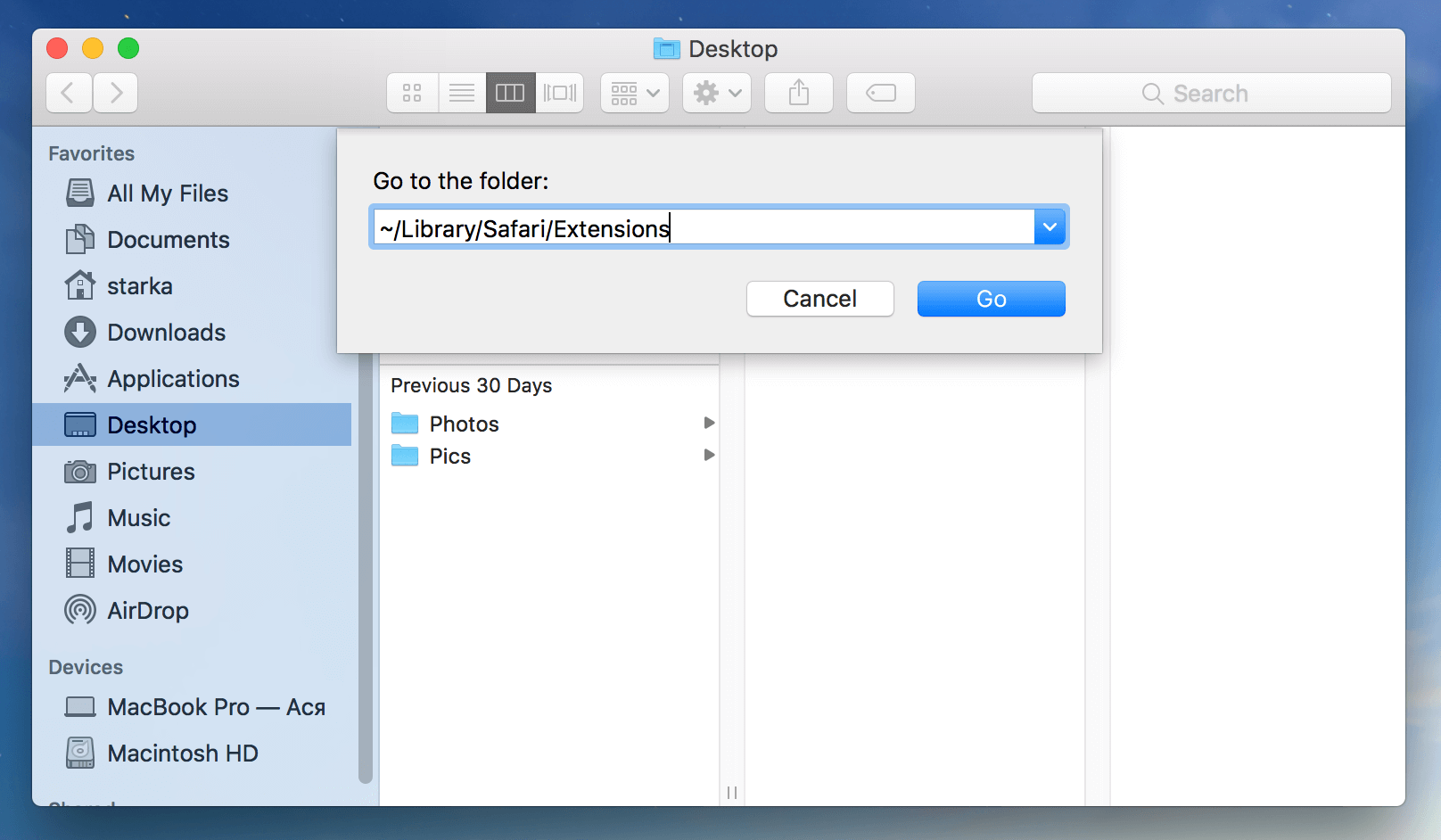
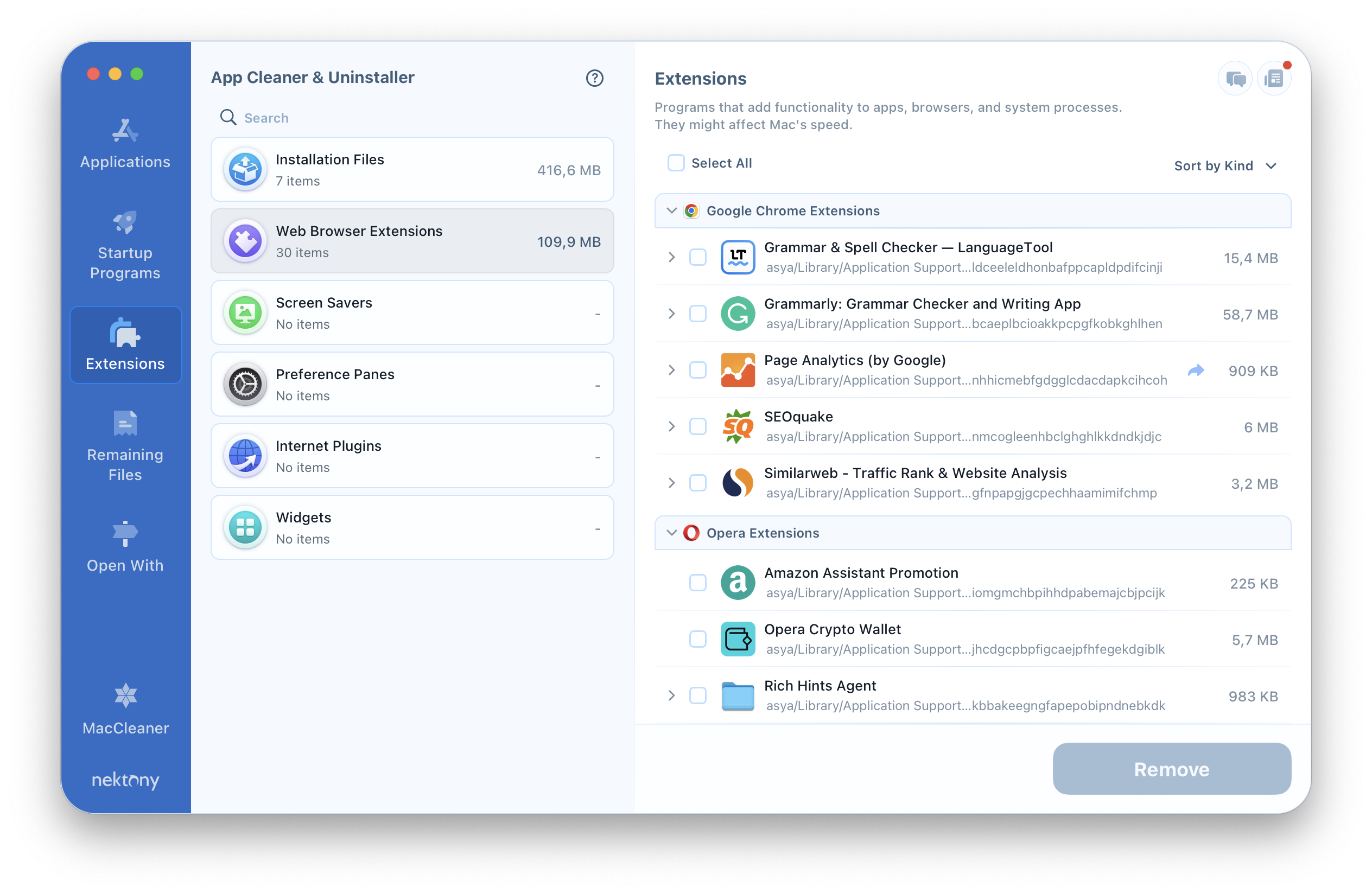
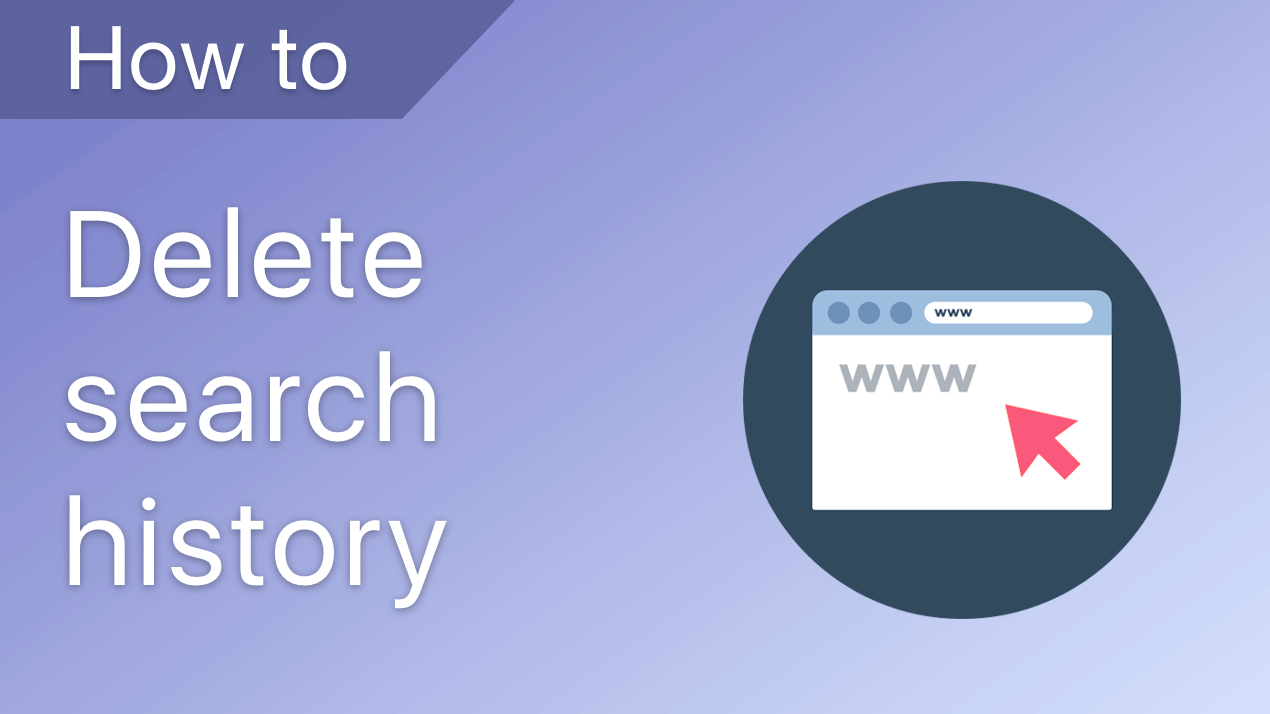



Good choose, fast delivery time, average prices. All this words about this service. I am a customer of this service 1.5 years, like it