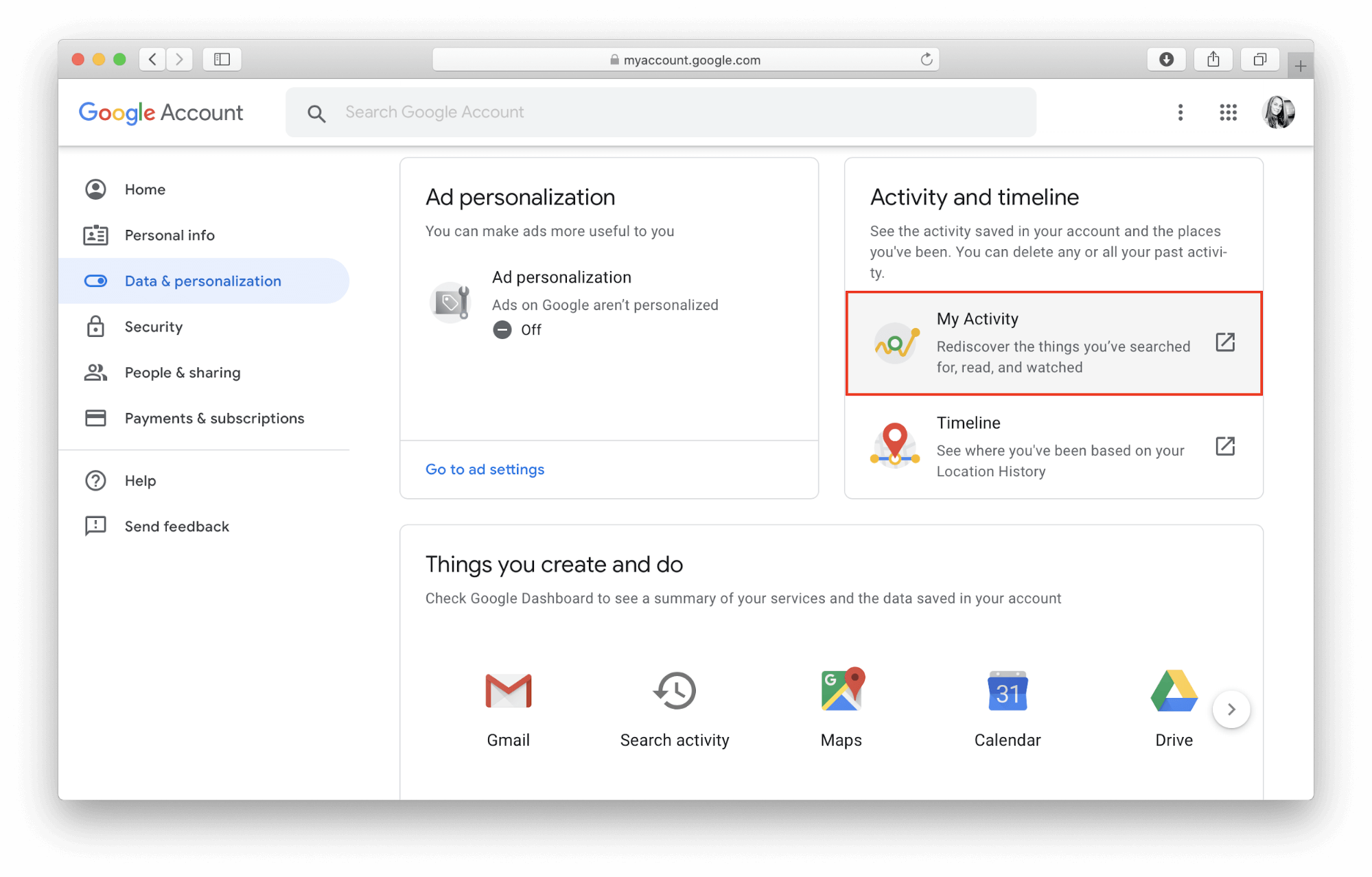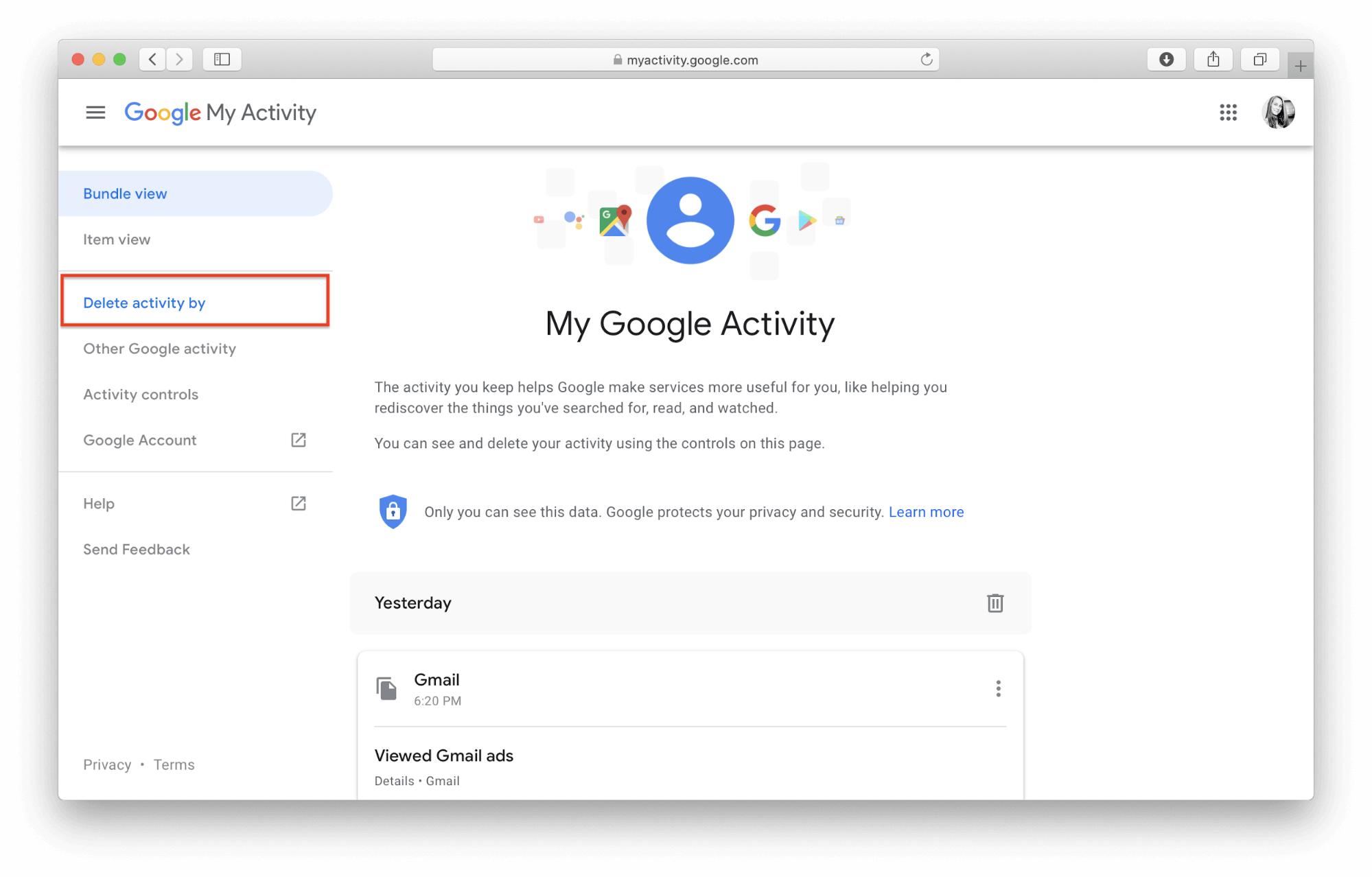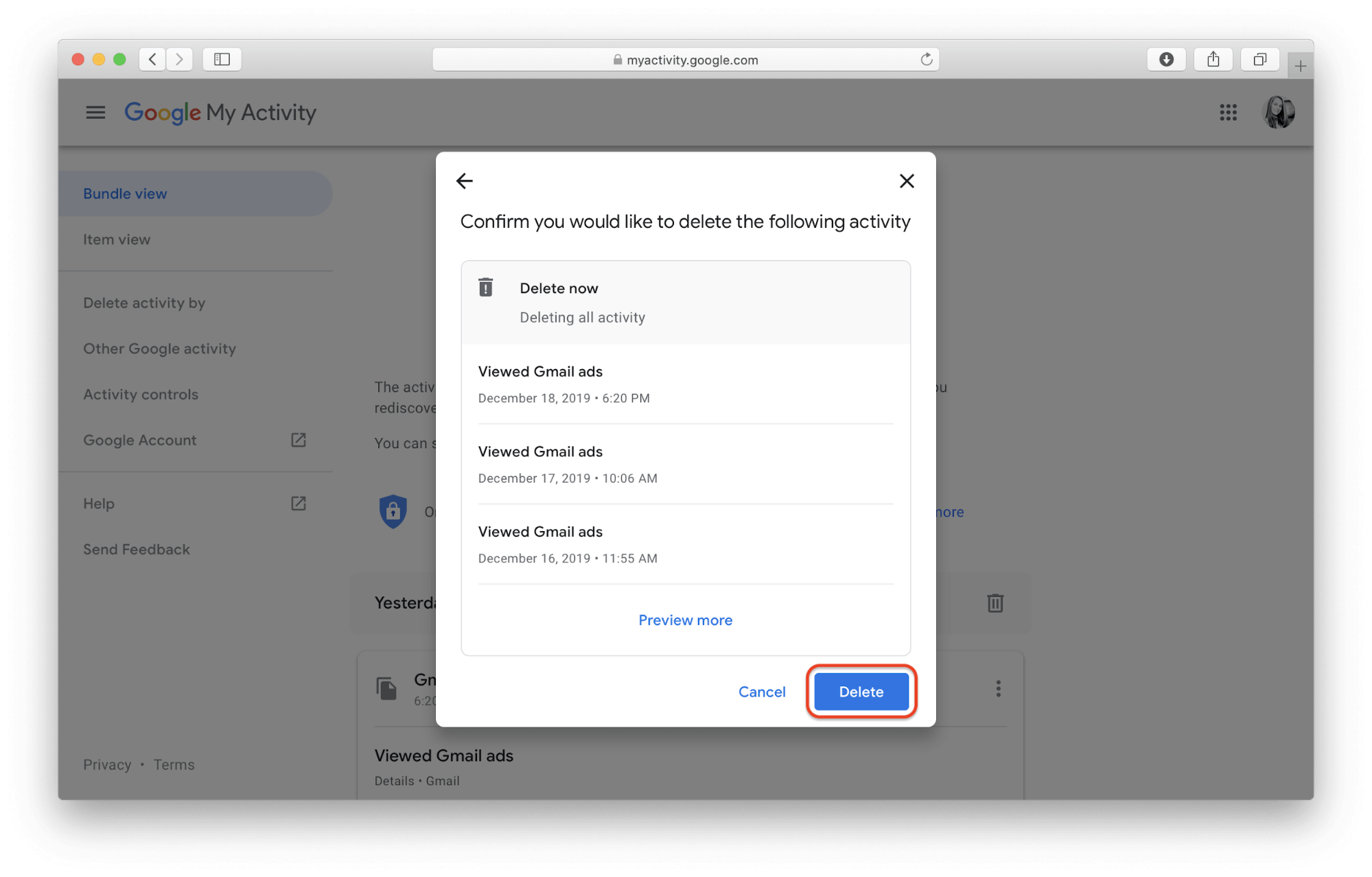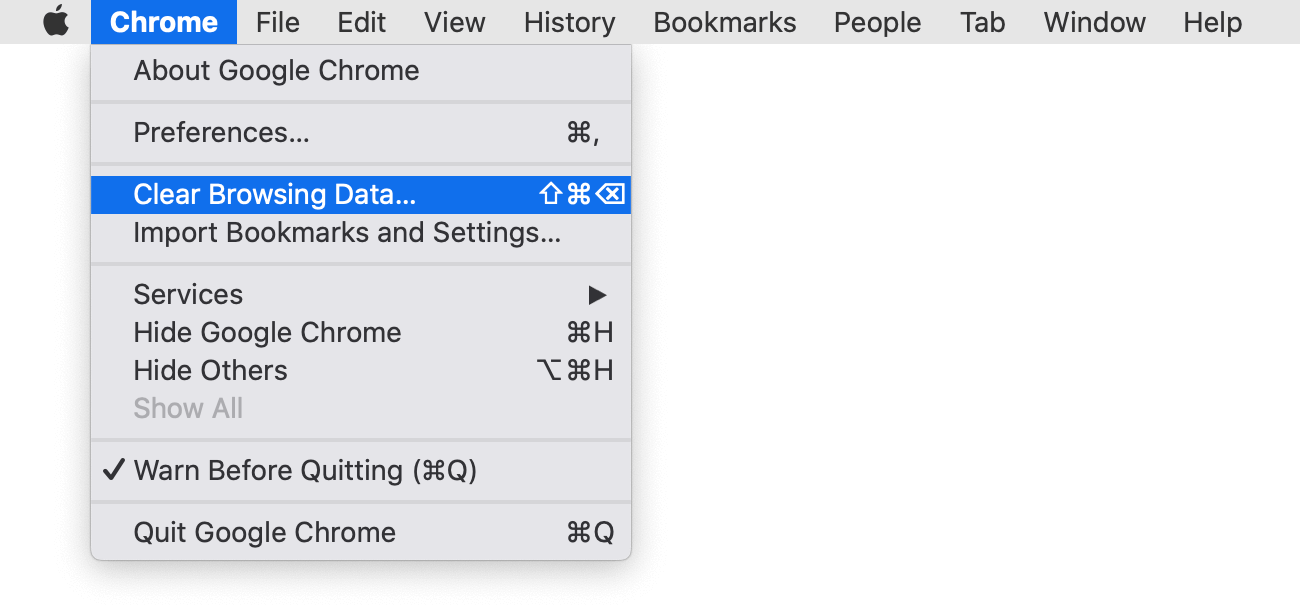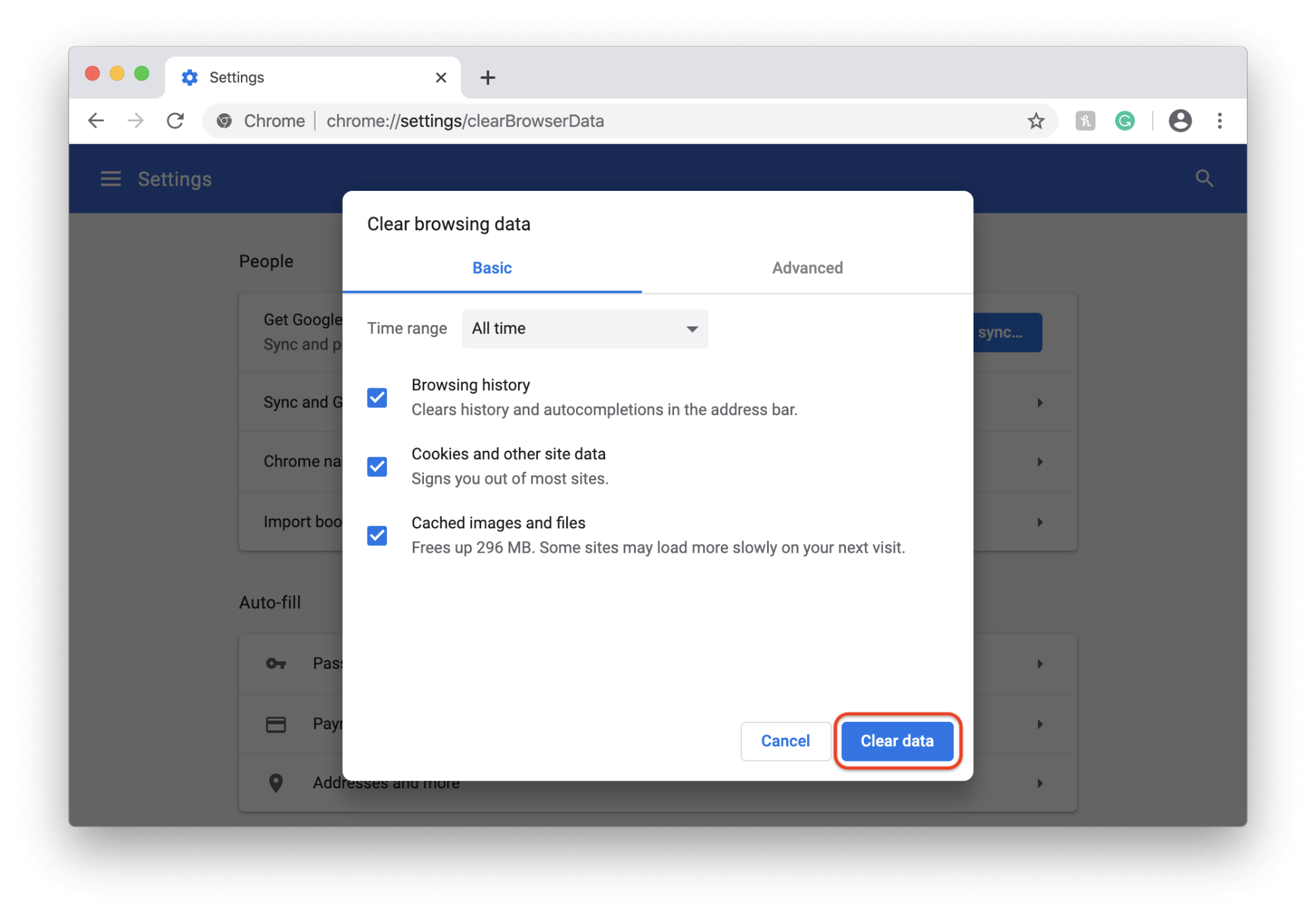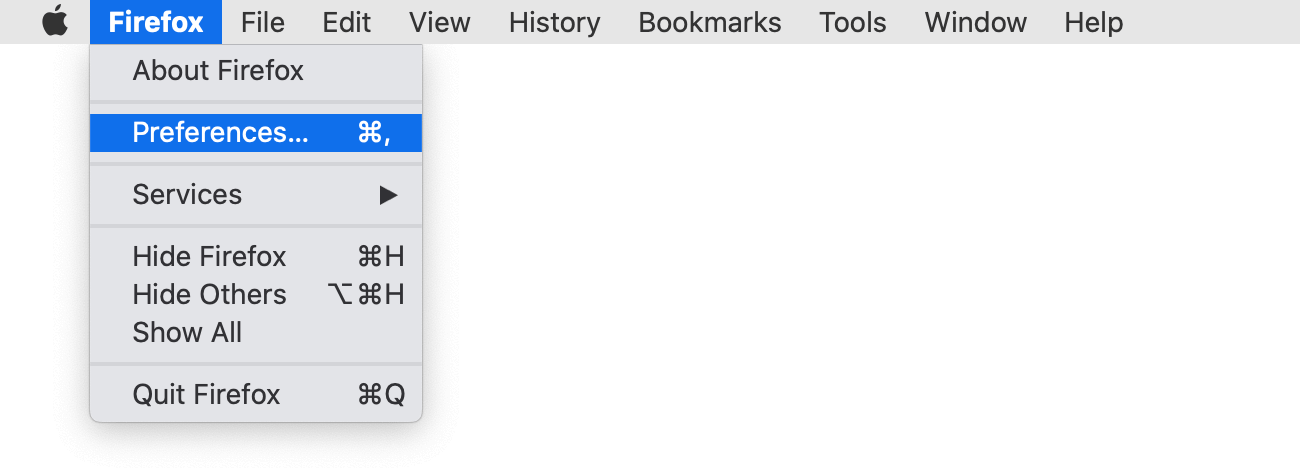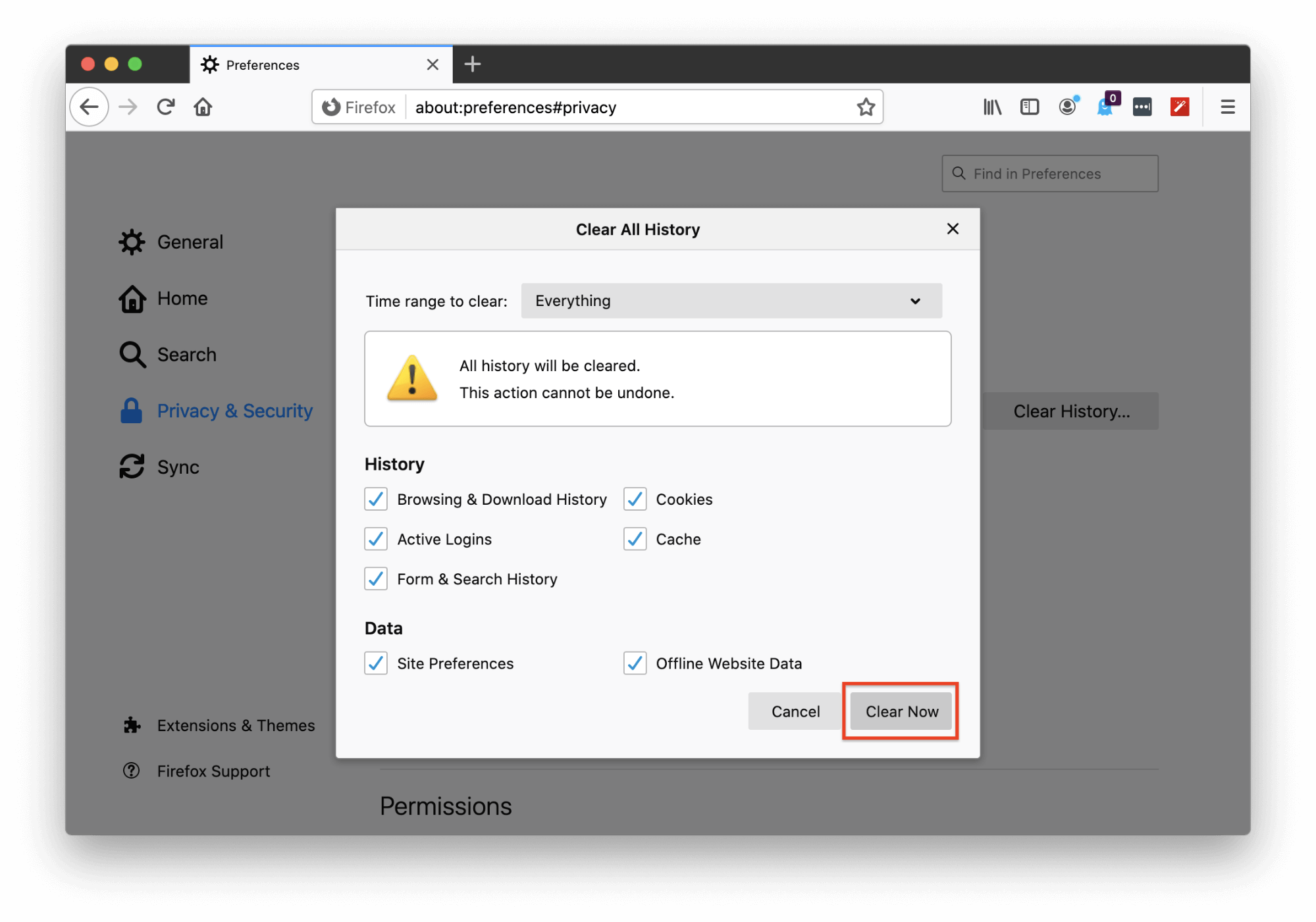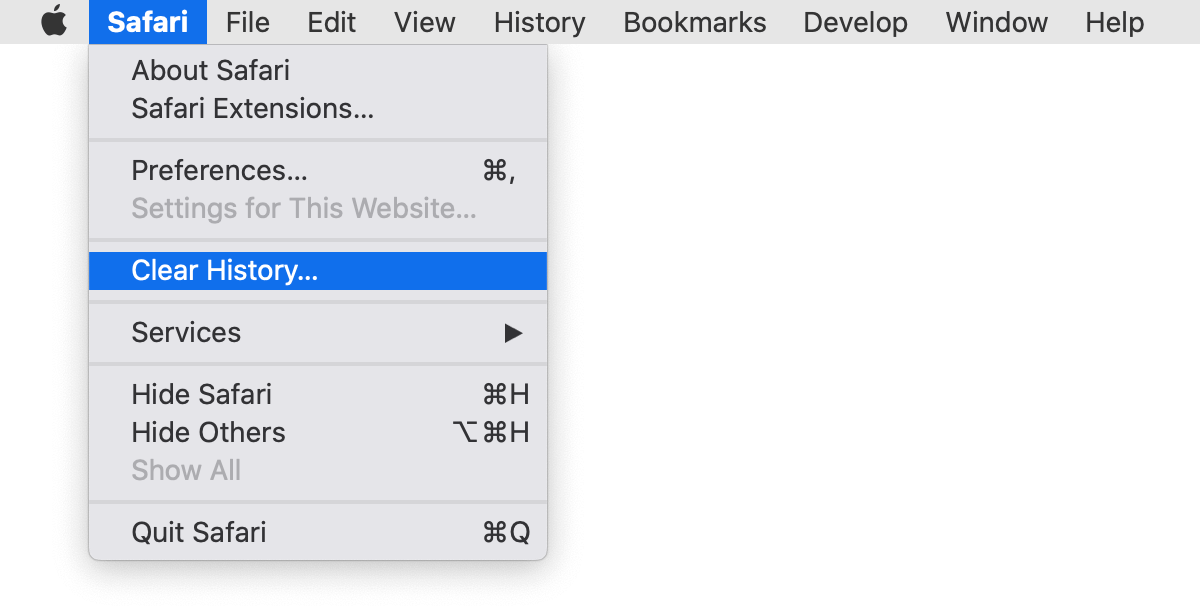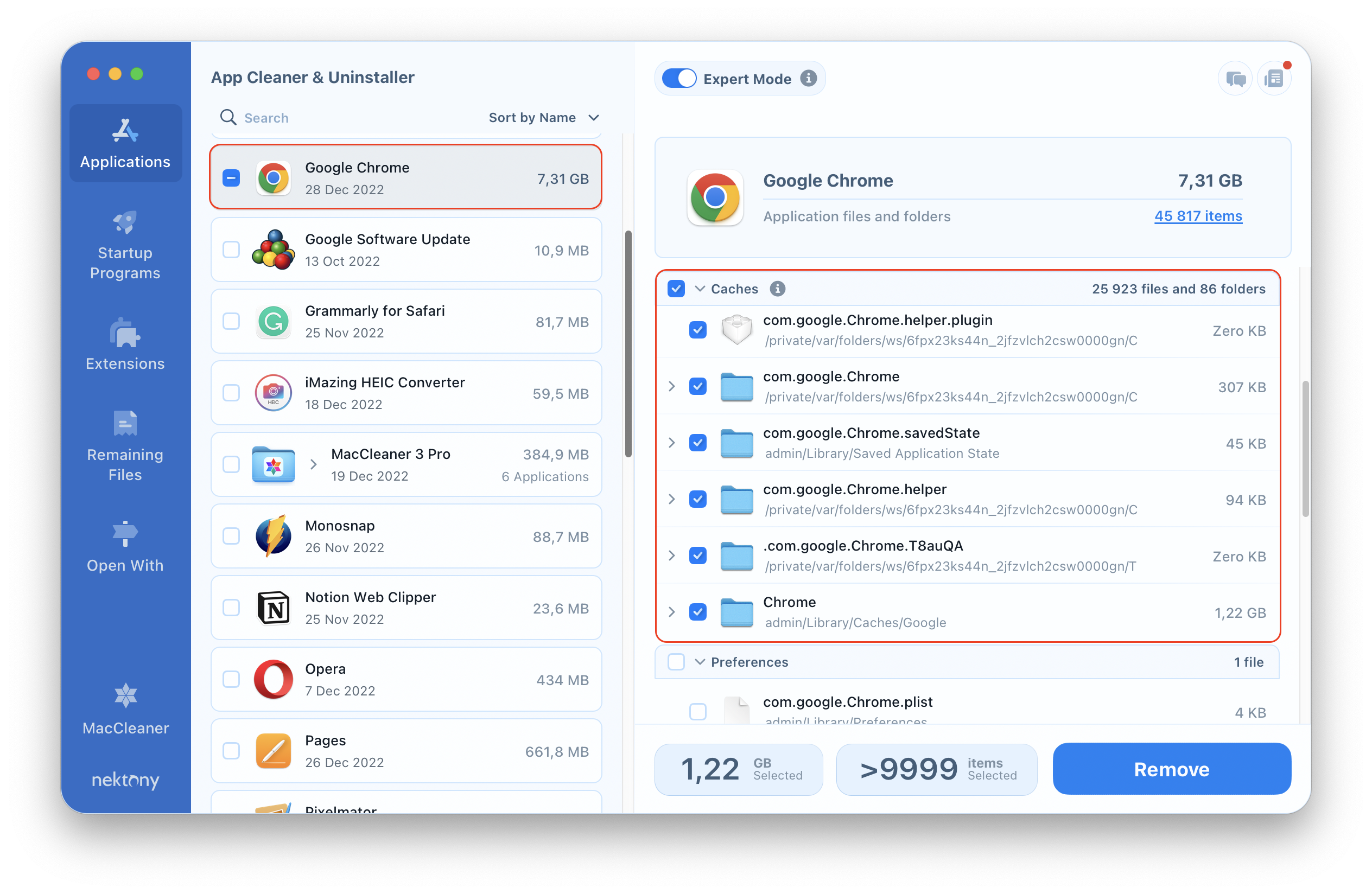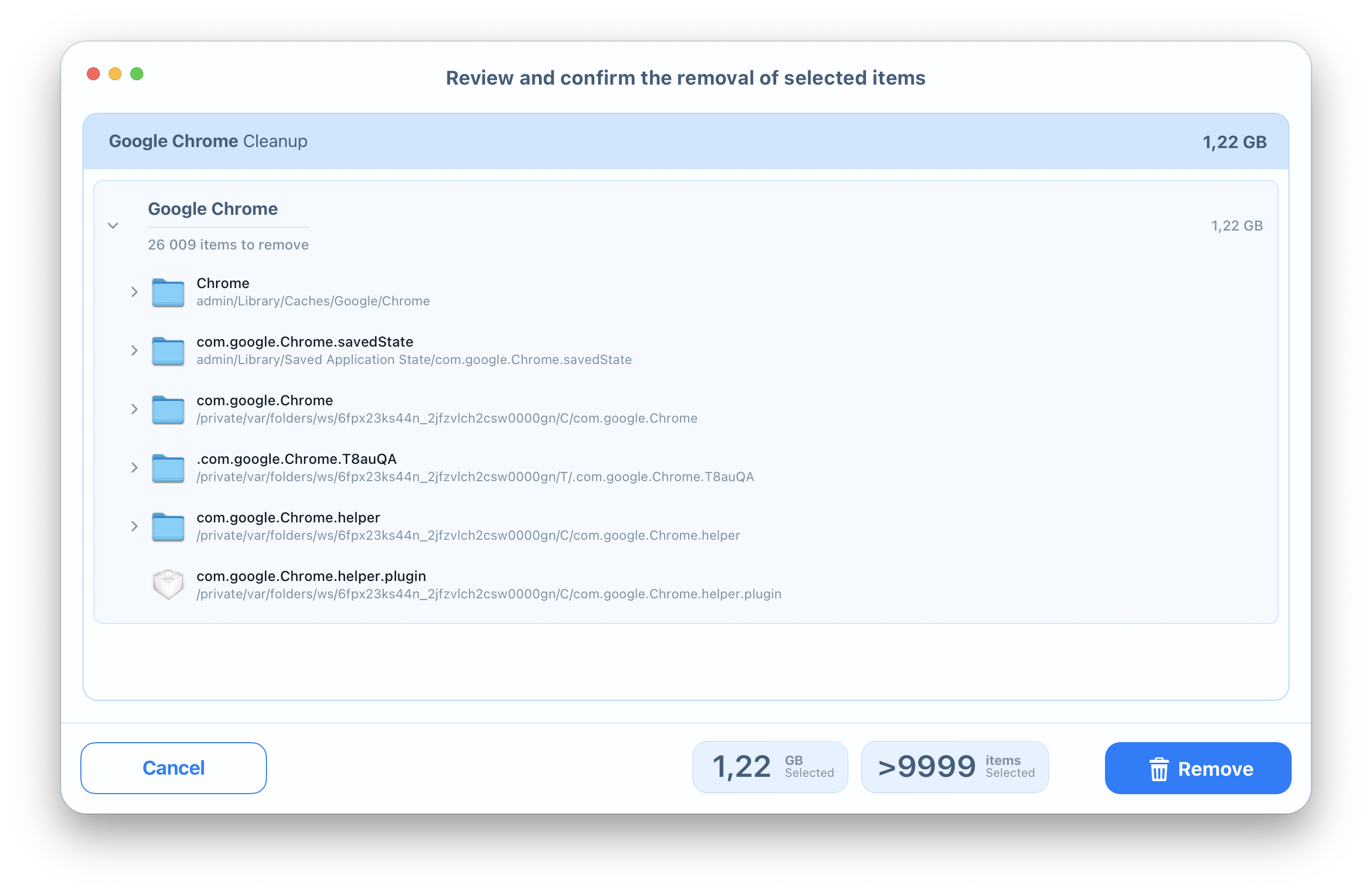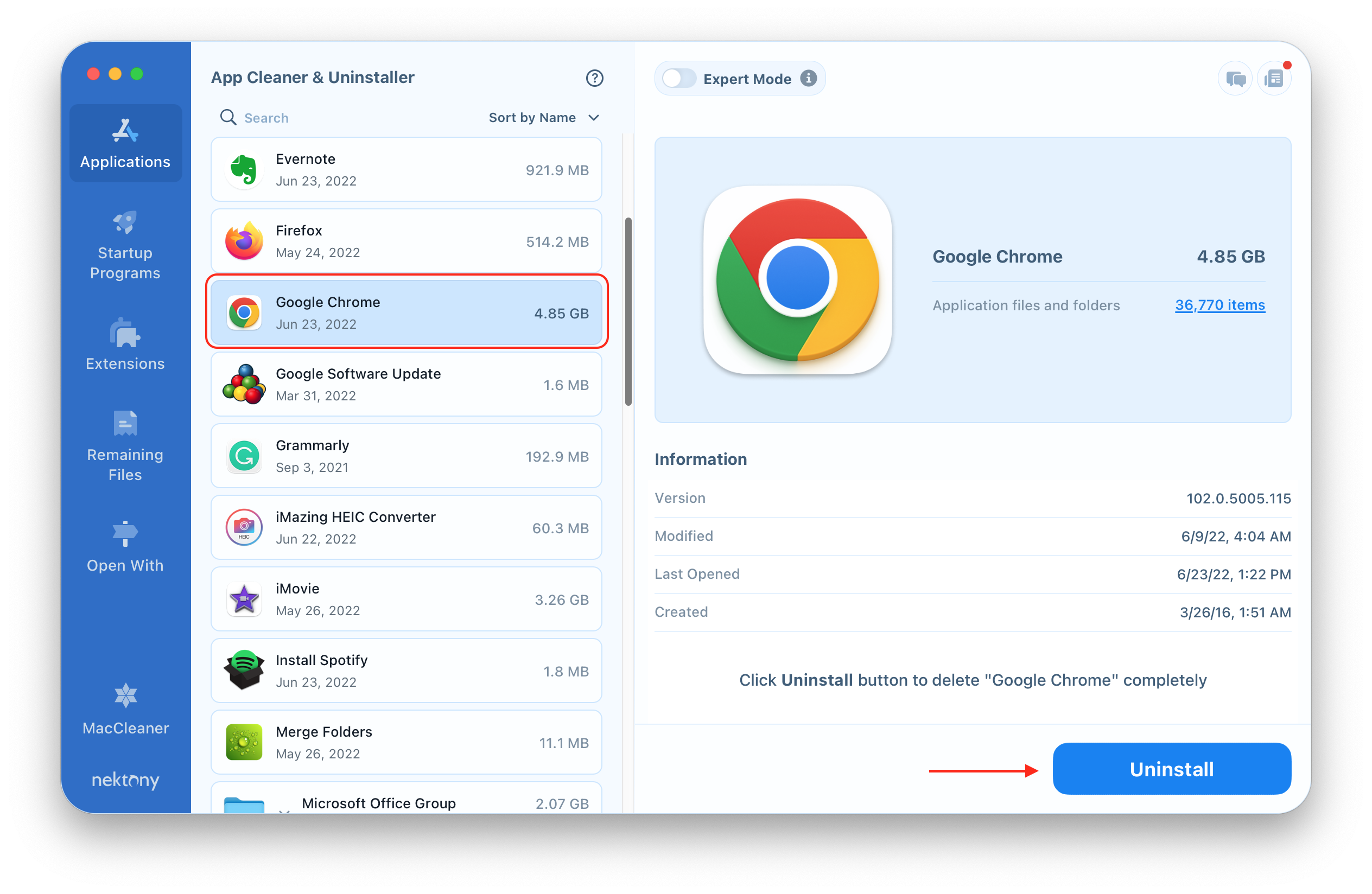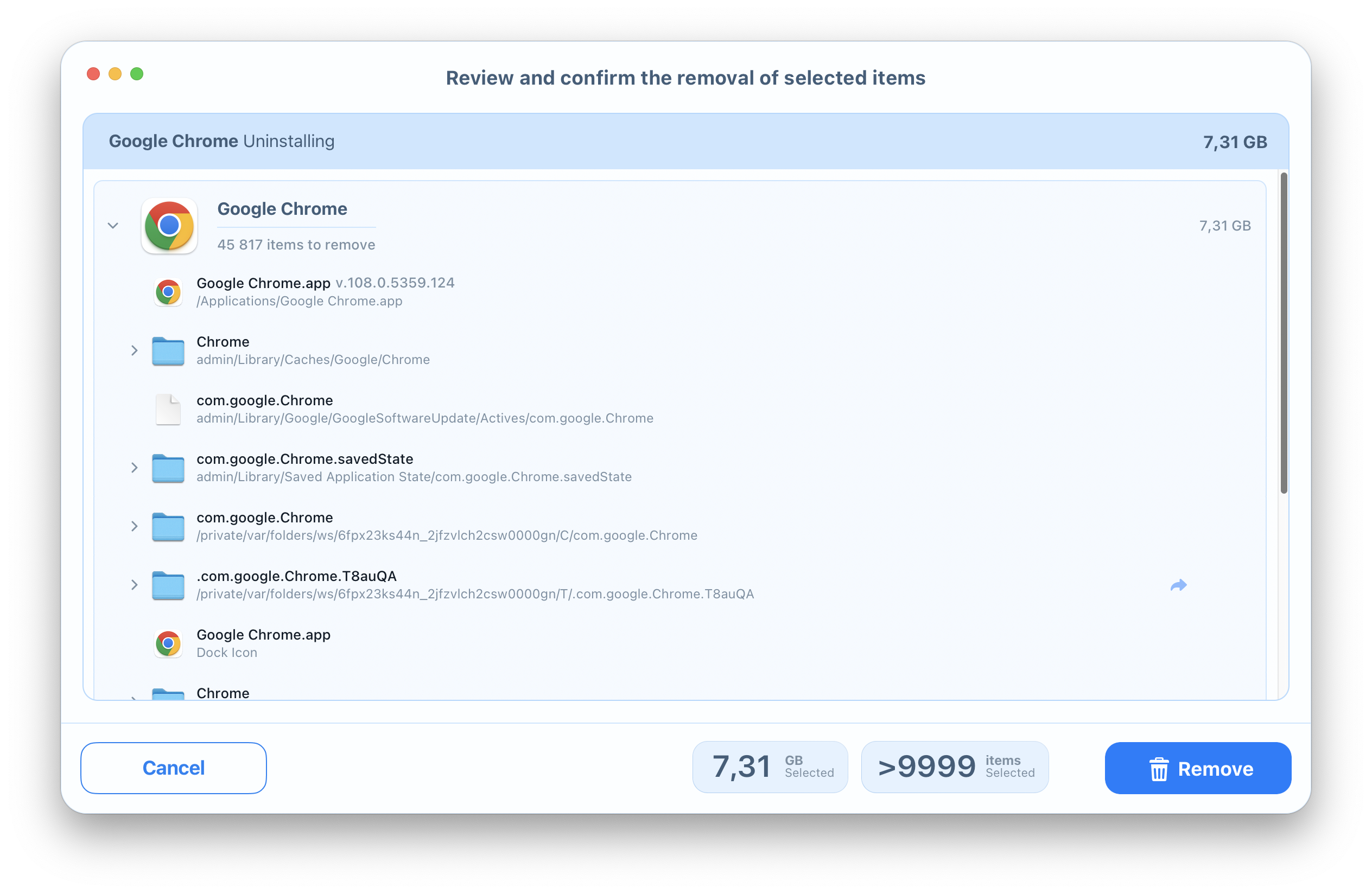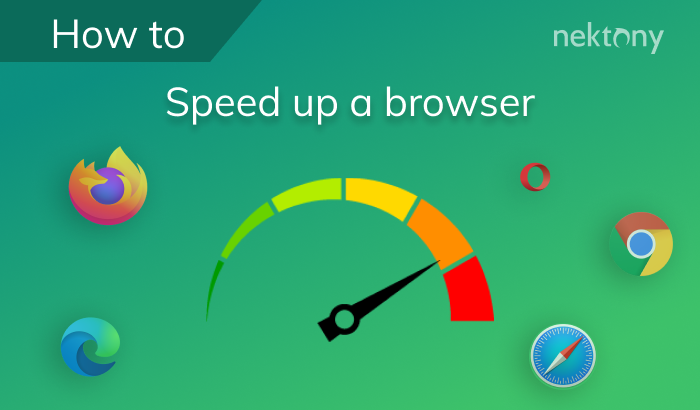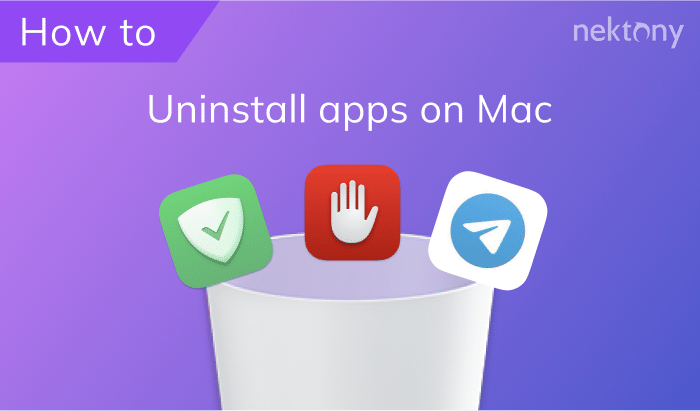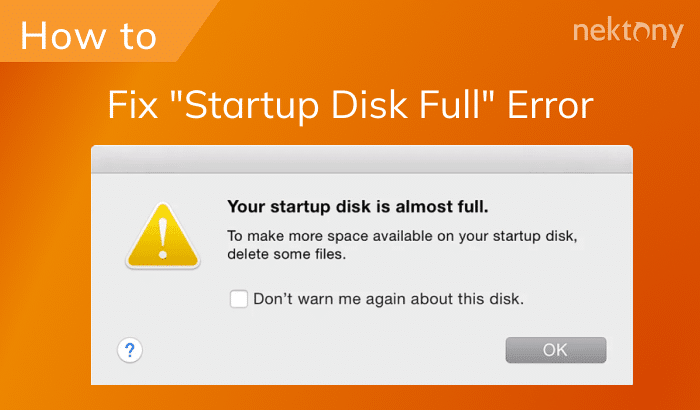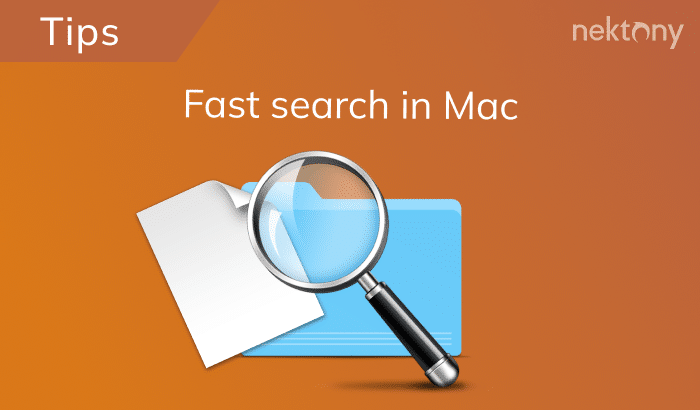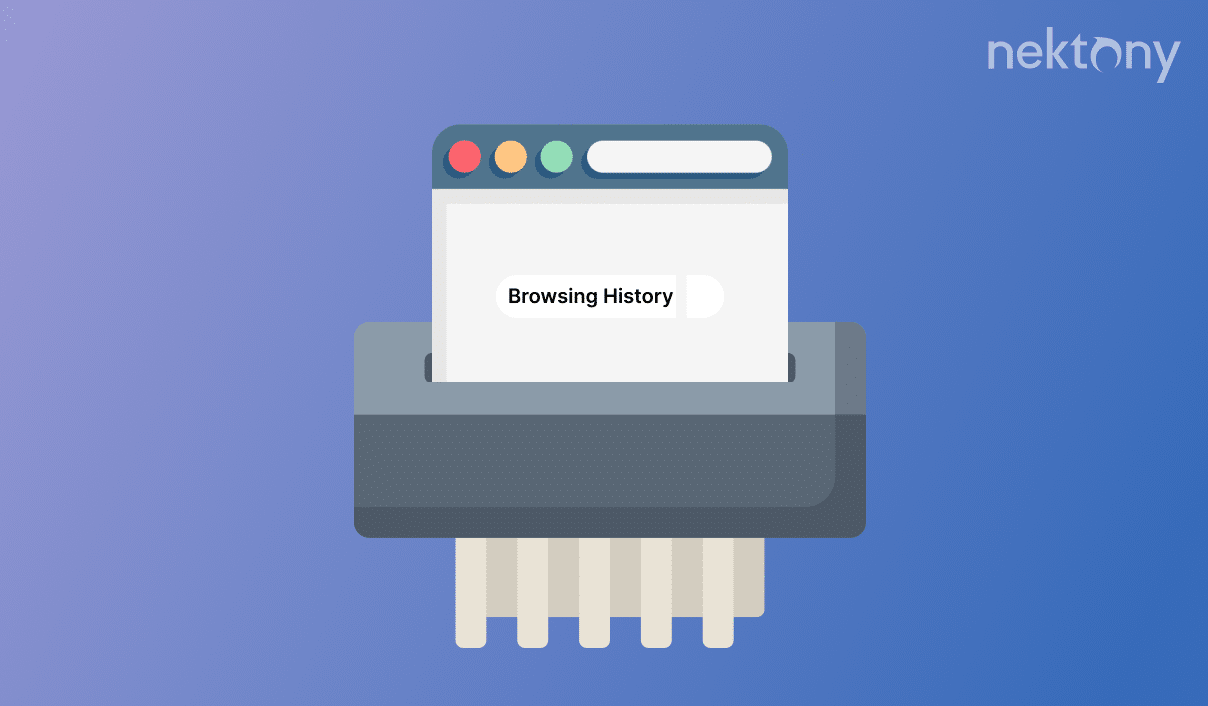
Contents:
- What is browsing history
- How to delete Google search history
- How to clear browsing history on Chrome
- How to clear browsing history in Firefox
- How to clear browsing history on Safari
- How to clear website data in Microsoft Edge
- How to clear browser cache
What is browsing history
Browsing history is a stored list of web pages you have visited. This means every time you visit a website or download a file, information about this action is recorded. Web browsing history is tied to your web browser. Your browsing history is stored on your computer, and it is possible to synchronize it between multiple devices. For example, if you visit the cnn.com website on your iMac and then visit msn.com on your MacBook, then your browser will keep the information about both visits in its browsing history. If you want to clear your web browser’s history, including the web pages you have visited, caches, cookies, saved passwords, etc., you will need to remove the web history files from your disk.What is web search history
Web search history is a stored list of search queries you have made via a search engine. The search history is stored in a search engine, such as Google, and it is usually tied to your Google account. In short, Google web history is stored on the Internet, so if you want to clear browsing history, you need to go online and do this in your Google account.How to delete Google search history
Google is the most popular search engine and the preferred choice of most users for surfing the Internet. For this reason, we begin this tutorial on clearing search history with the example of Google.Complete the following steps to delete Chrome browsing history:
- Open the Google search engine in your web browser
- Click on your profile photo in the top right corner and select Manage your Google Account.
- In the new webpage that appears, select the Data & personalization section from the menu on the left.
- Find the Activity and timeline section and click My Activity to view and clear browsing data.
- Within the My Google Activity webpage, select Delete activity by from the menu on the left.
- Choose All Time and click on the Delete button to entirely delete Google search history.
How to clear browsing history on Google Chrome
Google is working to ensure the network security of its users, so you can rely on the Chrome browser. But, keep in mind that it’s a good habit to clear your browsing history from time to time to protect your private information.Steps tp clear browsing data in Google Chrome:
- Open the Google Chrome browser.
- Go to Menu → Chrome → Clear Browsing Data.
- Select All Time and mark the checkboxes to remove history, caches, passwords, cookies, and other unneeded files.
- Then, click on the Clear data button to entirely clear browsing data from your Google Chrome browser.
How to clear browsing history in Mozilla Firefox
Mozilla Firefox is a popular open-source web browser, developed by the Mozilla Foundation. If you don’t want the Firefox browser to keep a complete history of all the information you have typed into the search bar, as well as into forms displayed on web pages, then you should manually remove this data.To clear history in Firefox, do as follows:
- Open the Firefox browser.
- Go to Menu → Firefox → Preferences.
- Select Privacy & Security → History → Clear History at Mozilla Firefox preferences.
- To totally clear the Firefox browser’s history, select Everything and tick all the checkboxes to get rid of history, logins, cookies, cache, etc. Then, click on the Clear Now button.
How to clear browsing history on Safari
Safari is the web browser created by Apple, which comes preinstalled on Apple devices such as Macs, iPhones and iPads.To clear history on Safari, complete the following steps:
- Open the Safari browser.
- Go to Menu → Safari → Clear History…
- To completely clear the Safari browser’s history, select All History and click on the Clear History button.
How to clear website data in Microsoft Edge
If you use Microsoft Edge as a default browser on your Mac, follow these steps to clear your browsing history:- Open Microsoft Edge.
- In the menu bar, click Microsoft Edge and select Clear Browsing Data from the drop-down menu.
- Select a time range from the drop-down menu. You can choose to clear data from the last hour, day, week, four weeks, or all time.
- Tick the browsing data options you want to delete: browsing history, download history, cookies, and cached images and files.
- Click Clear Now.
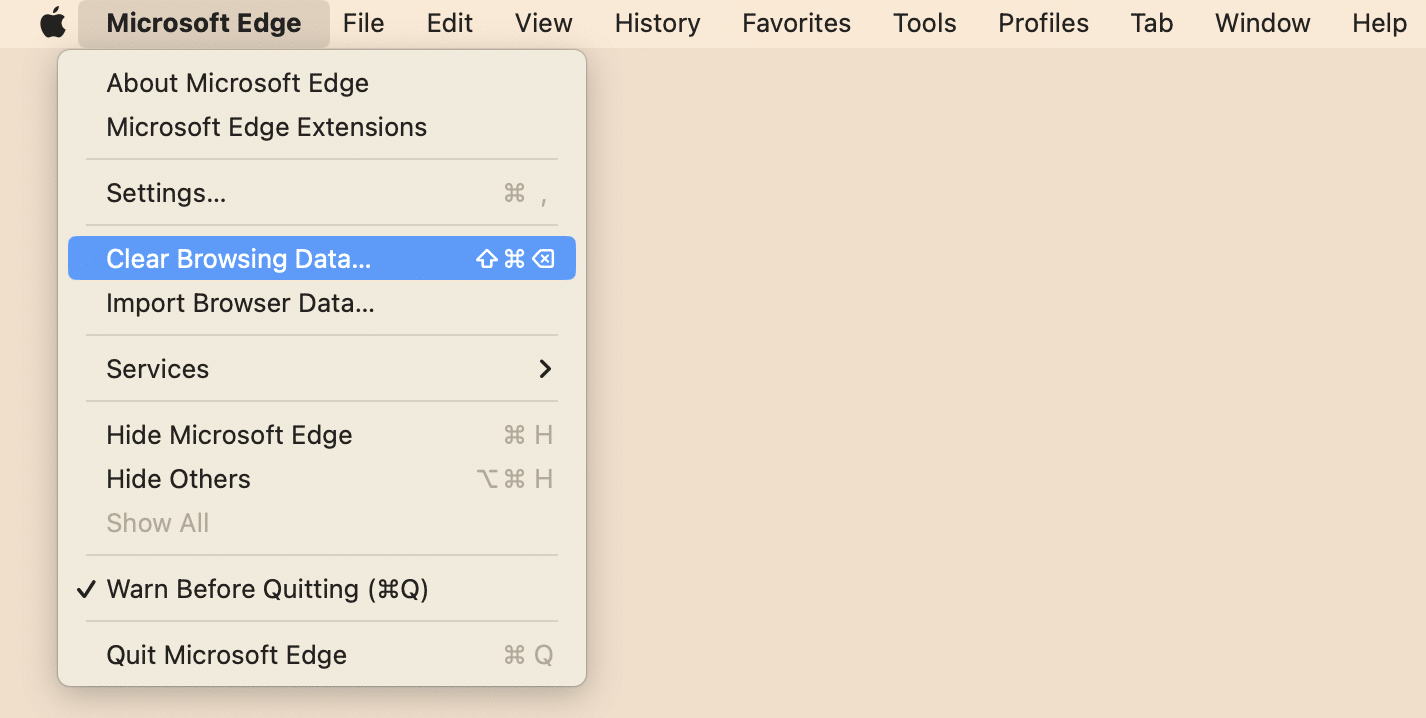
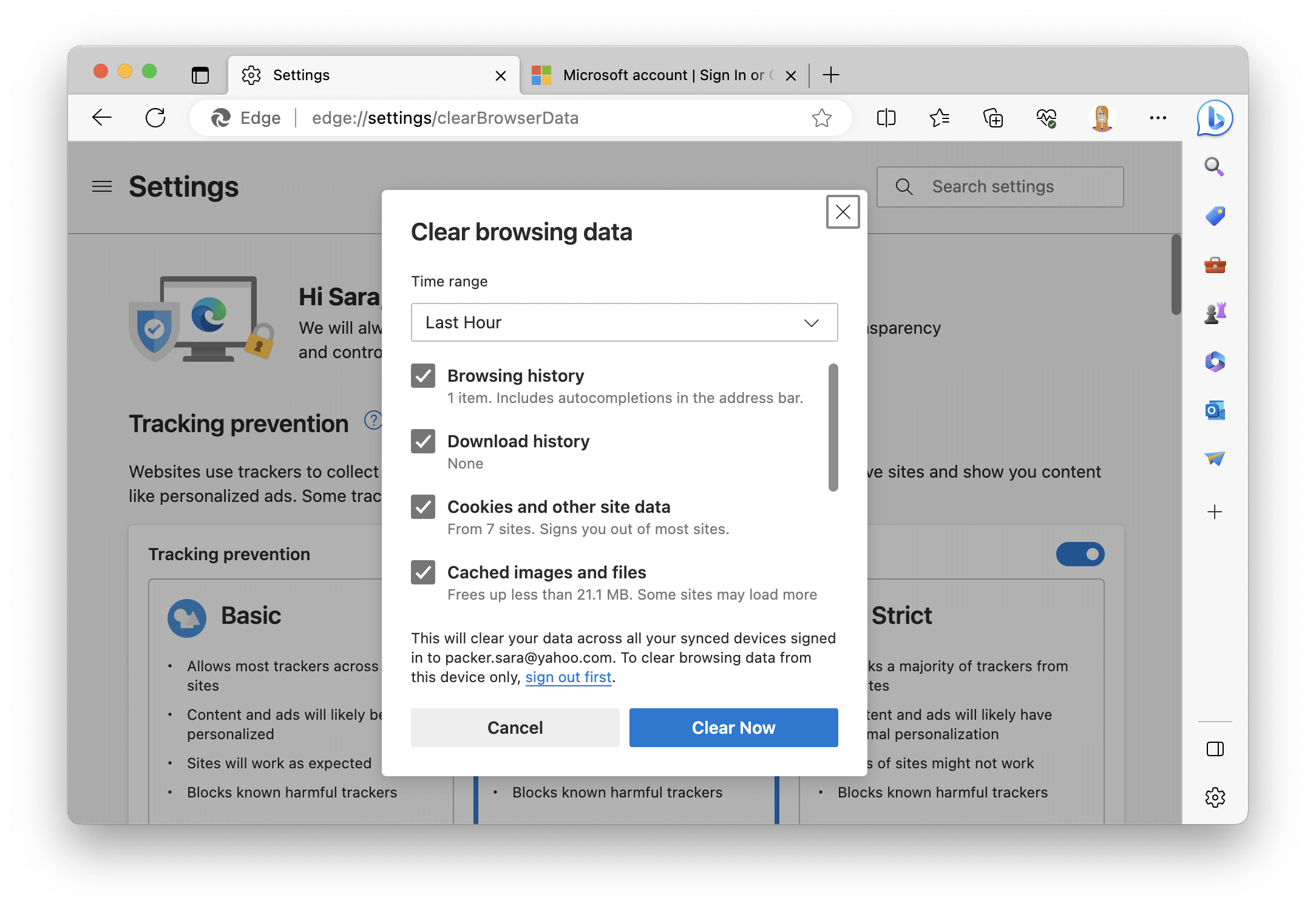
How to clear browser cache
Browser caching helps you quickly open recently visited pages without having to reload them. However, caches are stored in your computer and take up precious disk space. You can find web caches on your disk and manually delete them, but it will take some time. Therefore, we recommend using the special application, App Cleaner & Uninstaller, regularly to easily delete browser caches.Follow these steps to clear browser cache on your Mac:
- Launch App Cleaner & Uninstaller.
- Turn on the Expert mode in the app.
- Find your web browsers in the list of apps.
- Select caches of the browsers and click on the Remove button.
- Review the service files you want to delete.
- Click on the Remove button to completely clear browser cache on your Mac.
How to remove a web browser completely
- Launch App Cleaner & Uninstaller.
- Select the web browser you want to remove and all its service files will be selected automatically.
- Click on the Uninstall button.
- Review the app and the related service files and click Remove.
- Empty the Bin to uninstall the web browser on your Mac totally.
FAQs
How do I clear my browser history on my iPad?
Follow these steps:
- Open Settings on your iPad.
- Go to Safari.
- Scroll down and tap Clear Browsing Data.
- Confirm the action.
This will remove your browsing history from your iPad and any other devices that are signed in with your iCloud account.
Why can’t I clear my history on Safari Mac?
There are a few possible reasons why you can’t clear history on Safari:
- Your Safari browser is not up-to-date.
- You have screen time restrictions for using Safari. Check this by going to System Settings —> Content & Privacy restrictions.
Should you clear web history on Mac?
Web history is a record of the websites you have visited and the data they have stored on your device, such as cookies, cache, and passwords. Clearing web history on Mac is a good practice to protect your privacy and optimize your browser performance. However, it may also log you out of some websites or delete some preferences.
How to enable private browsing on Mac?
Private browsing prevents your browser from storing your history and website data, cookies, passwords, and other site data. To enable private browsing on Mac, follow these steps:
- Open Safari.
- In the top menu, click File and select New Private Window.
Alternatively, you can press Shift+Cmd+N on your keyboard to open the window for private browsing. In Google Chrome, this option is called New Incognito Window.