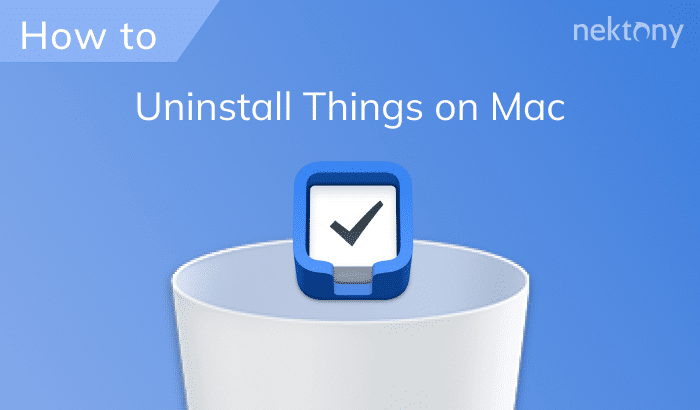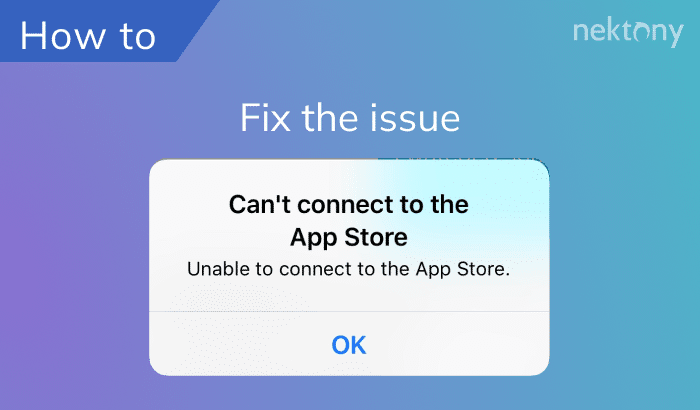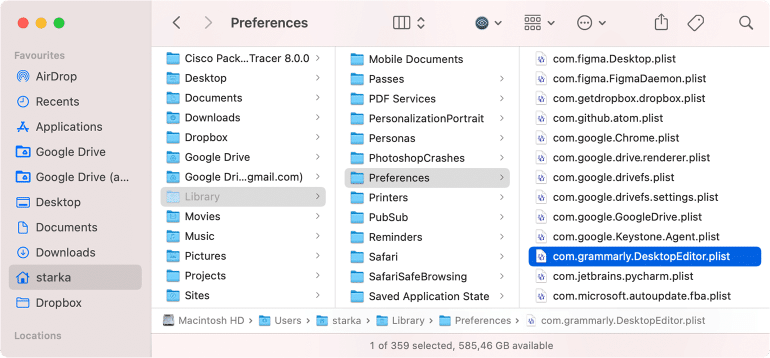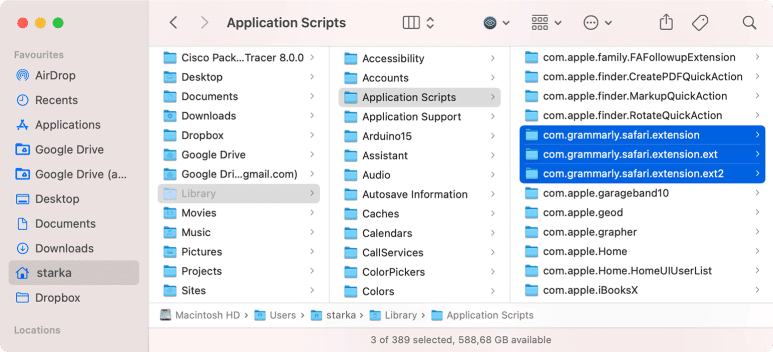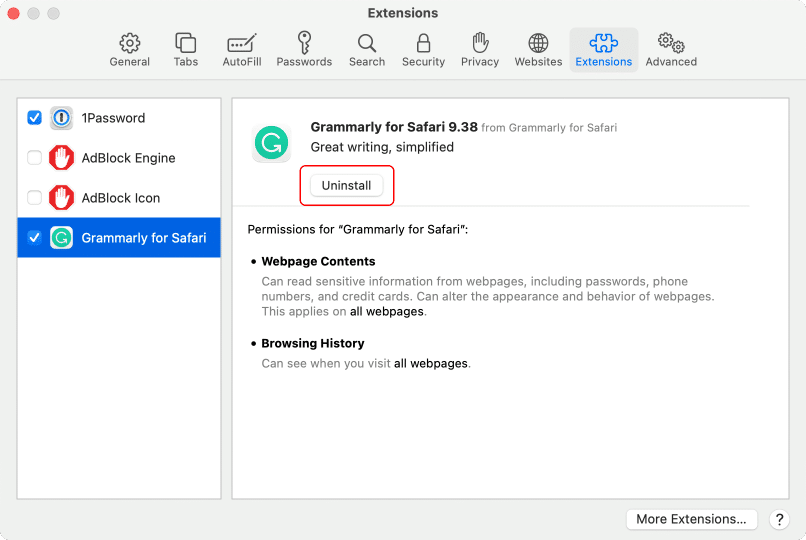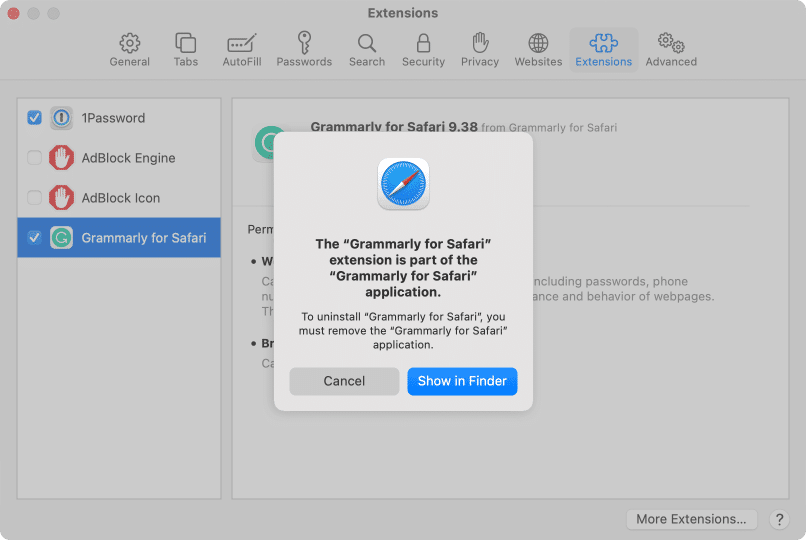July 18, 2025
How to Uninstall Grammarly from Mac (App + Extension)
Looking to remove Grammarly from your Mac? Whether you no longer use the app, want to free up space, or prefer a different writing assistant, uninstalling Grammarly properly ensures there are no leftover files slowing down your system.
In this guide, you’ll learn how to completely uninstall Grammarly from your Mac, including its app, browser extensions, and all hidden support files.
This Article Contains
Video Guide: A quick way of deleting Grammarly on a Mac
1:31

How to uninstall Grammarly on Mac with a few clicks
No matter if you need to uninstall the Grammarly applications from your Mac or Grammarly extension from your browser, you can do this quickly with a special tool called App Cleaner & Uninstaller.
App Cleaner & Uninstaller is a software, which allows you to uninstall programs completely with all of their support files, manage user extensions and disable or enable startup programs on a Mac. Follow the instruction below to uninstall Grammarly from your Mac with App Cleaner & Uninstaller.
Steps on how to uninstall the Grammarly app from Mac:
- Download and launch App Cleaner & Uninstaller. It will automatically scan your Mac for apps, their service files, and installed extensions.
- In the Applications tab, select Grammarly.
- Click the Uninstall button.
- Confirm the deletion.
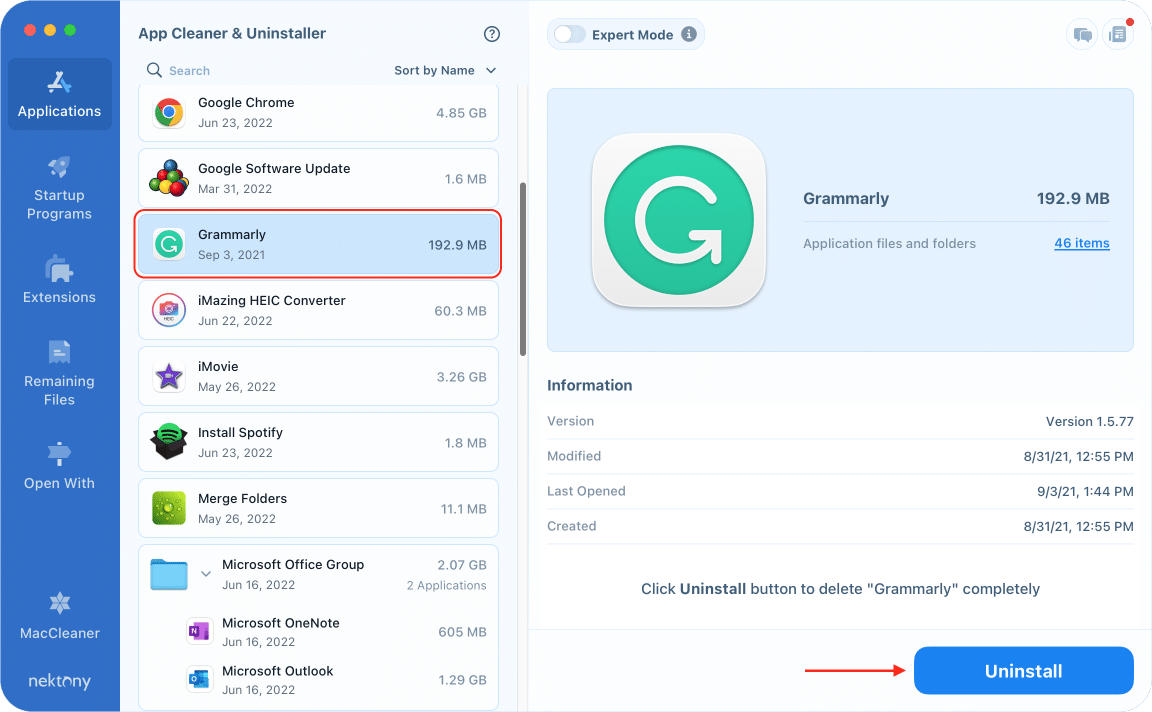
This will remove Grammarly with all of its service files. By the way, if you want to see the list of support files that Grammarly has created and stores on your disk, switch to the Expert mode.
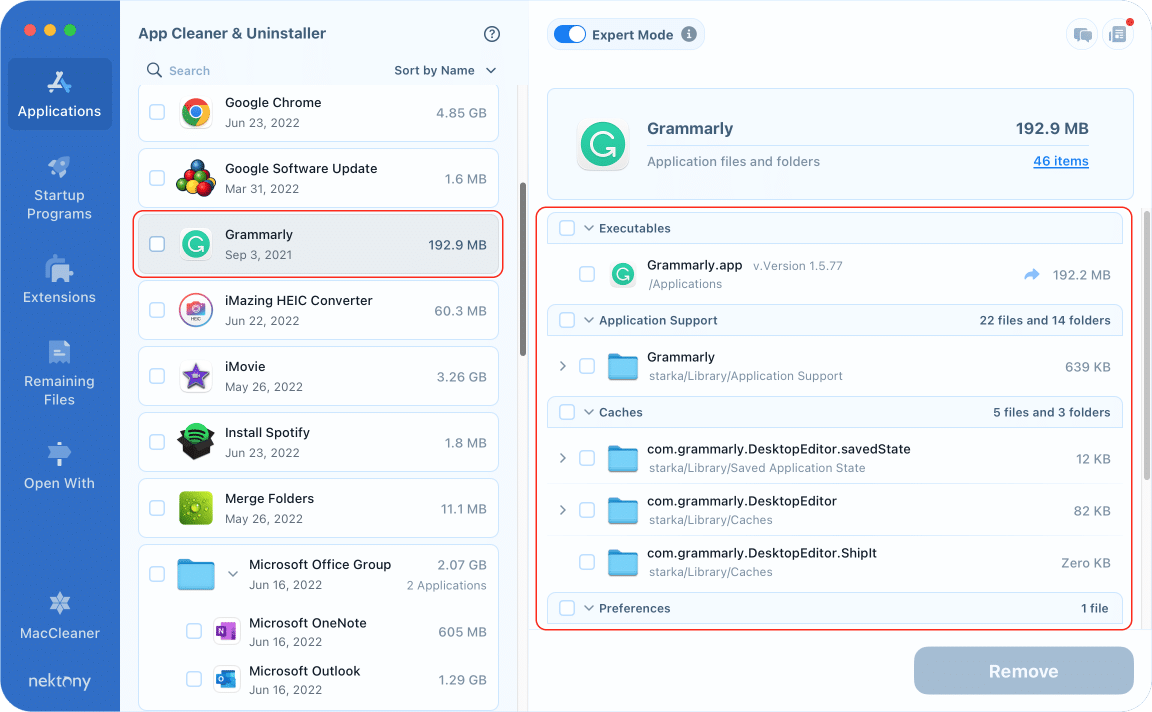
If you have already removed the Grammarly executable file into the Trash, with App Cleaner & Uninstaller, you can find its leftover files. For this, switch to the Remaining files section. There you will find the list of support files of all already removed applications.
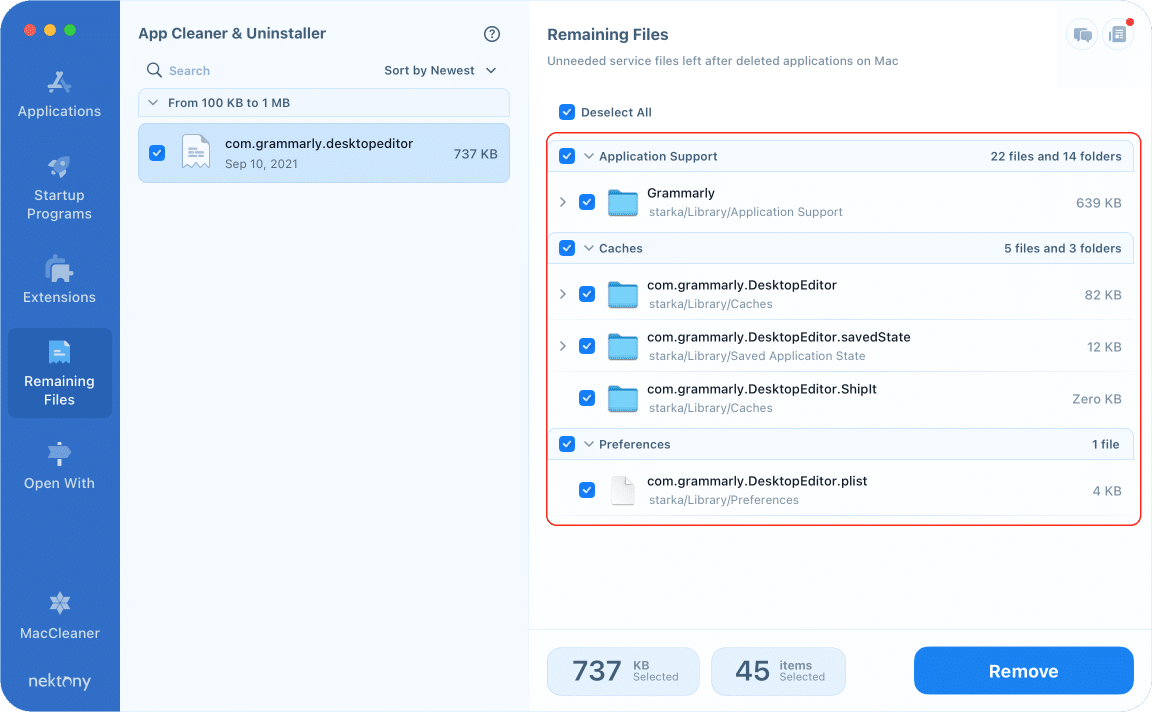
How to quickly remove Grammarly extension from any browser
With App Cleaner & Uninstaller, you also can easily manage your browsers extensions. Just switch to the Extensions tab and you will see the list of all extensions installed in your web browser.
Steps on how to uninstall the Grammarly extension from any browser on a Mac:
- Launch App Cleaner & Uninstaller.
- Switch to the Extensions tab → Web Browser Extensions.
- Select Grammarly.
- Click on Remove and confirm the deletion.
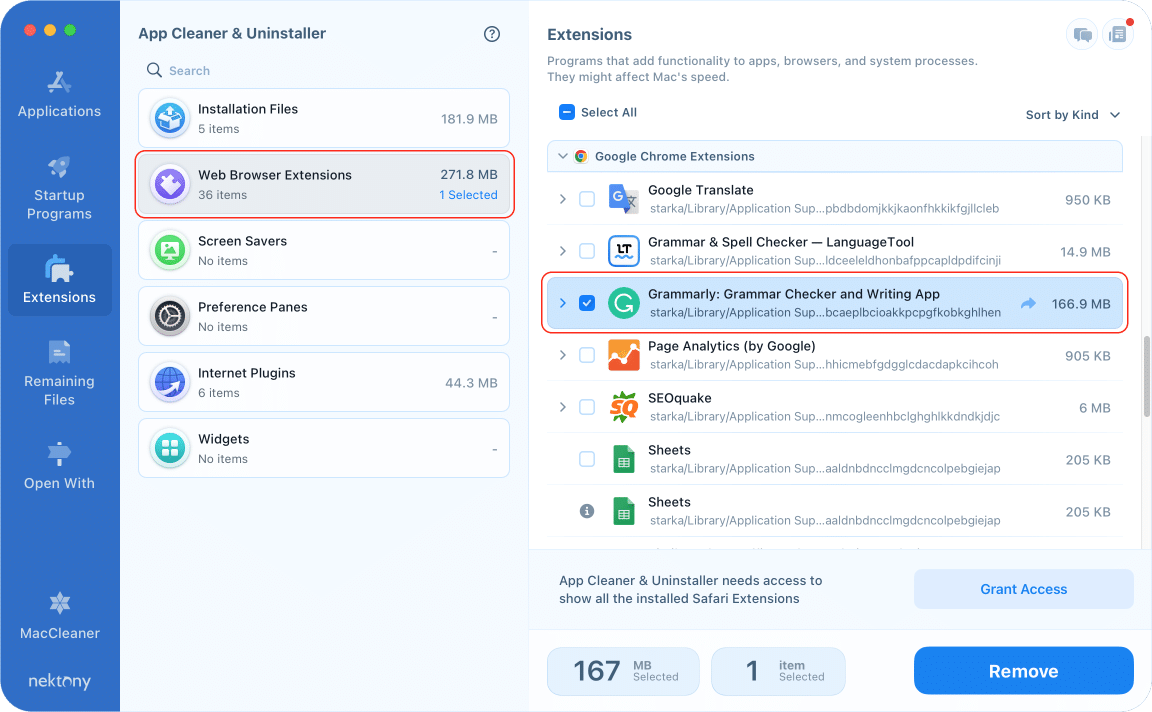
Note, if you download the Grammarly extension for Safari from the App Store, most likely, the system sees this item as a separate application. In this case, switch to the Applications section → select Grammarly for Safari, and click to uninstall it.
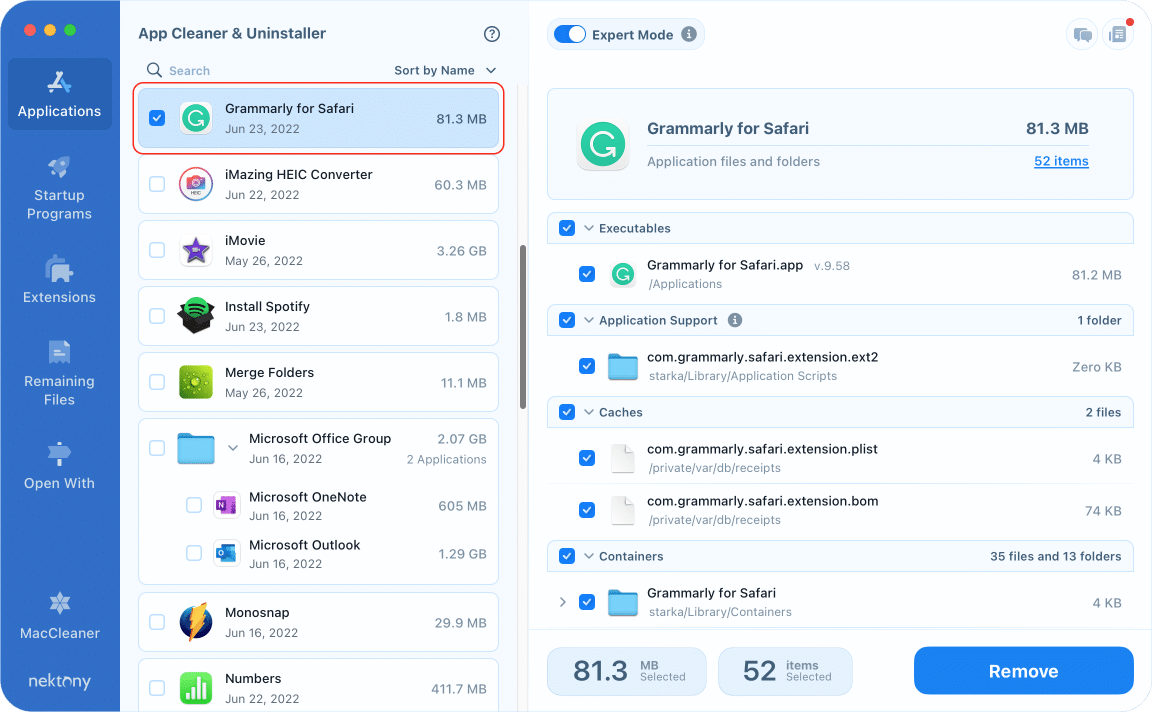
How to manually uninstall Grammarly
If for some reason, you don’t want to use a third-party uninstaller, you can uninstall the Grammarly desktop app manually. In this case, you will have to manually find all of its service files. We will explain how to do this. Please, be careful when manually removing Grammarly’s support files. Deleting important system files might damage your system.
Steps on how to manually uninstall the Grammarly desktop app:
- Quit Grammarly.
- Go to the Applications folder and remove Grammarly from there.
- Find the Grammarly service files. For this, open Finder → press Command+Shift+G → navigate to the folder.
~/LibraryCopy
-
Find and remove all files associated with Grammarly from the following locations (look for items that contain the word “grammarly” in their names):
~/Library/Application Support/Copy
~/Library/Caches/Copy
~/Library/Saved Application State/Copy
- As soon as you find and remove all the files related to Grammarly, go to the Trash and empty it.
Also, you can search for Grammarly’s service files with a free application called Funter. Funter allows you to find any file on Mac, including hidden system files. Download Funter and find Grammarly’s hidden files.
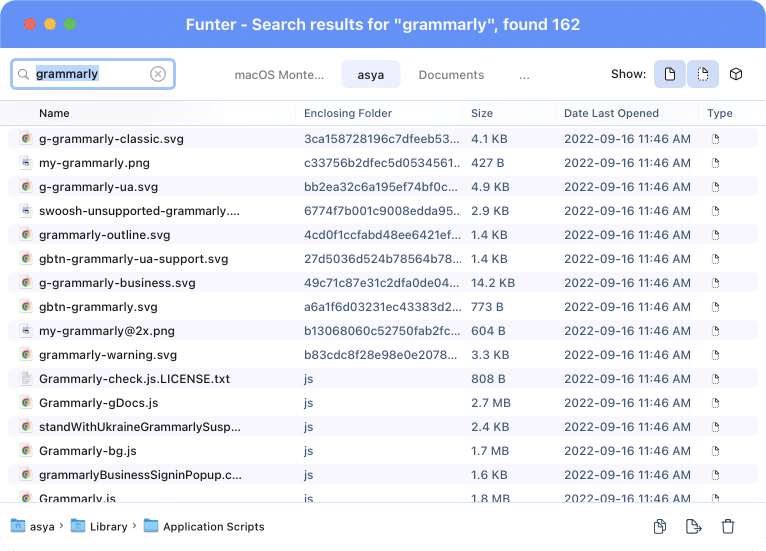
How to uninstall Grammarly from Mac Safari
If you need to manually uninstall the Grammarly extension from the Safari browser, follow these steps:
- Open Safari and go to its Settings window.
- Switch to the Extensions tab.
- Select Grammarly from the list of installed extensions, and click the Uninstall button.
- The system might show you a message that the Grammarly extension is a part of the Grammarly for Safari application, and you need to remove it from the Application folder. Click on Show in Finder.
- In the Applications folder, select Grammarly for Safari and remove it into the Trash.
How to uninstall Grammarly from Firefox
If you need to remove the Grammarly extension from the Firefox browser, follow these steps:
- Open the Firefox browser.
- Click Firefox in the menu bar and select Preferences.
- Click on Extensions & Themes in the sidebar.
- Find Grammarly in the list of installed extensions and click on the “three dots” icon next to it.
- Click on Remove from the drop-down menu.
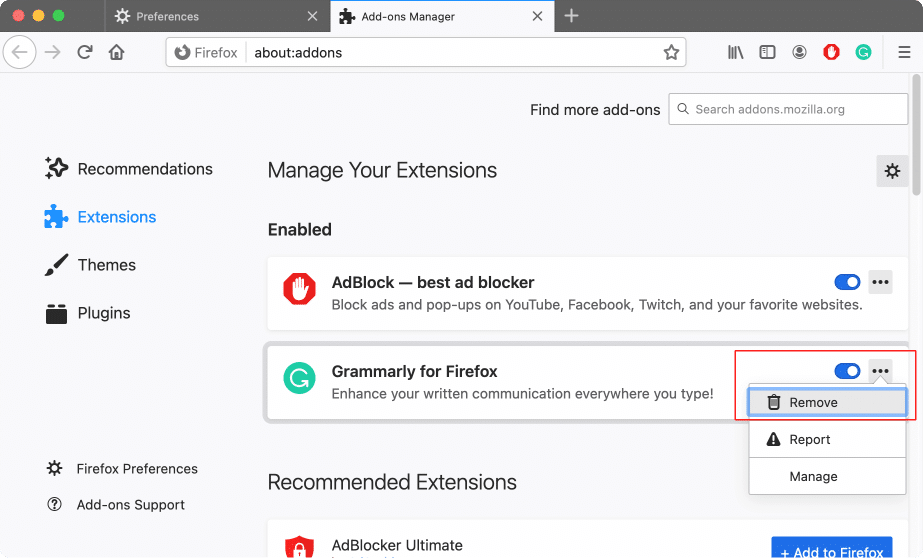
How to uninstall Grammarly from Chrome
Here are steps on how to remove the Grammarly extension from Google Chrome:
- Open the Chrome browser.
- Right-Click the Grammarly icon from the toolbar.
- Select Remove from Chrome and confirm the removal.
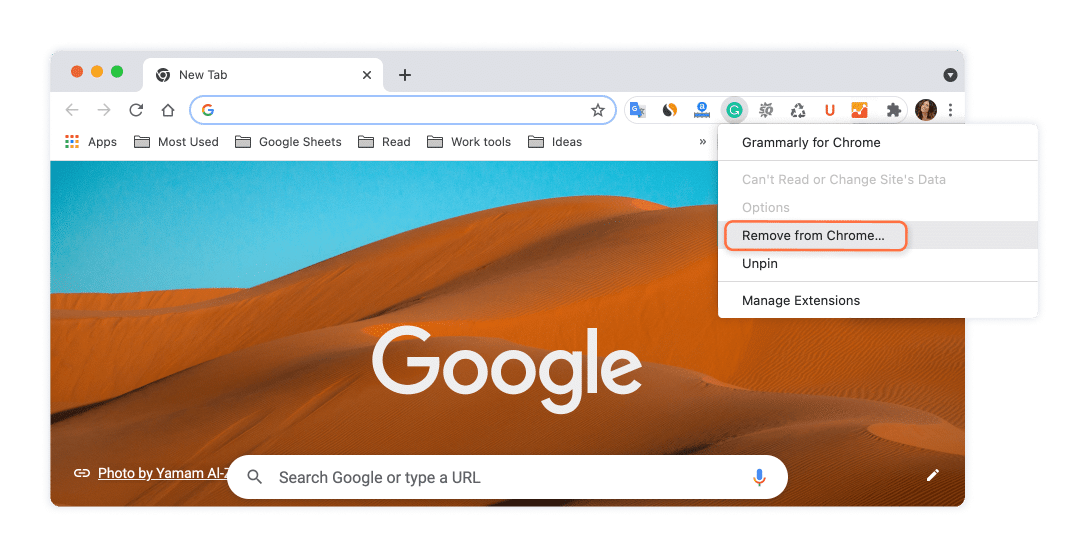
If you don’t see Grammarly in the list of pinned extensions, click on the Extension icon, and you will see a drop-down menu with the list of installed extensions in your Google Chrome.
How to deactivate Grammarly account
If you are sure that you will not use your Grammarly account anymore and you want to cancel your Grammarly account, follows these steps:
- Log in to your account using any Internet browser.
- Go to the Profile section → Account and click to Delete Account in the bottom-right corner.
- It will require your password. Provide it and click the Confirm Deletion button.
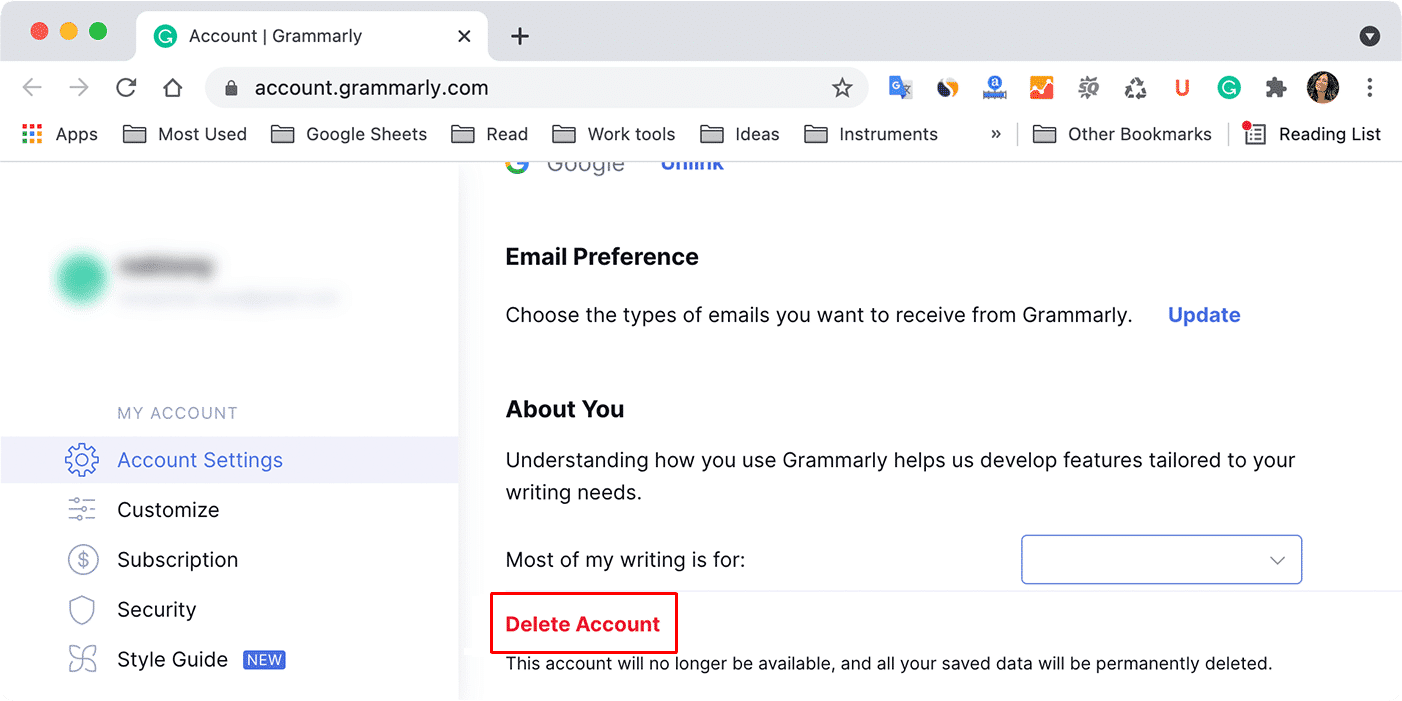
Conclusion
We hope this article has helped you learn how to uninstall Grammarly from your Mac without any hassle. As you can see, removing Grammarly from your Mac is a simple and quick process. It aslo helps you free up some space on your disk and improve your system’s performance. You can choose to remove Grammarly using App Cleaner & Uninstaller or do it manually.