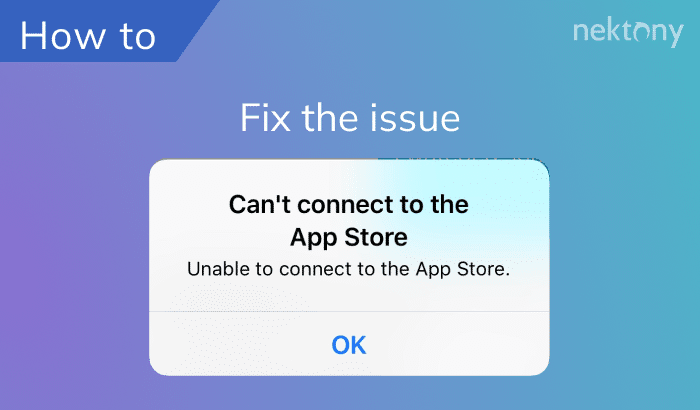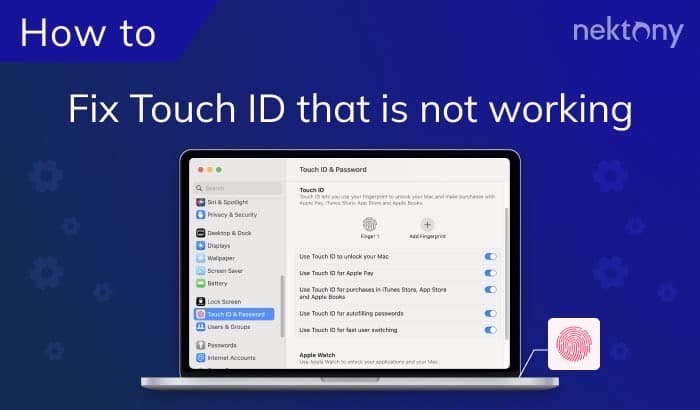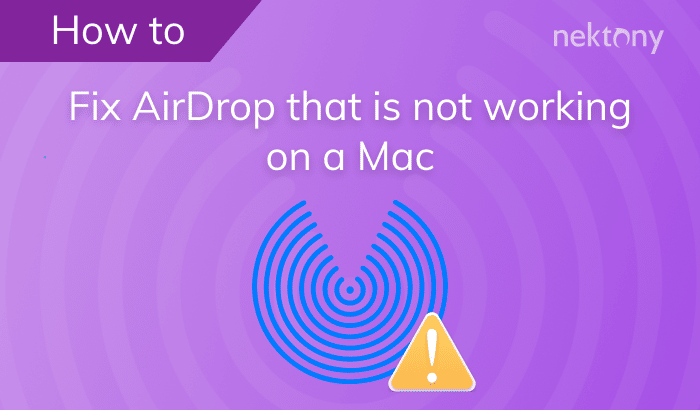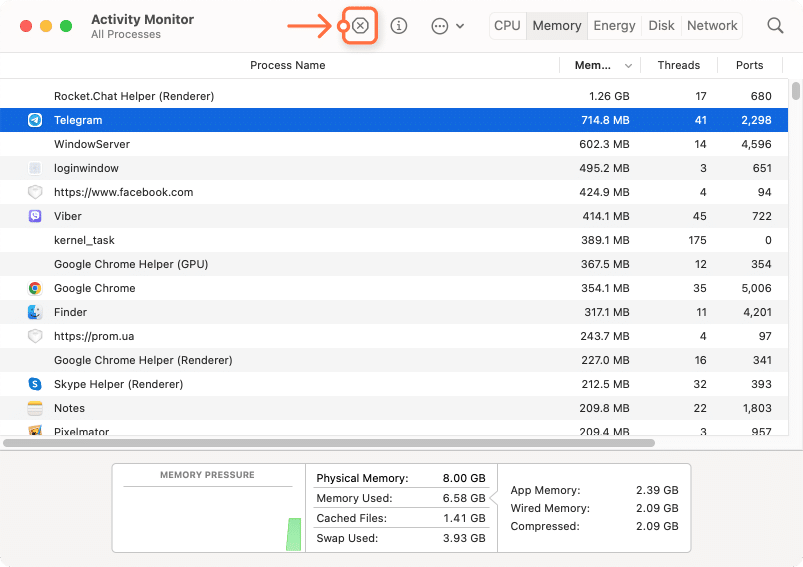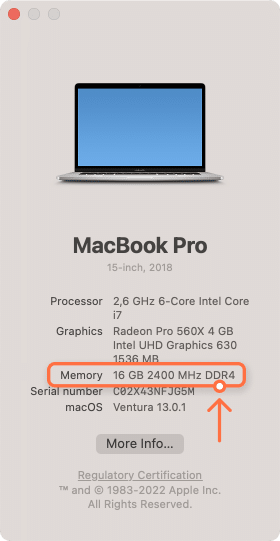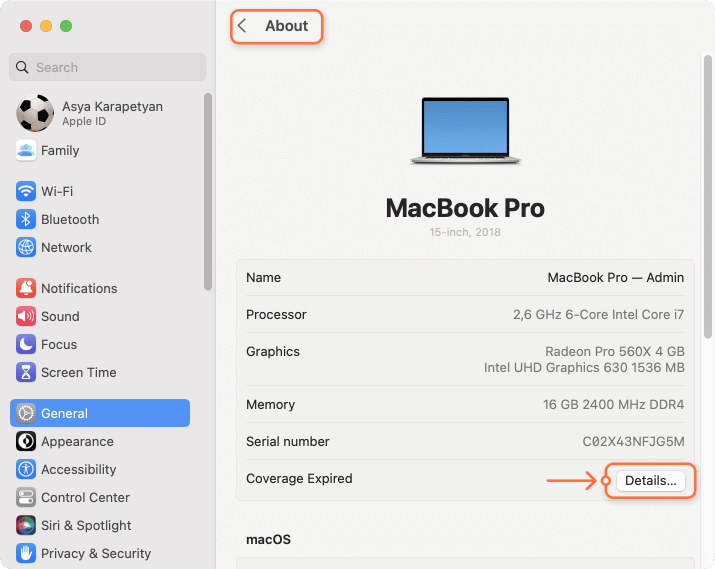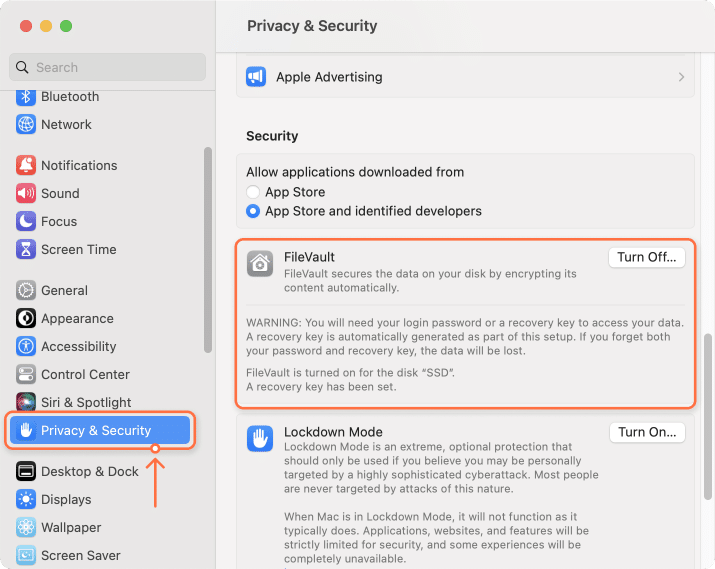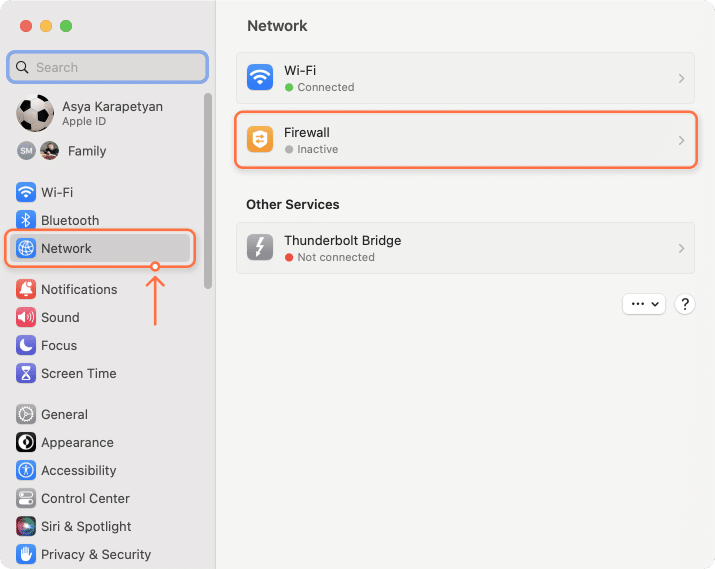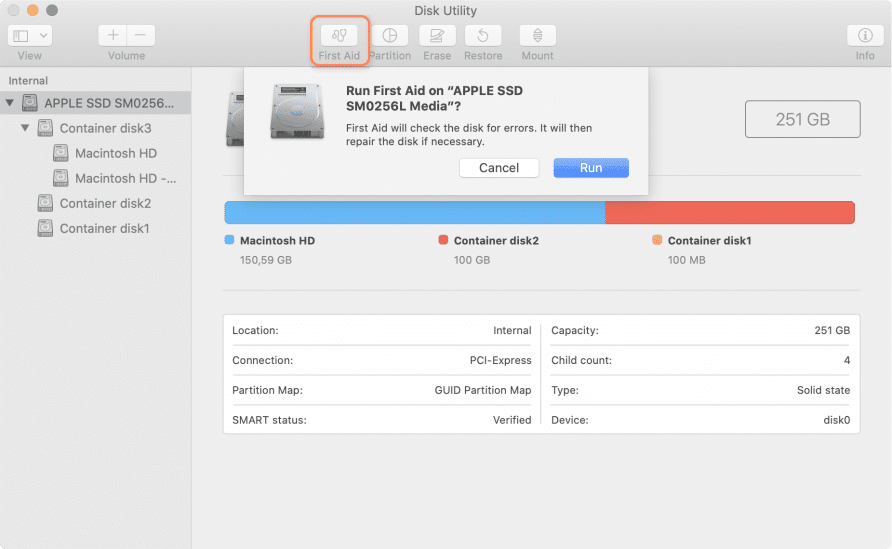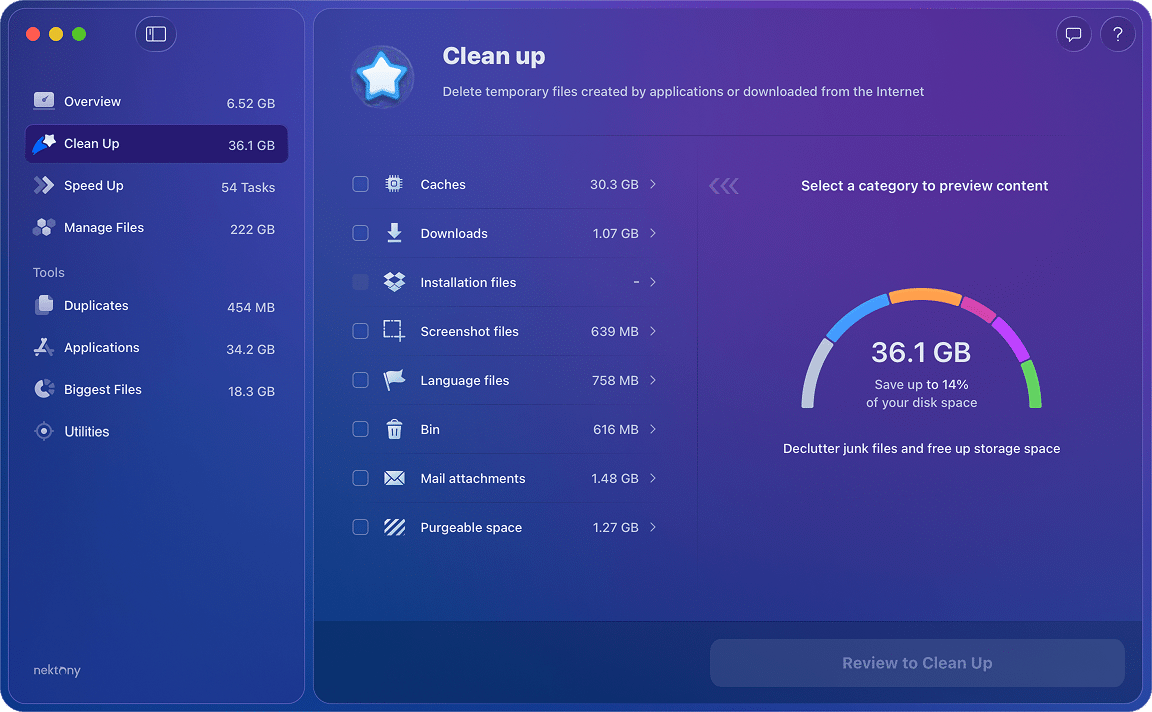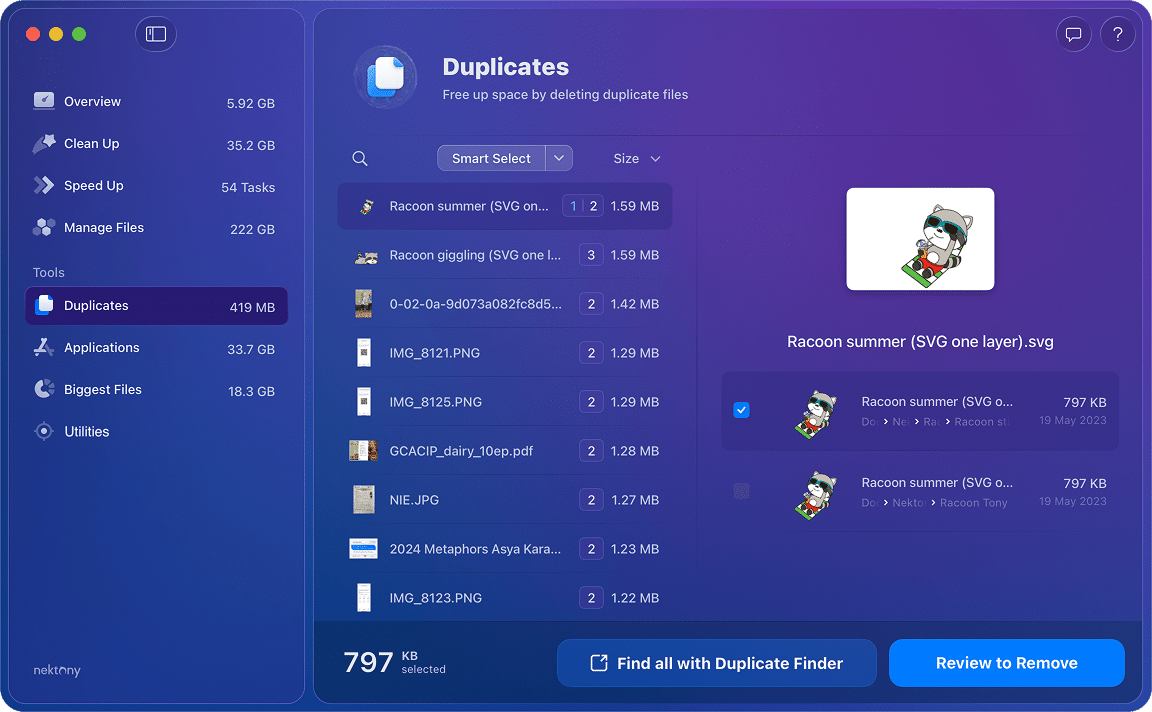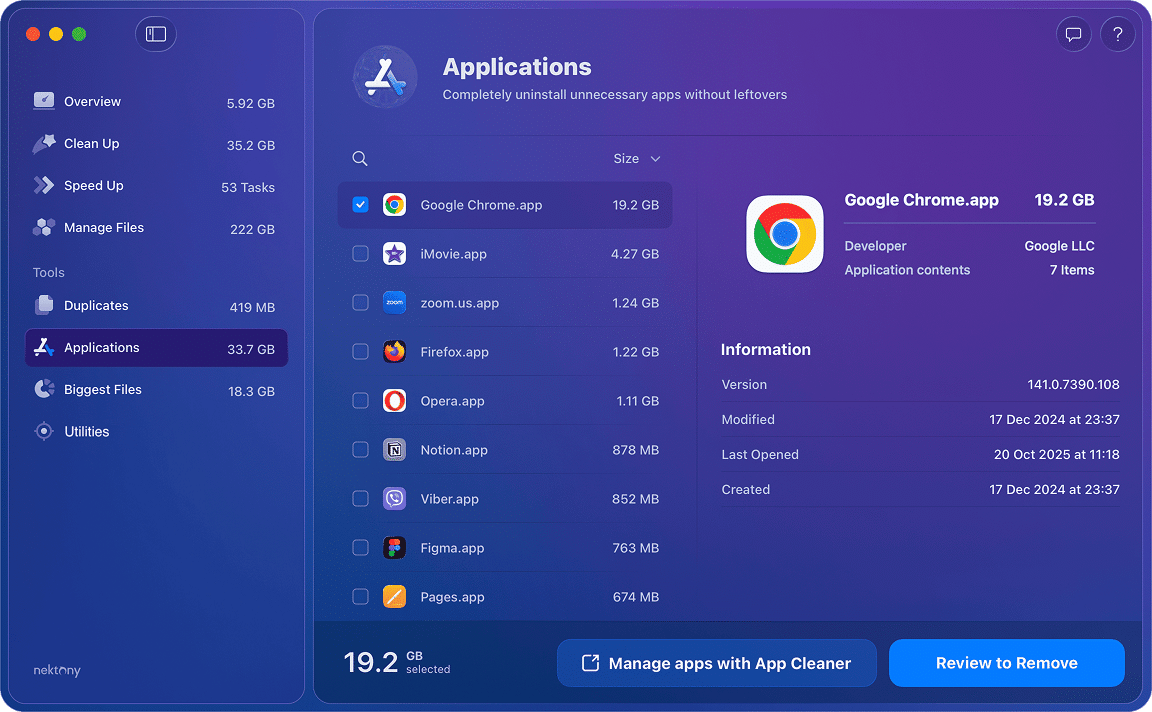October 30, 2025
Mac running slow? Here’s how to fix it
Despite the fact that the Mac operating system is quite stable and responsive, over time you may find your Mac running slow. The first step to diagnosing a system slowdown is to consider possible reasons that may cause this. Read below to discover what’s slowing down your Mac and how to boost its performance.
This Article Contains
- Why is Mac running slow
- How to fix a slow Mac
- Detect and close memory-consuming apps
- Clear RAM when Mac apps are openning slowly
- Add RAM to make a Mac run faster
- Update macOS and installed programs
- Disable startup programs to fix a slow Mac
- Check a slow Mac for malware apps
- Check hardware when Mac is slow
- Manage storage to speed up your Mac
- Remove junk files
- Delete old and large files
- Remove duplicate files
- Uninstall unused apps
- Reduce visual effects
Why is Mac running slow
There may be various reasons for a decline in macOS performance:
- High CPU usage of apps. Using programs for video conversion, backup, 3D rendering, etc., requires a large amount of processing power.
- Insufficient RAM. Some applications require more RAM than is currently available on the system. When the required RAM is not available for background processes, the computer constantly saves some of the data from memory to disk.
- Launching multiple applications simultaneously and having too many applications running in the background.
- Unnecessary browser tabs left open. Websites with lots of media files and animations can slow down your Mac computer.
- Lack of free storage space. For normal operation, the system requires at least 20GB of free disk space to store temporary files.
- Apps that aren’t updated. Using outdated versions of applications may burden the system’s CPU usage.
- Not restarting regularly. A MacBook may run slower if it has been running continuously for several weeks without rebooting.
- The possible use of system resources by malware, such as crypto miners.
- A damaged disk or using an outdated type of disk, for example, using HDD as a system one.
Before we start
If the reasons for Mac’s system slowdown aren’t addressed, its speed will decrease even more. This may lead to involuntary reboots of the computer and the loss of user data. You can download MacCleaner Pro – a special tool to fix a slow Mac quickly and safely.
How to fix a slow Mac
Detect and close memory-consuming apps
If your Mac is running slowly, the problem can be with a particular application. Every application utilizes system resources, so the more apps you have running, the slower your Mac. Moreover, a specific app can require too much CPU and Mac’s memory. Follow the steps below to identify memory-consuming apps that are causing a system slowdown.
- Launch Activity Monitor.
- Click View in the Menu Bar and select Windowed Processes.
- Click the CPU tab to find and select the apps that take up too much CPU usage.
- Click the Close (X) button to stop it.
- Then switch to the Memory tab.
- Find the apps that use too much memory and click the X button to stop them.
Clear RAM when Mac apps are openning slowly
If you notice that your Mac is slowing down even when you launch a few apps, then your system needs more free RAM to perform the tasks. Clearing inactive RAM will help to improve your Mac’s speed.
The easiest way to free up RAM is to restart the system. Many users do not finish work on their Mac by the end of the day, but just put it into Sleep Mode. In this case, huge temporary files are created. Restarting a Mac allows your system to finish all system processes correctly, flush RAM, and clear service files. Also, you should shut down your system if you do not plan to use it for several days.
However, restarting the computer to free up RAM is certainly not convenient, since it interrupts your work. Another option to clear RAM space is using the Terminal command line.
Steps to clear RAM with Terminal:
- Open Terminal.
- Paste the following command and press Return.
sudo purgeCopy
- Enter your admin password and again press Return. Your RAM memory will be cleared.
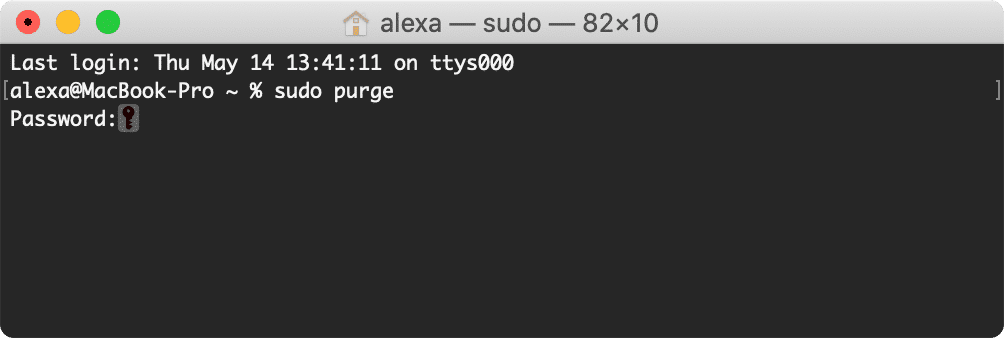
Note:
With MacCleaner Pro you can free up RAM and speed up your Mac with just a few clicks.
- Run MacCleaner Pro.
- Go to the Speed Up section from the sidebar.
- Select Optimize RAM and click on Review to Speed Up button.
- Then you will need just to confirm performing this task.

MacCleaner Pro also comes with an additional helping tool Memory Cleaner, which can automatically clean up RAM each time your system is out of RAM.
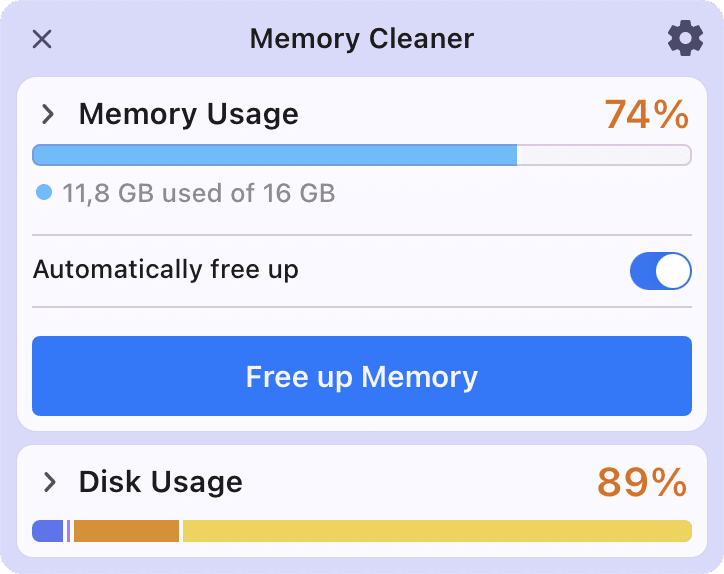
Add RAM to make a Mac run faster
If you need to regularly work with heavy programs, you had better increase your RAM; but first, check if it is possible to add more RAM to your computer:
- Go to the Apple Menu → About This Mac. Here you will find the information about your memory.
- To view whether memory can be configured on your device, click More Info and then click Details.
- Click again Details.
- It will open the Apple Support webpage with information about RAM. Find the Memory section and check whether it can be configured on your computer.
Update macOS and installed programs
Update your operating system and all installed applications. As a rule, developers create and optimize their applications for the latest version of macOS. If your Mac starts to run very slowly when you launch a specific application, it’s likely the app is not compatible with your system. Check the system requirements for the app, minimum processor speed, minimum RAM, recommended GPU card, and so on. Update your apps to make them compatible with your new macOS.
Steps to check macOS for updates:
- Go to System Settings.
- Click General in the sidebar.
- Click Software Update.
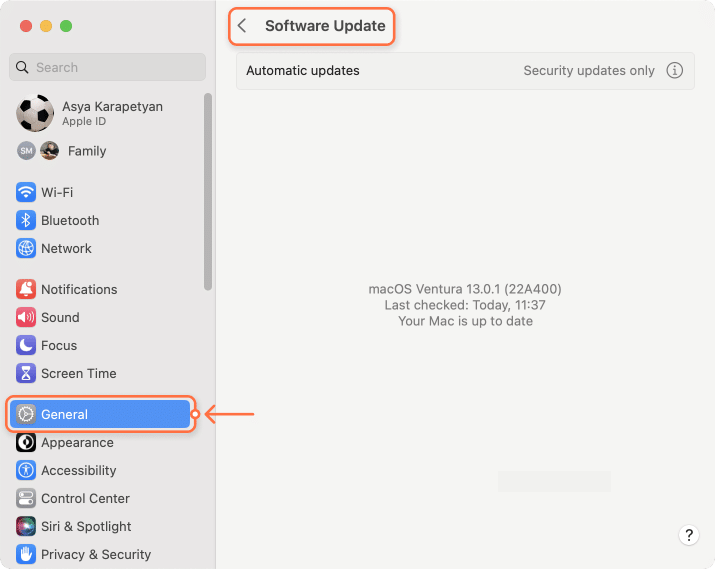
To update apps downloaded from the App Store, do the following:
- Open App Store.
- Switch to the Updates tab.
- Click on Update All.
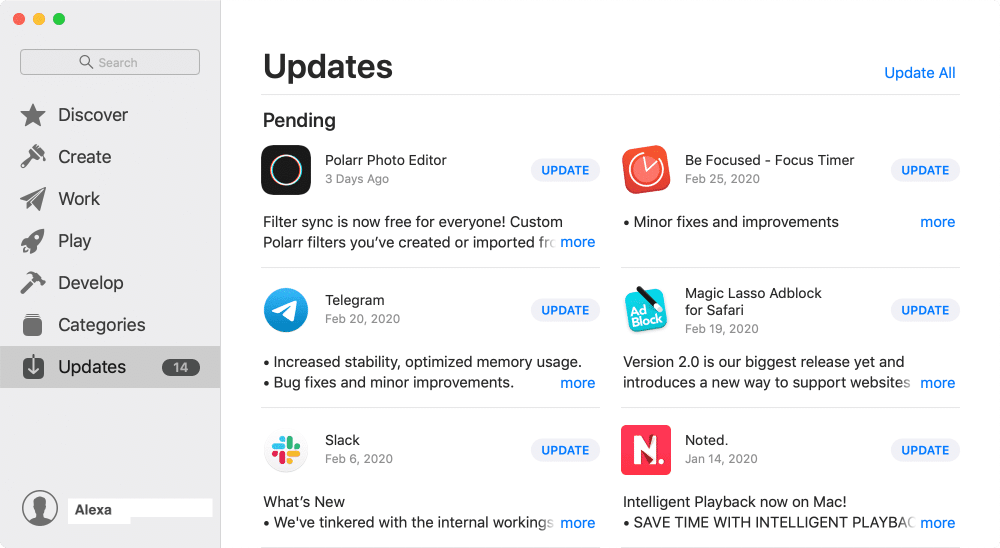
Disable startup programs to fix a slow Mac
Having your favorite programs launch on startup is convenient. However, the more programs run automatically at login, the slower your device startup. You should disable all apps from running automatically at system boot to speed up your Mac. Here’s how to do it:
- Run System Settings and go to the General section.
- Click Login items.
- Select unneeded apps and click the minus(-) button to stop them from launching automatically.
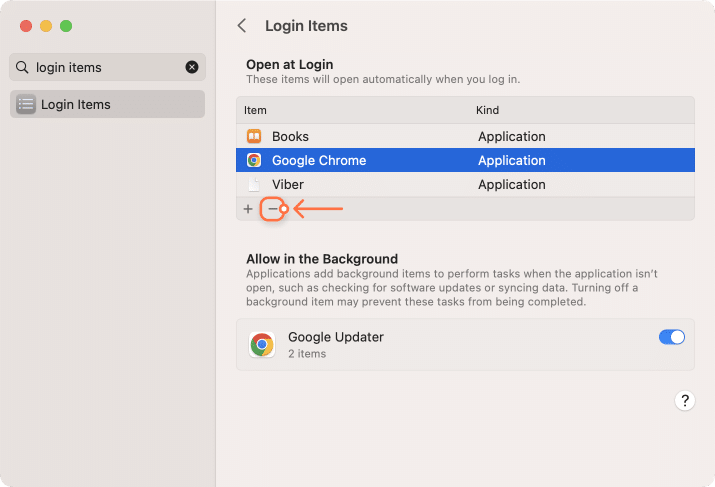
Note:
Note, that some apps may have extensions – daemons and launch agents, that are hidden or work in the background and run on user login or system startup. You can’t disable them using the System Preferences.
In this case, you can use a special tool from the MacCleaner Pro bundle – App Cleaner & Uninstaller. This app allows you to easily stop all the programs from launching on startup and even remove app extensions.
How to manage startup items with MacCleaner Pro:
- Go to the Speed Up section from the left panel.
- Select Startup apps.
- Preview all startup items on your Mac.
- Disable unneeded apps and stop them from running automatically when you log in.
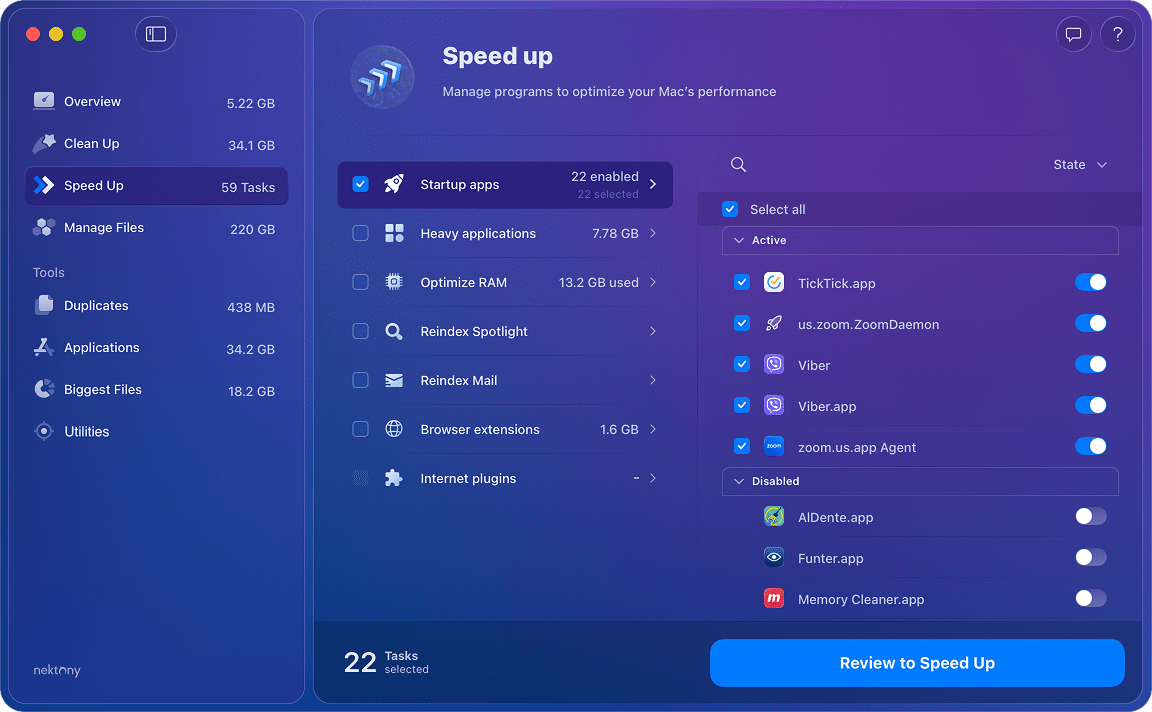
This will help you speed up your Mac while booting the system.
Check a slow Mac for malware apps
It may happen that your Mac is working slowly because it is being affected by malicious software. Your system can receive malware when you download email attachments from unfamiliar senders or apps from untrusted websites.
To protect your computer from malware, first, you should check your security settings. Here is how:
- Open System Settings and click on Security & Privacy.
- Scroll down and find FileVault. Turn it on.
- Then go to the Network section in the sidebar and activate FireWall.
Check hardware when Mac is slow
Another possible reason for a Mac slowdown is damage to or malfunction of the system drive. Use the Disk Utility app to find and solve possible hard drive issues.
How to check the startup disk for issues:
- First, you need to restart your Mac in Recovery mode. Turn your device off and restart it by pressing and holding the Command+R keys.
- Release the keys as soon as you see a startup window.
- Enter your password if needed and click Continue.
- Select the Disk Utility section to repair errors on your startup disk in the Utilities window that appears.
- Click on the First Aid button and click Run to check your disk for errors.
- If everything is okay, you will see the message that the process is complete, and some errors are fixed. If the operation failed, your disk probably has physical damage and needs to be replaced. Use this Apple information to know how to repair your Mac.
Manage storage to speed up your Mac
Often a MacBook or iMac runs slowly because there is no free space on the startup disk. If there is a shortage, the system has nowhere to store the service files and operate correctly. For stable system performance, at least 10% of free storage is required. This means that you should clean up hard disk and recover more valuable space.
You can click Manage to see what types of data take the most space and decide what to remove. However, this report does not give a lot of information and only suggests that you will have to free up space on your disk by deleting files manually, one by one.
The steps to see storage usage on macOS and free up space to speed up a Mac slightly differ from the previous system version.
How to check how much storage space you have on macOS:
- Open System Settings.
- Go to the General section from the left panel.
- Click Storage in the right panel.
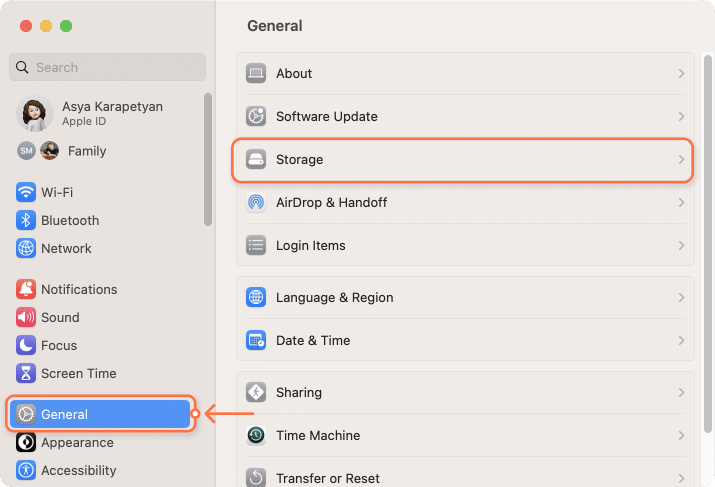
We recommend using the MacCleaner PRO, which provides a similar report on disk usage, and immediately provides tools for clearing each category of junk and user files.
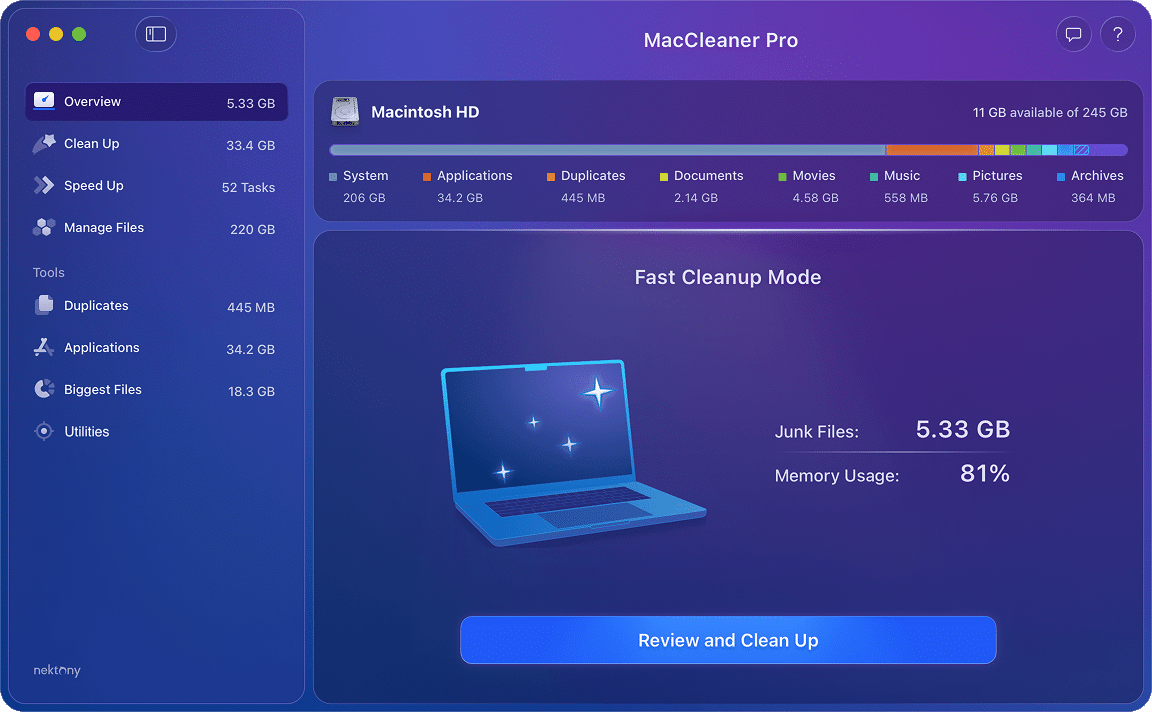
Remove junk files
Your hard drive stores lots of service files, such as application caches, logs, language resources, and so on. Individually these files may occupy only a few kilobytes, but all together they will consume gigabytes.
Manually finding and clearing caches and other service files on a Mac is not easy. Here is how to quickly and safely clean up unneeded files on your Mac with MacCleaner Pro:
- Launch MacCleaner Pro.
- Go to the Clean Up section from the sidebar.
- Select all unneeded types of junk files.
- Click on Review to Clean Up and confirm the removal.
Delete old and large files
You should optimize your hard drive usage and stop storing bulky content on your Mac hard drive. Recovering some free space will fix a slow Mac. Go to the Biggest Files section to discover large and old files and easily operate them.
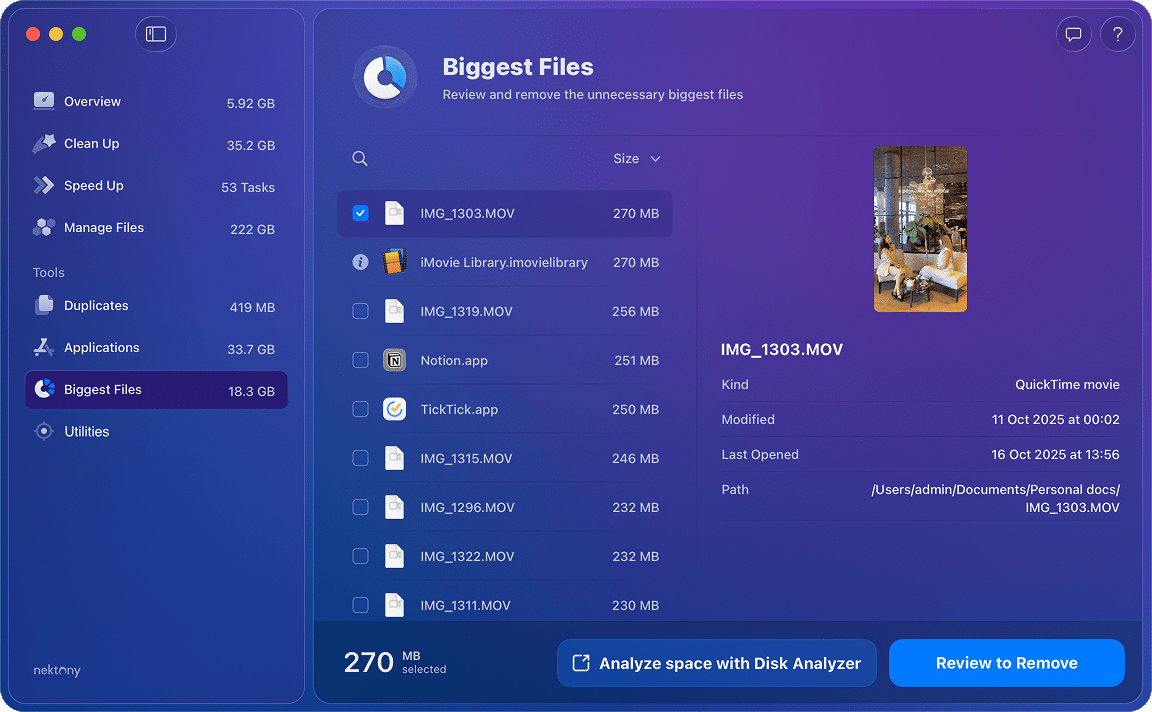
Also, you can use Disk Space Analyzer from MacCleanerPro’s bundle for a more in-depth analysis and management of big files.
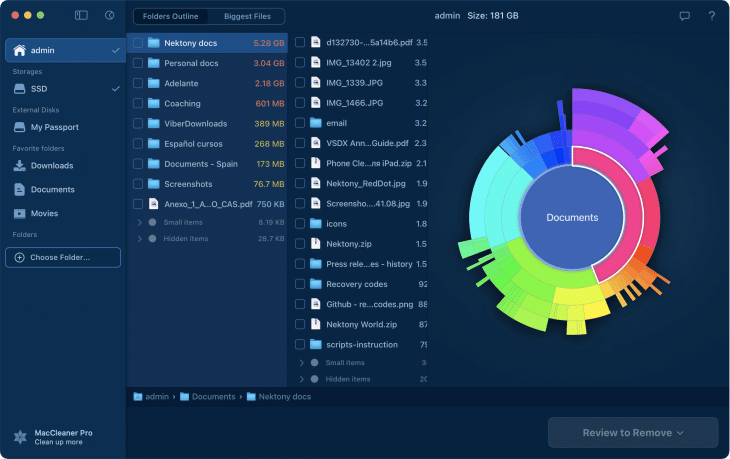
Remove duplicate files
If, after analyzing your storage usage, you are going to move your bulky data to external storage, we recommend that you first check your storage for duplicates.
Here is how to remove duplicates and get more storage space:
- Go to the Duplicates section in MacCleaner Pro.
- You will see the list of your duplicate files. Select unneeded copies and click to remove them.
You can also run the Pro tool from the bundle – Duplicate File Finder – which provides more powerful features for duplicate organization and cleanup. With this tool, you can even find and clean up similar photos and similar folders.
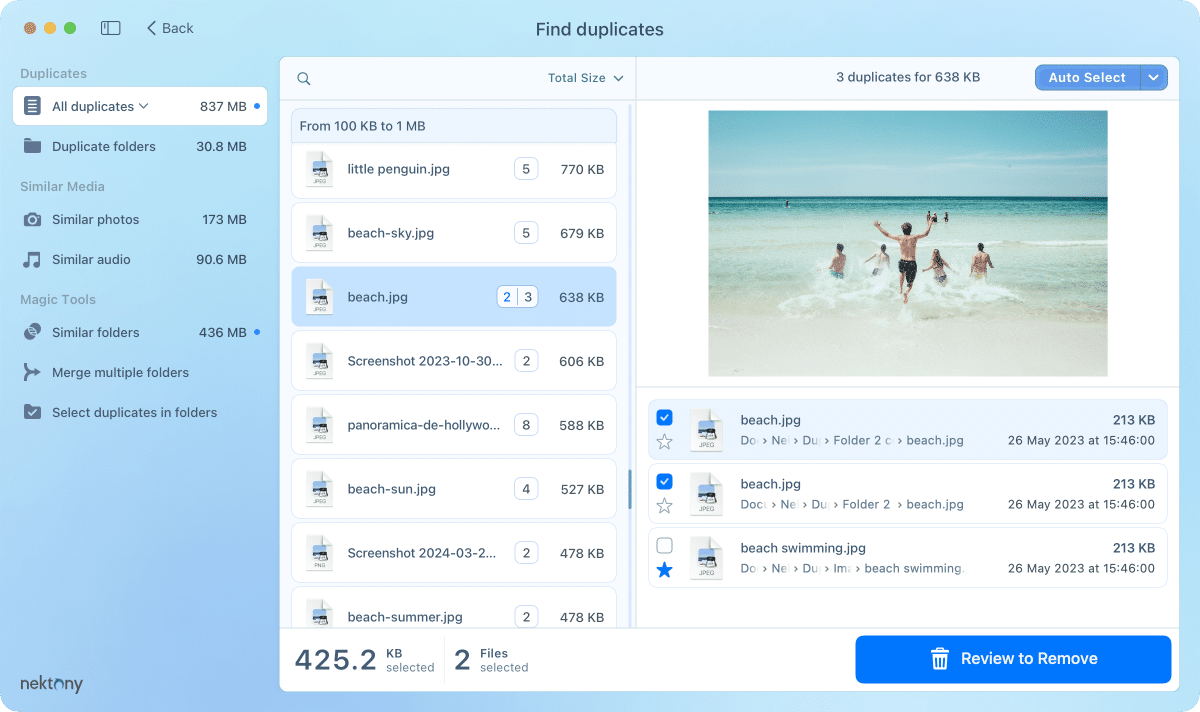
Uninstall unused apps
You may have many apps that you haven’t used for a long time. You should take a look at all your apps you installed for some earlier tasks, and remove the ones you no longer need. To completely remove apps, do the following:
- Go to the Applications section.
- Select unneeded apps.
- Click to uninstall them.
Also, you can run App Cleaner & Uninstaller from the bundle to remove app leftovers, reset apps to the default state, and update apps.
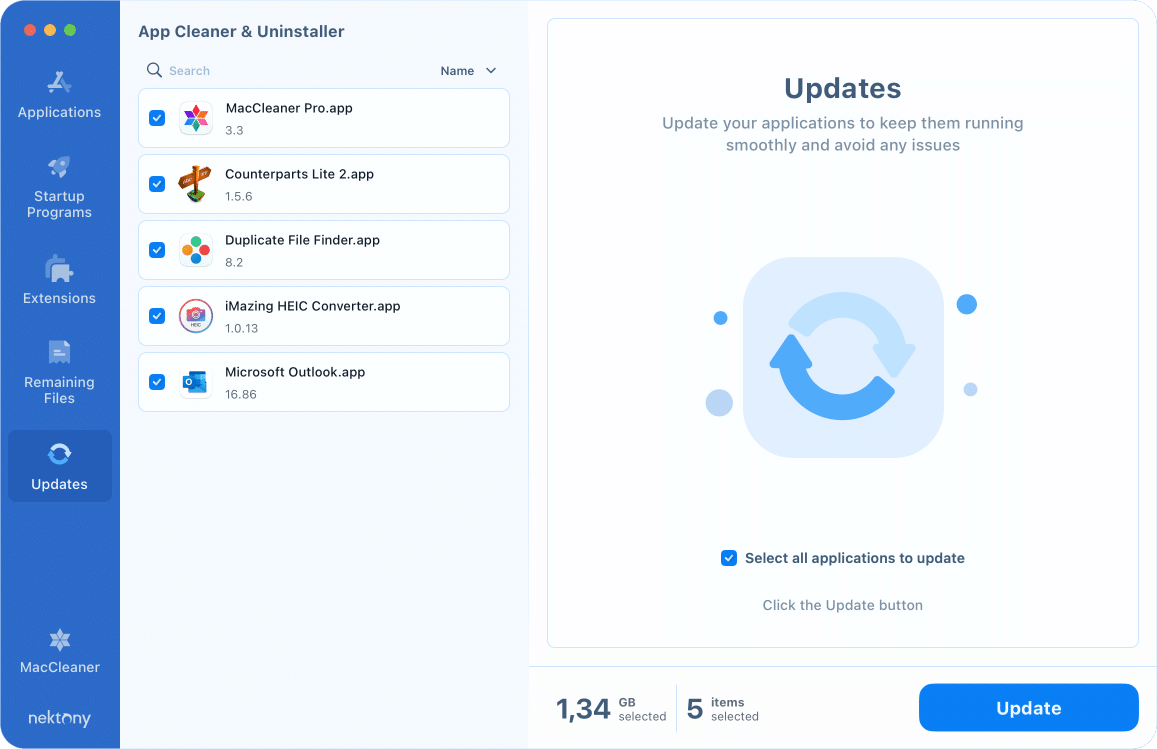
Reduce visual effects that are making your Mac to run slowly
If you’re using an older MacBook or iMac, you might have noticed that the built-in visual effects on the operating system can slow down its performance. Try to speed up your Mac by turning off those effects. Here’s how:
- Open the Apple menu and head to System Settings.
- Click Accessibility in the left panel.
- Select Display from the left panel.
- Switch on the “Reduce motion” option.
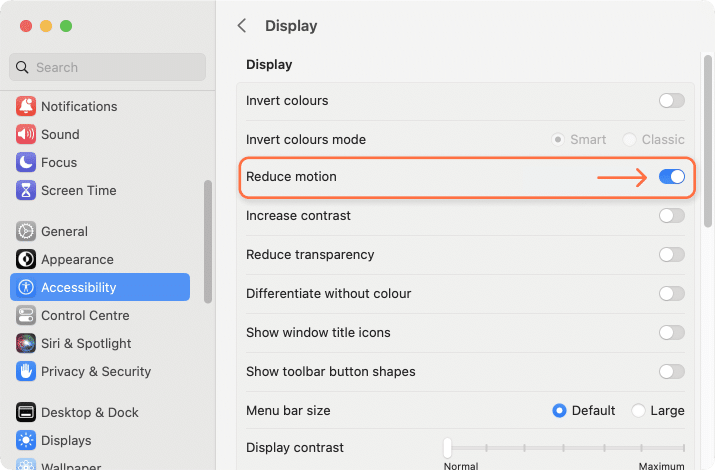
By doing this, you can reduce those extra motion effects and potentially boost the performance of your older Mac.
So what to do if your Mac is slow?
Now you know all the reasons why your Mac may be running slow and how to optimize its performance. You can fix Mac issues manually or use MacCleaner Pro, which will keep your disk clean and free from unneeded apps, extensions, duplicates and malware files.
The MacCleaner Pro software is an all-in-one solution that allows you to safely clean up and speed up your Mac.