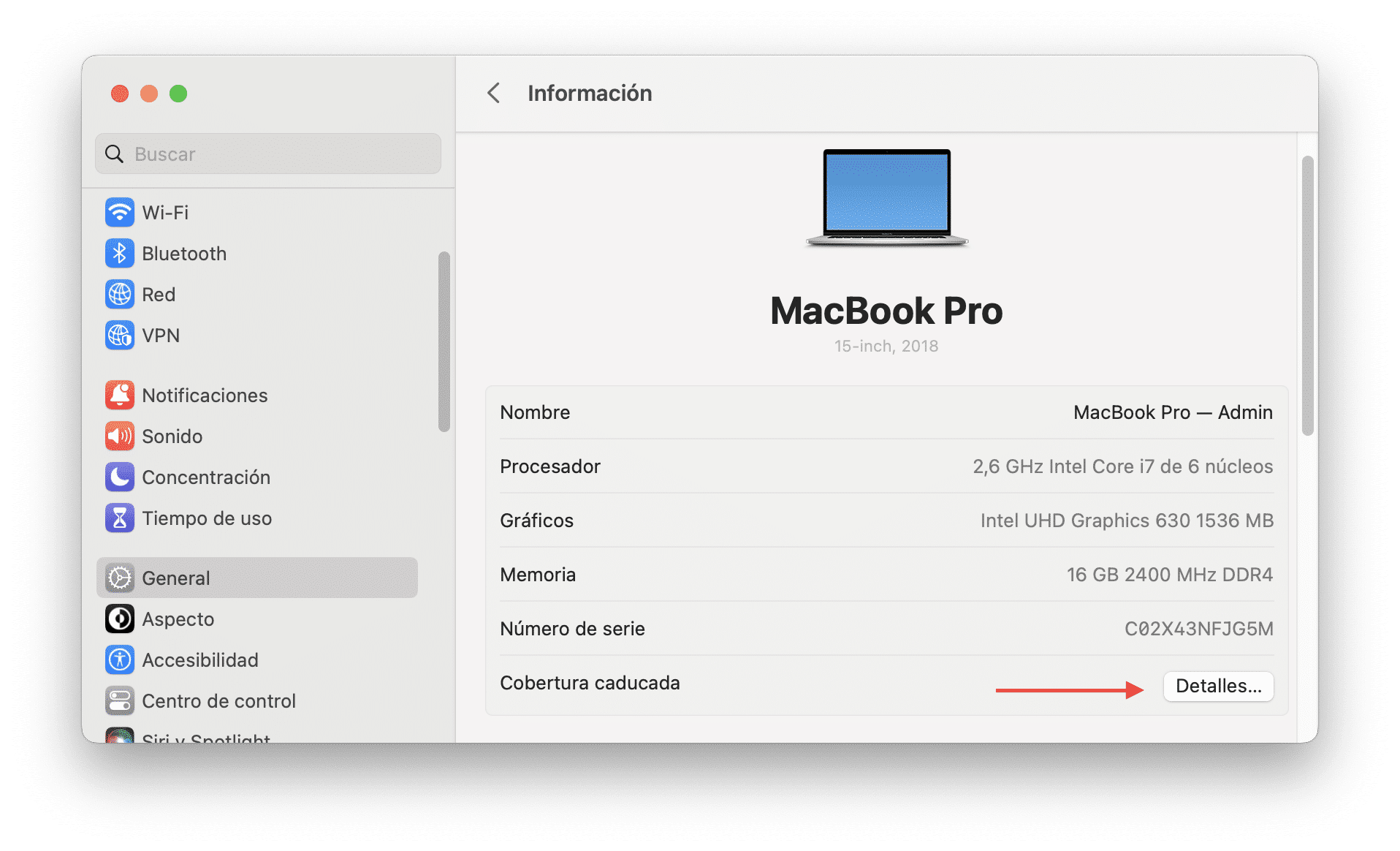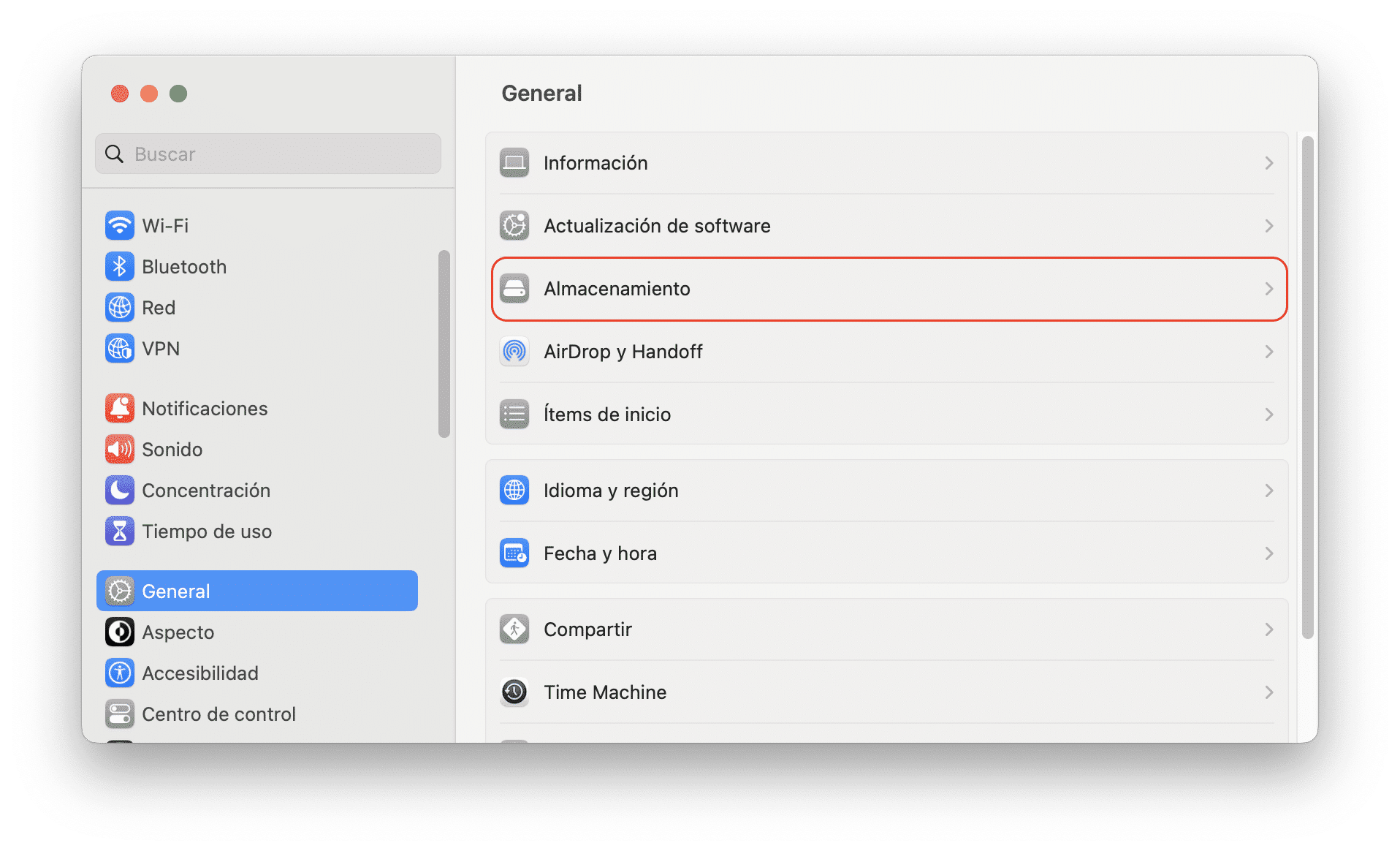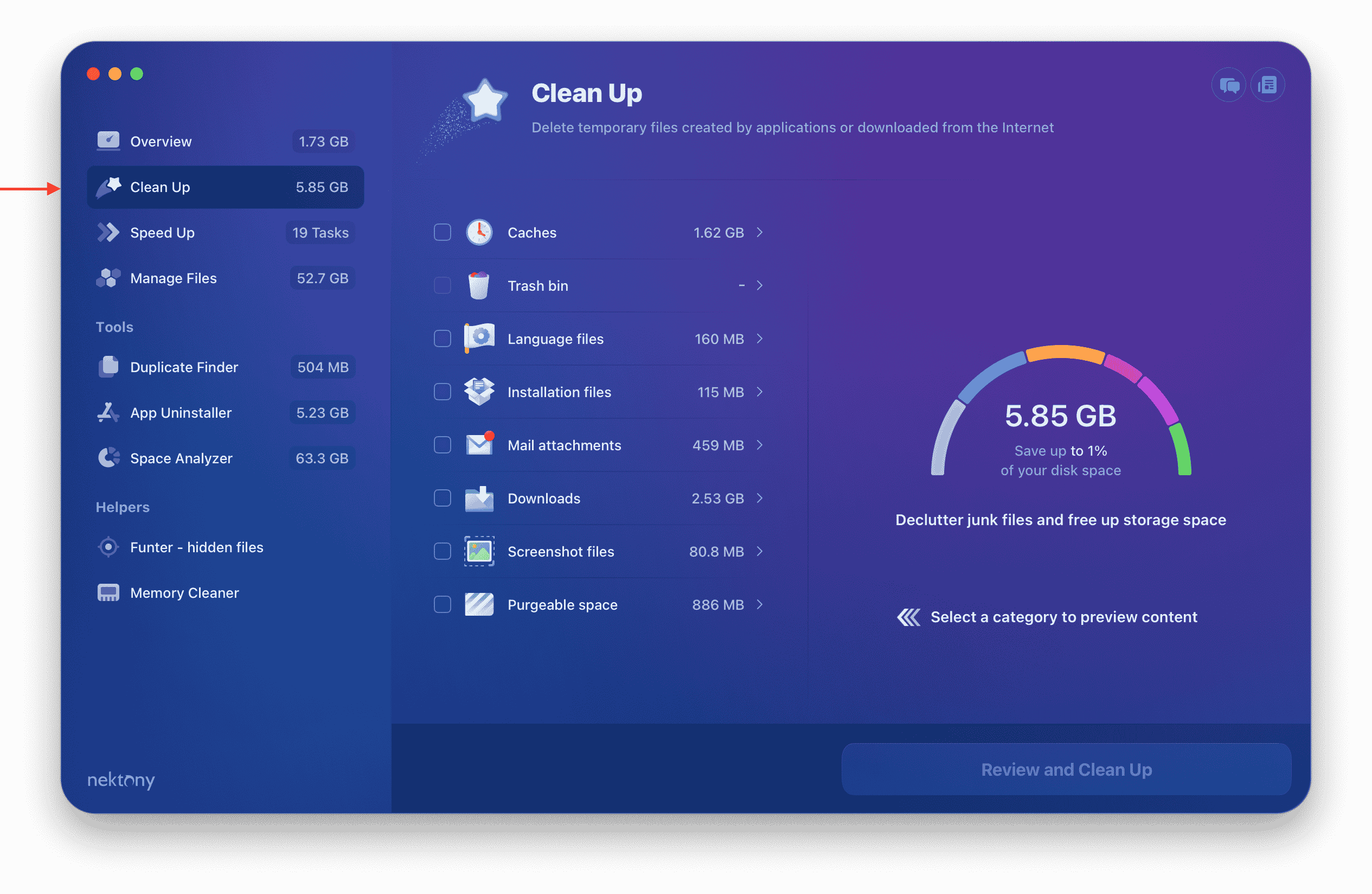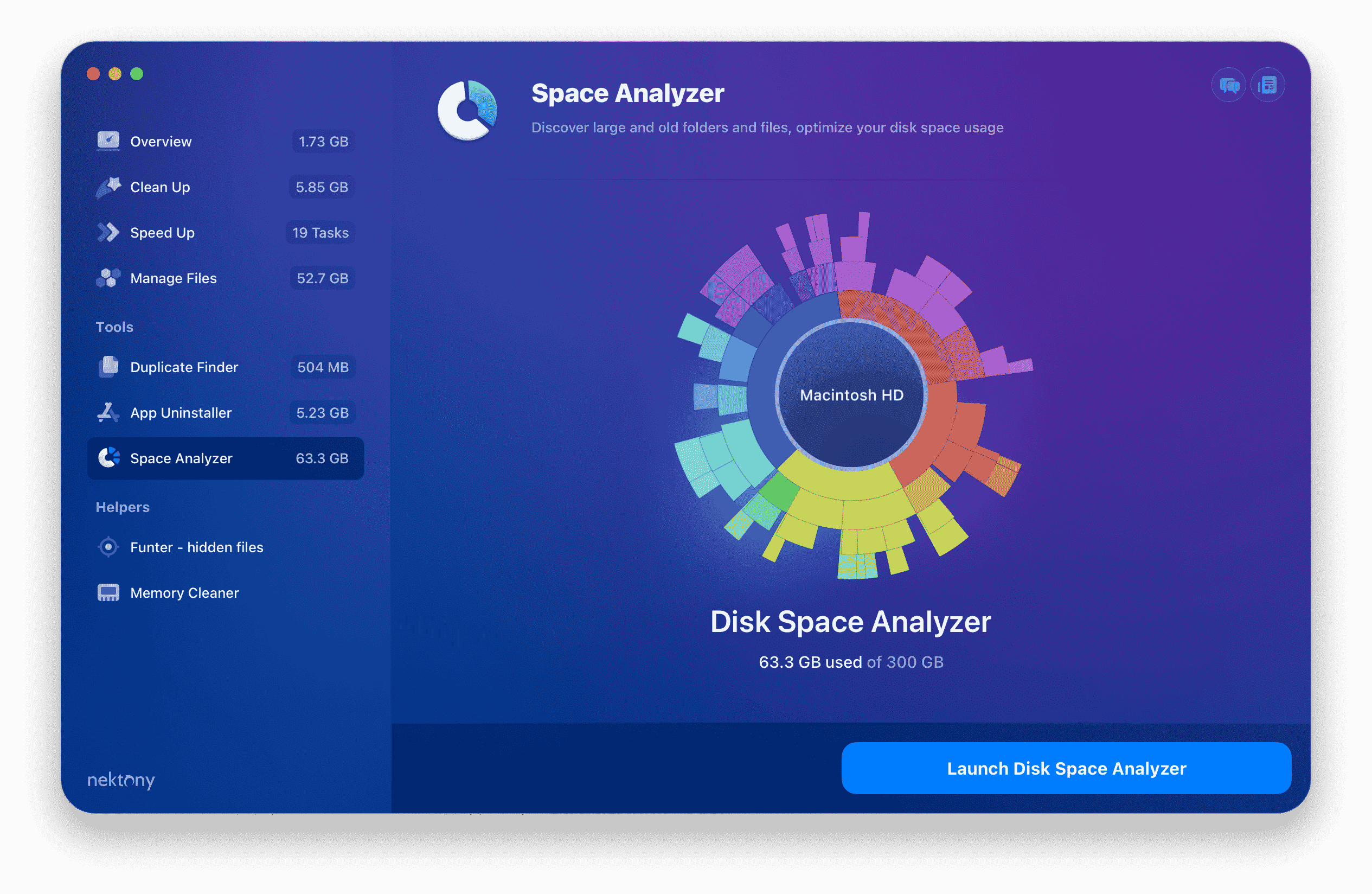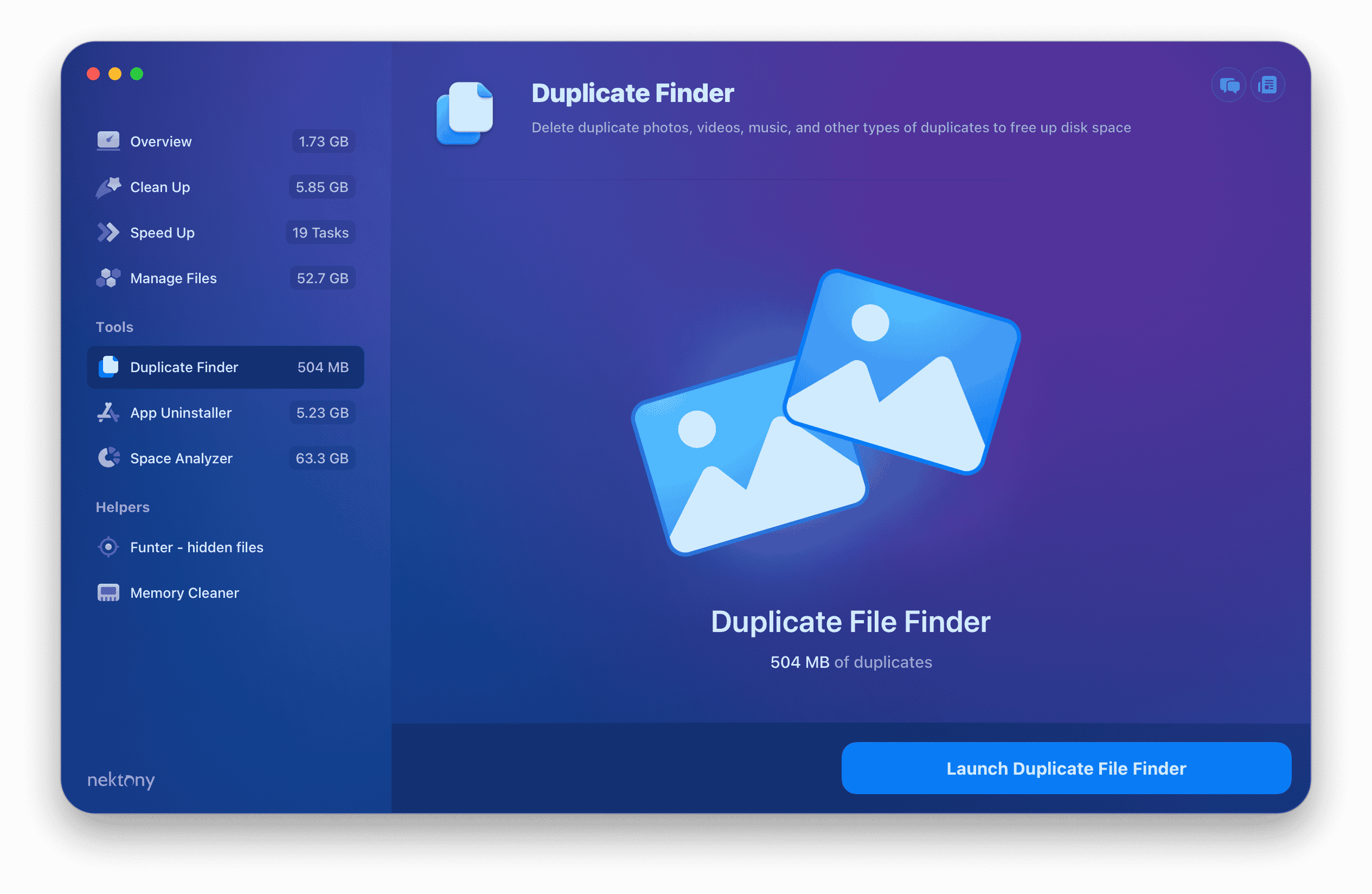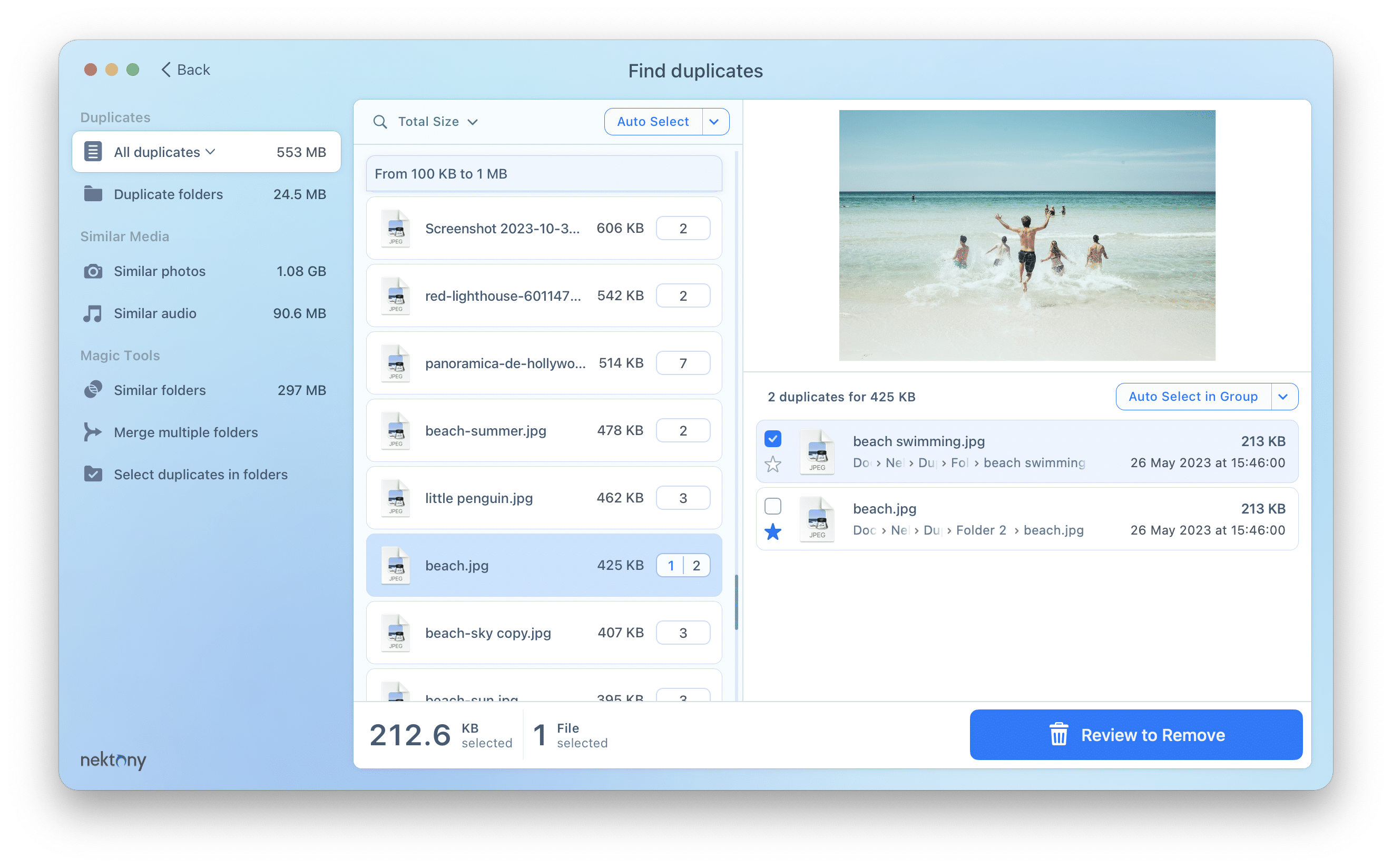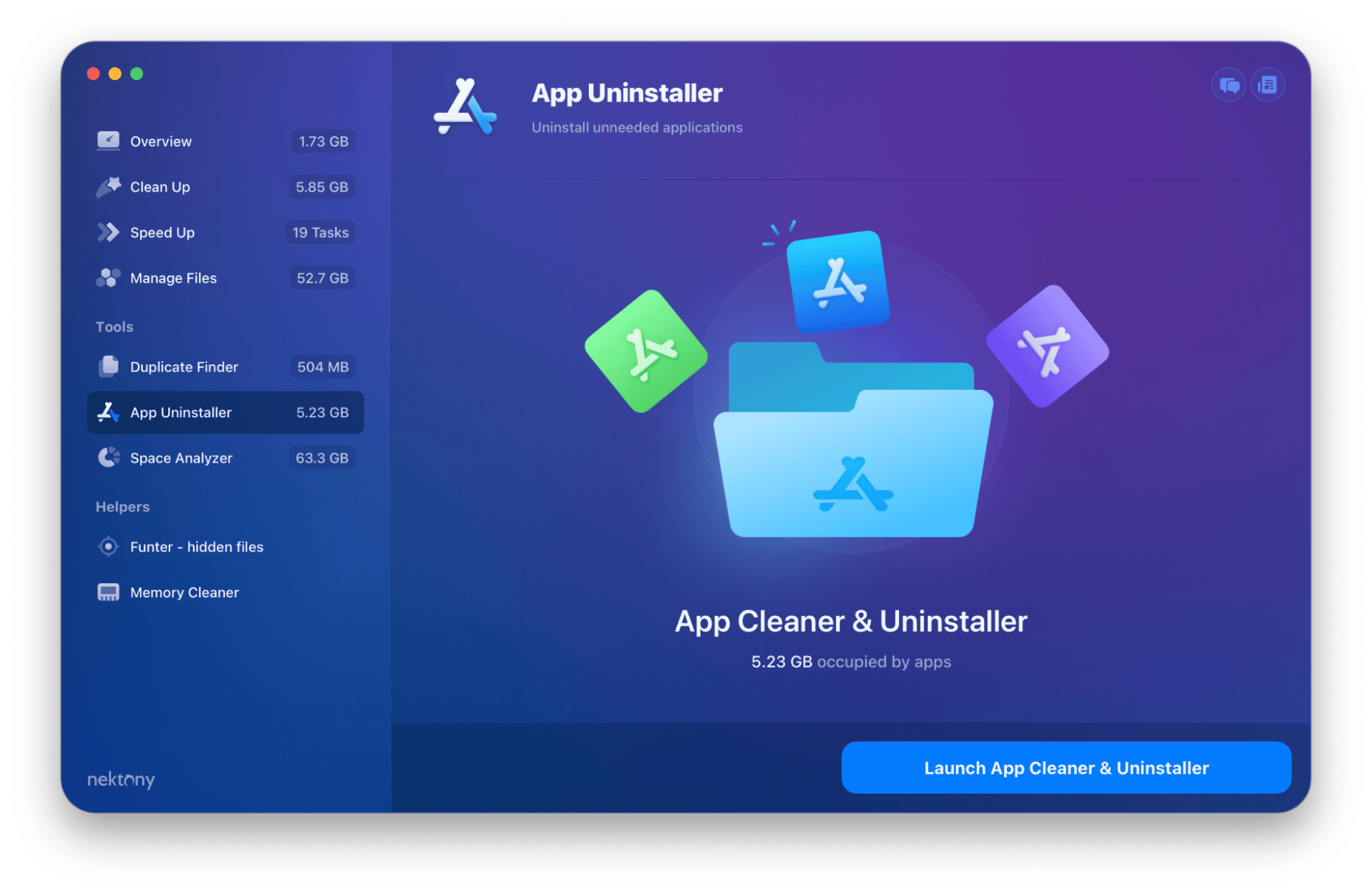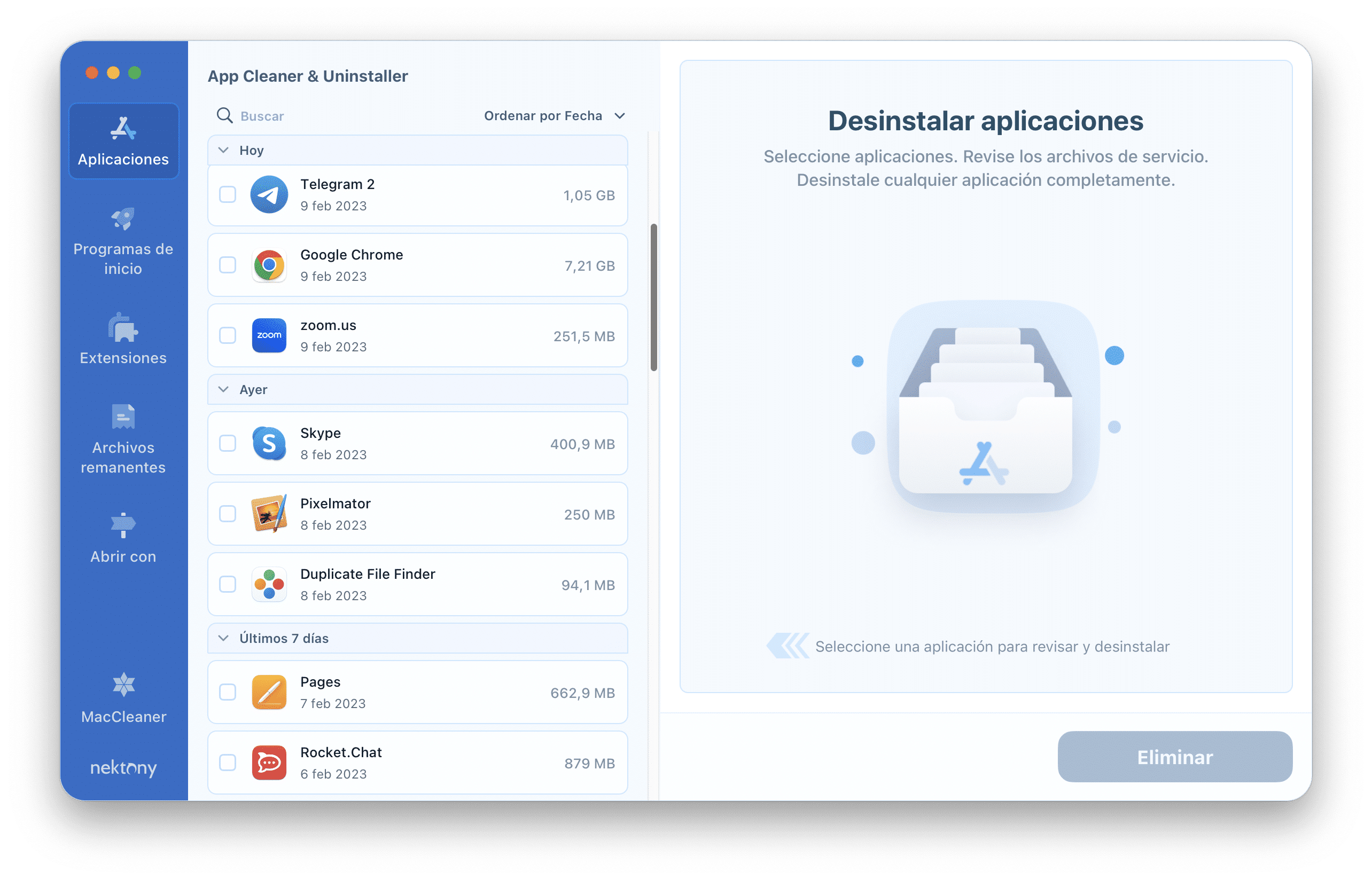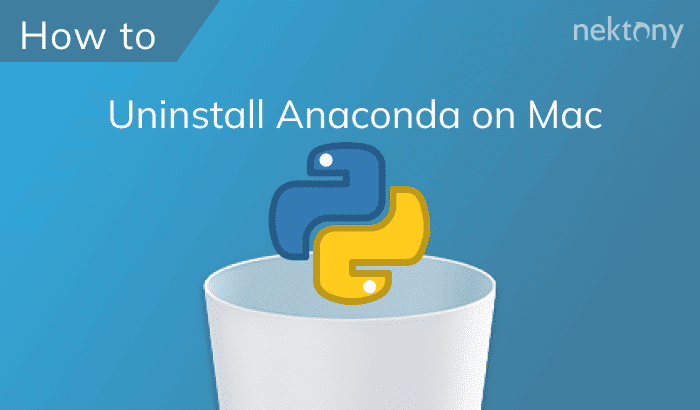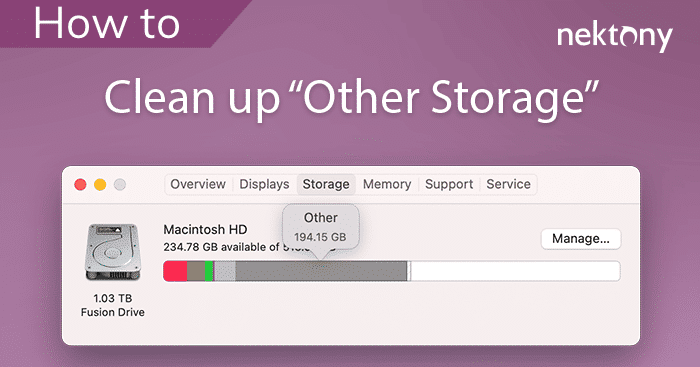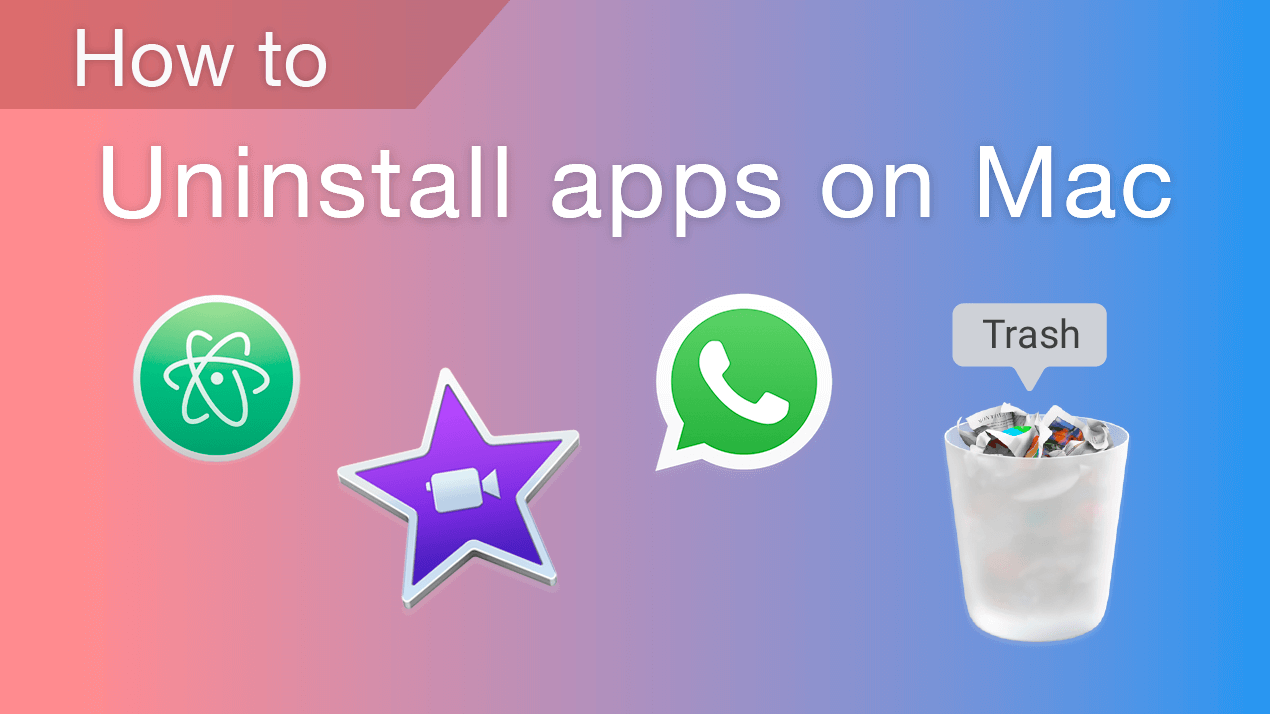A pesar del hecho de que el sistema operativo Mac es bastante estable y receptivo, con el tiempo es posible que su Mac funcione lentamente. Puede haber varias razones para una disminución en el rendimiento de Mac. En este artículo, lo ayudaremos a analizar por qué su Mac funciona lentamente y le explicaremos cómo mejorar el rendimiento de Mac.
Importante
Puede descargar MacCleaner Pro, una herramienta especial para reparar un Mac lento de forma rápida y segura. O sigue nuestra guía para diagnosticar manualmente por qué tu Mac es tan lenta y mejorar su rendimiento.
MacCleaner Pro
¿Por qué mi Mac funciona tan lento?
El primer paso para diagnosticar una ralentización del sistema es considerar las razones más comunes que pueden causar esto.
Cómo arreglar un Mac lento
Detectar y cerrar aplicaciones que consumen memoria
Si su Mac funciona lentamente, el problema puede estar relacionado con una aplicación en particular. Cada aplicación utiliza recursos del sistema, por lo que cuantas más aplicaciones tenga en ejecución, más lenta será su Mac. Además, una aplicación específica puede requerir demasiada CPU y memoria.
Siga estos pasos para identificar las aplicaciones que consumen memoria y que provocan la ralentización del sistema:
- Inicie Monitor de Actividad.
- Haga clic en Visualización de menús y seleccione Procesos en ventanas.
- Haga clic en la pestaña CPU y seleccione las aplicaciones que consumen demasiado CPU.
- Haga clic en el botón Cerrar (X) para detenerlo.
- Luego cambie a la pestaña Memoria.
- Encuentra las aplicaciones que usan demasiada memoria y haz clic en el botón X para detenerlas.
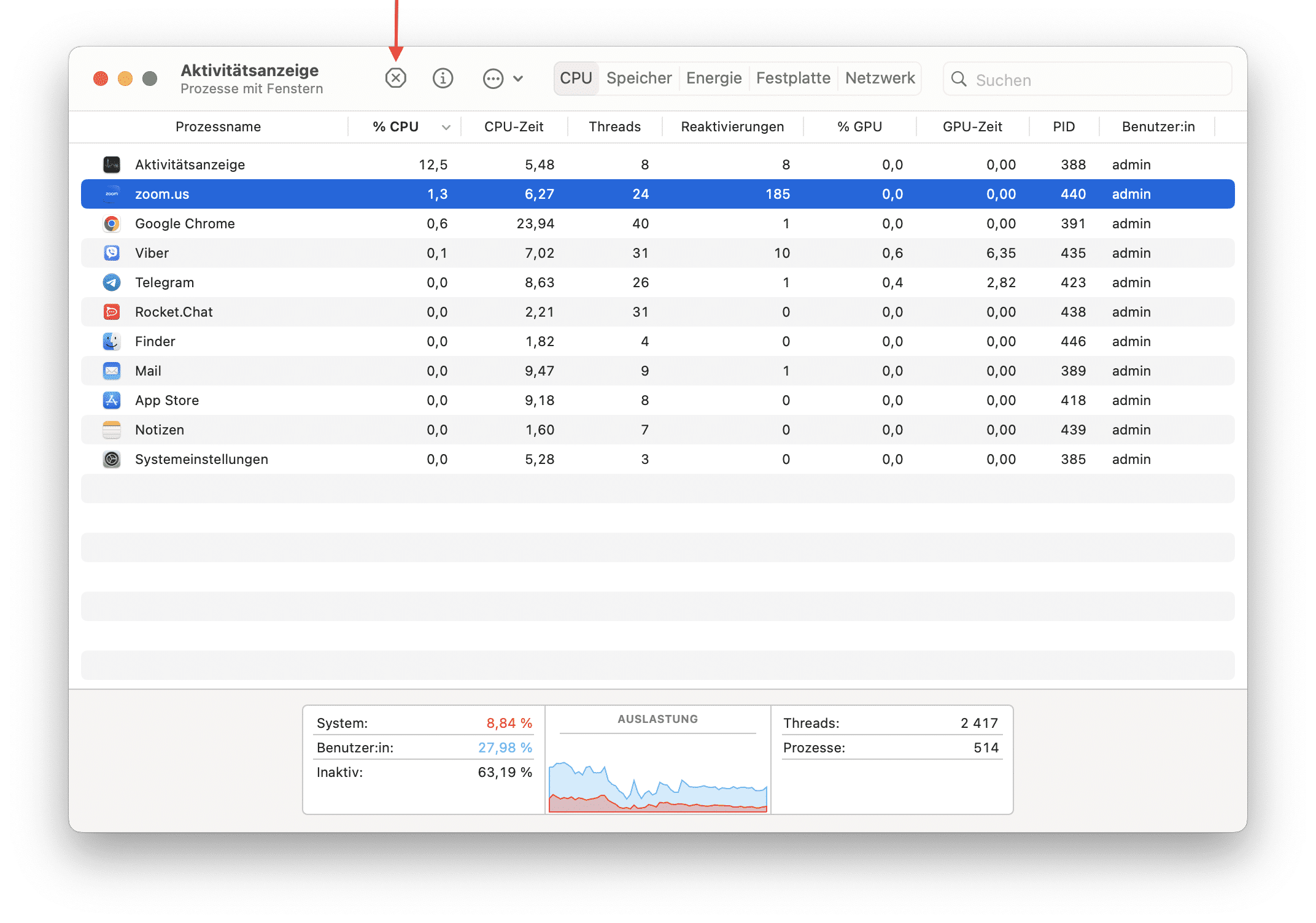
Borrar RAM cuando las aplicaciones de Mac se abren lentamente
Si nota que su Mac se está ralentizando incluso cuando inicia algunas aplicaciones, entonces su sistema necesita más RAM libre para realizar las tareas. Borrar la RAM inactiva ayudará a mejorar el rendimiento de tu Mac.
La forma más fácil de liberar RAM es reiniciar tu Mac. Muchos usuarios no terminan de trabajar en su Mac al final del día, sino que simplemente lo ponen en modo de suspensión. En este caso, se crean enormes archivos temporales. Reiniciar un Mac permite que su sistema finalice todos los procesos del sistema correctamente, vacíe la RAM y borre los archivos temporales. Además, debe apagar su Mac si no planea usarla durante varios días.
Sin embargo, reiniciar Mac para liberar RAM ciertamente no es conveniente, ya que interrumpe su trabajo.
Otra opción para borrar la RAM es usar la línea de comandos de la Terminal.
- Terminal abierta.
- Pegue el comando sudo purge y presione Enter.
- Ingrese su contraseña de administrador y nuevamente haga clic en Entrar. Su memoria RAM se borrará.
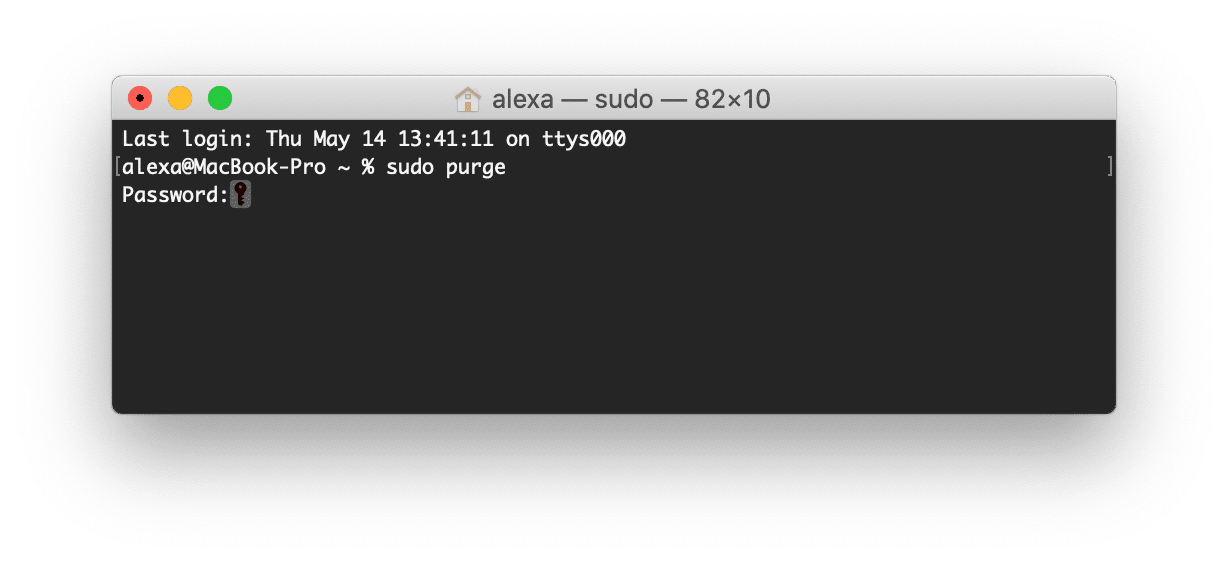
- Ejecute MacCleaner Pro.
- Vaya a la sección Speed Up desde la barra lateral.
- Seleccione Optimize RAM y haga clic en el botón Review & Speed Up
- Entonces solo tendrá que confirmar la realización de esta tarea.
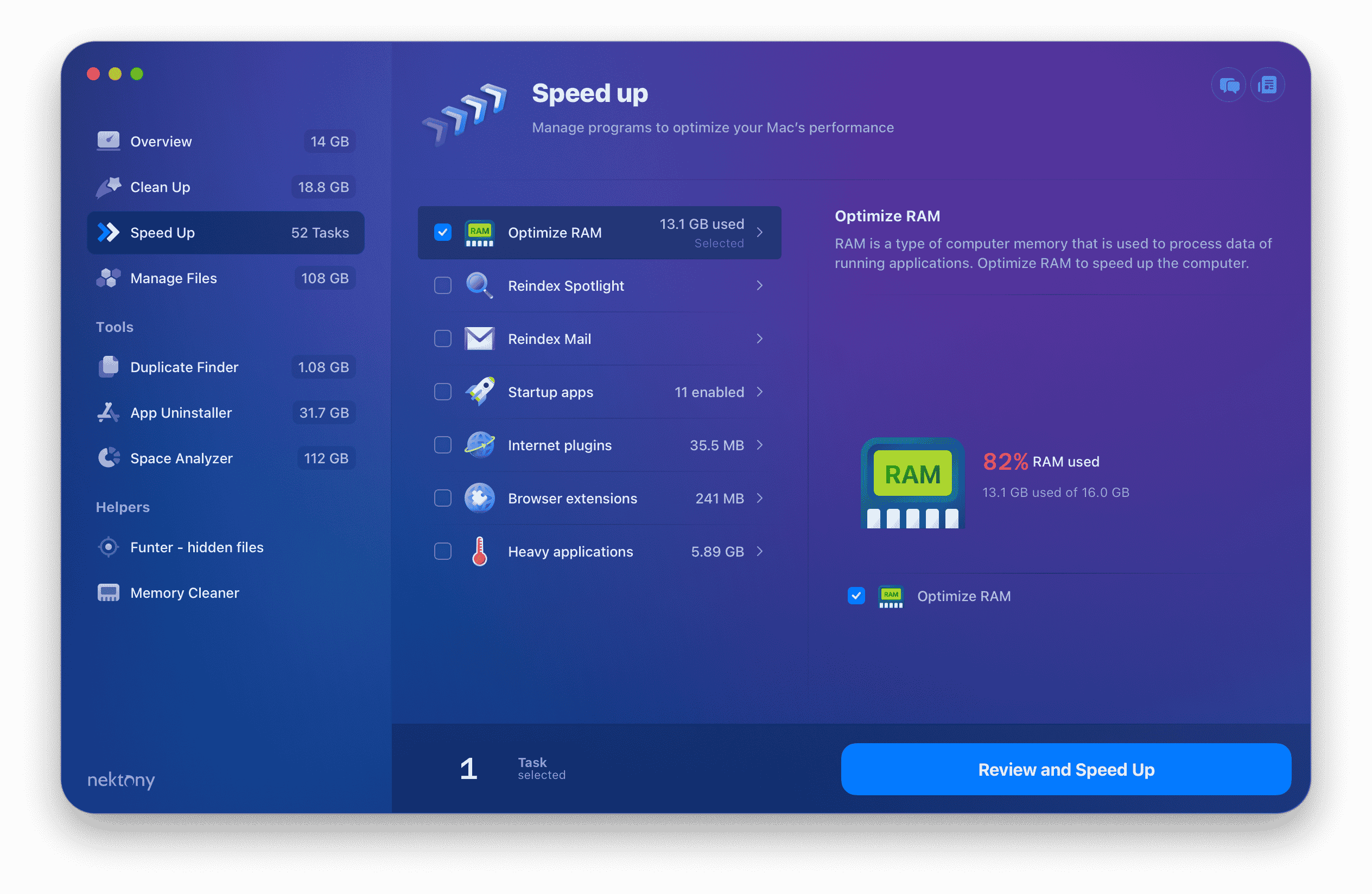
MacCleaner Pro también viene con una herramienta de ayuda adicional, Memory Cleaner, que puede limpiar automáticamente la RAM cada vez que su sistema se queda sin RAM.

Agregue RAM para hacer que un Mac funcione más rápido
Si necesita trabajar regularmente con programas pesados en su Mac, es mejor que aumente su RAM; pero primero, verifica si es posible agregar más RAM a tu computadora:
- Vaya al menú Apple → Acerca de esta Mac. Aquí encontrarás la información sobre tu memoria.
- Para ver si la memoria se puede configurar en su Mac, haga clic en Más información y luego en Detalles. Se abrirá la página web de soporte de Apple con la información sobre la memoria RAM. Busque la sección Memoria y verifique si se puede configurar en su computadora.
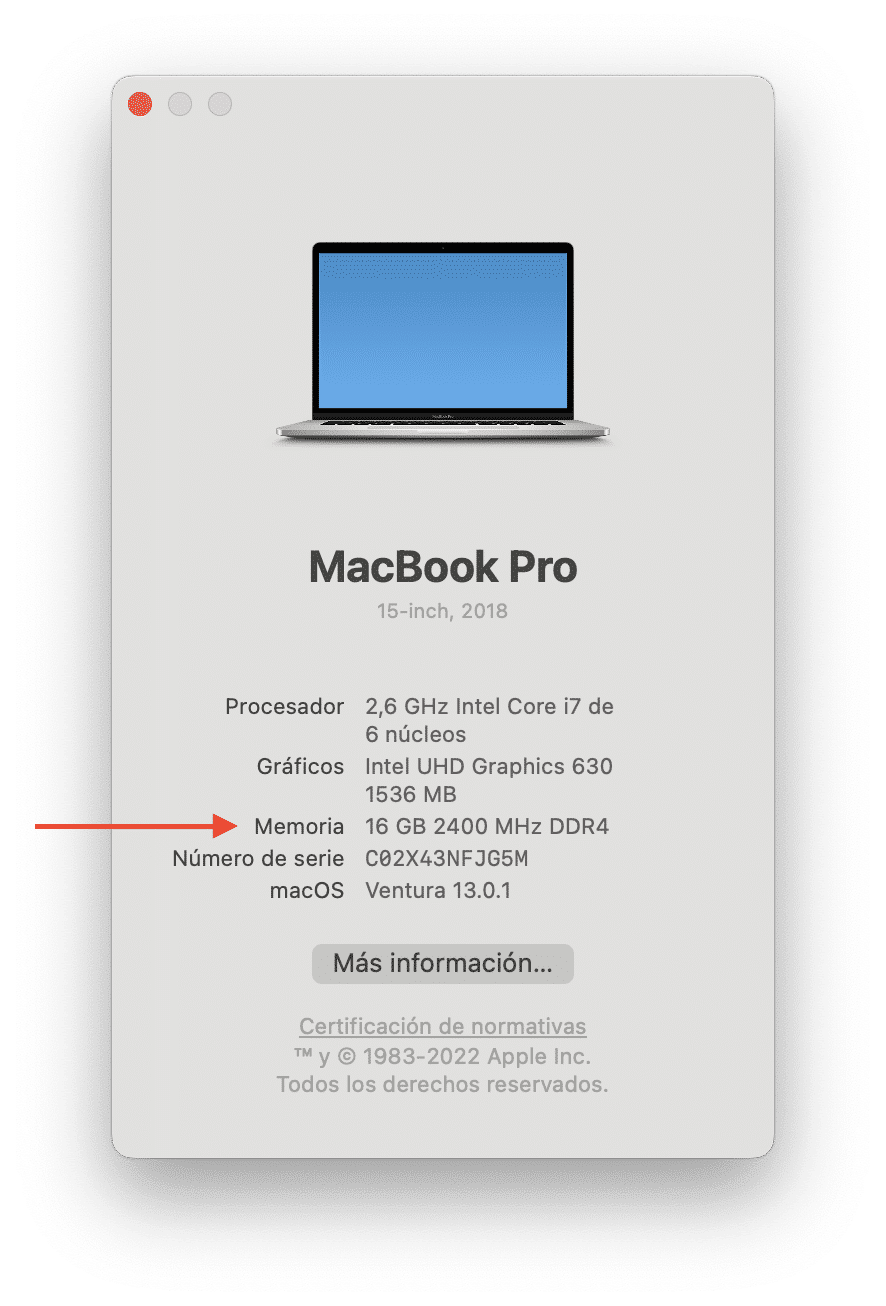
Actualice su programa
Actualice el sistema macOS y todas las aplicaciones utilizadas. Como regla general, los desarrolladores crean y optimizan sus aplicaciones para la última versión de macOS. Si su Mac comienza a funcionar muy lentamente cuando inicia una aplicación específica, es probable que la aplicación no sea compatible con su sistema. Verifique los requisitos del sistema para la aplicación, la velocidad mínima del procesador, la RAM mínima, la tarjeta GPU recomendada, etc. Actualice sus aplicaciones para que sean compatibles con su nuevo macOS.
Siga los pasos a continuación para buscar actualizaciones de macOS:
- Abra Ajustes del sistema.
- Haz clic en General en la barra lateral.
- Haga clic en Actualización de software.
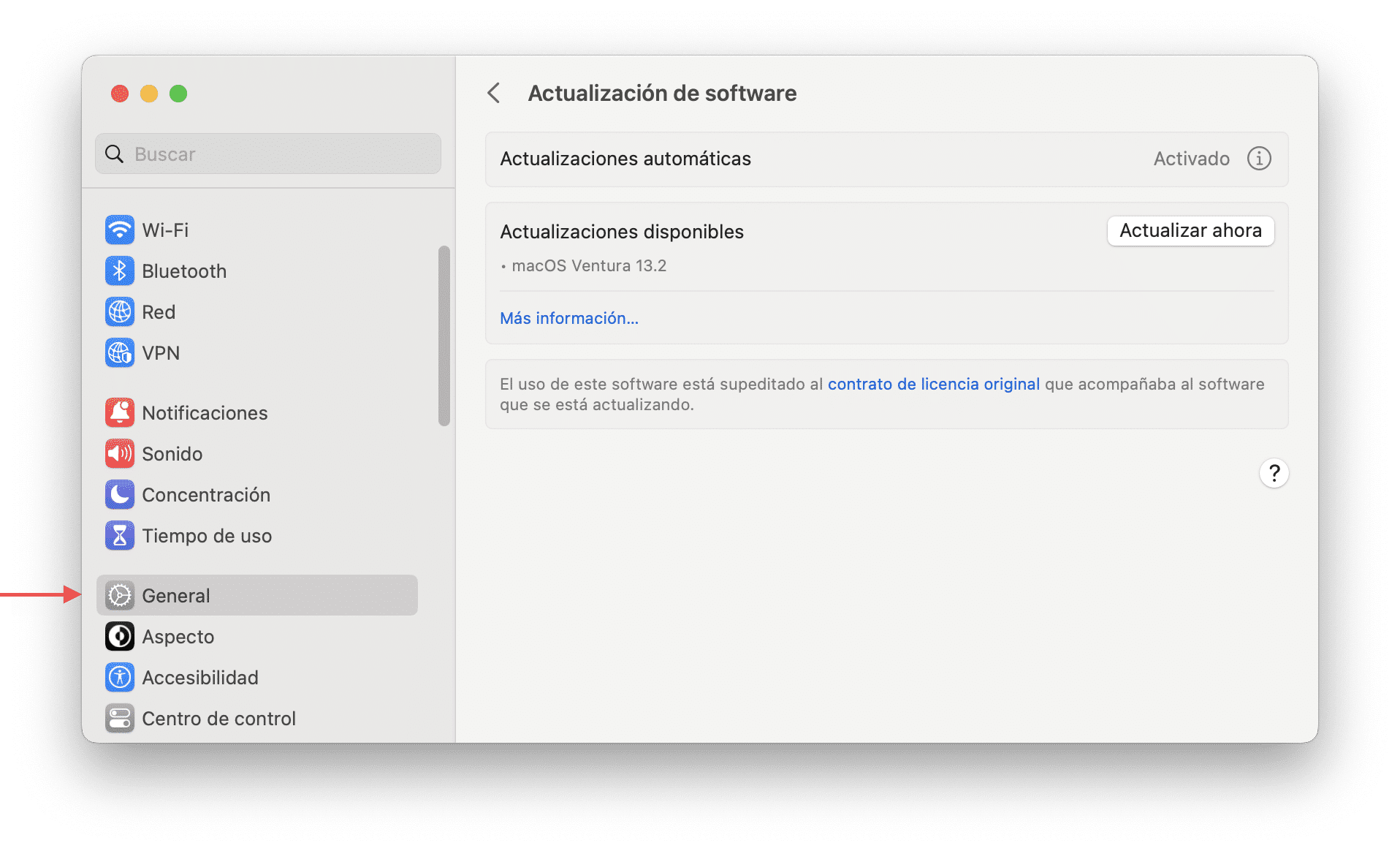
Para actualizar aplicaciones descargadas de App Store, haga lo siguiente:
- Abra App Store.
- Cambie a la pestaña Actualizaciones.
- Haga clic en Actualizar todo.
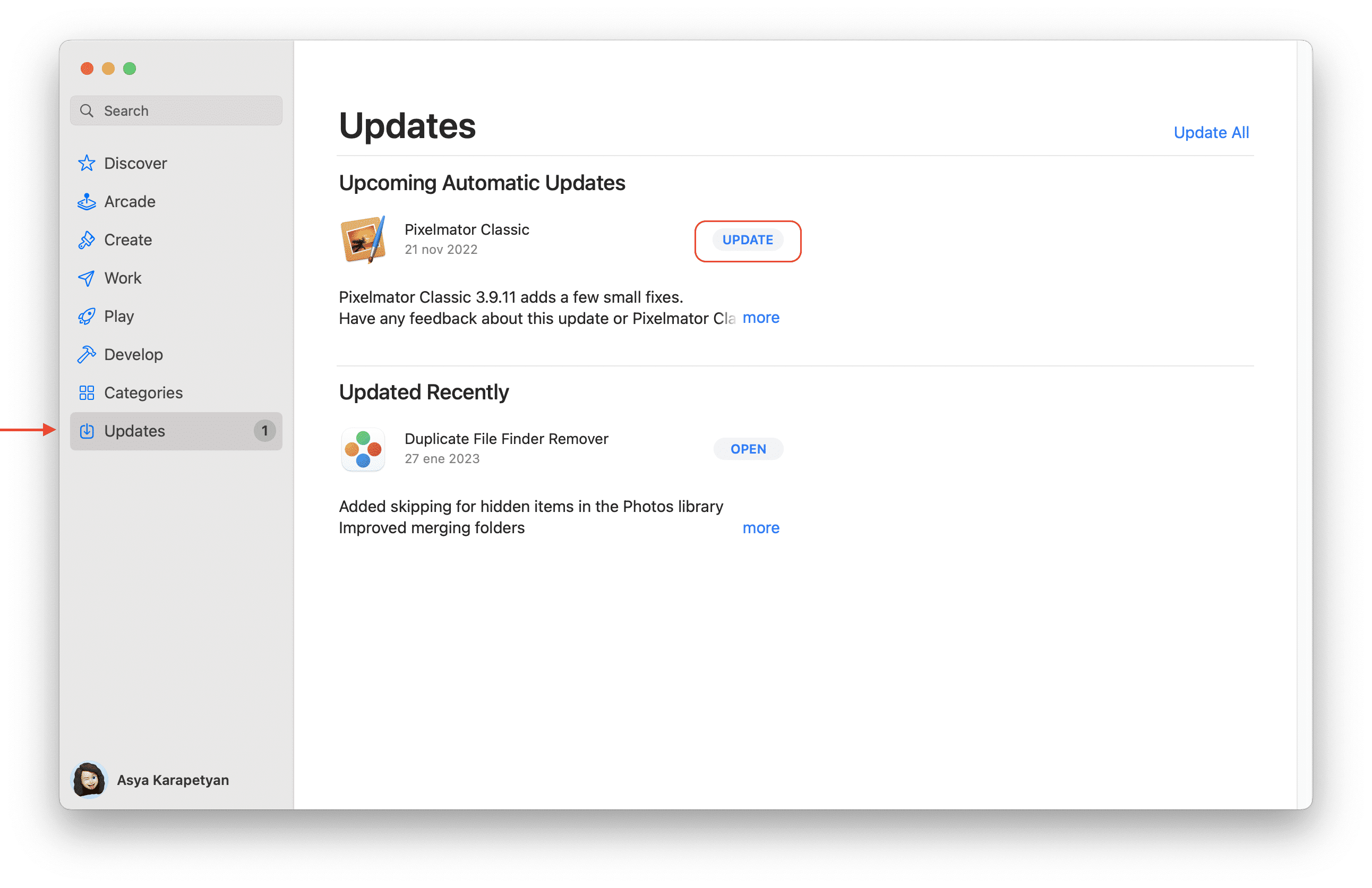
Deshabilite los programas de inicio que ralentizan una computadora Mac
Es conveniente que sus programas favoritos se inicien al inicio. Sin embargo, cuantos más programas se ejecuten automáticamente al iniciar sesión, más lento será el inicio de su Mac.
Debe deshabilitar todos los elementos de inicio de sesión para que su Mac funcione más rápido.
- Abra Ajustes del sistema y vaya a la sección General.
- Haga clic en Ítems de inicio de sesión.
- Seleccione las aplicaciones innecesarias y haga clic en el botón menos (-) para eliminar sus elementos de inicio de sesión.
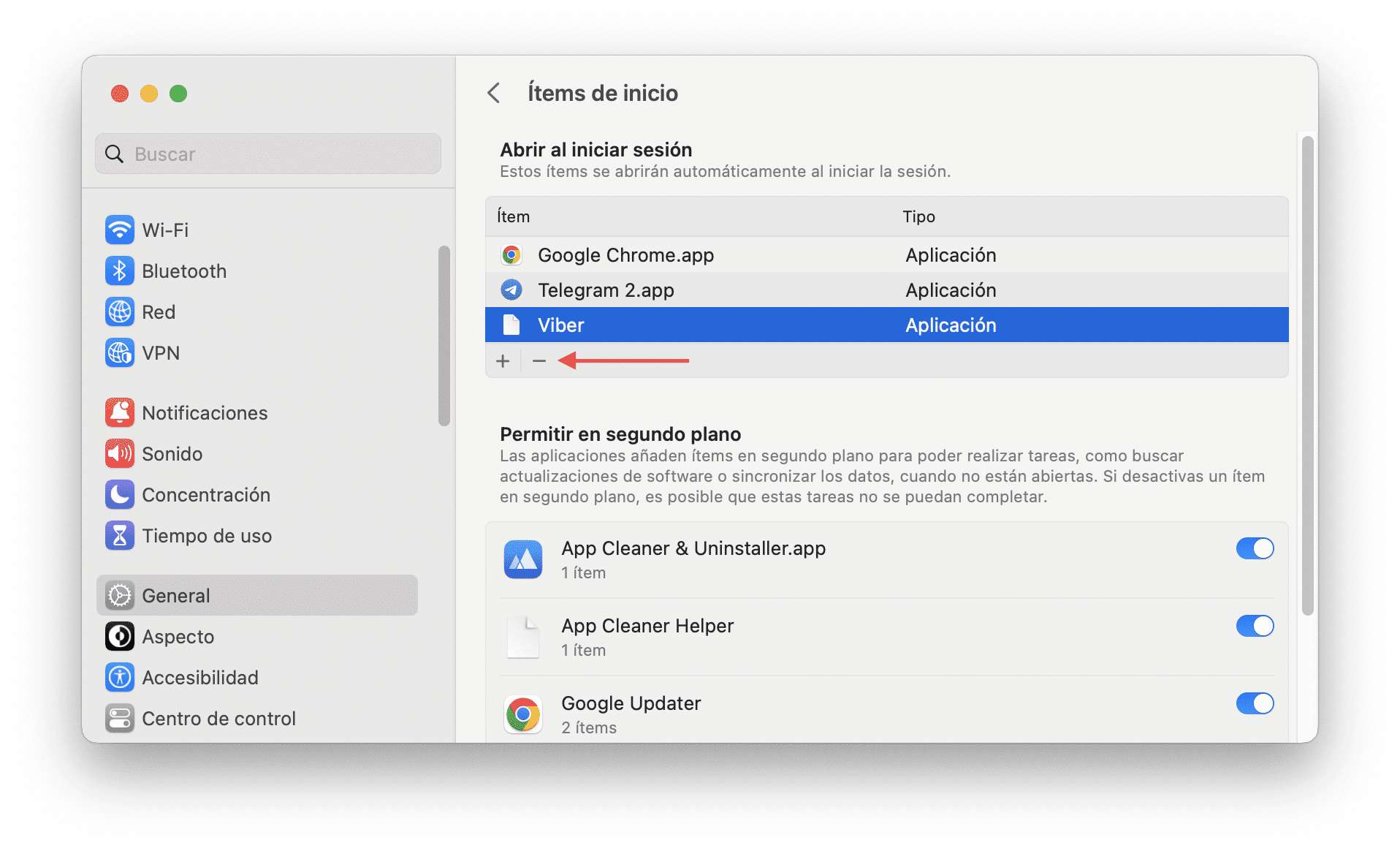
En este caso, puede usar una herramienta especial del paquete MacCleaner Pro: App Cleaner & Uninstaller. Esta aplicación le permite detener fácilmente el inicio de todos los programas al inicio e incluso eliminar las extensiones de la aplicación.
- Inicie App Cleaner & Uninstaller y vaya a la sección Programas de inicio desde la barra lateral.
- Obtenga una vista previa de todos los programas de inicio en su Mac, especialmente las secciones Agentes de inicio e Elementos de inicio de sesión. Deshabilite o elimine elementos innecesarios para evitar que las aplicacion.
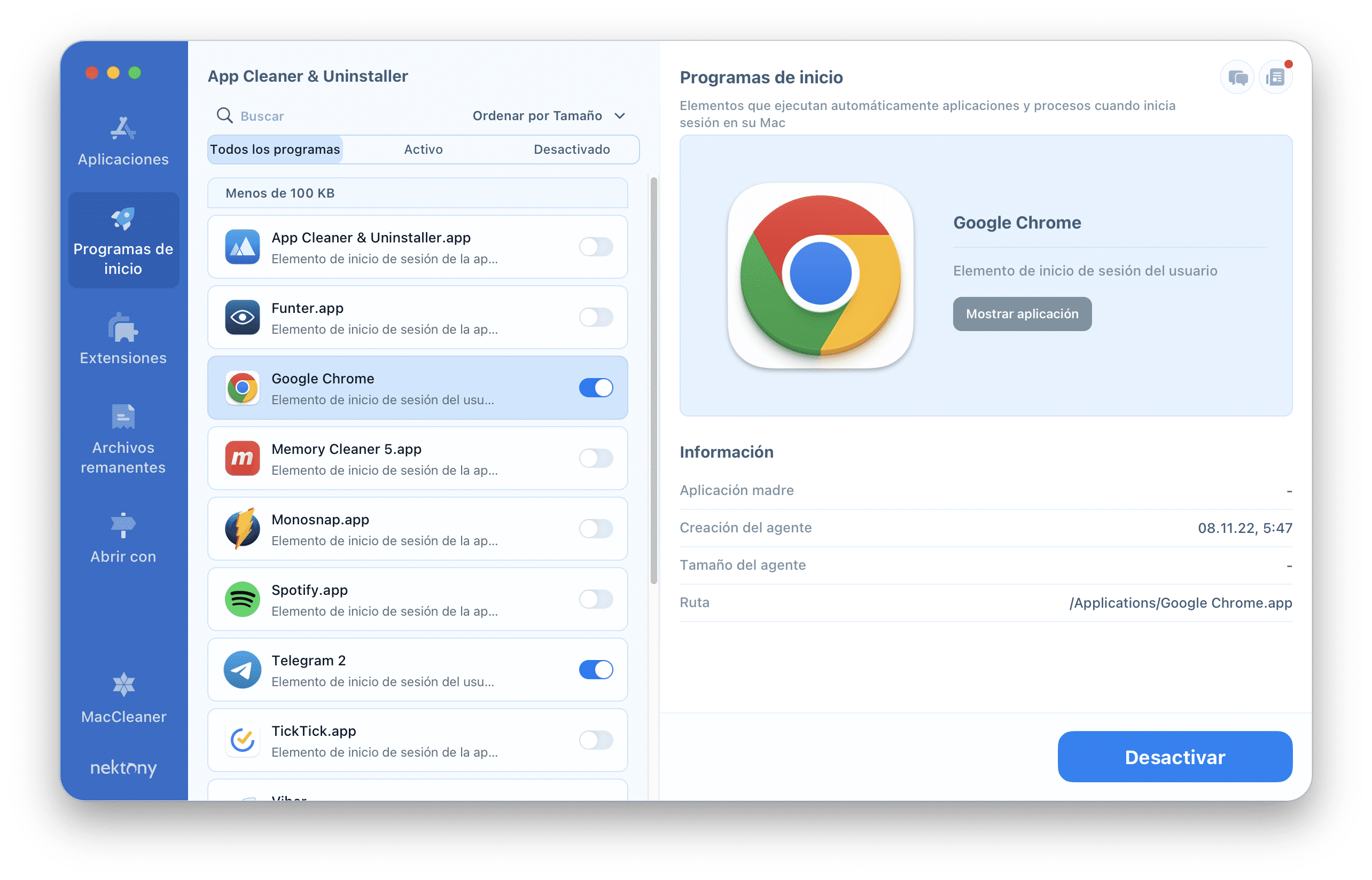
Verifique un Mac lento en busca de aplicaciones de malware
Puede suceder que su Mac funcione lentamente porque está siendo afectada por un software malicioso. Su Mac puede recibir malware cuando descarga archivos adjuntos de correo electrónico de remitentes desconocidos o aplicaciones de sitios web que no son de confianza.
Para proteger su Mac del malware, primero verifique su configuración de seguridad:
- Abra Preferencias del sistema y haga clic en Privacidad y seguridad.
- Cambie a la pestaña FileVault y actívela.
- Desplácese hacia abajo y busque FileVault. En esta sección puede activar y desactivar esta opción.
- Luego vaya al FireWall. La opción Firewall se encuentra en Configuración del sistema → Red.
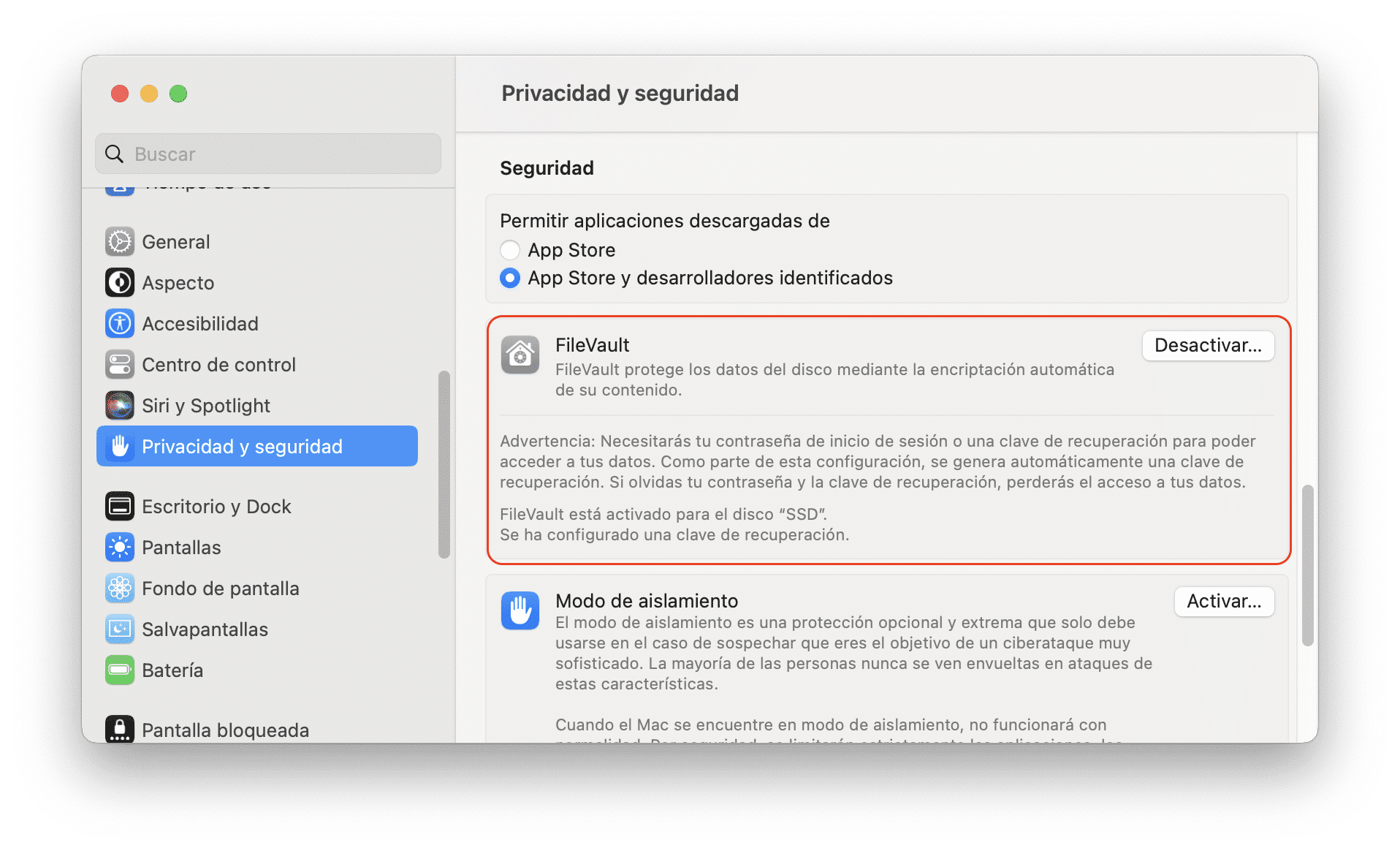
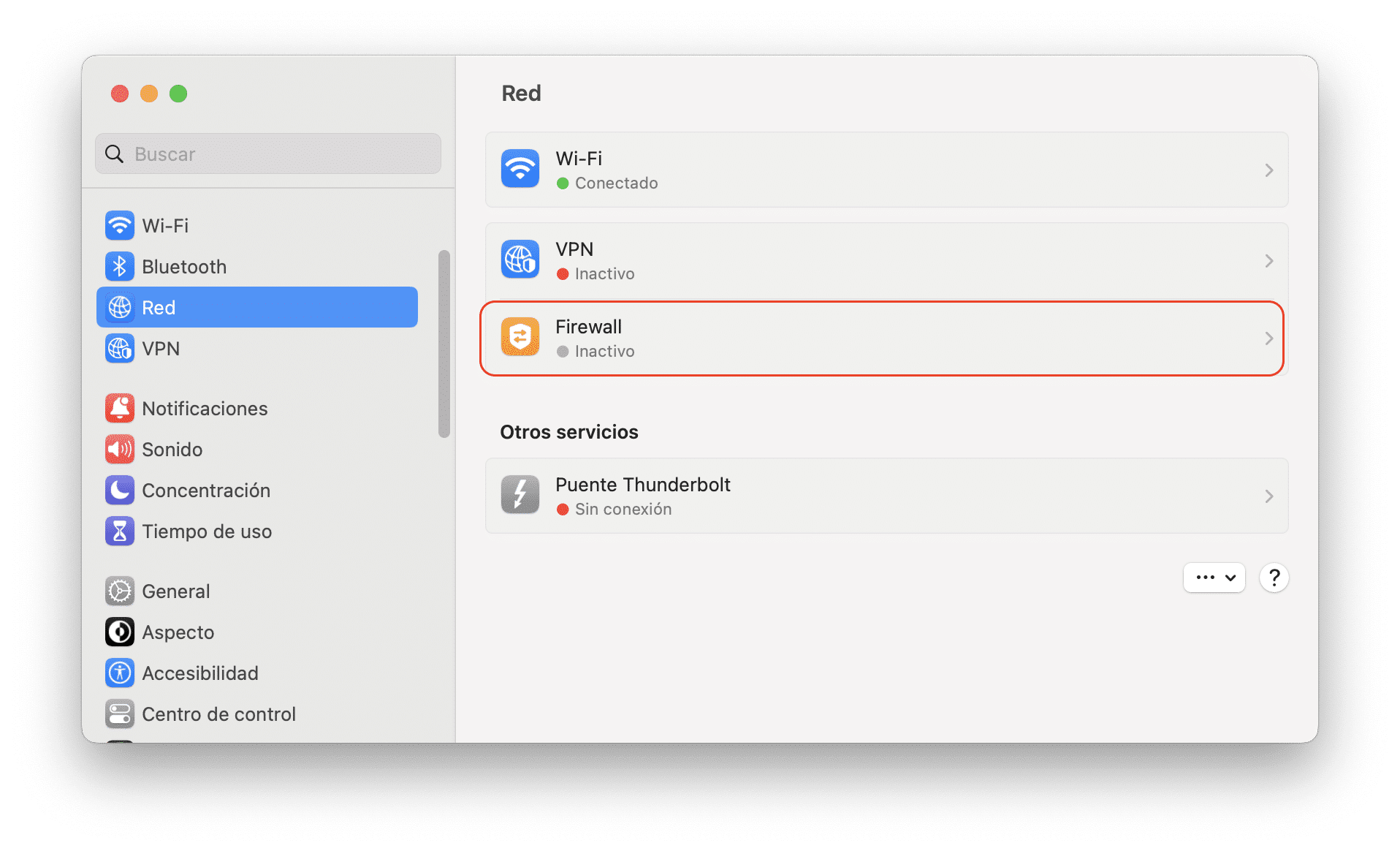
Comprobar el hardware cuando Mac es lento
Otra posible razón de la ralentización de Mac es el daño o el mal funcionamiento de la unidad del sistema. Use la aplicación Utilidad de Discos para encontrar y resolver posibles problemas de almacenamiento.
A continuación se explica cómo verificar si hay problemas en el disco de inicio de Mac:
- Primero, debe reiniciar su Mac en modo de recuperación. Apague su Mac y reiníciela manteniendo presionadas las teclas Command + R.
- Suelte las teclas tan pronto como vea una ventana de inicio.
- Ingrese su contraseña si es necesario y haga clic en Continuar.
- Seleccione la sección Utilidad de Discos para reparar errores en su disco de inicio en la ventana Utilidades que aparece.
- Haga clic en el botón Primera Ayuda y haga clic en Ejecutar para verificar si hay errores en su disco.
- Si todo está bien, verá el mensaje de que el proceso se completó y se corrigieron algunos errores. Si la operación falló, es probable que su disco tenga daños físicos y deba ser reemplazado. Usa esta información para saber cómo reparar tu Mac.
Administra el almacenamiento para que tu Mac funcione más rápido
A menudo, un MacBook o iMac funciona lentamente porque no hay espacio libre en el disco de inicio. Si hay escasez, el sistema no tiene dónde almacenar los archivos temporales y operar correctamente. Para un rendimiento estable de Mac, se requiere al menos un 10 % de espacio libre. Esto significa que debe limpiar el almacenamiento de Mac y recuperar más espacio libre.
Para ver el uso de almacenamiento de Mac y liberar espacio, abra Configuración del sistema y haga clic en Almacenamiento en la sección General.
Aquí puedes ver qué tipos de datos ocupan más espacio y decidir qué eliminar. Sin embargo, este informe no brinda mucha información y solo sugiere que tendrá que liberar espacio en el disco eliminando los archivos manualmente, uno por uno.
Recomendamos usar MacCleaner Pro, que proporciona un informe similar sobre el uso del disco e inmediatamente proporciona herramientas para limpiar cada categoría de archivos no deseados y de usuario.
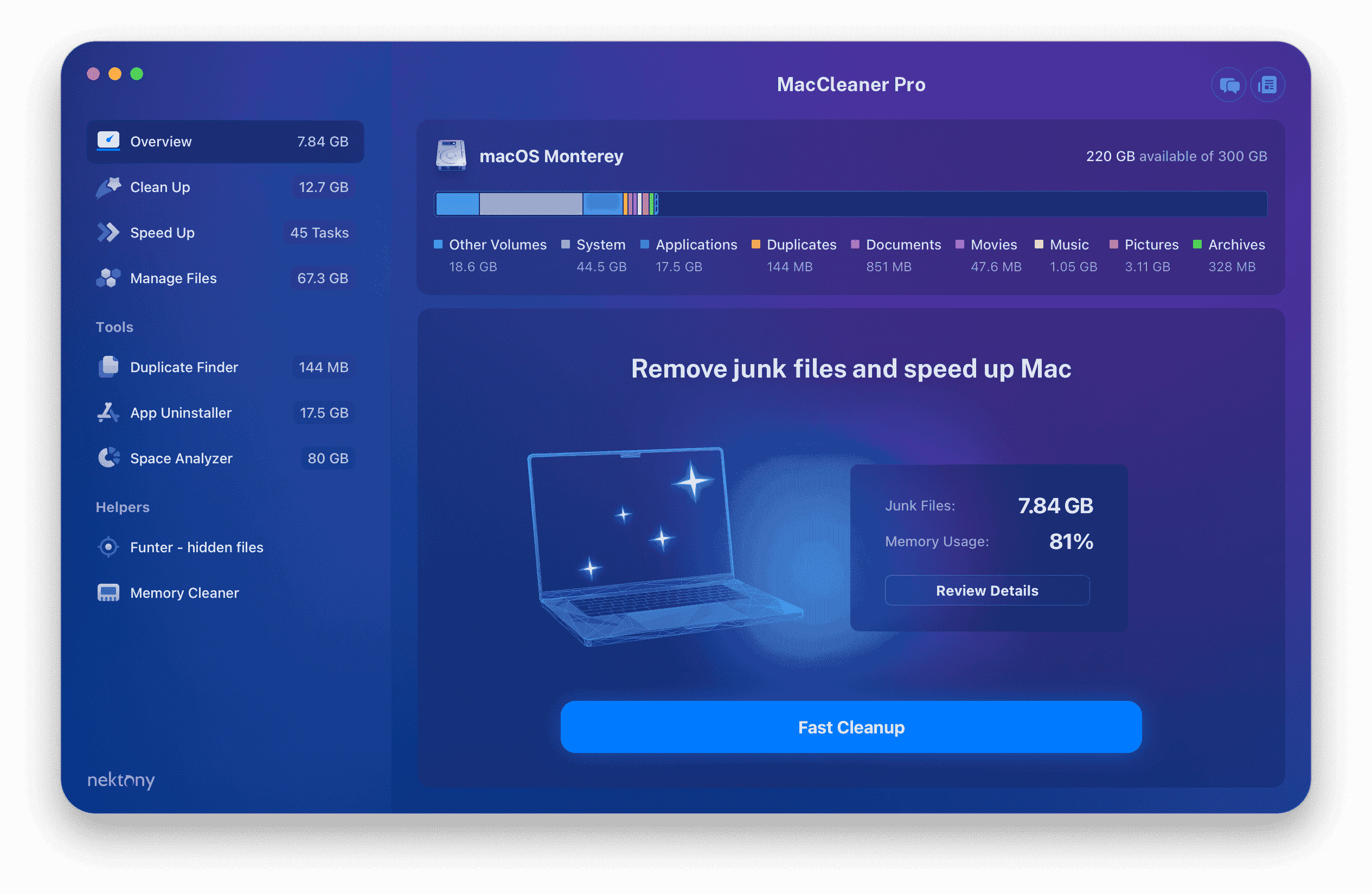
Borrar archivos basura
Su Mac almacena muchos archivos basura, como cachés de aplicaciones, registros, recursos de idioma, etc. Individualmente, estos archivos pueden ocupar solo unos pocos kilobytes, pero todos juntos consumirán gigabytes.
Encontrar y eliminar manualmente cachés y otros archivos de servicio en un Mac no es fácil. Aquí se explica cómo limpiar de forma rápida y segura archivos basura en su Mac con MacCleaner Pro:
- Inicie MacCleaner Pro.
- Vaya a la sección Clean Up de la barra lateral.
- Seleccione todos los tipos de archivos basura innecesarios.
- Haga clic en Review & Clean Up y confirme la eliminación.
Eliminar archivos viejos y grandes
Debe optimizar el uso de su disco y dejar de almacenar contenido voluminoso en el disco duro de su Mac. Recuperar algo de espacio libre hará que tu Mac funcione más rápido. Utilice la herramienta Disk Space Analyzer de MacCleaner Pro para analizar el uso de su espacio en disco, descubrir archivos grandes y antiguos y operarlos fácilmente.
- Inicie Disk Space Analyzer.
- Escanea tu Macintosh HD.
- Revise el diagrama y busque archivos grandes y no utilizados.
- Retire los artículos grandes o muévalos a un almacenamiento externo.
Eliminar archivos duplicados
Si, después de analizar el uso de su espacio en disco, va a mover sus datos voluminosos a un almacenamiento externo, le recomendamos que primero verifique su almacenamiento en busca de archivos duplicados.
Puede encontrar duplicados manualmente. Sin embargo, la mejor manera de encontrar y eliminar archivos duplicados en un Mac es usar una herramienta especial de MacCleaner Pro: Duplicate File Finder. Esta herramienta encuentra automáticamente fotos, videos, documentos y cualquier otro tipo de archivo duplicado. Incluso puede encontrar y limpiar fotos similares y carpetas similares.
Aquí se explica cómo eliminar duplicados y obtener más almacenamiento de Mac:
- Inicie Duplicate File Finder desde MacCleaner Pro.
- Agregue carpetas y escanéelas.
- Seleccione los archivos duplicados y haga clic para eliminarlos.
Desinstalar aplicaciones no utilizadas
Es posible que tenga muchas aplicaciones que no ha utilizado durante mucho tiempo. Debería echar un vistazo a todas las aplicaciones que instaló para algunas tareas anteriores y eliminar las que ya no necesita. Para eliminar rápida y completamente las aplicaciones de su Mac, use una herramienta especial de MacCleaner Pro: App Cleaner & Uninstaller.
- Inicie App Cleaner & Uninstaller.
- Seleccione aplicaciones innecesarias.
- Haga clic para desinstalarlas.
Entonces, ¿qué hacer si tu Mac es lenta?
Ahora conoce todas las razones por las que su Mac puede funcionar lentamente y cómo optimizar su rendimiento. Puede solucionar estos problemas manualmente o usar MacCleaner Pro, que mantendrá su Mac limpia y libre de aplicaciones, extensiones, duplicados y archivos de malware innecesarios.
El software MacCleaner Pro es una solución todo en uno que le permite limpiar y acelerar su Mac de forma segura.

Este artículo se basa en nuestra experiencia en la limpieza y optimización del disco duro de Mac. Llevamos más de 10 años trabajando en el desarrollo de utilidades de disco especiales para hacer que un Mac funcione sin problemas. Exploramos regularmente las últimas actualizaciones de macOS y actualizamos nuestras aplicaciones y nuestros artículos de acuerdo con los cambios del sistema. Si tiene alguna pregunta relacionada con esta guía, contáctenos por correo electrónico.