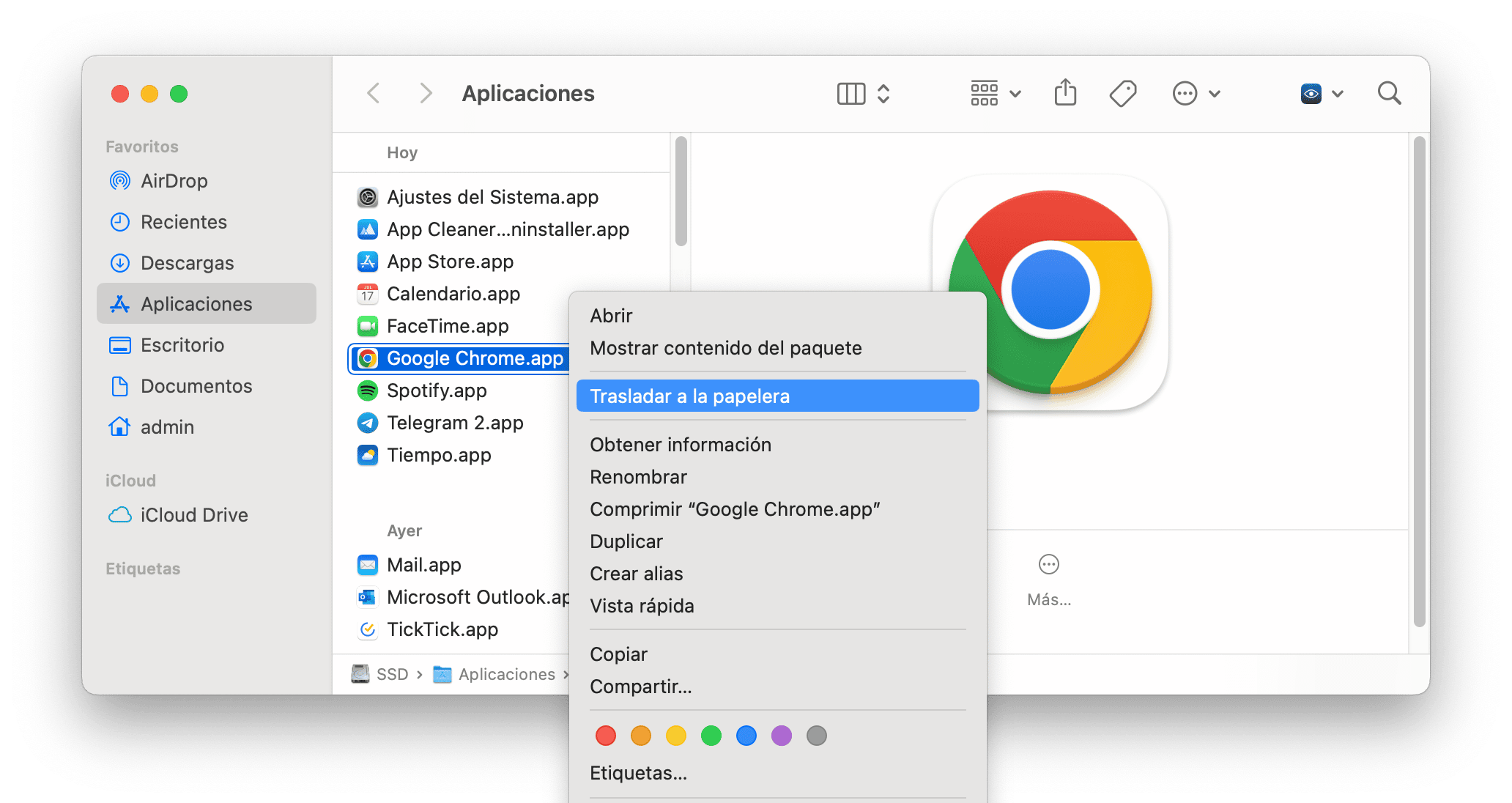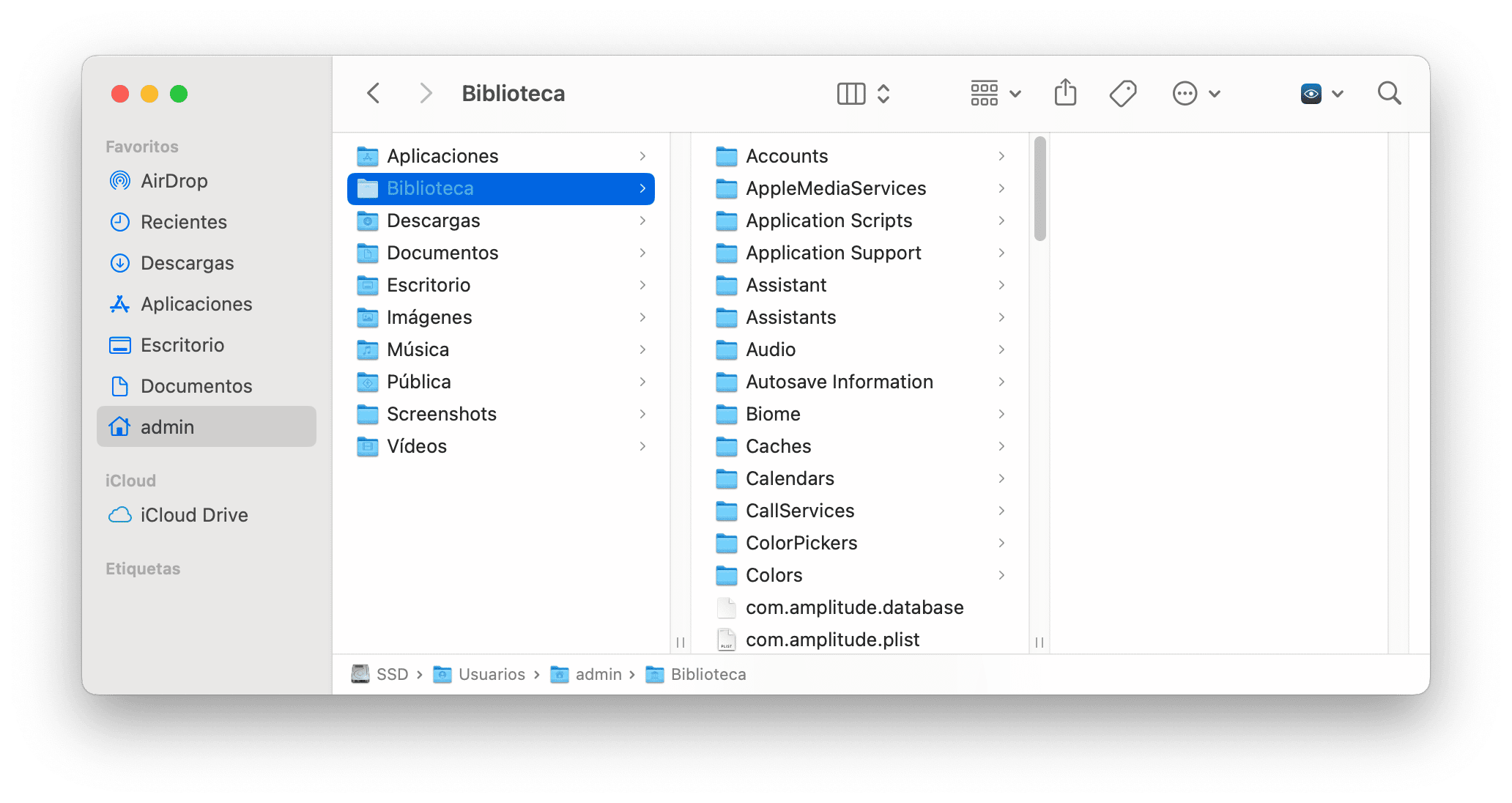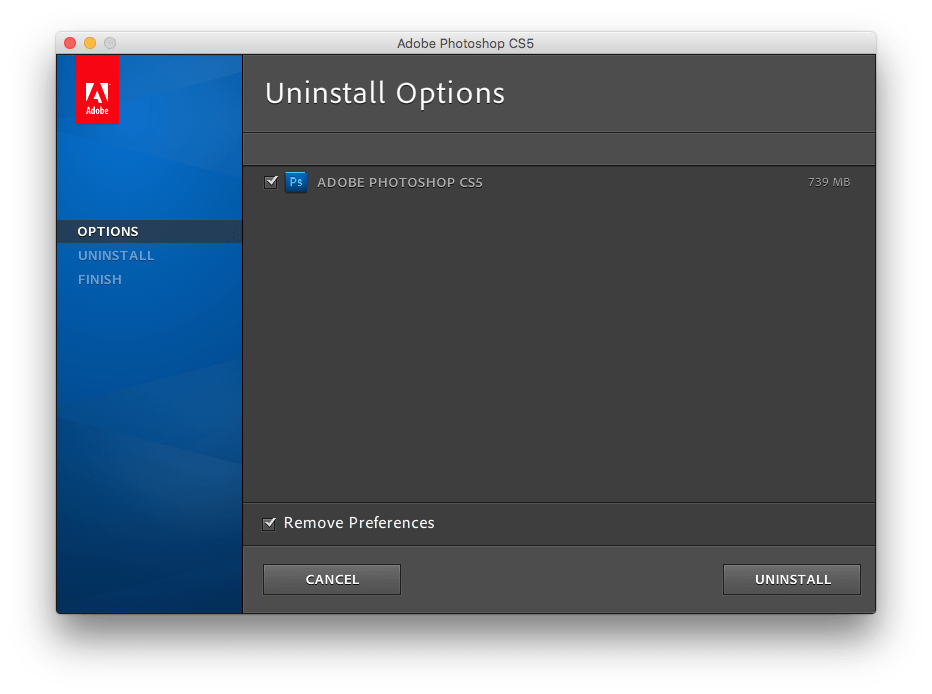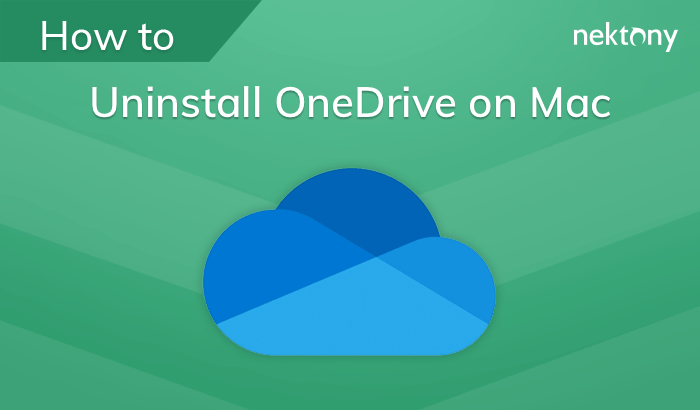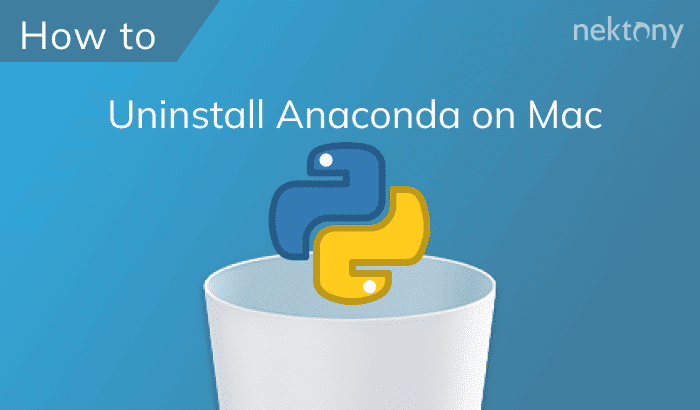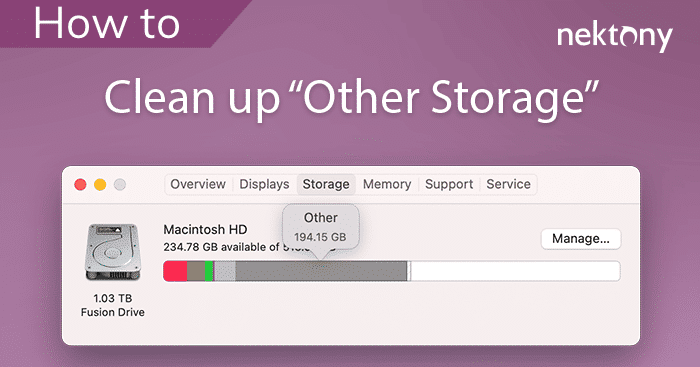¿Sigue eliminando aplicaciones en su Mac simplemente moviendo sus íconos a la Papelera? Esperamos que no. Pero si continúa haciendo eso, debe saber que en este caso, los programas mantienen todos sus archivos de servicio en su disco. En este artículo, le diremos tres formas de eliminar aplicaciones en Mac correctamente sin que queden rastros.
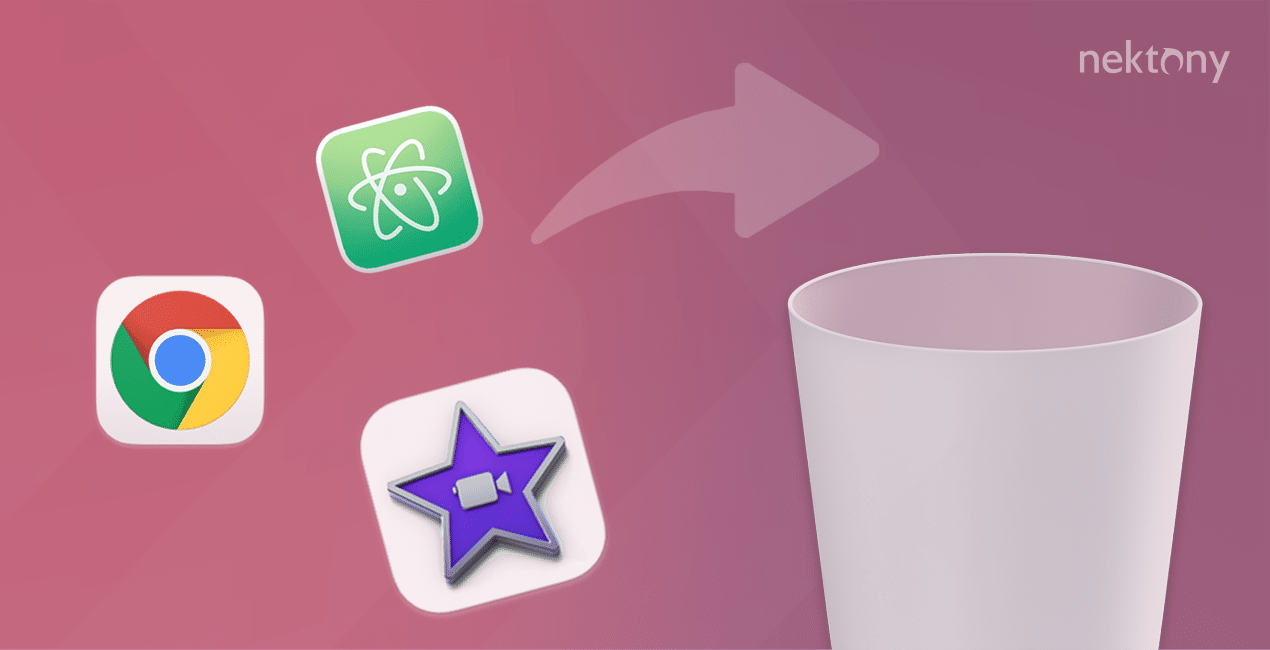
Contenido:
2. Forma automática de desinstalar aplicaciones.
3. Desinstalar aplicaciones manualmente.
4. Desinstale aplicaciones utilizando sus desinstaladores nativos.
5. Como eliminar aplicaciones usando Terminal.
6. Сomo eliminar paneles de configuración de Mac.
Cuadro comparativo de formas de desinstalar programas
| Use desinstalador de terceros | Elimine manualmente | Use el desinstalador nativo | |
|---|---|---|---|
| Costo | Pagado | Gratis | Gratis |
| Soporte de aplicaciones para desinstalar | 1000+ | Manual para cado programs | 1 programa |
| Tiempo de proceso | Pequeña (hasta 10 seg) |
Significativo (de 2 a 5 min dependiendo de la cantidad de archivos y carpetas de servicio donde se almacenan) |
Pequeña (Puede llevar tiempo encontrar el elemento de desinstalación o descargarlo del sitio web oficial) |
| Requisitos de conocimiento | No requiere ningún conocimiento específico; de uso intuitivo y fácil de usar. | Requiere comprender el sistema de directorios de archivos/carpetas en macOS. | No requiere ningún conocimiento específico. |
| Fiabilidad | De confianza; encuentra y elimina absolutamente todos los archivos de servicio. | Si las aplicaciones no están protegidas, pueden almacenar sus archivos de servicio de manera caótica. Como resultado, es difícil encontrar todos los archivos de servicio y eliminar los rastros. | Algunos programas pueden dejar archivos y extensiones en su Mac con fines de marketing y notificaciones. |
La forma más fácil de desinstalar aplicaciones de Mac
La primera forma de desinstalar aplicaciones es usar un software especial App Cleaner & Uninstaller. Recomendamos esta manera a la mayoría de nuestros lectores, y he aquí por qué.
App Cleaner & Uninstaller es una aplicación especial diseñada especialmente para eliminar programas de forma correcta y completa. Es fácil de usar y te permite desinstalar programas con varios clics. App Cleaner & Uninstaller admite más de 1000 programas de Mac para su eliminación.
Como usar App Cleaner & Uninstaller:
- Descargue e inicie App Cleaner & Uninstaller.
- Seleccione el programa que desea desinstalar de su Mac.
- Haga clic en el botón Eliminar.
- Confirme la eliminación.
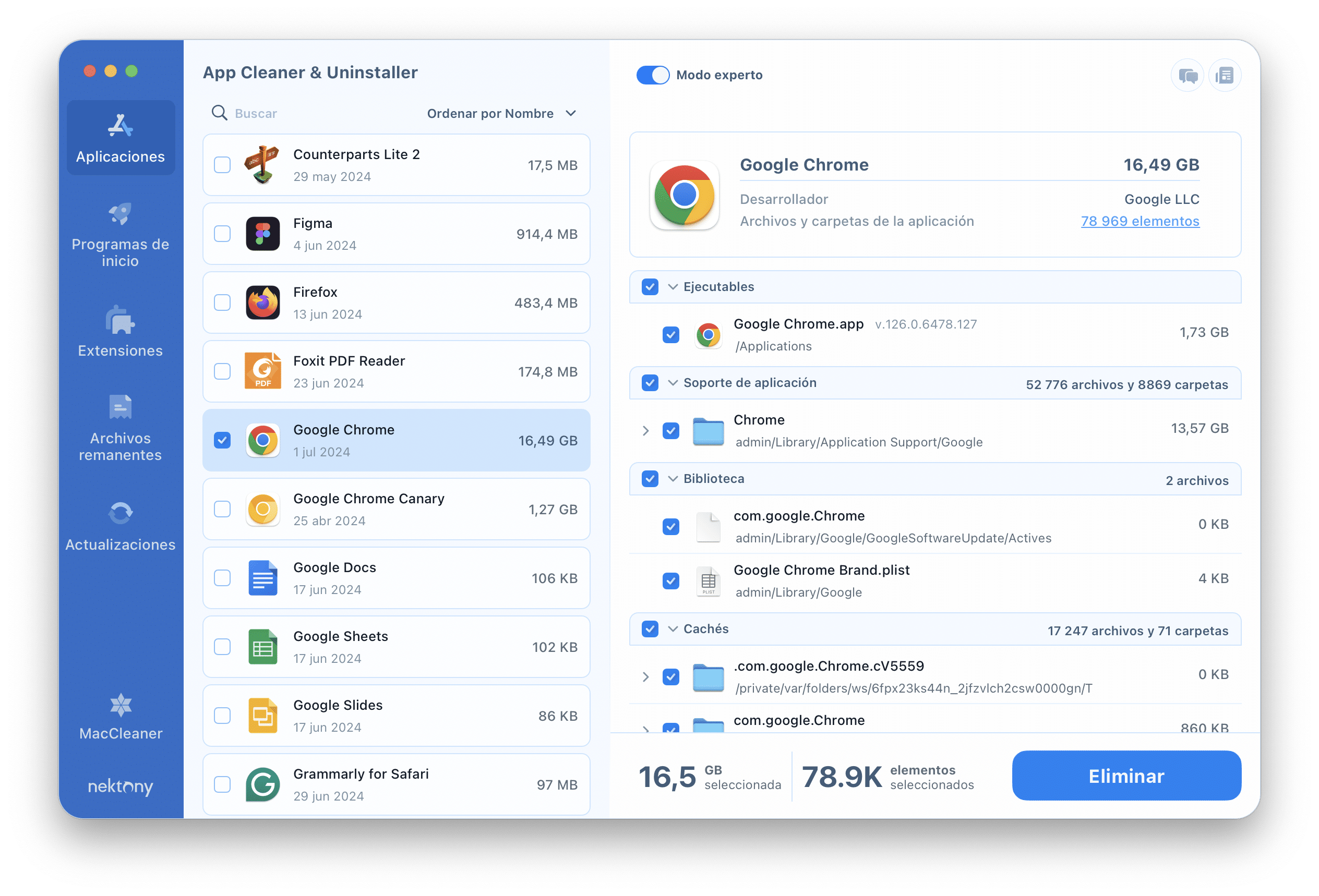
Video: Cómo desinstalar programas usando el desinstalador
Desinstale aplicaciones manualmente
La segunda forma de eliminar aplicaciones por completo es hacerlo manualmente. Requiere comprender el sistema de catálogo de macOS, lo que lleva un poco más de tiempo. Si es un nuevo usuario de Mac, le recomendamos encarecidamente que primero aprenda sobre la carpeta Biblioteca oculta y luego use este tutorial. Debe tener cuidado de no eliminar archivos adicionales por accidente, lo que puede dañar el funcionamiento del sistema macOS.
Ok, aprendamos la forma manual de desinstalar aplicaciones. Estos son los pasos que debe seguir:
- Abra el Finder → vaya a la carpeta Aplicación y mueva los programas innecesarias a la Papelera.
- Ahora debe eliminar los archivos de servicio de el programa eliminada. Se almacenan en la carpeta Biblioteca. Por defecto, esta carpeta está oculta. Aprenda tres formas de abrir la carpeta Biblioteca del sistema.
-
Verifique las subcarpetas de los restos y elimínelas. Aquí hay una lista de los almacenamientos de archivos del sistema más comunes:
- ~/Biblioteca/Soporte de aplicaciones
- ~/Biblioteca/Cachés
- ~/Biblioteca/Registros
- ~/Biblioteca/Preferencias
- ~/Biblioteca/Contenedores
- ~/Biblioteca/Cookies
- No olvide borrar la Papelera después de la desinstalación.
También tenga en cuenta que además de eliminar aplicaciones de la carpeta Aplicaciones, puede eliminarlas en el Launchpad:
- Abra Launchpad desde el panel Dock.
- Mantenga presionada la tecla Opción.
- Verá iconos “X” en los iconos de las aplicaciones.
- Haga clic en el icono X de las aplicaciones innecesarias y confirme la acción haciendo clic en el botón Eliminar.
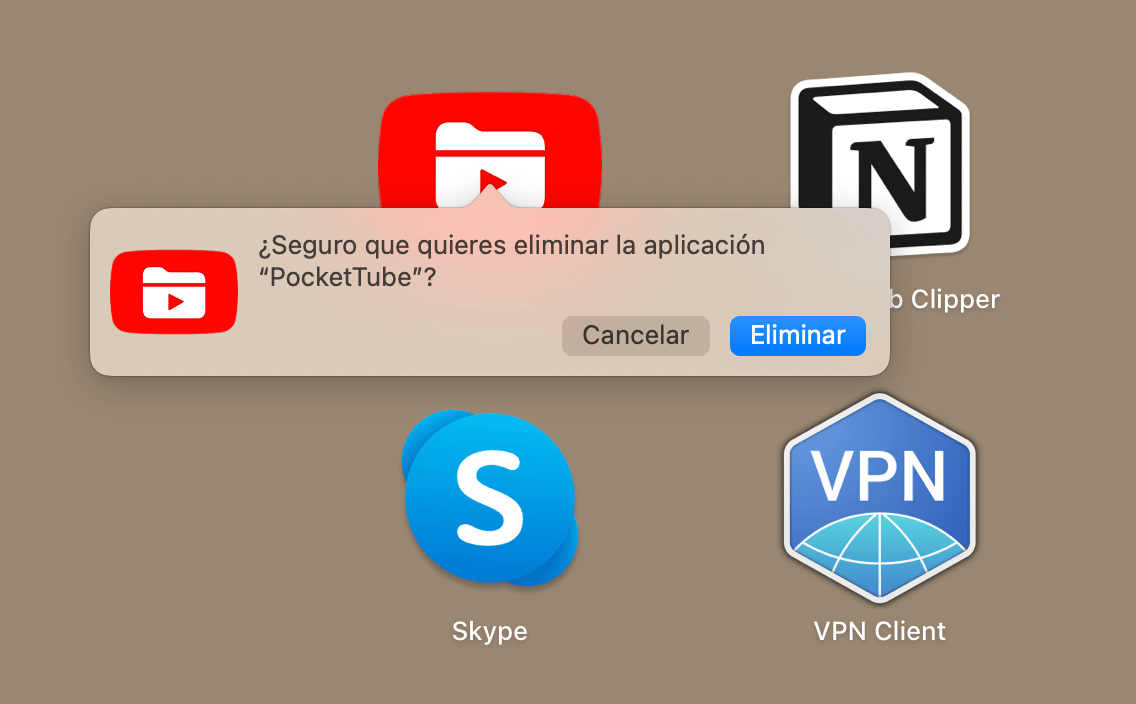
De esta forma, puede eliminar las aplicaciones descargadas de la App Store. Las aplicaciones que se han descargado de sitios web no se pueden eliminar del Launchpad.
Eliminar aplicaciones del Launchpad tampoco elimina los archivos de servicio de ellos. Deberá encontrarlos y limpiarlos manualmente desde la carpeta Biblioteca.
Utilice los desinstaladores proporcionados
Algunos desarrolladores ofrecen desinstaladores especiales para sus aplicaciones. Estos desinstaladores son solo para aplicaciones descargadas de Internet y se usan principalmente si se necesitan controladores y preferencias especiales.
Por lo general, los desinstaladores nativos deben almacenarse en la carpeta Aplicaciones en Finder, pero no aparecen en Launchpad. Si su programa tiene un desinstalador de este tipo, búsquelo en Finder (o use Spotlight) → inícielo → siga los pasos proporcionados por el proceso de desinstalación.
Eche un vistazo al ejemplo de la captura de pantalla. Así es como se ve un desinstalador para Adobe Photoshop. Cado programa tiene sus propios pasos de desinstalación e interfaz de herramienta de eliminación.
Puede suceder que elimine un elemento del desinstalador accidentalmente. En este caso, puede consultar el sitio web del desarrollador para descargarlo nuevamente o usar una de las formas de eliminación de la aplicación como se muestra arriba.
Cómo desinstalar aplicaciones en Mac usando Terminal
Terminal es una aplicación estándar de Mac que te permite interactuar con el sistema operativo subyacente basado en Unix a través de una interfaz de línea de comandos. La eliminación de aplicaciones en Mac utilizando la aplicación Terminal implica los siguientes pasos:
- Abre la aplicación Terminal, que puedes encontrar en la carpeta Utilidades dentro de tu carpeta Aplicaciones.
- Escribe el siguiente comando:
- Arrastra y suelta la aplicación que deseas desinstalar en la ventana de Terminal.
- Pulsa la tecla Enter.
- Ingresa tu contraseña de administrador y presiona la tecla Enter.
sudo uninstall file://
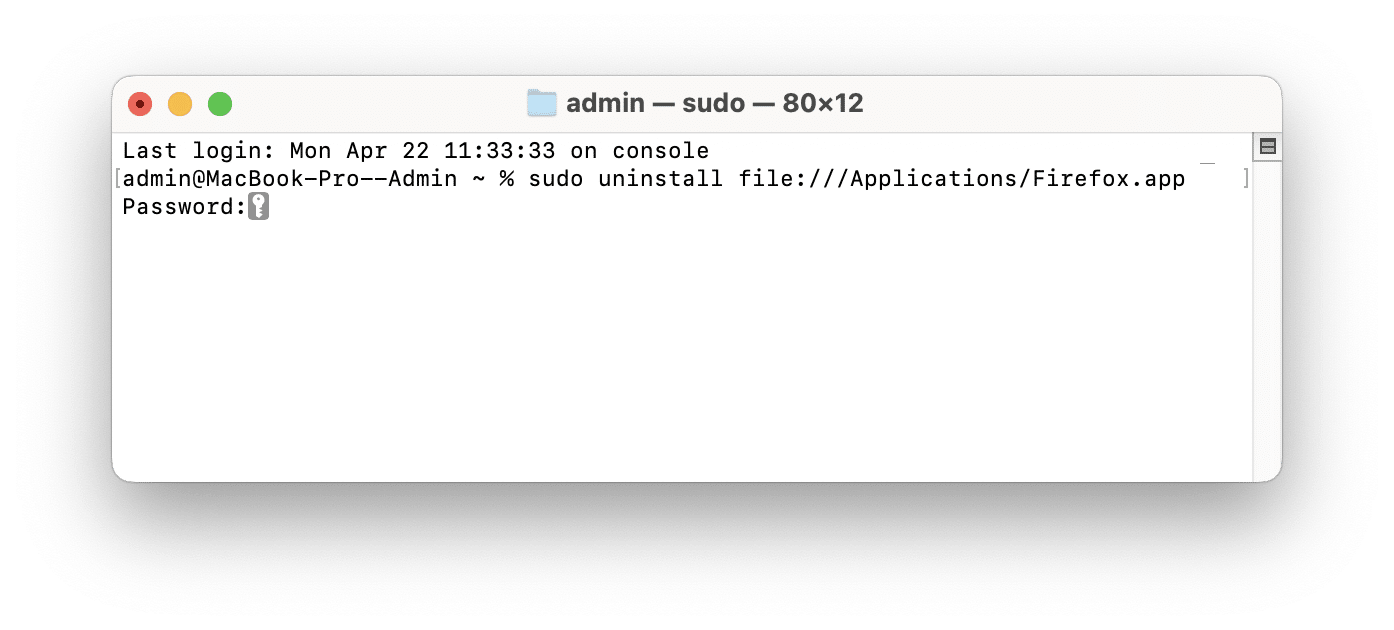
Cómo eliminar los paneles de configuración de Mac
Algunos programas agregan sus configuraciones al sistema de diálogo de configuración. Se denominan paneles de preferencias o paneles de configuración.
- Abra Configuración del sistema.
- Desplácese hacia abajo en el panel izquierdo y localice el panel de preferencias.
- Haga clic derecho en el icono.
- En la ventana emergente, haga clic en “Eliminar panel de configuración”.
- Confirme la eliminación ingresando un administrador contraseña.
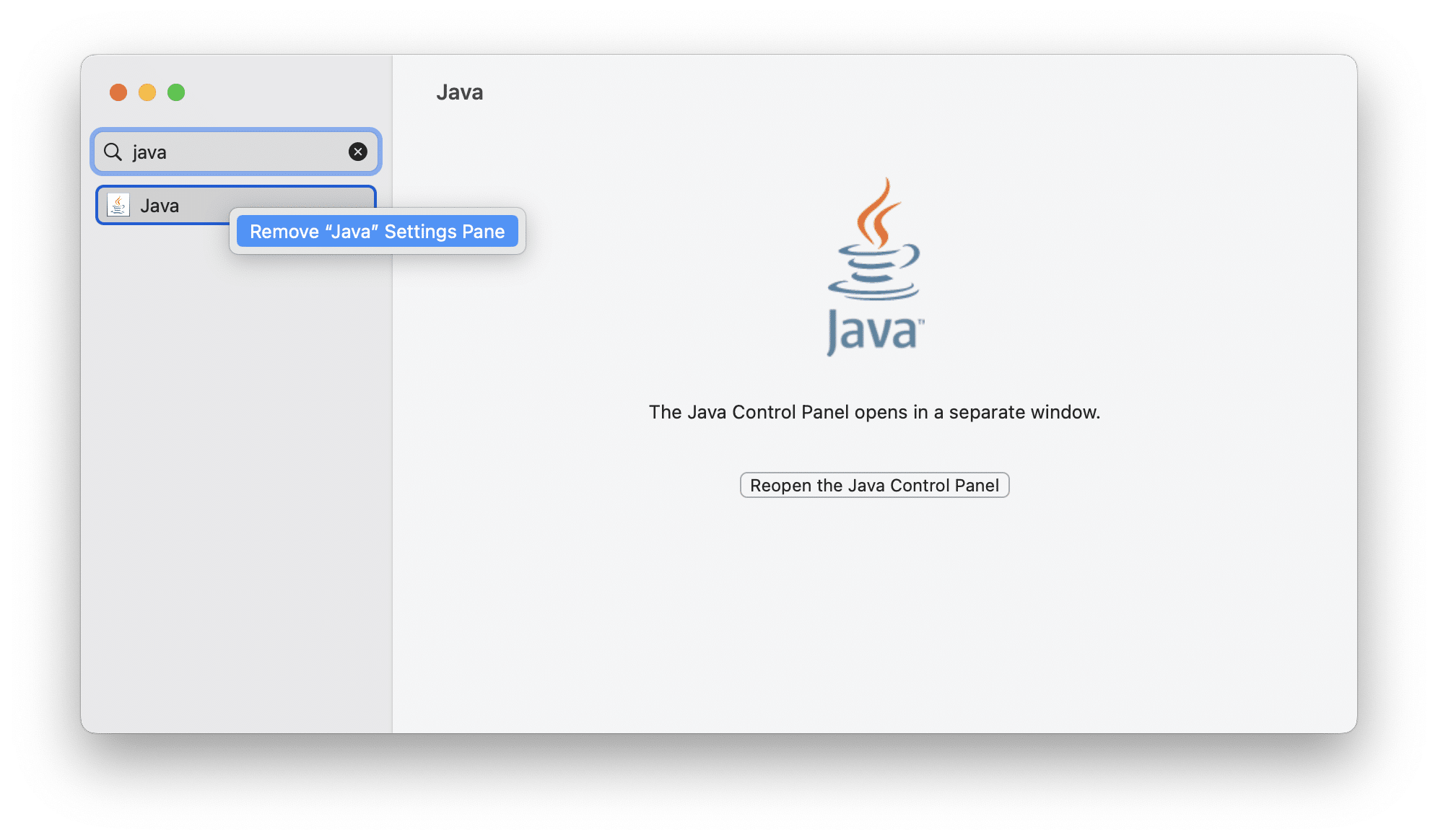
Cuando haya terminado de eliminar todos los archivos y carpetas innecesarios, vacíe la Papelera. ¡Buen trabajo! Ahora el programa realmente ha desaparecido.
Conclusión
Cuando arrastras el icono de una aplicación a la papelera, en tu Mac pueden quedar megabytes de archivos basura en carpetas ocultas. Para eliminar por completo los programas, tendrás que encontrar todos sus archivos relacionados y también eliminarlos. Aunque la eliminación manual a través del Finder es gratuita, puede dejar archivos residuales. El uso de herramientas de desinstalación de terceros, como App Cleaner & Uninstaller, garantiza un proceso de eliminación minucioso y rápido, eliminando los archivos asociados y optimizando el rendimiento del sistema.