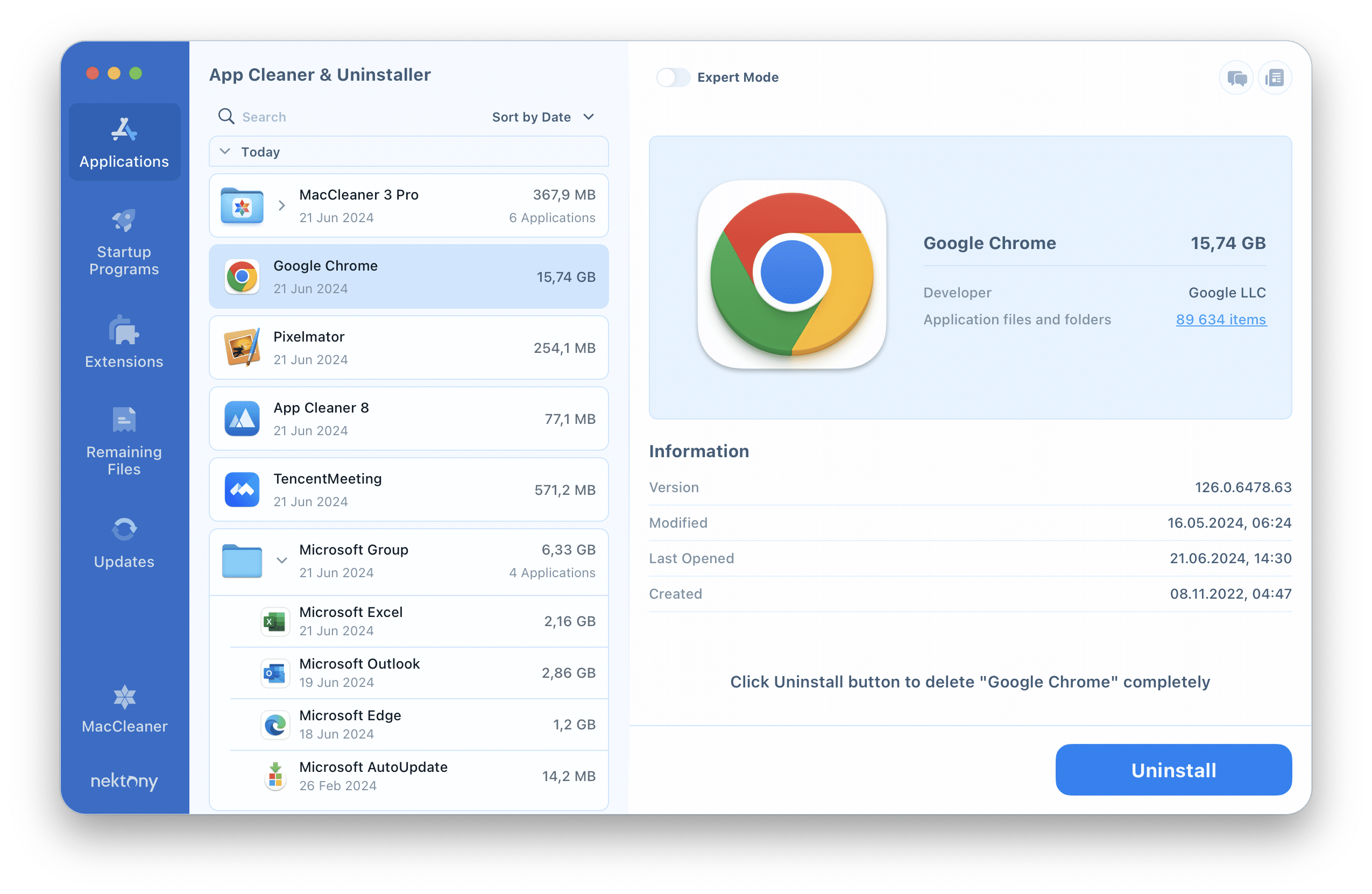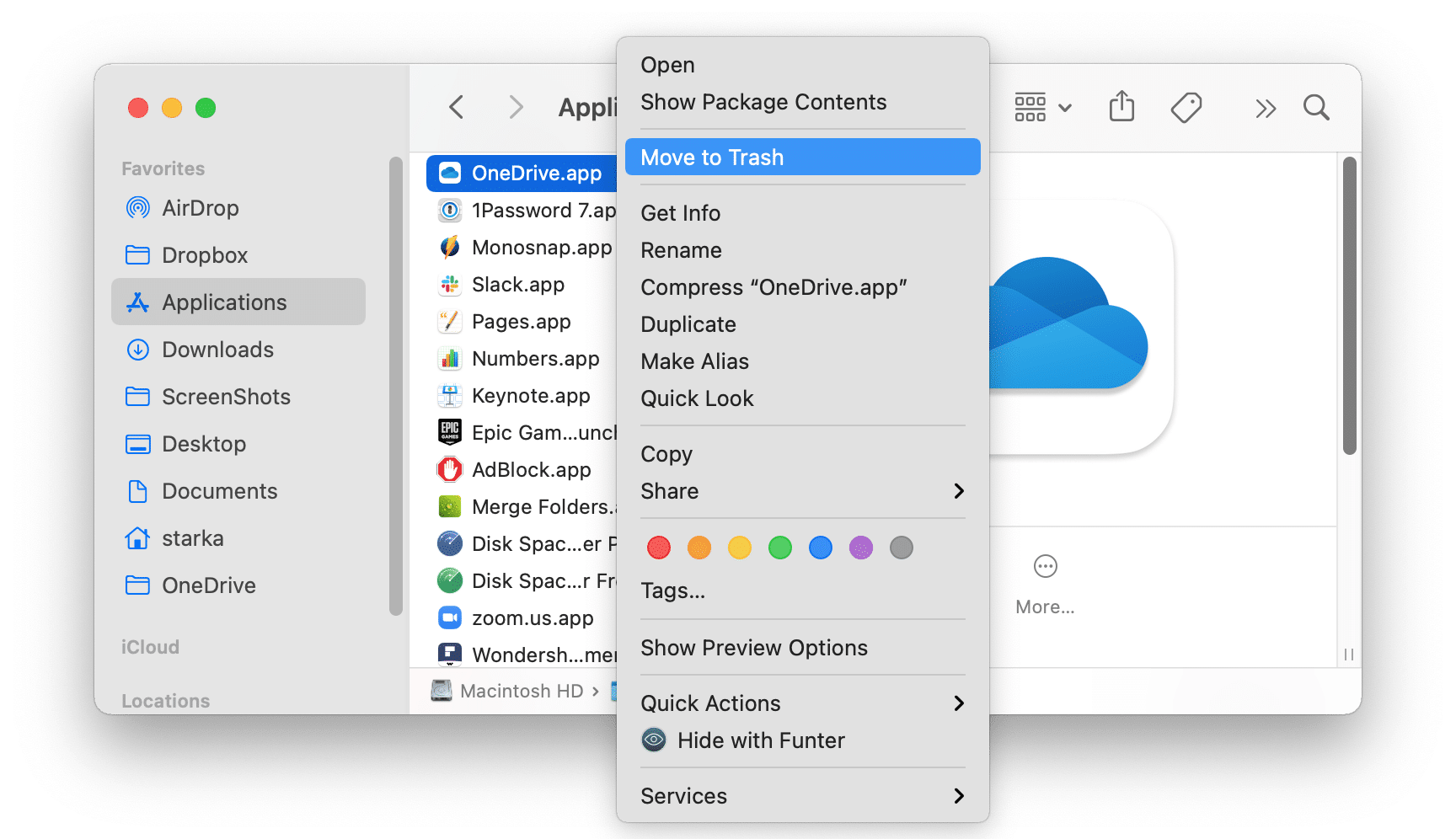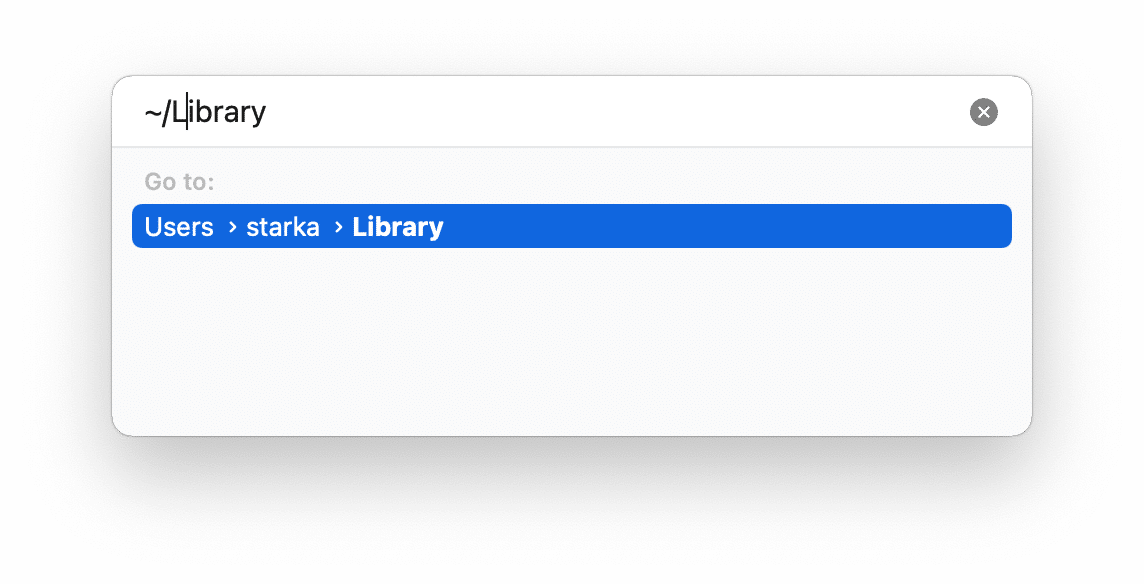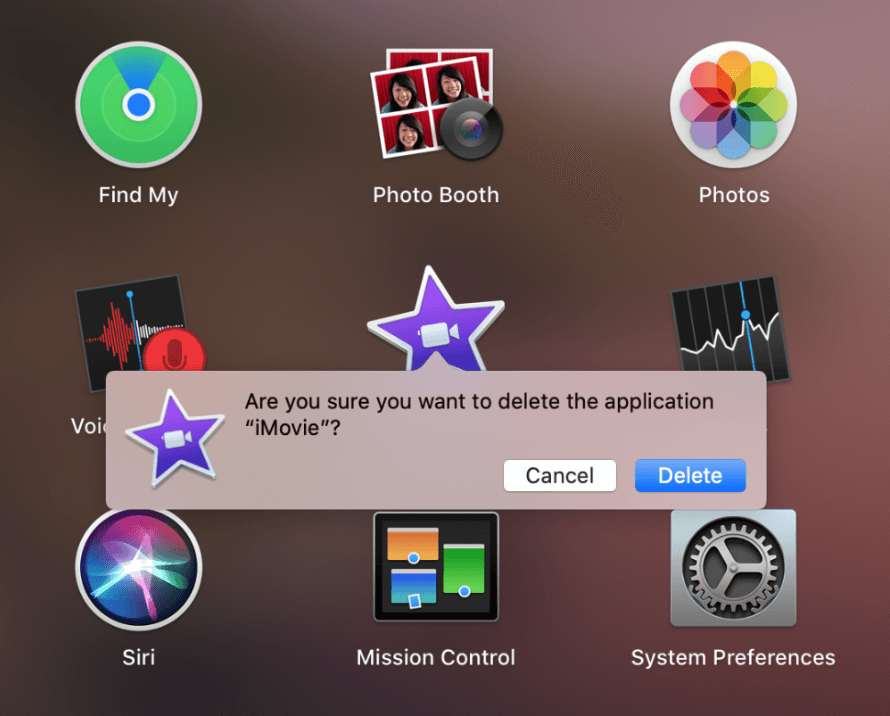Ainda está desinstalando programas no seu Mac apenas movendo seus ícones para a Lixeira? Esperamos que não. Mas se você continuar fazendo isso, saiba que, nesse caso, os aplicativos deixam todos os seus arquivos de serviço em seu disco. Para excluir completamente o software do seu Mac, você precisa encontrar e remover seus arquivos restantes.
Neste artigo, vamos contar a você três maneiras de deletar aplicativos no Mac corretamente, sem deixar rastros.
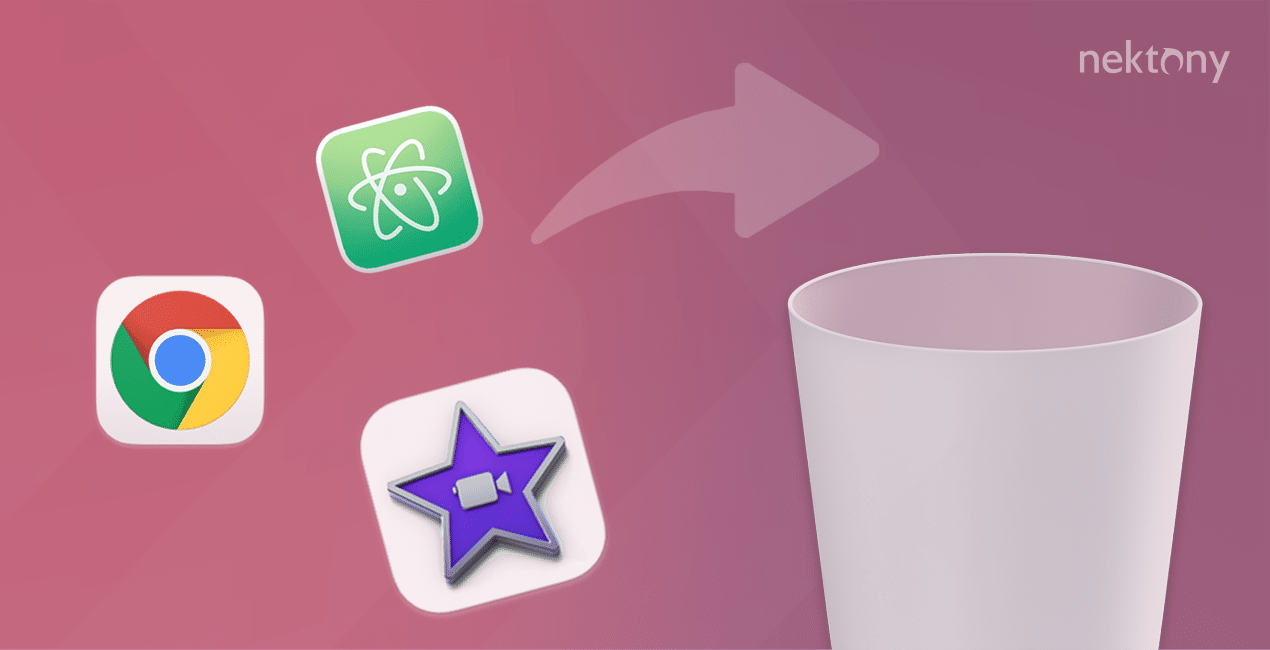
Conteúdo:
2. Forma automática de desinstalar aplicativos do Mac
3. Desinstalar aplicativos manualmente.
4. Desinstalar aplicativos usando seus desinstaladores nativos.
5. Desinstalar aplicativos usando Terminal.
6. Remover painéis de configurações do Mac.
Tabela de comparação das formas de desinstalar aplicativos
| Método | Use o desinstalador de terceiros | Remover um aplicativo manualmente | Usar o desinstalador nativo do aplicativo |
|---|---|---|---|
| Custo | Paga | Gratuito | Gratuito |
| Suporte de Apps para Desinstalar | 1000+ | 1 aplicativo | Todos os aplicativos disponíveis |
| Tempo do Processo | Rápido
(até 10 segundos) |
Significativo (de 2 a 5 minutos, dependendo do número de arquivos de serviço e pastas onde estão armazenados) |
Rápido (pode levar tempo para encontrar o item de desinstalação ou baixá-lo do site oficial) |
| Requisitos de Conhecimento | Não requer conhecimento específico; intuitivo e fácil de usar | Requer entendimento do sistema de diretórios de Arquivos/Pastas no macOS | Não requer conhecimento específico |
| Confiabilidade | Confiável; encontra e remove absolutamente todos os arquivos de serviço | Se os aplicativos não estiverem isolados, eles podem armazenar seus arquivos de serviço de maneira caótica, tornando difícil encontrar todos os arquivos de serviço e remover as pistas | Alguns aplicativos podem deixar arquivos e extensões no seu Mac para fins de marketing e notificações |
A forma mais fácil de desinstalar aplicativos do Mac
A primeira maneira de desinstalar aplicativos é usar um software especial, o App Cleaner & Uninstaller. Recomendamos esta abordagem para a maioria dos nossos leitores, e aqui está o motivo.
É uma aplicação especial projetada especialmente para remover programas correta e completamente. É fácil de usar e permite desinstalar aplicativos com apenas alguns cliques. O desinstalador suporta a remoção de mais de 1000 aplicativos para Mac. Além disso, possui recursos extras que você pode utilizar para redefinir aplicativos, limpar arquivos de serviço quebrados e até mesmo gerenciar extensões de usuário e do sistema.
Como usar o App Cleaner & Uninstaller:
- Baixe e inicie o App Cleaner & Uninstaller.
- Selecione o aplicativo que deseja desinstalar do seu Mac.
- Clique no botão Desinstalar para excluir o aplicativo.
- Confirme a remoção.
Guia em vídeo: Como deletar rapidamente aplicativos do Mac
Desinstalar aplicativos manualmente
A segunda maneira de remover completamente programas é fazer isso manualmente. Isso requer o entendimento do sistema de catálogo do macOS, o que leva um pouco mais de tempo. Se você é um novo usuário de Mac, recomendamos que primeiro aprenda sobre a pasta Biblioteca oculta e, em seguida, use este tutorial. Você deve ter cuidado para não remover arquivos extras por acidente, o que pode danificar o funcionamento do sistema macOS.
Ok, vamos aprender o método manual de desinstalar aplicativos. Aqui estão as etapas que você precisa seguir:
- Feche o programa.
- Abra o Finder → vá até a pasta Aplicativos e mova os aplicativos não necessários para a Lixeira.
- Agora é hora de excluir todos os seus restos. Enquanto estiver no Finder, pressione a combinação de teclas Cmd+Shift+G.
- Digite ~/Library e pressione Enter (Return).
- Dentro da pasta Library, encontre e exclua todos os arquivos e pastas associados ao programa que deseja remover. Isso significa que você deve excluir todos os itens que contenham o nome do aplicativo excluído nos nomes dos arquivos. Aqui está uma lista dos locais mais comuns de armazenamento de arquivos do sistema:
~/Library/Application Support
~/Library/Caches
~/Library/Logs
~/Library/Preferences
~/Library/Containers
~/Library/Cookies - Não se esqueça de esvaziar a Lixeira após a desinstalação.
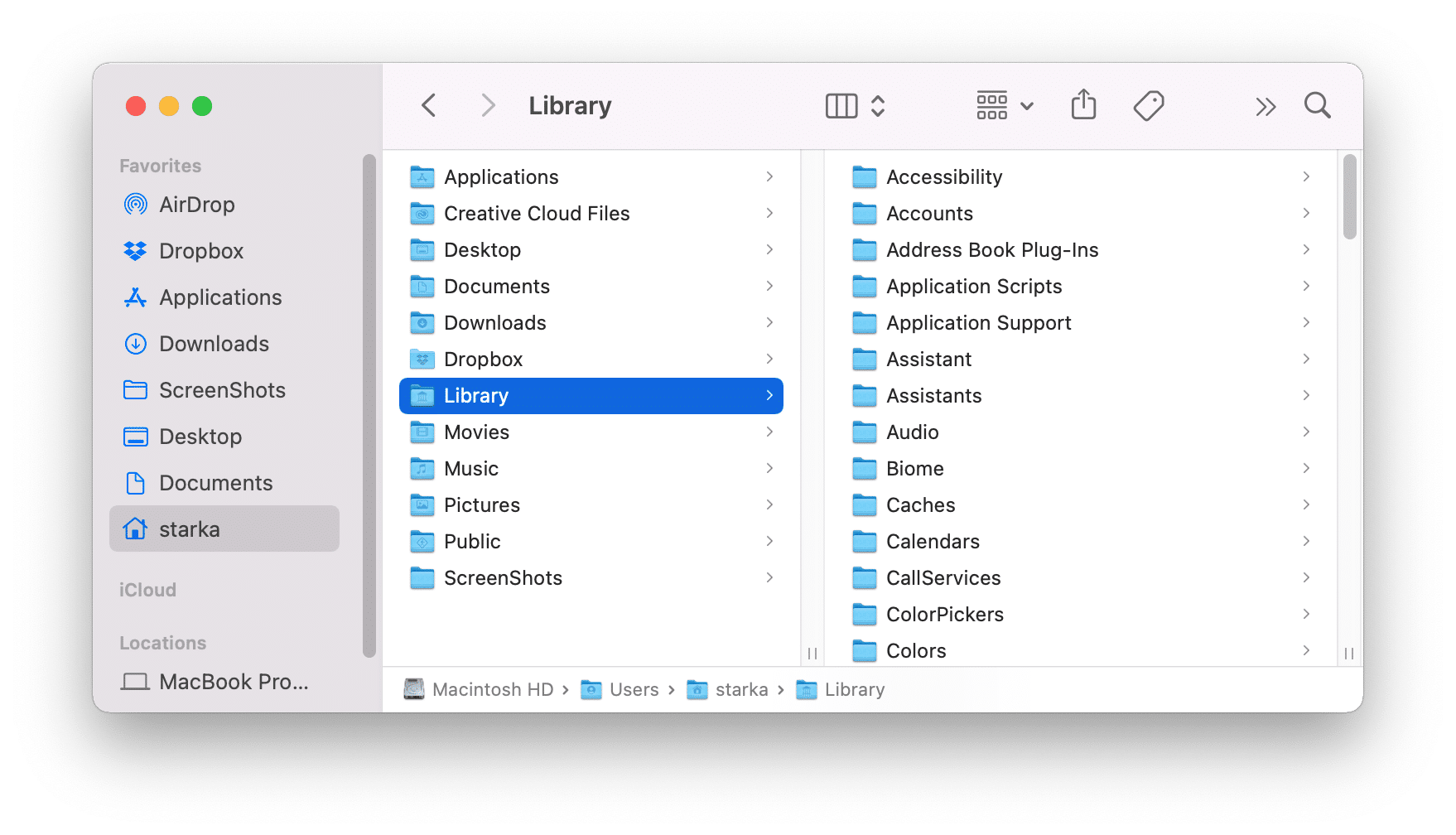
Como remover aplicativos do Launchpad em um Mac:
- Abra o Launchpad a partir do painel Dock.
- Pressione e segure a tecla Option.
- Você verá ícones “X” nos ícones dos aplicativos.
- Clique no ícone “X” dos aplicativos não necessários e confirme a ação. Clique em Excluir para isso.
In this way, you can delete an app downloaded from the App Store. Applications that have been downloaded from websites cannot be removed from the Launchpad.
Removing apps from the Launchpad also doesn’t remove apps’ service files. You will need to manually find and clean up them from the Library folder.
Use desinstaladores fornecidos
Alguns desenvolvedores fornecem desinstaladores especiais para seus aplicativos. Esses desinstaladores são apenas para aplicativos baixados da Internet e geralmente são usados se preferências e drivers especiais forem necessários.
Normalmente, os desinstaladores nativos devem estar armazenados na pasta Aplicativos no Finder, mas não aparecem no Launchpad. Se o seu aplicativo tiver um desinstalador desse tipo, encontre-o no Finder (ou use o Spotlight) → inicie-o → siga as etapas fornecidas pelo processo de desinstalação.
Dê uma olhada no exemplo de captura de tela. Aqui está como se parece um desinstalador para o Adobe Photoshop. Cada aplicativo tem suas próprias etapas de desinstalação e interface da ferramenta de remoção.
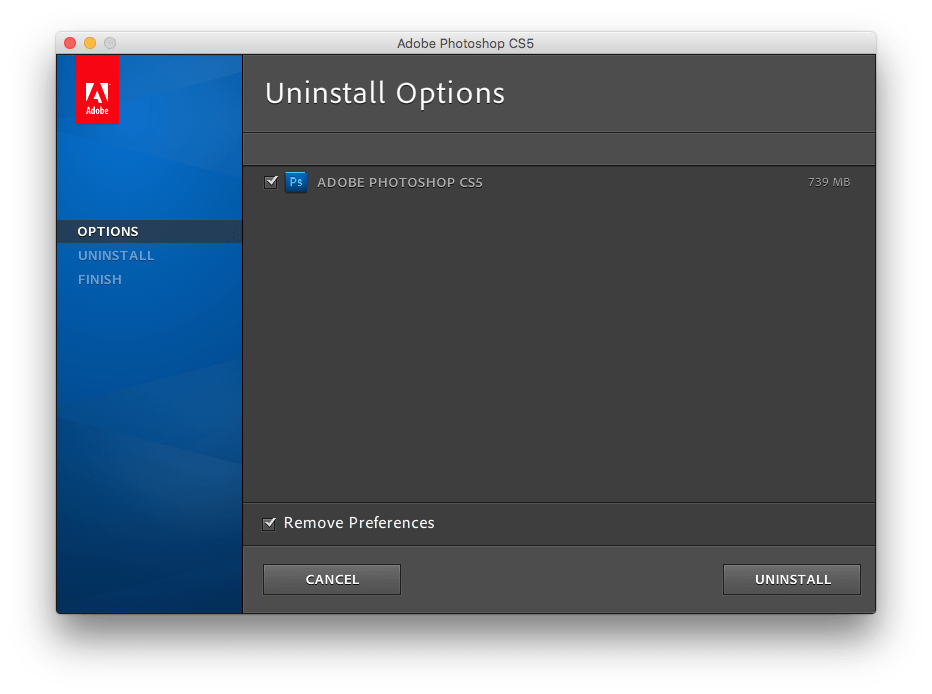
Pode acontecer de você remover um item de desinstalação acidentalmente. Nesse caso, você pode verificar o site do desenvolvedor para baixá-lo novamente ou usar uma das formas de remoção do aplicativo, conforme mostrado acima.
Como desinstalar programas no Mac usando o Terminal
O Terminal no Mac é um aplicativo padrão que permite interagir com o sistema operacional Unix subjacente através de uma interface de linha de comando.
Desinstalar aplicativos em um Mac usando o aplicativo Terminal envolve alguns passos:
- Abra o aplicativo Terminal, que pode ser encontrado na pasta Utilitários dentro da sua pasta de Aplicativos.
- Digite o comando abaixo:
- Arraste e solte o aplicativo que deseja desinstalar na janela do Terminal.
- Pressione Enter.
- Se necessário, digite sua senha de administrador e pressione Enter.
sudo uninstall file://
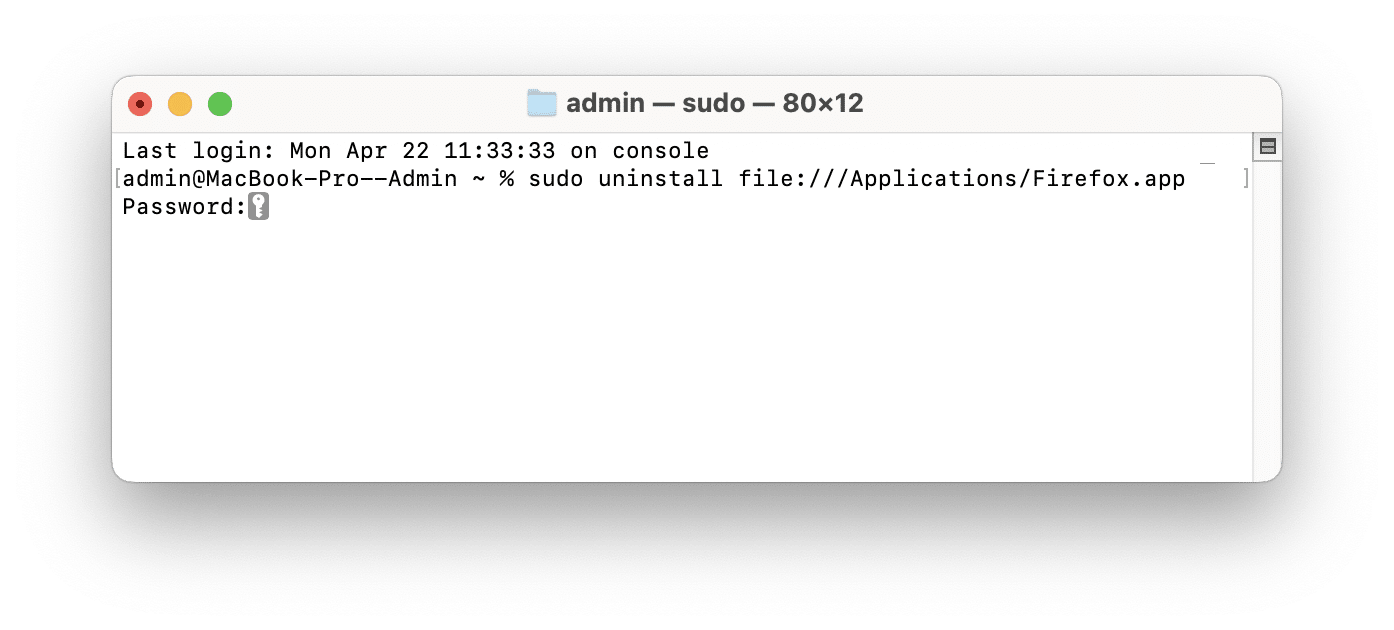
Depois de desinstalar o aplicativo, você também deve remover seus arquivos de serviço associados, que geralmente estão localizados nas pastas Biblioteca dentro do seu diretório de usuário.
Como remover Painéis de Configurações (Preferências) do Mac
Alguns programas adicionam suas configurações ao sistema de diálogo de configurações. Eles são chamados de painéis de preferências ou painéis de configurações.
Se você deseja removê-los, abra as Configurações do Sistema → role para baixo no painel esquerdo e localize o painel de preferências → clique com o botão direito no ícone → na janela pop-up, clique em “Remover Painel de Configurações” → confirme a remoção inserindo uma senha de administrador.
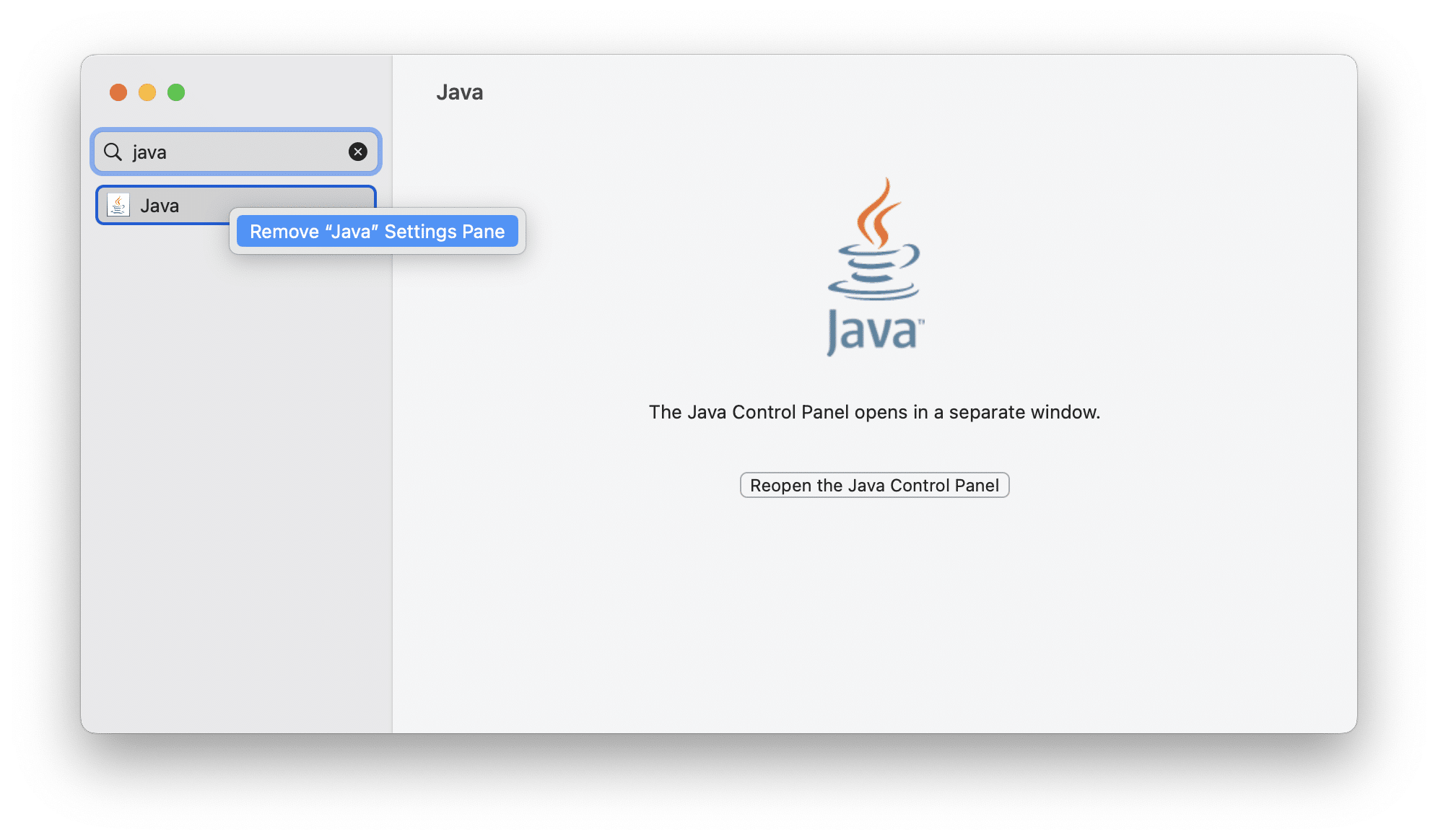
Quando terminar de excluir todos os arquivos e pastas desnecessários, esvazie a Lixeira. Bom trabalho! Agora o programa realmente foi removido.
Podcast
Conclusão
Quando você arrasta um ícone de aplicativo para a Lixeira, você pode deixar megabytes de arquivos desnecessários em pastas ocultas no seu Mac. Para se livrar dos programas completamente, você precisa encontrar todos os arquivos relacionados e excluí-los também. Embora a remoção manual através do Finder seja gratuita, ela pode deixar para trás arquivos residuais. Utilizar ferramentas de desinstalação de terceiros, como o App Cleaner & Uninstaller, garante um processo de remoção completo e rápido, eliminando arquivos associados e otimizando o desempenho do sistema.