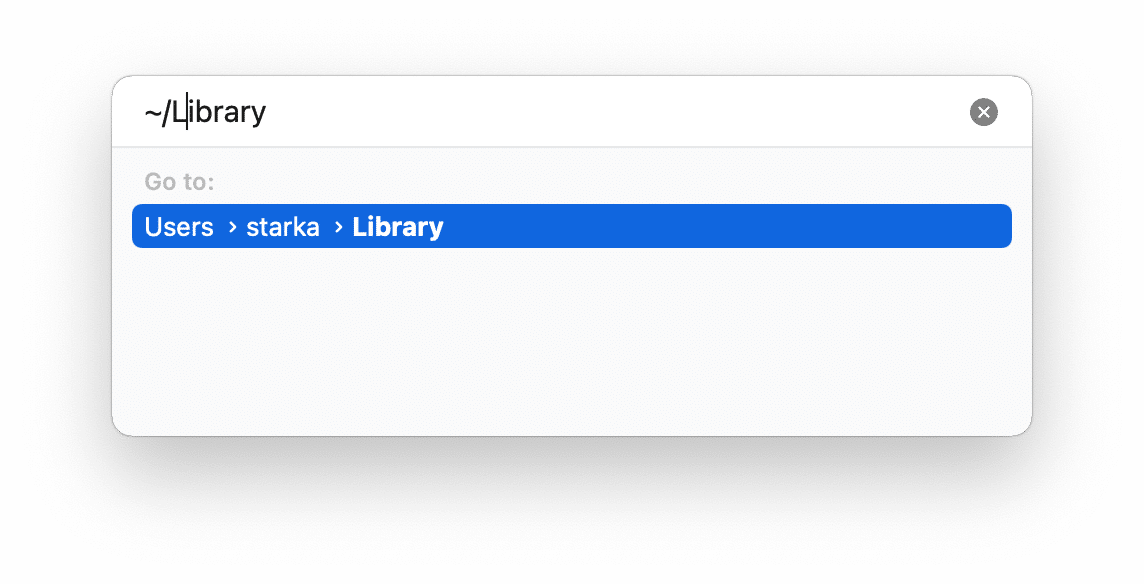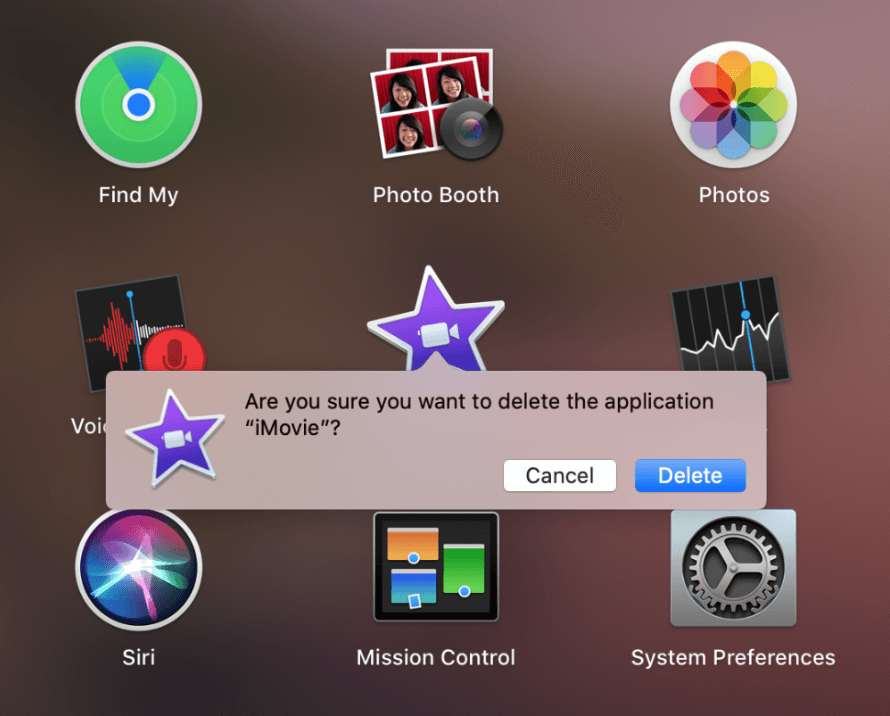Avinstallerar du fortfarande program på din Mac genom att bara flytta deras ikoner till Papperskorgen? Vi hoppas att du inte gör det. Men om du fortsätter att göra det bör du veta att i så fall lämnar programmen kvar alla sina tjänstefiler på din disk. För att helt ta bort programvara från din Mac måste du hitta och ta bort deras kvarvarande filer.
I den här artikeln kommer vi att berätta tre sätt att ta bort applikationer på Mac på rätt sätt utan att lämna några spår efter sig.
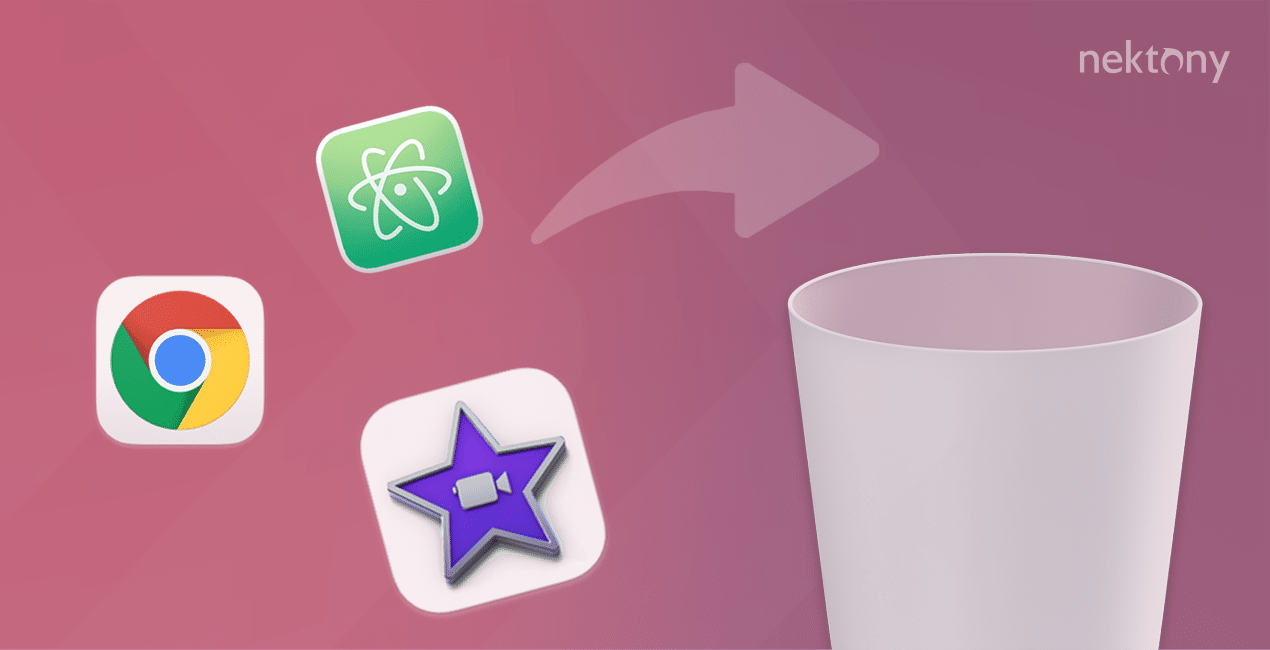
Innehåll:
2. Automatiskt sätt att avinstallera appar från Mac
3. Avinstallera appar manuellt.
4. Avinstallera appar med hjälp av deras inbyggda avinstallationsprogram.
5. Hur man avinstallerar appar med Terminal.
6. Ta bort inställningsflikar från Mac.
Jämförelsetabell över sätt att avinstallera appar
| Metod | Använd tredjeparts avinstallationsprogram | Avinstallera manuellt | Använd appens inbyggda avinstallationsprogram |
|---|---|---|---|
| Kostnad | Betalas | Gratis | Gratis |
| Support för appar att avinstallera | 1000+ | Alla appar som har en inbyggd avinstallatör | 1 app |
| Processens tid | Snabb
(upp till 10 sekunder) |
Signifikant (2 till 5 minuter, beroende på antalet tjänstefiler och var de är lagrade) |
Liten (det kan ta tid att hitta avinstallationsobjektet eller ladda ner det från den officiella webbplatsen) |
| Kunskapskrav | Kräver ingen specifik kunskap; intuitiv att använda och användarvänlig | Kräver förståelse för macOS fil-/mappkatalogsystem | Kräver ingen specifik kunskap |
| Tillförlitlighet | Tillförlitlig; hittar och tar bort absolut alla tjänstefiler | Om appar inte är sandlådade kan de lagra sina tjänstefiler på ett kaotiskt sätt, vilket gör det svårt att hitta alla tjänstefiler och ta bort spåren | Vissa appar kan lämna kvar filer och förlängningar på din Mac för marknadsföringsändamål och meddelanden |
Det enklaste sättet att avinstallera appar från Mac
Det första sättet att avinstallera appar är att använda specialprogramvaran App Cleaner & Uninstaller. Vi rekommenderar detta sätt till de flesta av våra läsare, och här är varför.
Det är en speciell applikation designad speciellt för att ta bort program korrekt och helt. Den är lätt att använda och låter dig avinstallera appar med bara några klick. Avinstallationsprogrammet stöder över 1000 Mac-appar för borttagning. Dessutom har den extra funktioner som du kan använda för att återställa appar, rensa upp trasiga tjänstefiler och till och med hantera användar- och systemtillägg.
Så här använder du App Cleaner & Uninstaller:
- Ladda ner och starta App Cleaner & Uninstaller.
- Välj appen som du vill avinstallera från din Mac.
- Klicka på Avinstallera-knappen för att ta bort appen.
- Bekräfta borttagningen.
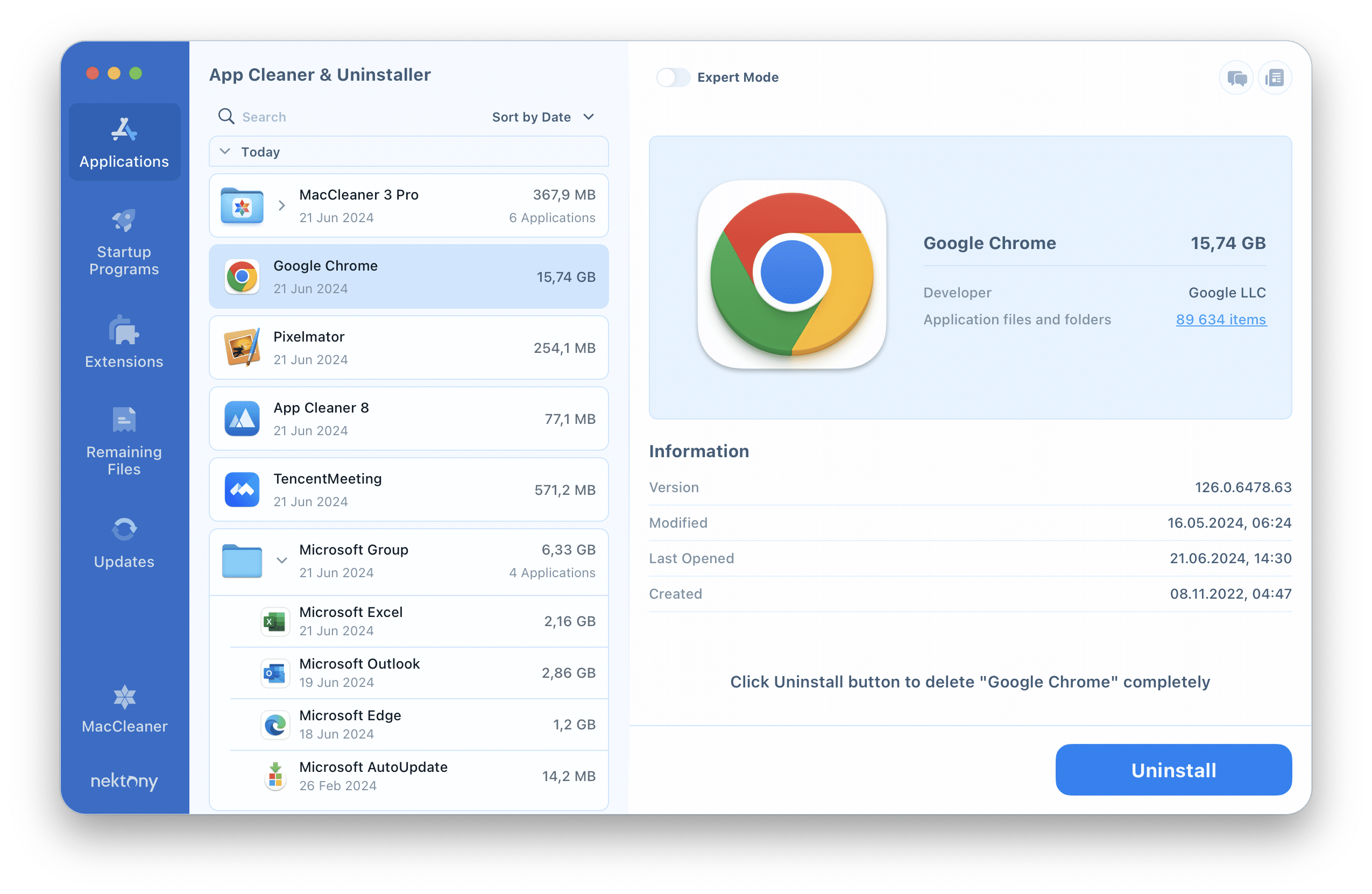
Videoguide: Hur man snabbt tar bort applikationer från Mac
Avinstallera appar manuellt
Det andra sättet att helt ta bort program är att göra det manuellt. Det kräver förståelse för macOS-katalogsystemet, vilket tar lite mer tid. Om du är en ny Mac-användare rekommenderar vi starkt att du först lär dig om den dolda Library-mappen och sedan använder denna handledning. Du bör vara försiktig så att du inte av misstag tar bort extra filer, vilket kan skada macOS-systemets funktion.
Okej, låt oss lära oss det manuella sättet att avinstallera appar. Här är stegen du behöver följa:
- Avsluta programmet.
- Öppna Finder → gå till programmappen och flytta oönskade appar till Papperskorgen.
- Nu är det dags att ta bort alla dess rester. Medan du är i Finder, tryck på genvägen Cmd+Shift+G.
- 4. Skriv ~/Library och tryck på Enter (Return).
- Inom Library-mappen, hitta och ta bort alla filer och mappar som är associerade med det program du vill ta bort. Detta innebär att du bör ta bort alla objekt som innehåller namnet på den raderade applikationen i filnamnen. Här är en lista över de vanligaste systemfilförvaringarna:
~/Library/Application Support
~/Library/Caches
~/Library/Logs
~/Library/Preferences
~/Library/Containers
~/Library/Cookies - Glöm inte att tömma Papperskorgen efter avinstallation.
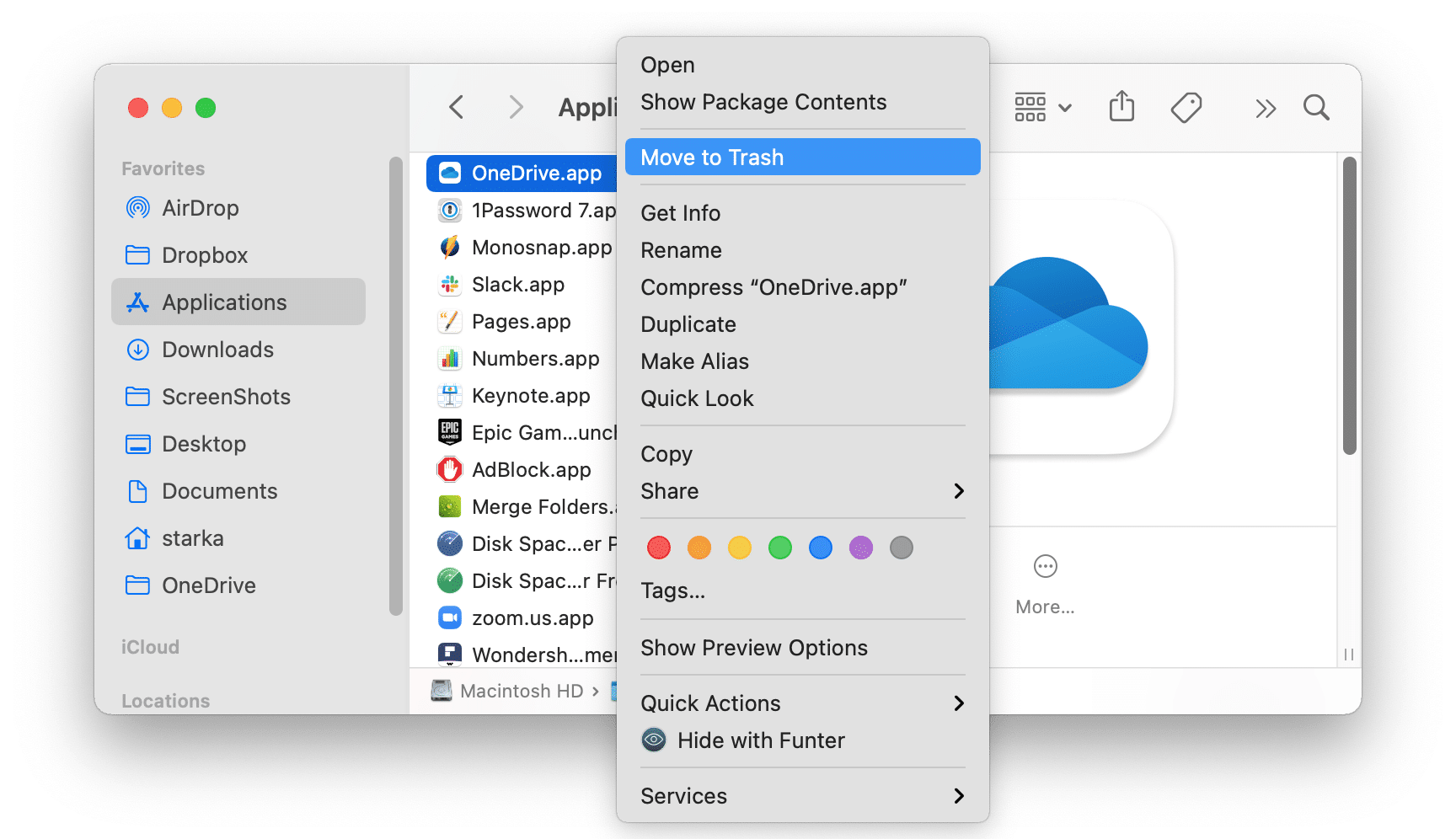
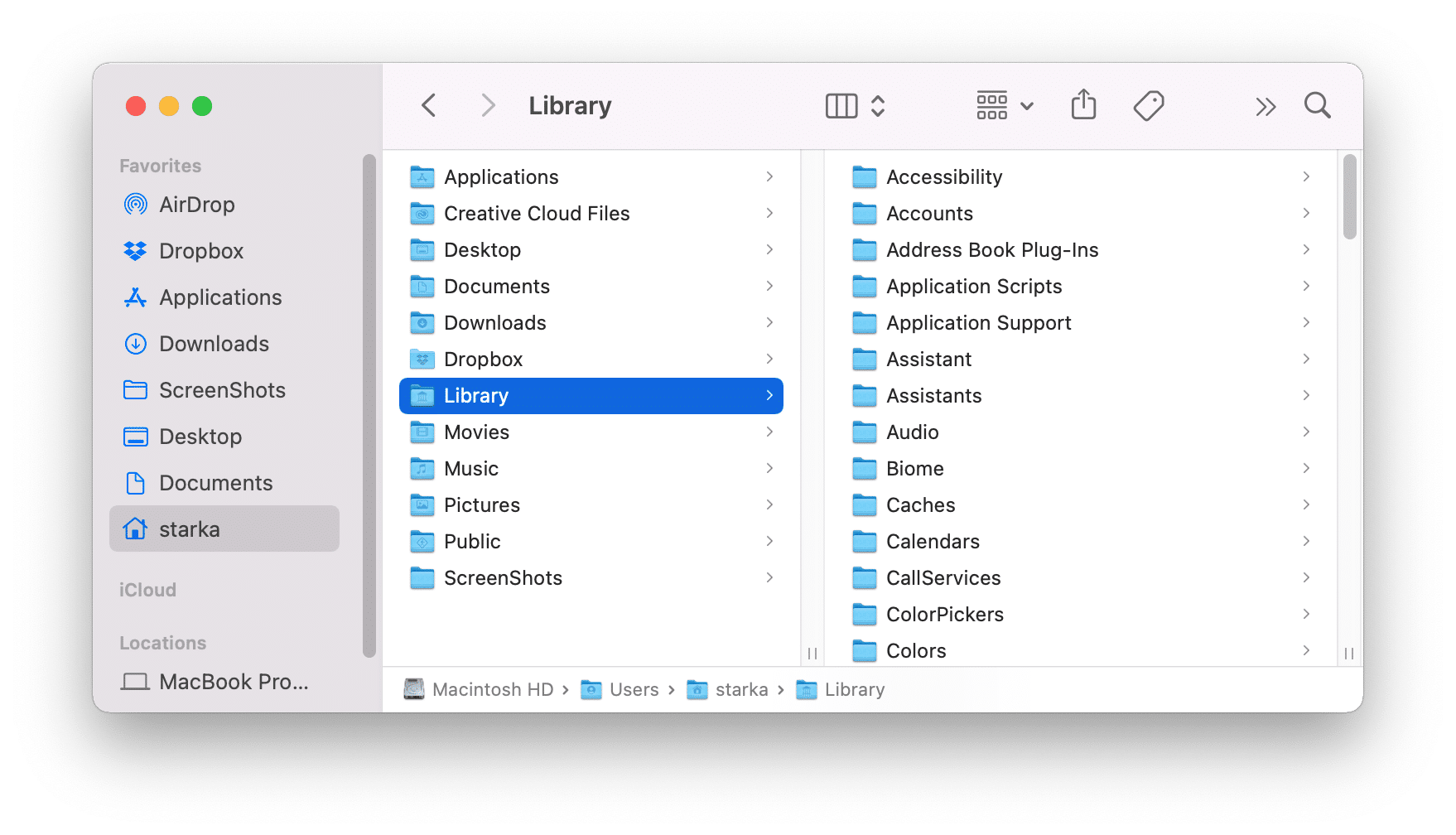
Hur man tar bort appar från Launchpad på en Mac:
- Öppna Launchpad från Dock-panelen.
- Tryck och håll inne Option-tangenten.
- Du kommer att se “X” -ikoner på applikationernas ikoner.
- Klicka på X-ikonen för oönskade appar och bekräfta åtgärden. Klicka på Ta bort för detta.
På detta sätt kan du ta bort en app som laddats ner från App Store. Applikationer som har laddats ner från webbplatser kan inte tas bort från Launchpad.
Att ta bort appar från Launchpad tar inte bort appar tjänstefiler. Du måste manuellt hitta och rensa upp dem från Library-mappen.
Använd medföljande avinstallationsprogram
Vissa utvecklare tillhandahåller speciella avinstallationsprogram för sina appar. Dessa avinstallationsprogram är endast för appar som har laddats ner från internet och används mest om speciella inställningar och drivrutiner krävs.
Vanligtvis bör de inbyggda avinstallationsprogrammen lagras i mappen Program i Finder, men de visas inte i Launchpad. Om din applikation har ett sådant avinstallationsprogram, hitta det i Finder (eller använd Spotlight) → starta det → följ stegen som tillhandahålls av avinstallationsprocessen.
Ta en titt på exempelbilden. Så här ser ett avinstallationsprogram för Adobe Photoshop ut. Varje applikation har sina egna steg för avinstallation och gränssnitt för borttagning.
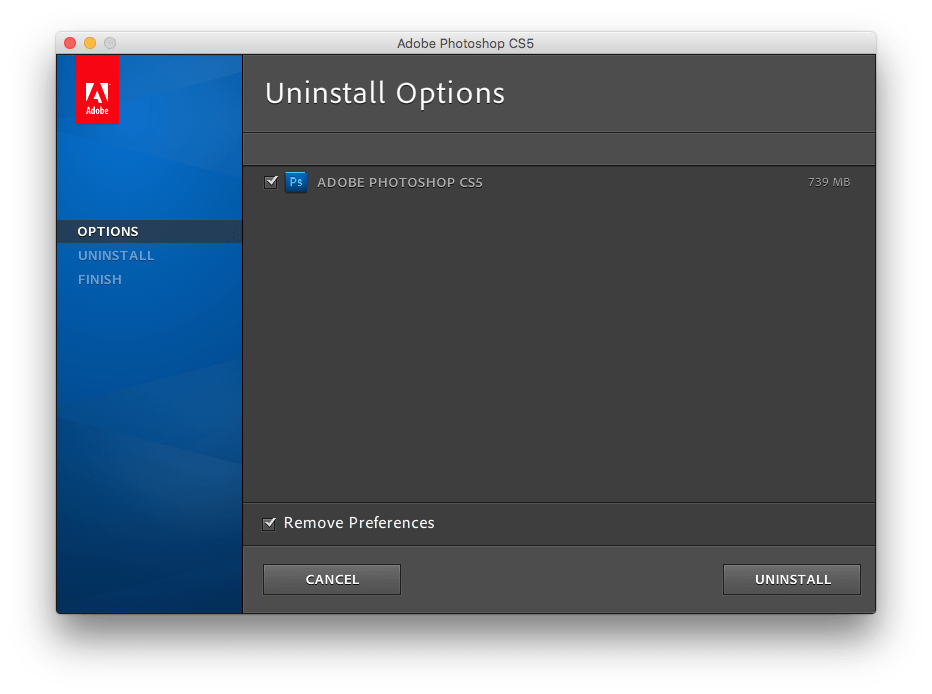
Det kan hända att du av misstag tar bort ett avinstallationsobjekt. I så fall kan du kontrollera utvecklarens webbplats för att ladda ner det igen eller använda en av appens borttagningsmetoder som visas ovan.
Hur avinstallera program på Mac med Terminalen
Terminalen är en standardapplikation på Mac som gör att du kan interagera med systemets underliggande Unix-baserade operativsystem via en kommandoradsgränssnitt.
Att avinstallera program på en Mac med hjälp av Terminalen innebär några steg:
- Öppna Terminalapplikationen, som finns i mappen Verktyg inuti din Mapp med program.
- Skriv in följande kommando:
- Dra och släpp programikonen du vill avinstallera in i Terminalfönstret.
- Tryck på Enter.
- Om det behövs, skriv in ditt administratörslösenord och tryck på Enter.
sudo uninstall file://
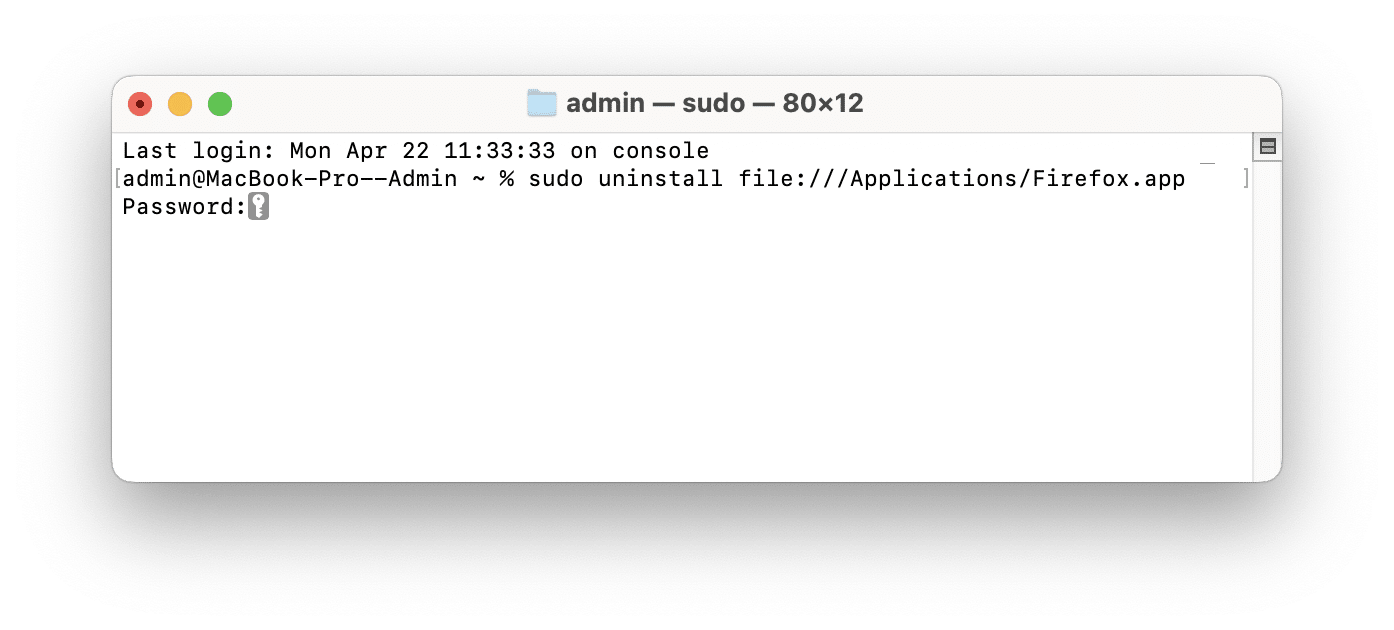
Hur man tar bort Mac-inställningar (preferens) paneler
Vissa program lägger till sina inställningar i systemets inställningsdialog. De kallas preferenspaneler eller inställningspaneler.
Om du vill ta bort dem, öppna Systeminställningar → bläddra ned i vänster panel och hitta preferenspanelen → högerklicka på ikonen → i det popup-fönstret klickar du på “Ta bort inställningspanel” → bekräfta borttagningen genom att ange ett administratörlösenord.
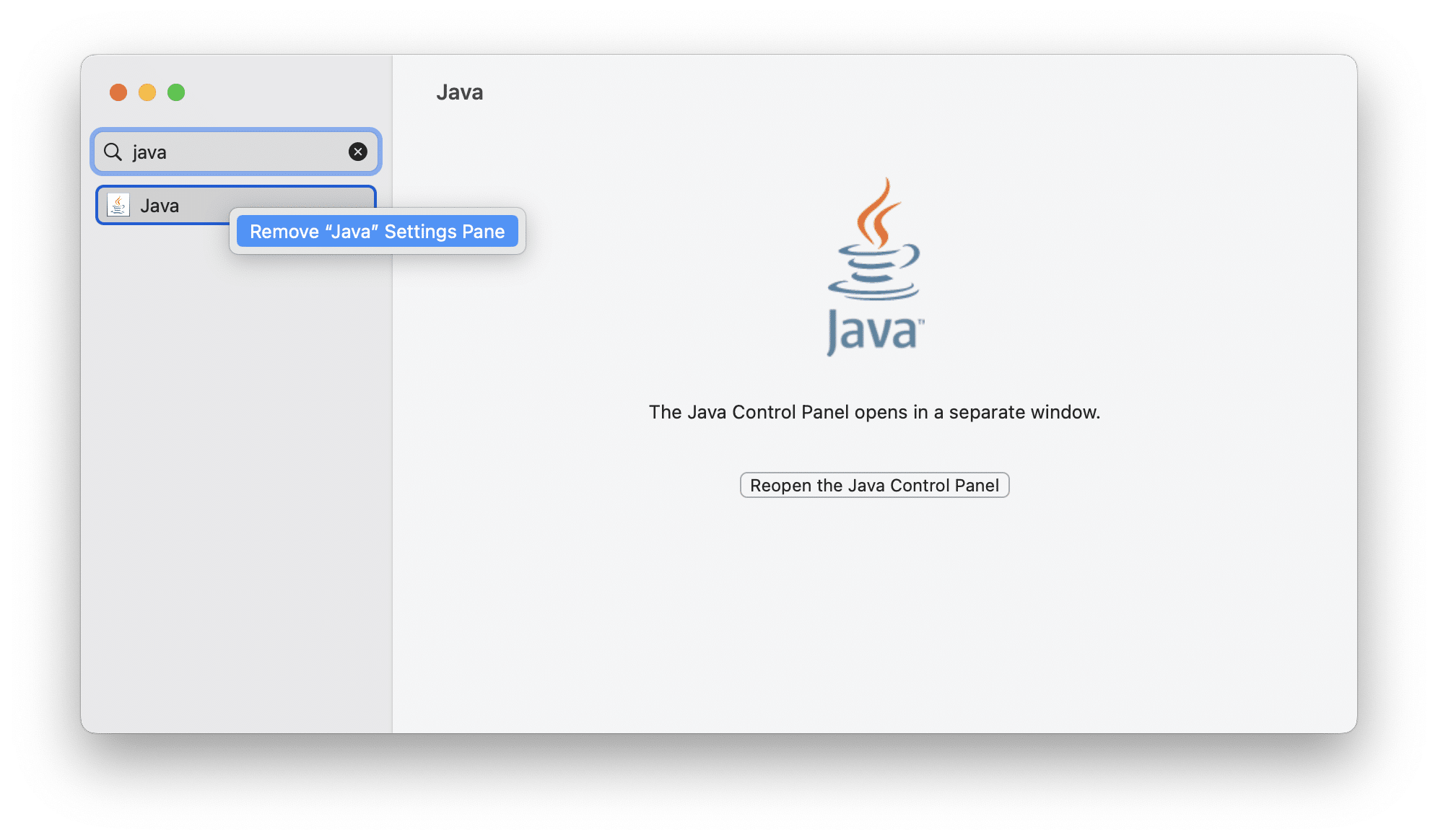
När du har raderat alla onödiga filer och mappar, töm Papperskorgen. Bra jobbat! Nu är programmet verkligen borta.
Podcast
Så hur tar man bort program helt och hållet på en Mac?
När du drar en appikon till Papperskorgen kan du lämna kvar megabyte av skräpfiler i dolda mappar på din Mac. För att helt bli av med program måste du också hitta och ta bort alla deras relaterade filer. Även om manuell borttagning via Finder är gratis, kan den lämna kvar restfiler. Genom att använda tredjeparts avinstallationsverktyg som App Cleaner & Uninstaller säkerställer du en grundlig och snabb avlägsningsprocess som eliminerar associerade filer och optimerar systemets prestanda