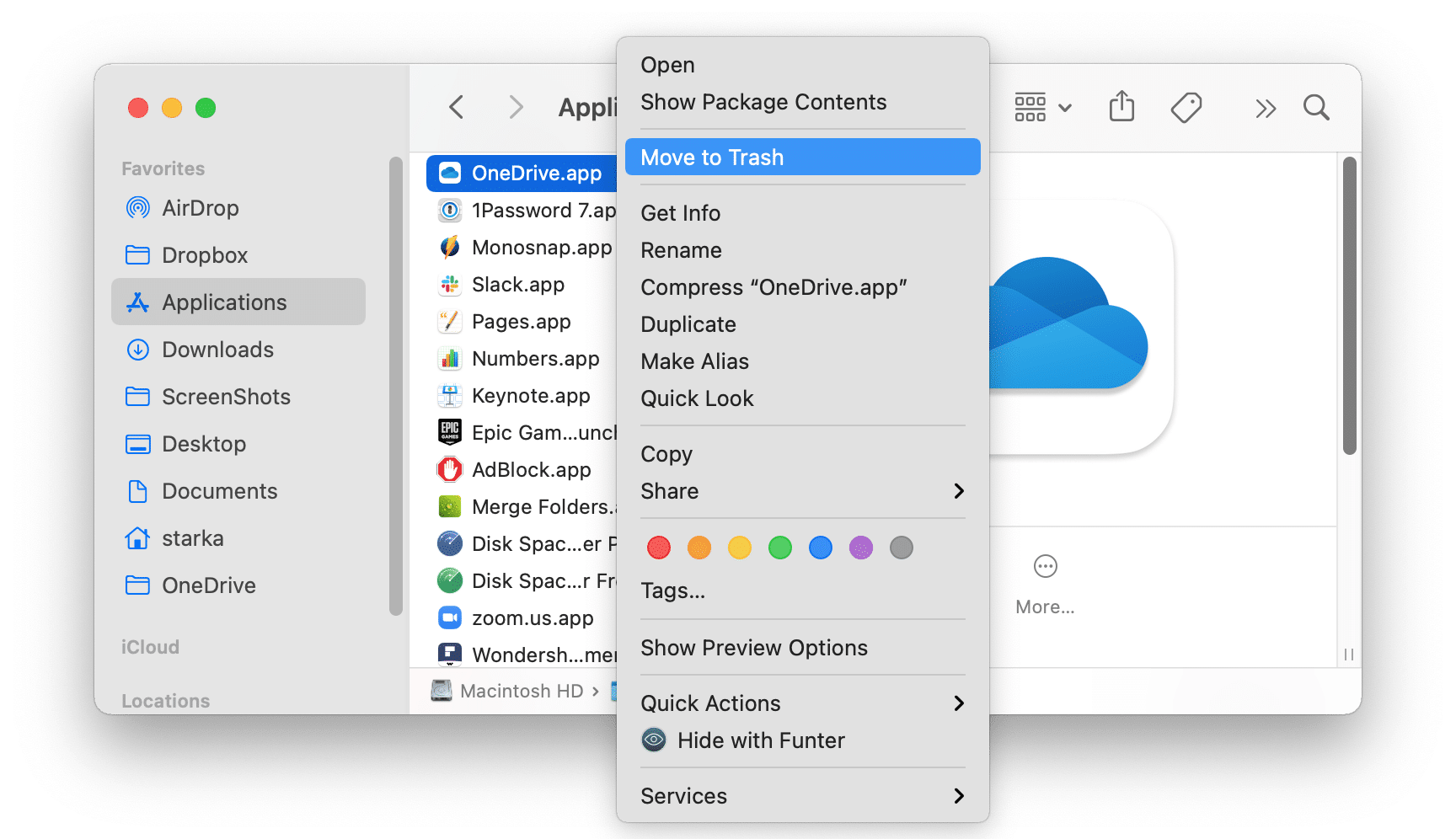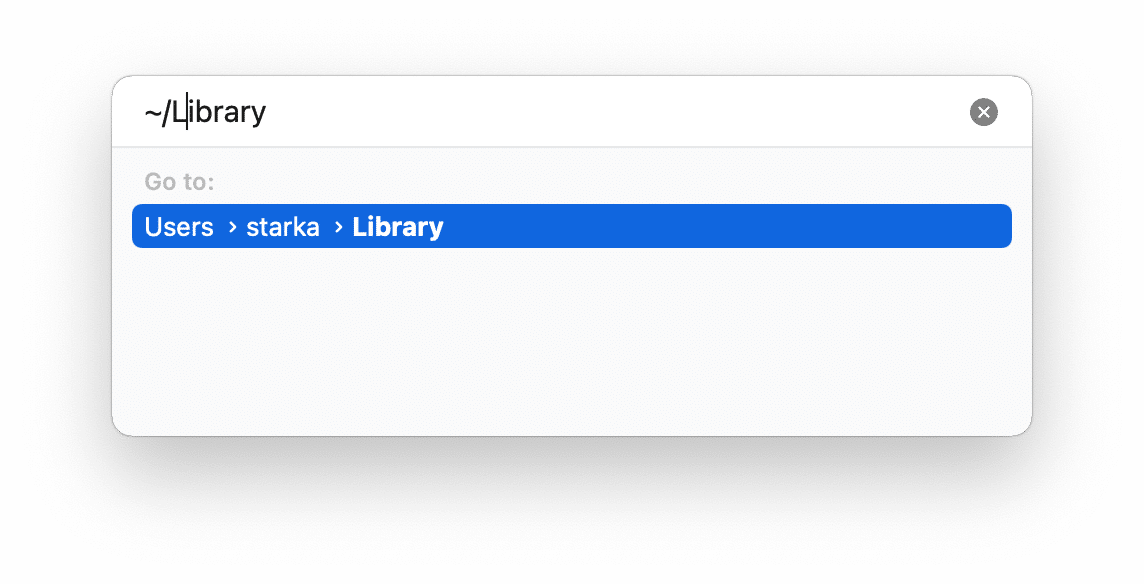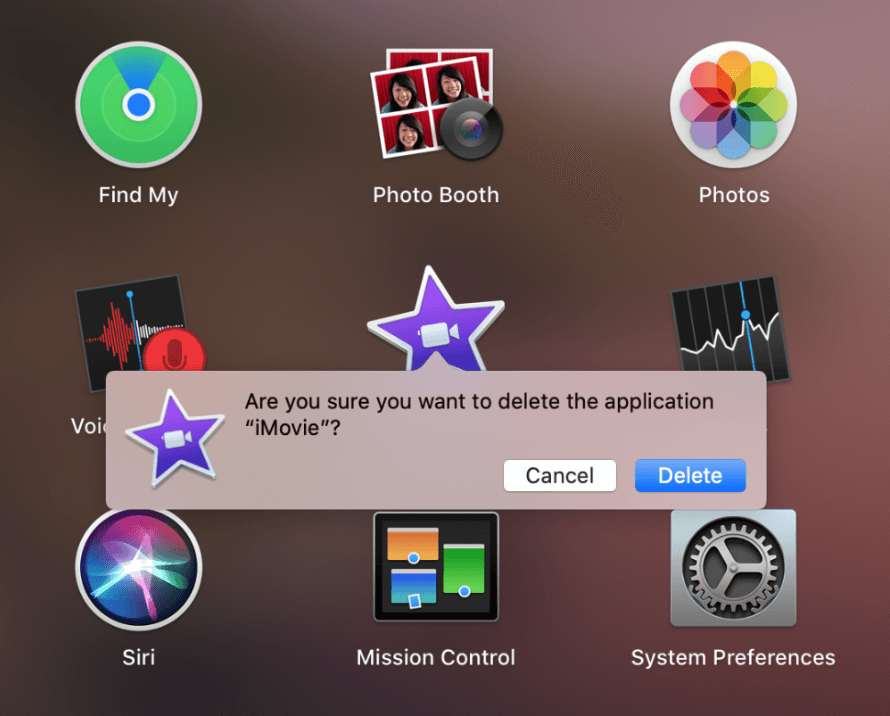Avinstallerer du fortsatt programmer på Mac ved å bare flytte ikonene deres til papirkurven? Vi håper du ikke gjør det. Men hvis du fortsetter å gjøre det, bør du vite at i dette tilfellet forblir applikasjonene alle tjenestefilene sine på disken din. For å slette programvare helt fra Mac-en din, må du finne og fjerne gjenværende filer.
I denne artikkelen vil vi fortelle deg tre måter å slette applikasjoner på Mac-en riktig uten at det er spor igjen.
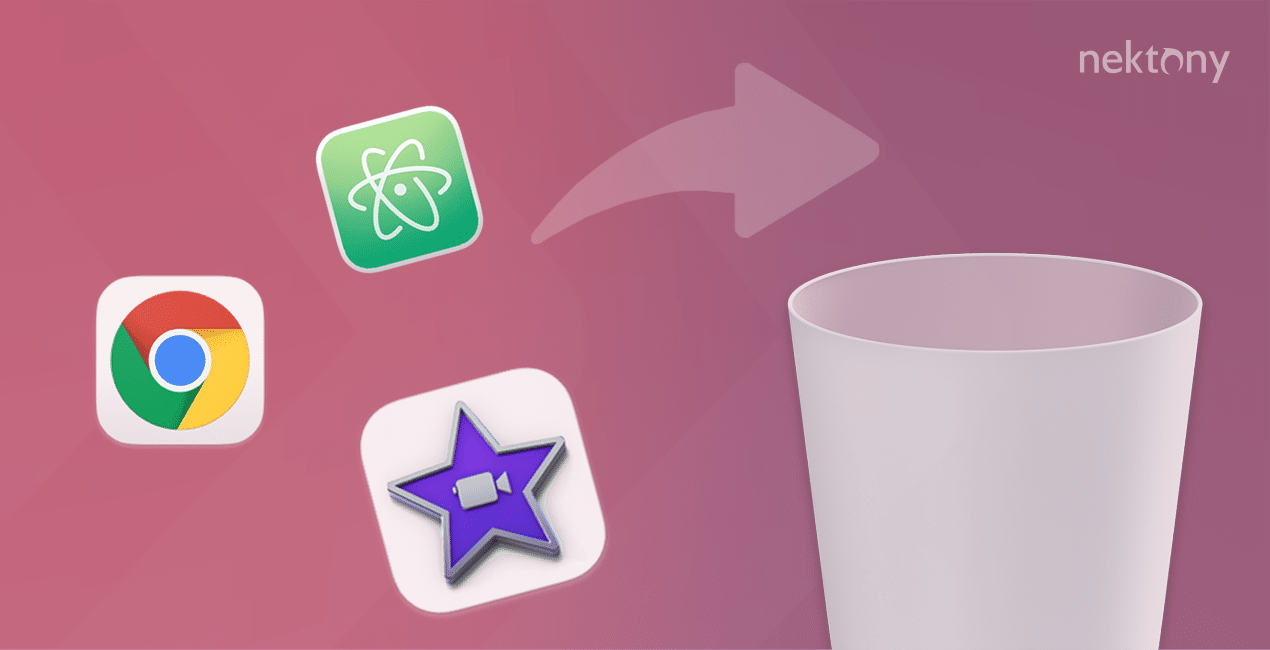
Innhold:
2. Automatisk måte å avinstallere apper fra Mac på
3. Avinstaller apper manuelt.
4. Avinstaller apper ved å bruke deres egne avinstallasjonsprogrammer.
5. Slik avinstallerer du apper ved hjelp av Terminal.
6. Fjern innstillingsruter fra Mac.
Sammenligningstabell over måter å avinstallere apper på
| Bruk tredjeparts avinstalleringsprogram | Fjern en app | Manuelt | |
|---|---|---|---|
| Kostnad | Betalt | Gratis | Gratis |
| Støtte for apper å avinstallere |
1000+ | Manuell for hver app | 1 app |
| Tidsbruk | Liten
(opptil 10 sekunder) |
Betydelig (fra 2 til 5 minutter, avhengig av antall tjenestefiler og mapper hvor de er lagret) |
Liten (det kan ta tid å finne avinstalleringsobjektet eller laste det ned fra den offisielle nettsiden) |
| Kunnskapskrav | Krever ikke spesifikk kunnskap; intuitivt i bruk og brukervennlig. | Krever forståelse av fil- og mappestrukturen i macOS | Krever ikke spesifikk kunnskap |
| Pålitelighet | Pålitelig; finner og fjerner absolutt alle tjenestefiler | Hvis appene ikke er “sandboxed”, kan de lagre tjenestefilene sine på en kaotisk måte. Som et resultat er det vanskelig å finne alle tjenestefilene og fjerne sporene | Noen apper kan etterlate filer og utvidelser på Mac-en din for markedsføringsformål og varsler |
Den enkleste måten å avinstallere apper fra Mac på
Den første måten å avinstallere apper på er å bruke spesialprogramvaren App Cleaner & Uninstaller. Vi anbefaler denne metoden for de fleste av leserne våre, og her er hvorfor.
Det er en spesiell applikasjon designet spesielt for å fjerne programmer riktig og fullstendig. Den er enkel å bruke og lar deg avinstallere apper med bare noen få klikk. Avinstalleringsprogrammet støtter 1000+ Mac-apper for fjerning. I tillegg har den ekstra funksjoner som du kan bruke for å tilbakestille apper, rydde opp ødelagte tjenestefiler, og til og med administrere bruker- og systemutvidelser.
Slik bruker du App Cleaner & Uninstaller:
- Last ned og start App Cleaner & Uninstaller.
- Velg appen du vil avinstallere fra Mac-en din.
- Klikk på Avinstaller-knappen for å slette en app.
- Bekreft fjerningen.
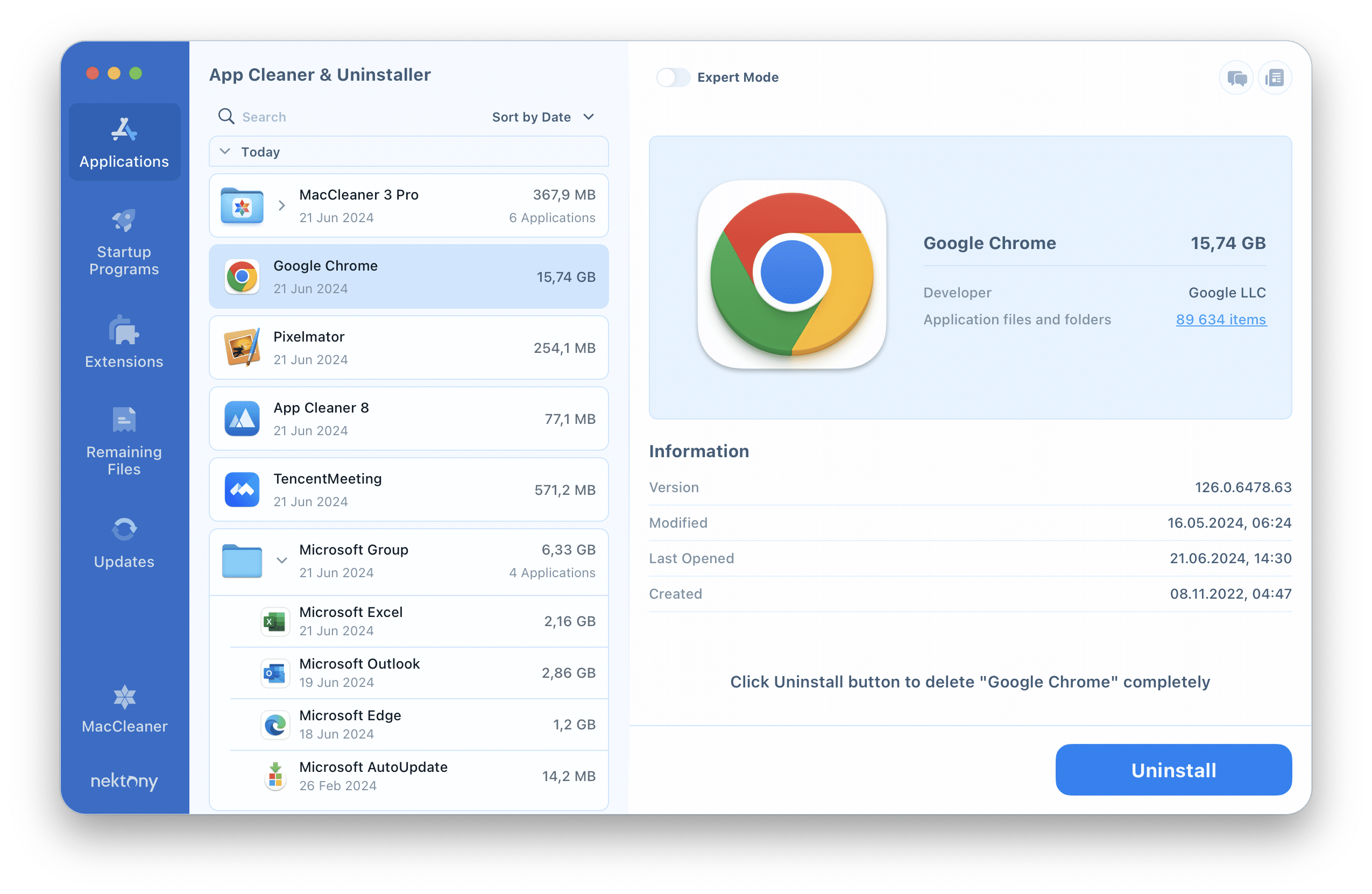
Videoveiledning: Hvordan raskt slette applikasjoner fra Mac
Avinstaller apper manuelt
Den andre måten å helt fjerne programmer på er å gjøre det manuelt. Det krever forståelse for macOS-katalogsystemet, noe som tar litt mer tid. Hvis du er en ny Mac-bruker, anbefaler vi sterkt at du først lærer om den skjulte Library-mappen og deretter bruker denne opplæringen. Du bør være forsiktig så du ikke fjerner ekstra filer ved et uhell, noe som kan skade macOS-systemets funksjon.
Ok, la oss lære den manuelle måten å avinstallere apper på. Her er trinnene du må følge:
- Avslutt programmet.
- Åpne Finder → gå til Applications-mappen og flytt unødvendige applikasjoner til Papirkurven.
- Nå er det på tide å slette alle restene. Mens du er i Finder, trykk på Cmd+Shift+G-snare.
- Skriv ~/Library og trykk Enter (Return).
- Innenfor Library-mappen, finn og slett alle filer og mapper som er knyttet til programmet du vil fjerne. Dette betyr at du bør slette alle elementer som inneholder navnet på den slettede applikasjonen innen filnavnene. Her er en liste over de vanligste systemfilerne:
~/Library/Application Support
~/Library/Caches
~/Library/Logs
~/Library/Preferences
~/Library/Containers
~/Library/Cookies - Ikke glem å tømme papirkurven etter avinstallasjon.
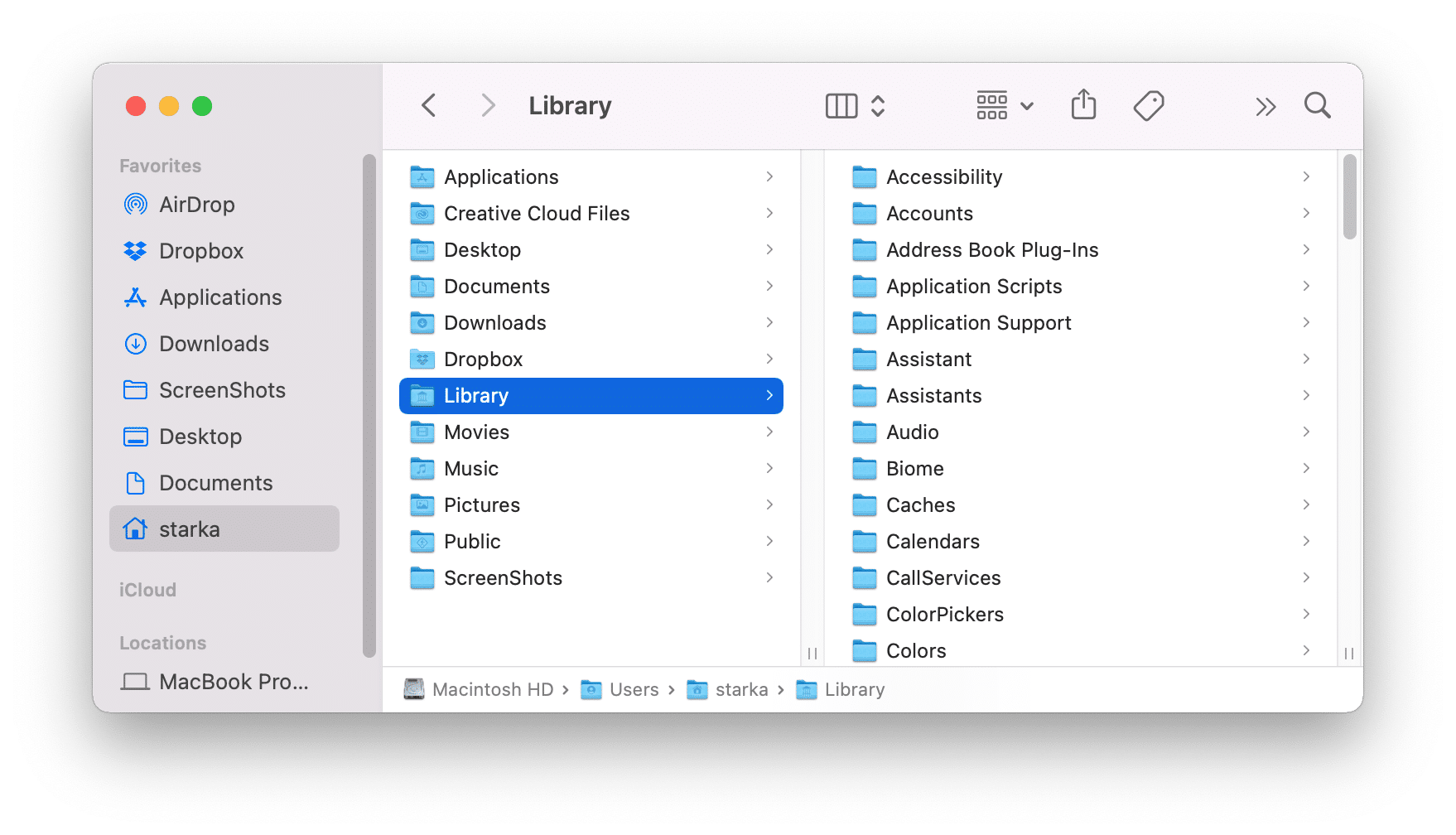
Hvordan fjerne apper fra Launchpad på en Mac:
- Åpne Launchpad fra Dock-panelet.
- Trykk og hold nede Option-tasten.
- Du vil se “X”-ikoner på applikasjonsikonene.
- Klikk på “X”-ikonet for apper du ikke trenger, og bekreft handlingen. Klikk Slett for dette.
På denne måten kan du slette en app lastet ned fra App Store. Applikasjoner som er lastet ned fra nettsteder, kan ikke fjernes fra Launchpad.
Å fjerne apper fra Launchpad fjerner heller ikke appenes tjenestefiler. Du må manuelt finne dem og rydde opp i dem fra Library-mappen.
Bruk medfølgende avinstallasjonsverktøy
Noen utviklere tilbyr spesielle avinstallasjonsverktøy for appene sine. Disse avinstallasjonsverktøyene er kun for apper lastet ned fra internett og brukes hovedsakelig hvis spesielle preferanser og drivere er nødvendige.
Vanligvis skal de native avinstallasjonsverktøyene lagres i Applications-mappen i Finder, men de vises ikke i Launchpad. Hvis applikasjonen din har et slikt avinstallasjonsverktøy, finn det i Finder (eller bruk Spotlight) → start det → følg trinnene som gis av avinstallasjonsprosessen.
Ta en titt på skjermbildeeksempelet. Her er hvordan et avinstallasjonsverktøy for Adobe Photoshop ser ut. Hver applikasjon har sine egne avinstalleringstrinn og grensesnitt for fjerning.
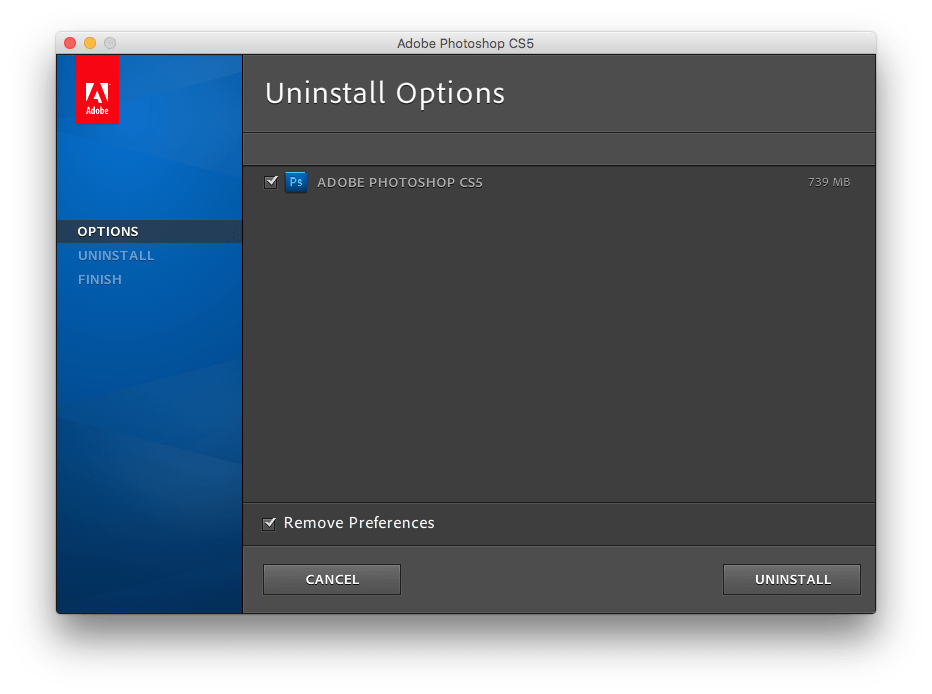
Det kan hende at du ved et uhell fjerner et avinstallasjonsobjekt. I så fall kan du sjekke utviklerens nettside for å laste det ned igjen eller bruke en av appens fjerningsmetoder som vist ovenfor.
Slik avinstallerer du programmer på Mac ved hjelp av Terminalen
Terminalen er standardprogrammet på Mac som lar deg samhandle med systemets underliggende Unix-baserte operativsystem via et kommandolinjegrensesnitt.
Å avinstallere applikasjoner på en Mac ved hjelp av Terminalen innebærer noen få trinn:
- Åpne Terminal-applikasjonen, som kan finnes i Verktøy-mappen inne i Program-mappen.
- Skriv inn følgende kommando:
- Dra og slipp applikasjonen du ønsker å avinstallere inn i Terminal-vinduet.
- Trykk Enter.
- Hvis nødvendig, skriv inn ditt admin-passord og trykk Enter.
sudo uninstall file://
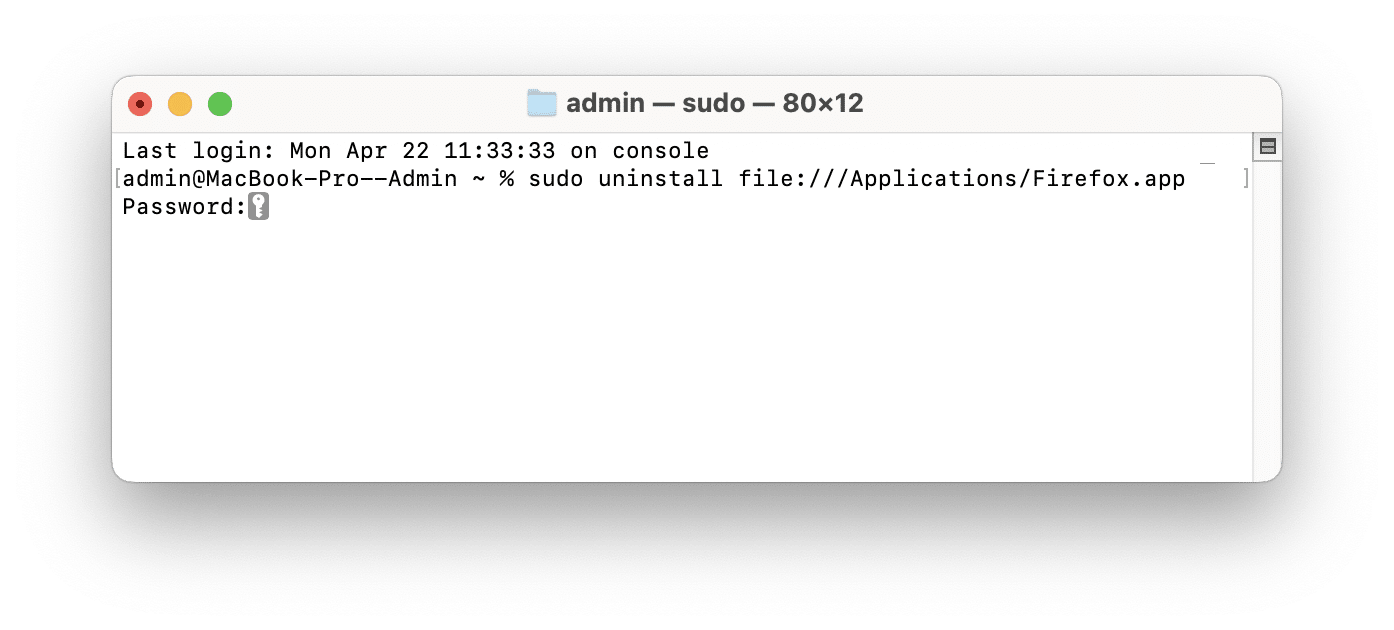
Etter å ha avinstallert appen, bør du også fjerne dens tilknyttede tjenestefiler, som vanligvis er plassert i Bibliotek-mappene innenfor din brukermappe.
Hvordan fjerne Mac-innstillinger (Preference) Panes
Noen programmer legger til innstillingene sine i systemets innstillingsdialog. De kalles preference panes eller settings panes.
Hvis du vil fjerne dem, åpne Systeminnstillinger → bla nedover i venstre panel og finn preference-panelet → høyreklikk på ikonet → i det popup-vinduet, klikk på “Remove Settings Pane” → bekreft fjerningen ved å angi et administratorpassord.
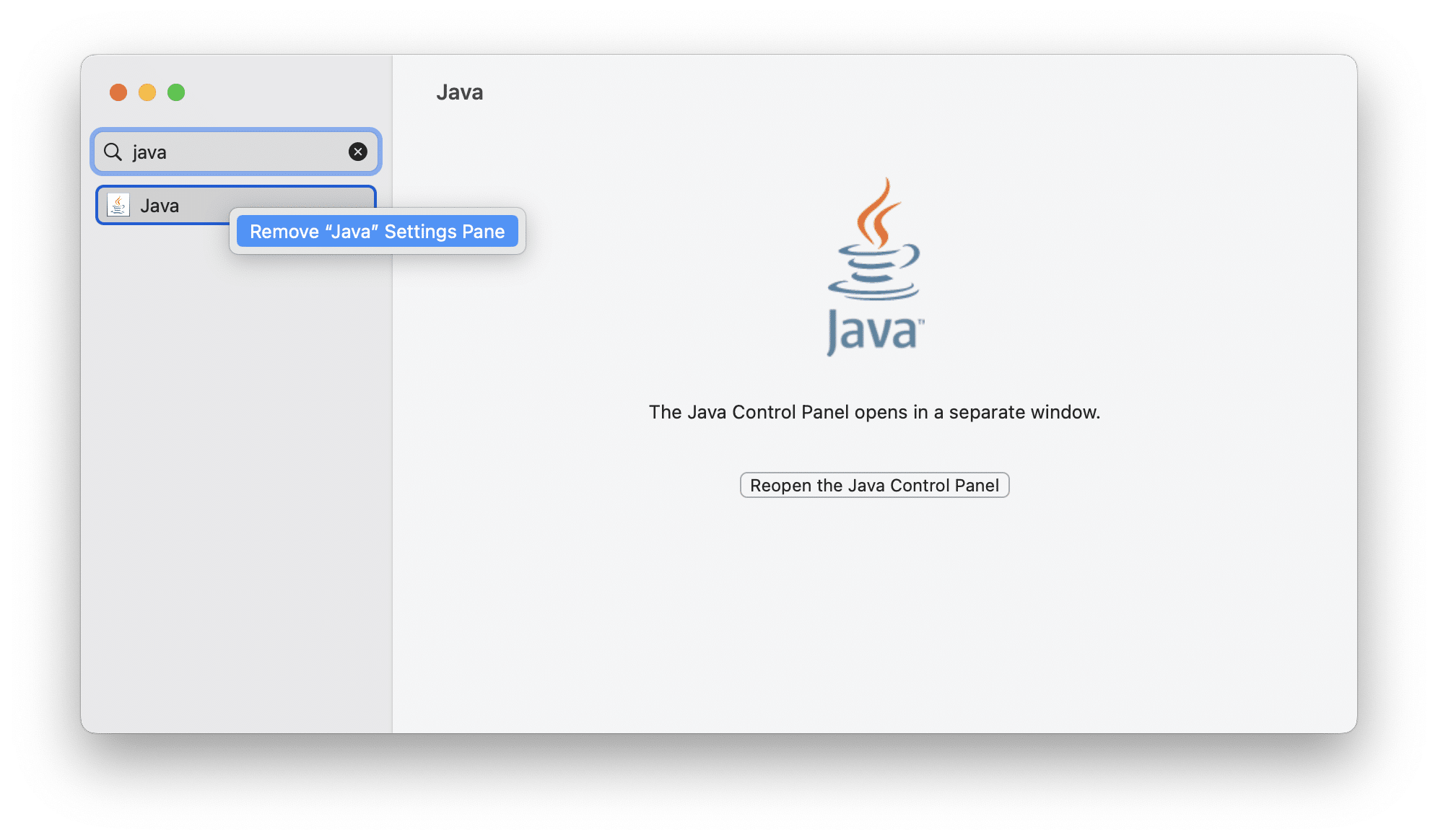
Når du er ferdig med å slette alle unødvendige filer og mapper, tøm papirkurven. Bra jobbet! Nå er programmet virkelig borte.
Podcast
Slik fjerner du programmer fullstendig på en Mac?
Når du drar en app-ikon til søppelbøtta, kan du etterlate deg megabytes med søppelfiler i skjulte mapper på Mac-en din. For å bli kvitt programmer fullstendig, må du også finne alle tilhørende filer og slette dem. Selv om manuell fjerning via Finder er gratis, kan den etterlate seg restfiler. Ved å bruke tredjeparts avinstalleringsverktøy som App Cleaner & Uninstaller, sikrer du en grundig og rask fjerningsprosess, som eliminerer tilknyttede filer og optimaliserer systemets ytelse.