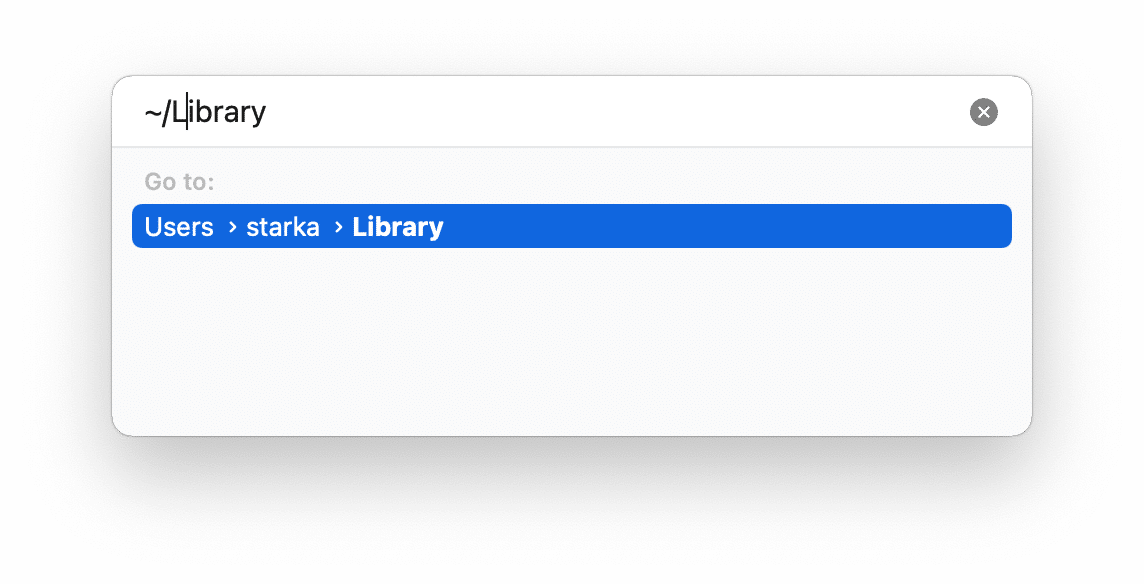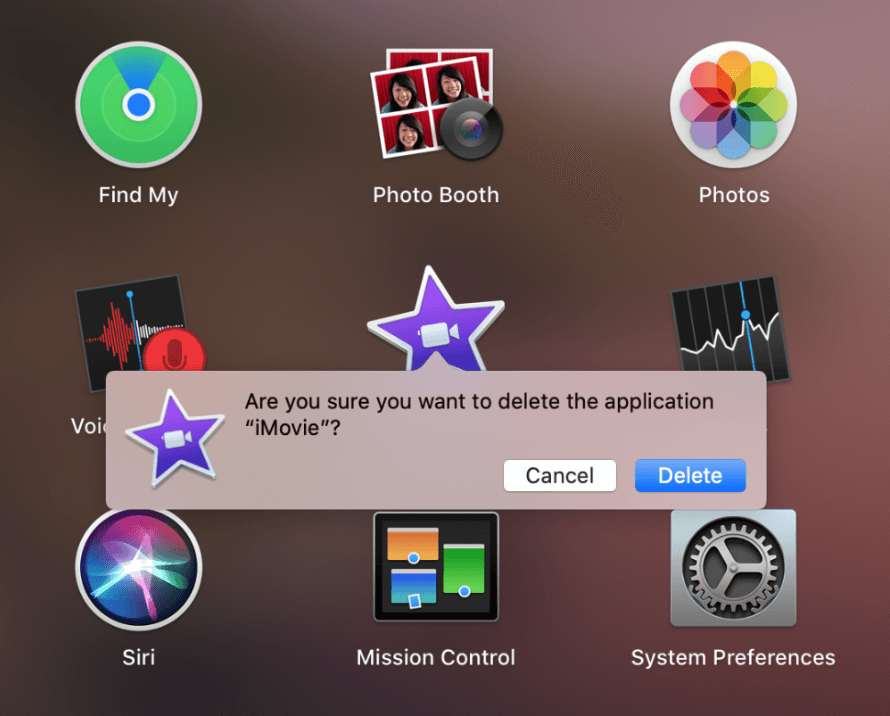Continui ancora a disinstallare programmi sul tuo Mac semplicemente spostando le loro icone nel Cestino? Speriamo di no. Ma se continui a farlo, dovresti sapere che in questo caso, le applicazioni lasciano tutti i loro file di servizio sul tuo disco. Per eliminare completamente il software dal tuo Mac, devi trovare e rimuovere i loro file residui.
In questo articolo, ti spiegheremo tre modi per eliminare correttamente le applicazioni su Mac senza lasciare tracce.
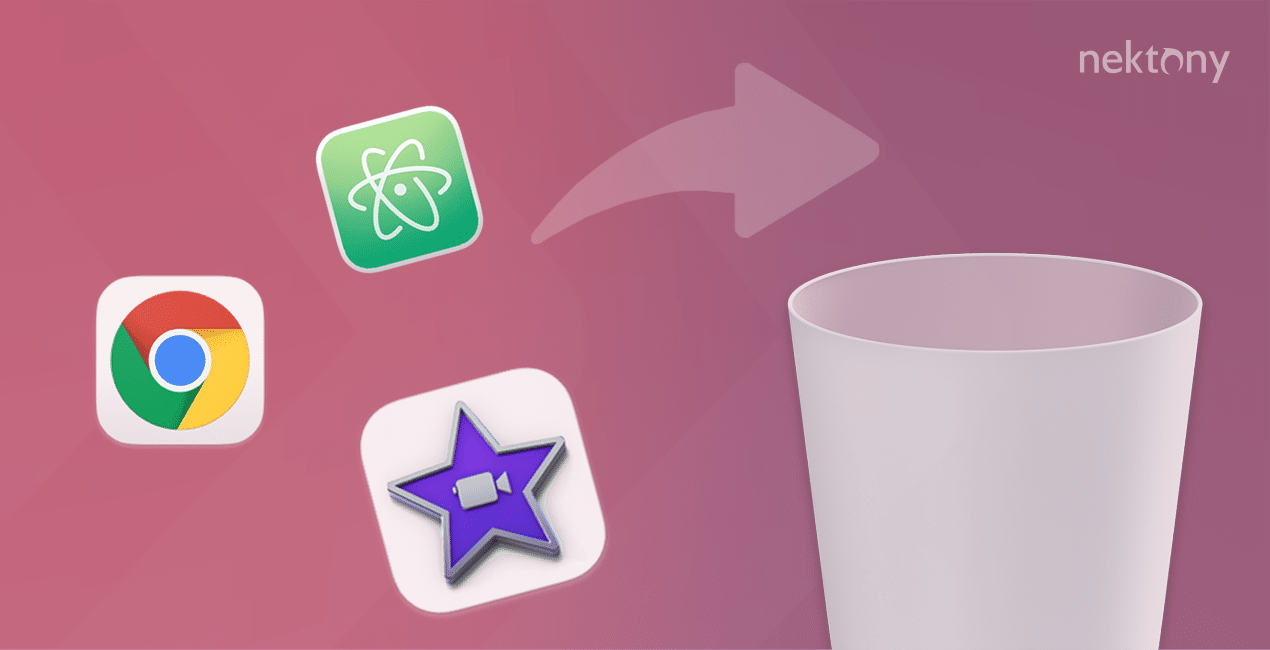
Contenuti:
2. Metodo automatico per disinstallare app da Mac
3. Disinstallare app manualmente.
4. Disinstallare app usando i loro disinstallatori nativi.
5. Disinstalla le app utilizzando Terminale.
6. Rimuovere i riquadri delle impostazioni da Mac.
Tabella di confronto dei modi per disinstallare le app
| Utilizzare programma di disinstallazione di terze parti | Rimuovere un’app manualmente | Utilizzare il disinstallatore nativo dell’app | |
|---|---|---|---|
| Costo | Pagata | Gratuito | Gratuito |
| Supporto di app da disinstallare | 1000+ | Manuale per ogni app | 1 app |
| Tempo di processo | Breve
(fino a 10 secondi) |
Significativo (da 2 a 5 minuti a seconda del numero di file e cartelle di servizio in cui sono memorizzati) |
Breve (potrebbe richiedere tempo per trovare l’elemento di disinstallazione o scaricarlo dal sito ufficiale) |
| Requisiti di conoscenza | Non richiede alcuna conoscenza specifica; intuitivo nell’uso e facile da usare. | Richiede la comprensione del sistema di directory File/Cartelle in macOS | Non richiede alcuna conoscenza specifica |
| Affidabilità | Affidabile; trova e rimuove assolutamente tutti i file di servizio | Se le app non sono sandboxed, potrebbero memorizzare i loro file di servizio in modo caotico. Di conseguenza, è difficile trovare tutti i file di servizio e rimuovere le tracce | Alcune app potrebbero lasciare file ed estensioni sul tuo Mac per scopi di marketing e notifiche |
Il modo più semplice per disinstallare app da Mac
Il primo metodo per disinstallare le app è utilizzare un software speciale chiamato App Cleaner & Uninstaller. Raccomandiamo questo metodo alla maggior parte dei nostri lettori, ed ecco il motivo.
È un’applicazione speciale progettata appositamente per rimuovere programmi correttamente e completamente. È facile da usare e consente di disinstallare le app con pochi clic. Il disinstallatore supporta oltre 1000 app Mac per la rimozione. Inoltre, dispone di funzionalità aggiuntive che è possibile utilizzare per ripristinare le app, pulire i file di servizio danneggiati e persino gestire estensioni utente e di sistema.
Come utilizzare App Cleaner & Uninstaller:
- Scarica e avvia App Cleaner & Uninstaller.
- Seleziona l’app che desideri disinstallare dal tuo Mac.
- Clicca sul pulsante Rimuovi per eliminare un’app.
- Conferma la rimozione.
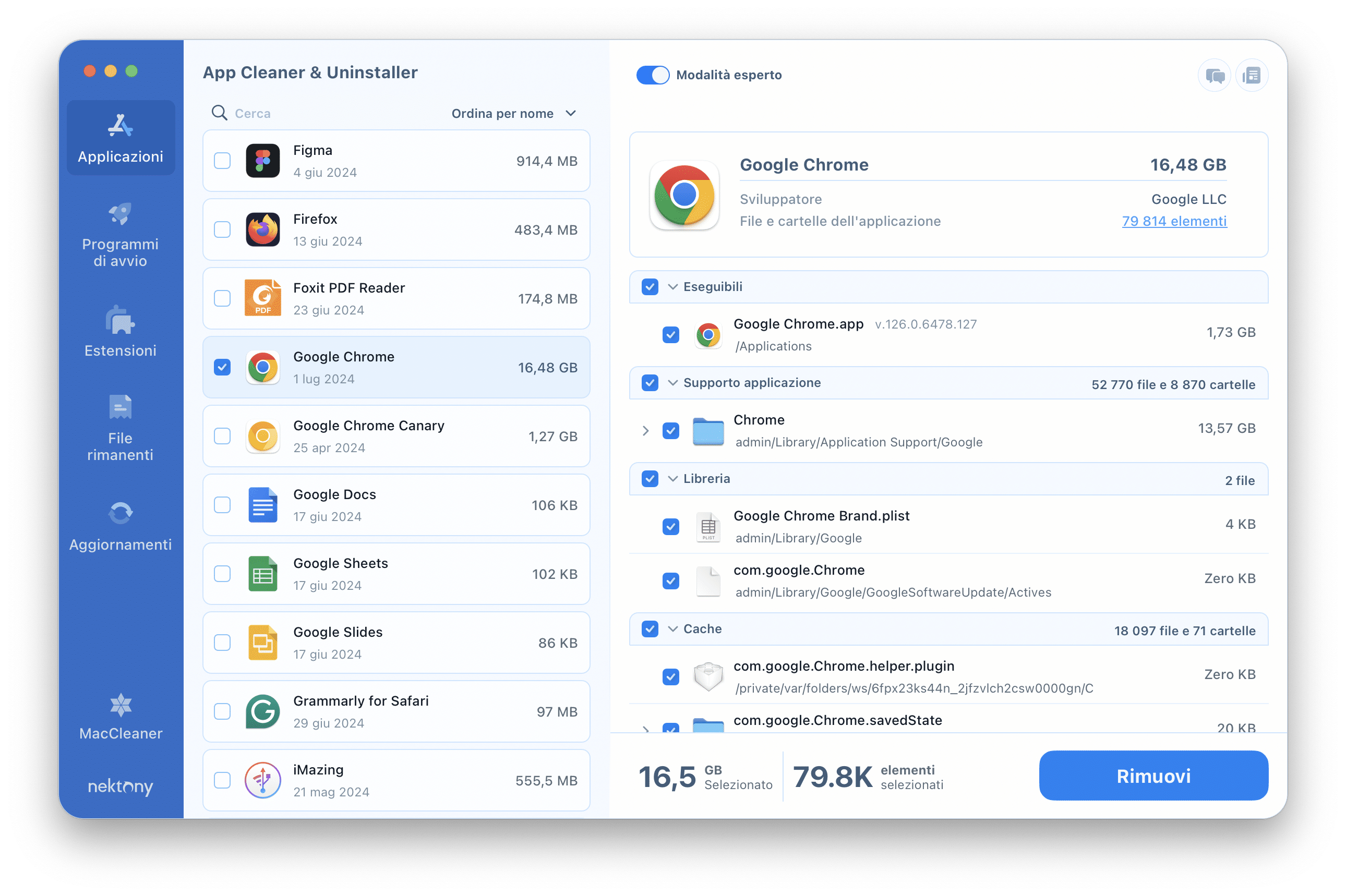
Videoguida
Disinstallare manualmente le applicazioni
Il secondo modo per rimuovere completamente i programmi è farlo manualmente. Richiede una comprensione del sistema di catalogazione di macOS, il che richiede un po’ più di tempo. Se sei un nuovo utente Mac, ti consigliamo vivamente di imparare prima sul dossier Libreria nascosto e poi seguire questo tutorial. Fai attenzione a non rimuovere accidentalmente file aggiuntivi, il che potrebbe danneggiare il funzionamento del sistema macOS.
Bene, impariamo il modo manuale per disinstallare le app. Ecco i passaggi da seguire:
- Chiudi il programma.
- Apri il Finder → vai alla cartella Applicazioni e sposta le applicazioni non necessarie nel Cestino.
- Ora è il momento di eliminare tutti i resti. Mentre sei nel Finder, premi il tasto di scelta Cmd+Shift+G.
- Digita ~/Library e premi Invio (Return).
- All’interno della cartella Libreria, trova e elimina tutti i file e le cartelle associati al programma che desideri rimuovere. Ciò significa che dovresti eliminare tutti gli elementi contenenti il nome dell’applicazione eliminata nei nomi dei file. Ecco un elenco dei sistemi di archiviazione dei file di sistema più comuni:
~/Library/Application Support
~/Library/Caches
~/Library/Logs
~/Library/Preferences
~/Library/Containers
~/Library/Cookies - Non dimenticare di svuotare il Cestino dopo la disinstallazione.
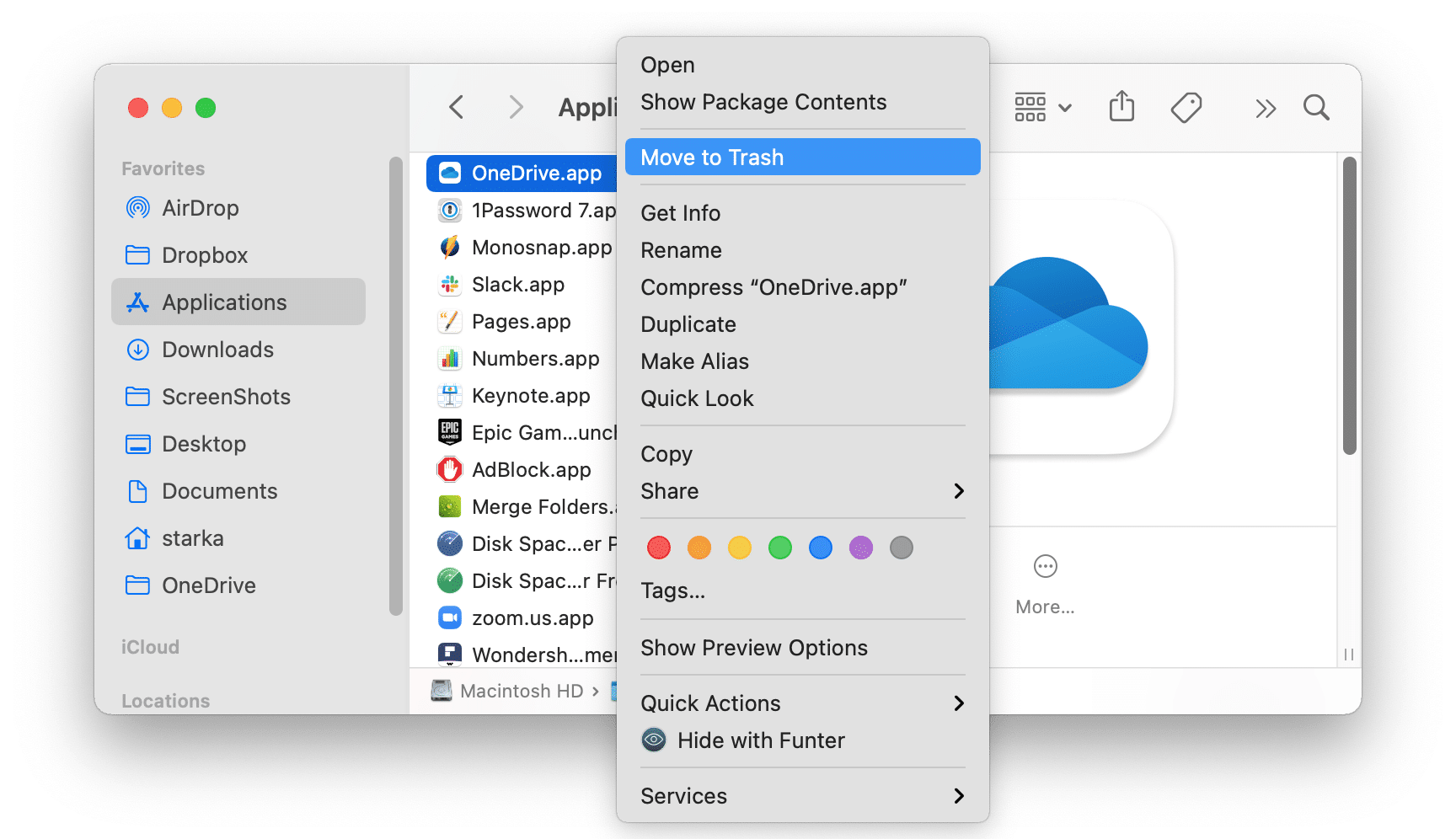
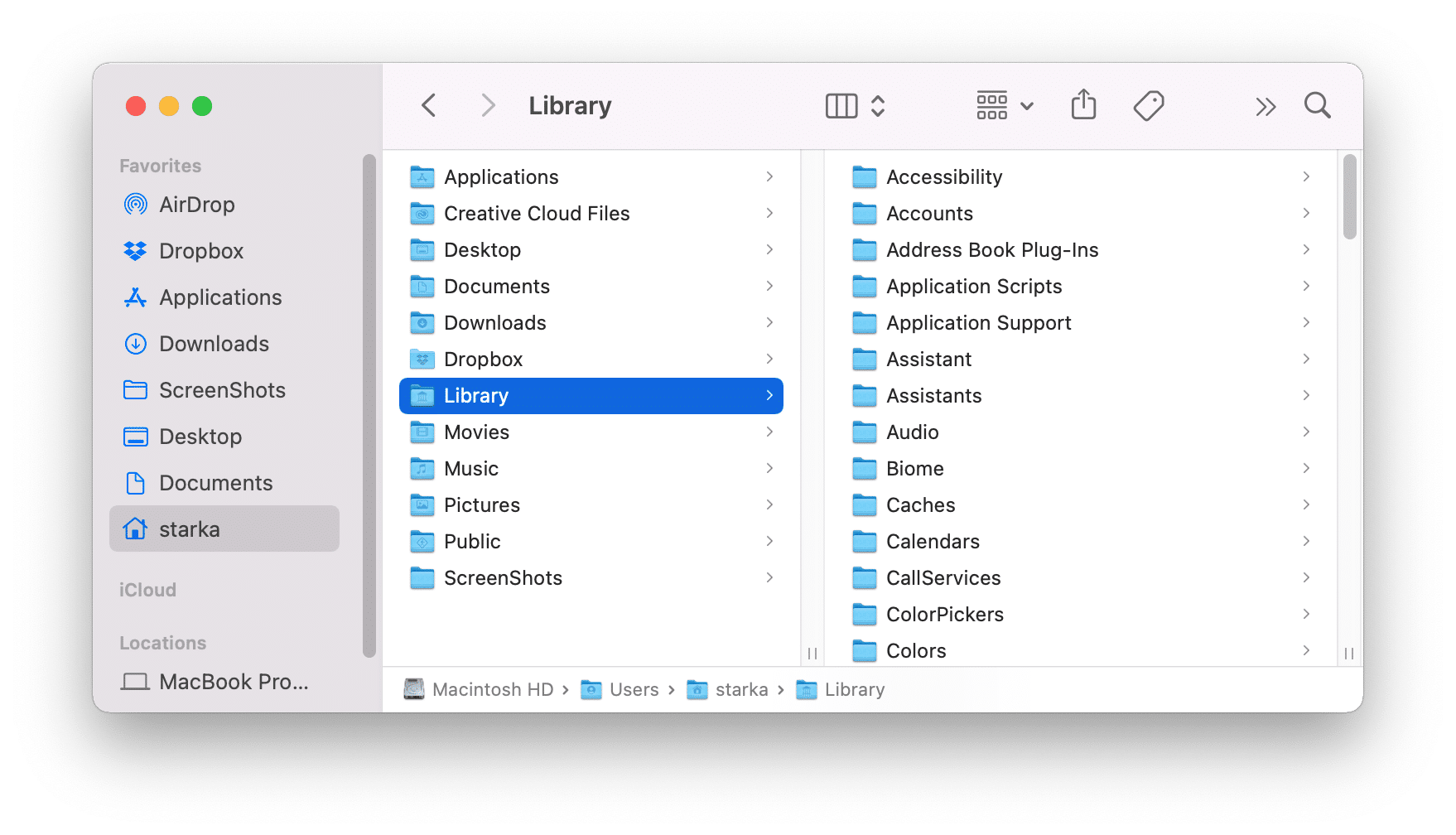
Come rimuovere le app dal Launchpad su un Mac:
- Apri il Launchpad dal pannello Dock.
- Premi e tieni premuto il tasto Opzione.
- Vedrai icone “X” sulle icone delle applicazioni.
- Clicca sull’icona “X” delle app non necessarie e conferma l’azione. Clicca su Elimina per questo.
In questo modo, puoi eliminare un’app scaricata dall’App Store. Le applicazioni scaricate da siti web non possono essere rimosse dal Launchpad.
La rimozione delle app dal Launchpad non elimina anche i file di servizio delle app. Dovrai trovarli manualmente e pulirli dalla cartella Libreria.
Usa i disinstallatori forniti
Alcuni sviluppatori forniscono disinstallatori speciali per le loro app. Questi disinstallatori sono destinati solo alle app scaricate da Internet e vengono utilizzati principalmente se sono necessarie preferenze speciali e driver.
Di solito, i disinstallatori nativi dovrebbero essere conservati nella cartella Applicazioni nel Finder, ma non appaiono nel Launchpad. Se la tua applicazione ha un tale disinstallatore, trovalo nel Finder (o usa Spotlight) → avvialo → segui i passaggi forniti dal processo di disinstallazione.
Guarda l’esempio dello screenshot. Ecco come appare un disinstallatore per Adobe Photoshop. Ogni applicazione ha i suoi passaggi di disinstallazione e un’interfaccia per lo strumento di rimozione.
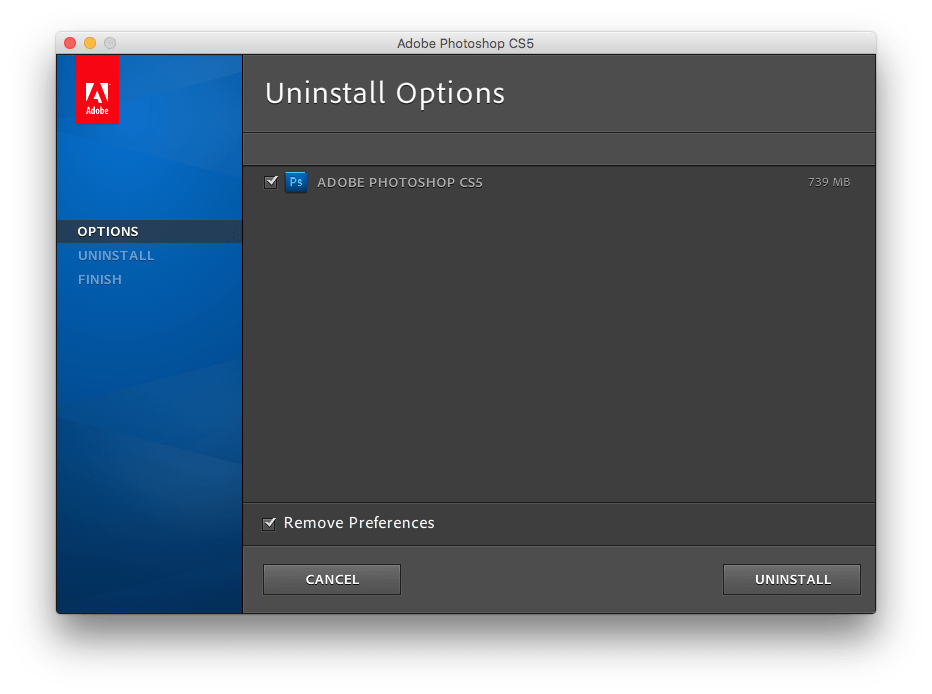
Potrebbe accadere che rimuovi accidentalmente un elemento di disinstallazione. In tal caso, puoi controllare il sito web dello sviluppatore per scaricarlo nuovamente o utilizzare uno dei metodi di rimozione dell’app come mostrato sopra.
Come disinstallare i programmi su Mac usando il Terminal
Il Terminal su Mac è un’applicazione predefinita che ti permette di interagire con il sistema operativo sottostante basato su Unix attraverso un’interfaccia a riga di comando.
Disinstallare le applicazioni su un Mac usando l’applicazione Terminal comporta alcuni passaggi:
- Apri l’applicazione Terminal, che puoi trovare nella cartella Utility all’interno della tua cartella Applicazioni.
- Digita il comando seguente:
- Trascina e rilascia l’applicazione che desideri disinstallare nella finestra del Terminal.
- Premi Invio.
- Se richiesto, digita la tua password di amministratore e premi Invio.
sudo uninstall file://
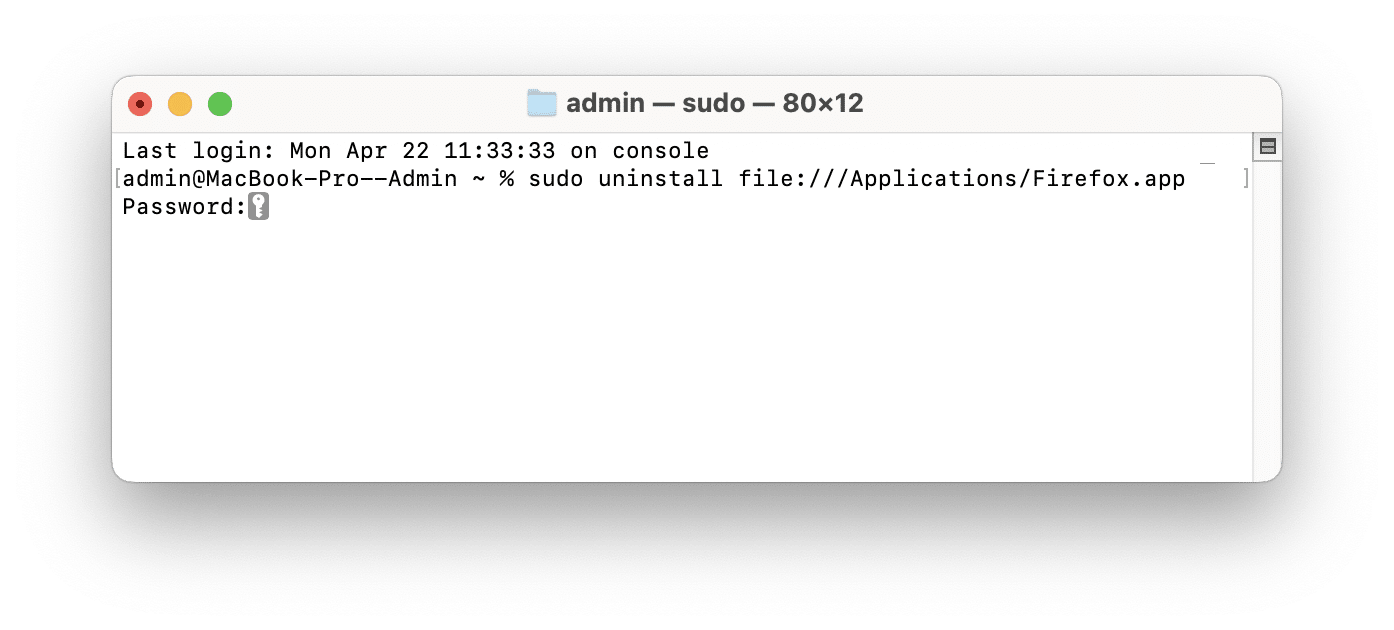
Dopo aver disinstallato l’applicazione, dovresti anche rimuovere i suoi file di servizio associati, che di solito si trovano nelle cartelle Library all’interno della tua directory utente.
Come rimuovere i pannelli delle Impostazioni (Preferenze) Mac
Alcuni programmi aggiungono le loro impostazioni al sistema di dialogo delle impostazioni. Sono chiamati pannelli delle preferenze o pannelli delle impostazioni.
Se desideri rimuoverli, apri le Impostazioni di sistema → scorri verso il basso nel pannello di sinistra e individua il pannello delle preferenze → fai clic destro sull’icona → nella finestra popup, fai clic su “Rimuovi pannello delle impostazioni” → conferma la rimozione inserendo una password amministratore.
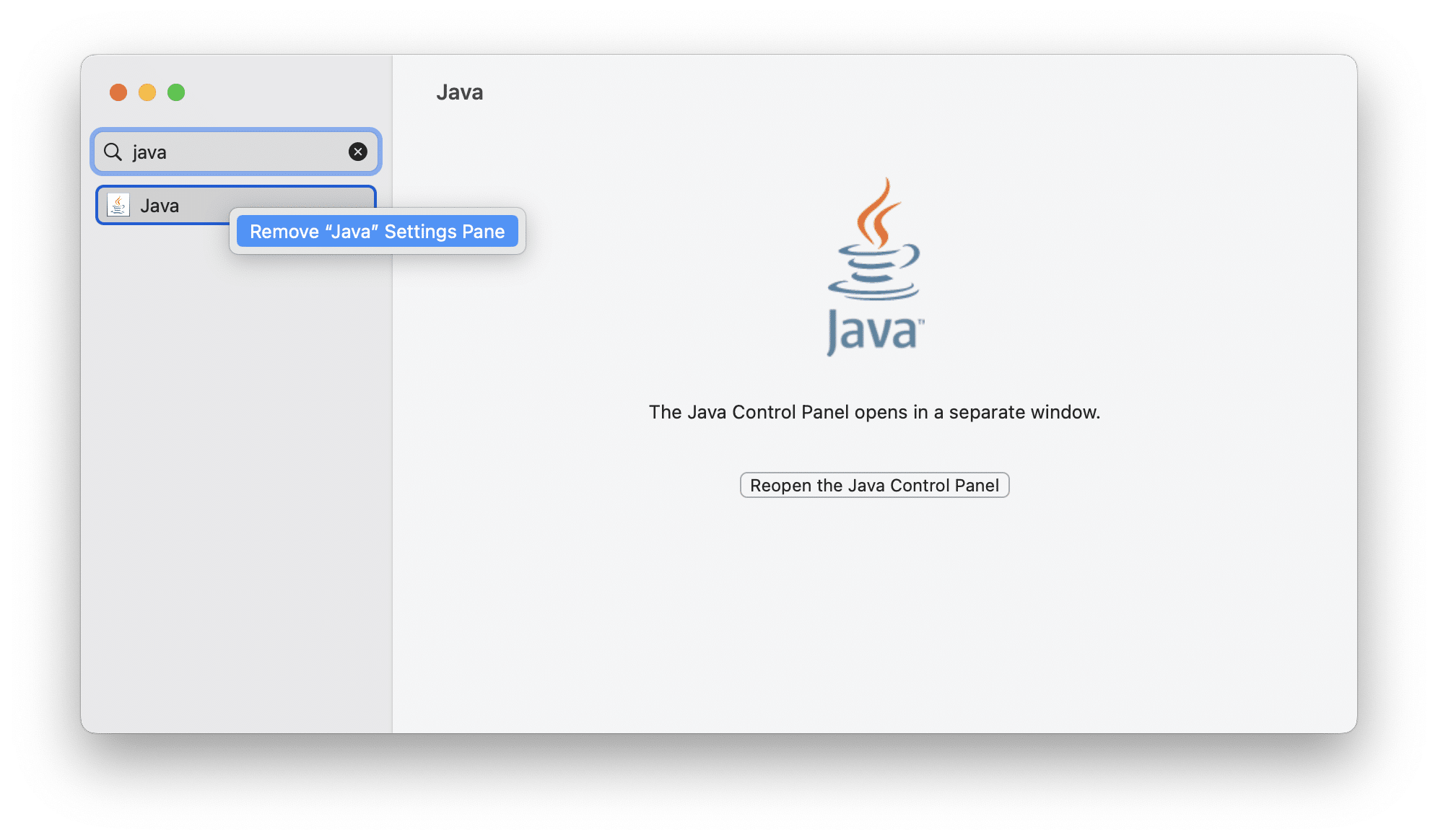
Quando hai finito di eliminare tutti i file e le cartelle non necessari, svuota il Cestino. Ottimo lavoro! Ora il programma è davvero andato.
Come rimuovere completamente i programmi su un Mac?
Quando trascini l’icona di un’app nel Cestino, potresti lasciare megabyte di file di scarto in cartelle nascoste sul tuo Mac. Per eliminare completamente i programmi, devi trovare tutti i file correlati e eliminarli anche. Anche se la rimozione manuale tramite il Finder è gratuita, potrebbe lasciare file residui. Utilizzare strumenti di disinstallazione di terze parti come App Cleaner & Uninstaller garantisce un processo di rimozione completo e rapido, eliminando i file associati e ottimizzando le prestazioni del sistema.