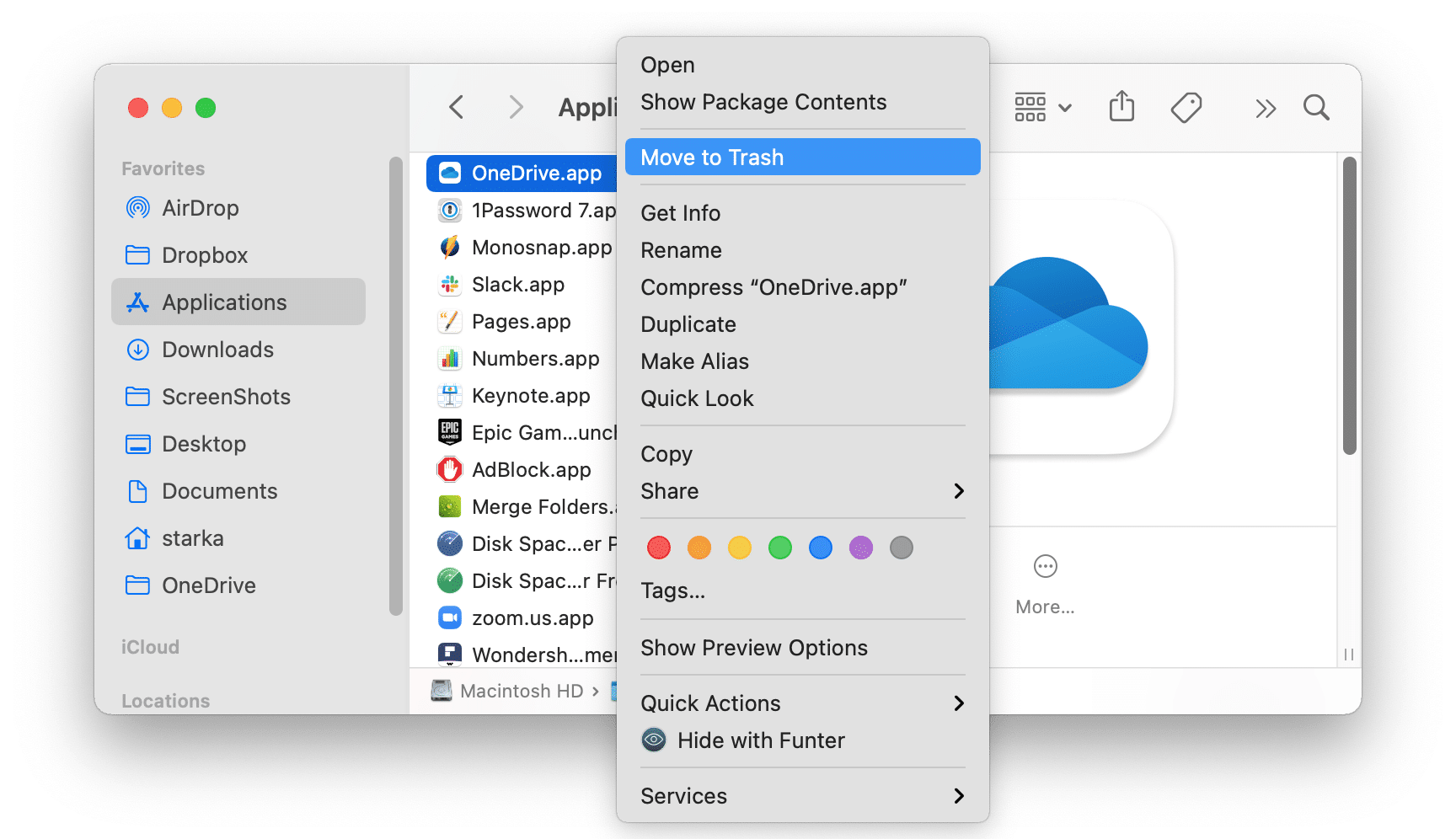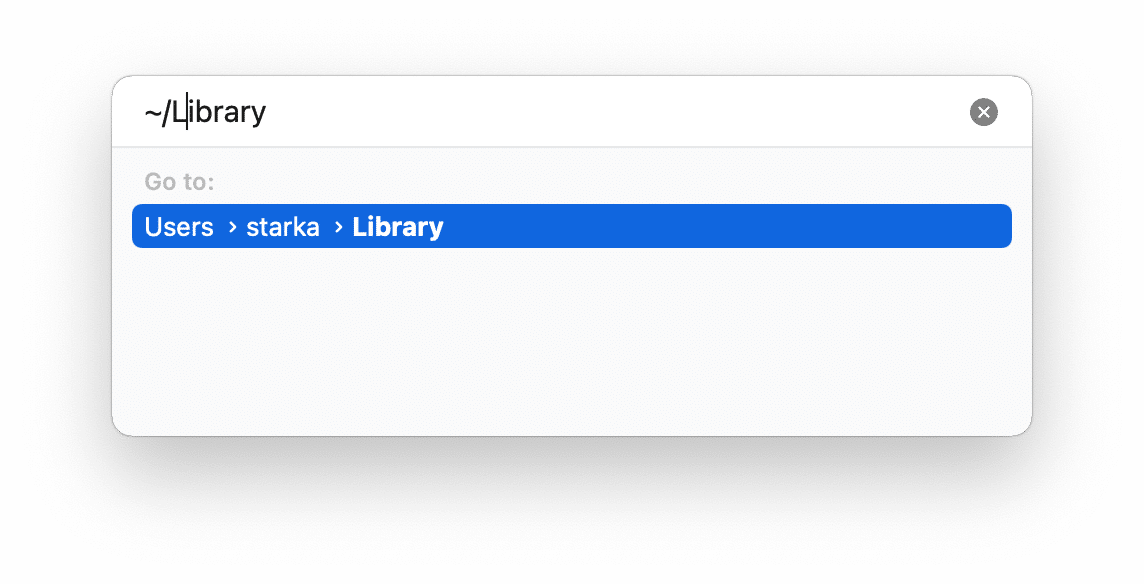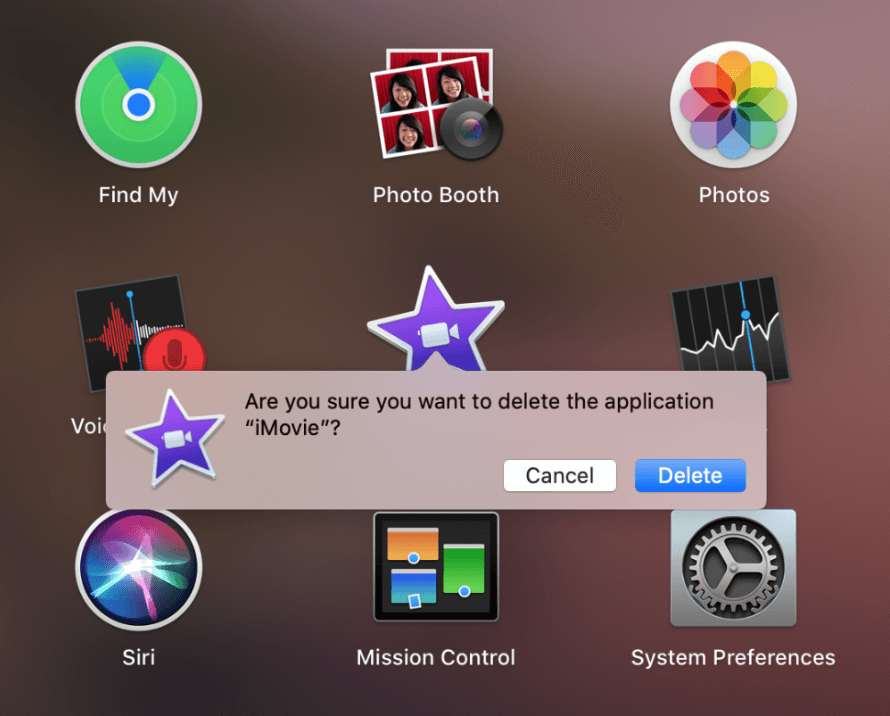Czy wciąż odinstalowujesz programy na swoim Macu, po prostu przenosząc ich ikony do kosza? Mamy nadzieję, że nie. Ale jeśli nadal to robisz, powinieneś wiedzieć, że w tym przypadku aplikacje pozostawiają wszystkie swoje pliki usługowe na twoim dysku. Aby całkowicie usunąć oprogramowanie z Maca, musisz odnaleźć i usunąć pozostałe pliki.
W tym artykule podpowiemy ci trzy sposoby na poprawne usuwanie aplikacji z Maca, bez pozostawiania po nich śladów.
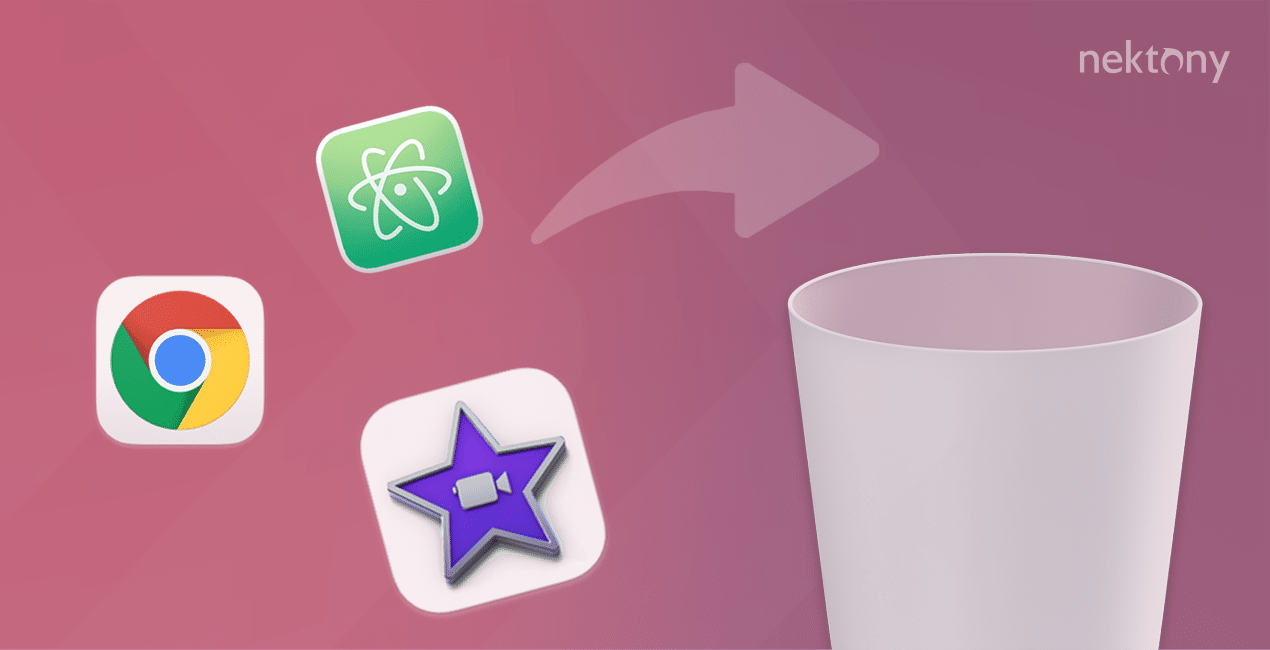
Zawartość:
2. Automatyczny sposób odinstalowywania aplikacji z Maca
3. Ręczne odinstalowywanie aplikacji.
4. Odinstalowywanie aplikacji za pomocą ich wbudowanych odinstalatorów.
5. Jak odinstalować aplikacje za pomocą Terminala.
6. Usuwanie paneli ustawień z Maca.
Porównanie metod odinstalowywania aplikacji
| Metoda | Użyj dezinstalatora innej firmy | Usuń aplikację ręcznie | Użyj wbudowanego odinstalatora aplikacji |
|---|---|---|---|
| Koszt | Płatny | Darmowy | Darmowy |
| Obsługiwane aplikacje do odinstalowania | 1000+ | 1 aplikacja | 1 aplikacja |
| Czas procesu | Niewielki
(do 10 sekund) |
Znaczący (od 2 do 5 minut, w zależności od liczby plików usługowych i folderów, w których są przechowywane) |
Niewielki (może być potrzebny czas na znalezienie elementu odinstalatora lub pobranie go ze strony oficjalnej) |
| Wymagania wiedz | Nie wymaga żadnej specjalnej wiedzy; intuicyjne w użyciu i przyjazne dla użytkownika | Wymaga zrozumienia systemu katalogów plików i folderów w macOS | Nie wymaga żadnej specjalnej wiedzy |
| Wiarygodność | Wiarygodne; znajduje i usuwa absolutnie wszystkie pliki usługowe | Jeśli aplikacje nie są zabezpieczone piaskownicą, mogą przechowywać swoje pliki usługowe w chaotyczny sposób. W rezultacie trudno jest znaleźć wszystkie pliki usługowe i usunąć ślady | Niektóre aplikacje mogą pozostawiać pliki i rozszerzenia na Twoim Macu w celach marketingowych i powiadamiania |
Najłatwiejszy sposób odinstalowywania aplikacji z Maca
Pierwszą metodą odinstalowywania aplikacji jest użycie specjalnego oprogramowania App Cleaner & Uninstaller. Polecamy tę metodę większości naszych czytelników, i oto dlaczego.
To specjalna aplikacja zaprojektowana specjalnie do poprawnego i całkowitego usuwania programów. Jest łatwa w użyciu i pozwala odinstalować aplikacje za pomocą kilku kliknięć. Odinstalator obsługuje ponad 1000 aplikacji na Maca do usunięcia. Ponadto ma dodatkowe funkcje, które możesz używać do resetowania aplikacji, czyszczenia uszkodzonych plików usługowych, a nawet zarządzania rozszerzeniami użytkownika i systemu.
Jak używać App Cleaner & Uninstaller:
- Pobierz i uruchom App Cleaner & Uninstaller.
- Wybierz aplikację, którą chcesz odinstalować z Maca.
- Kliknij przycisk Odinstaluj, aby usunąć aplikację.
- Potwierdź usunięcie.
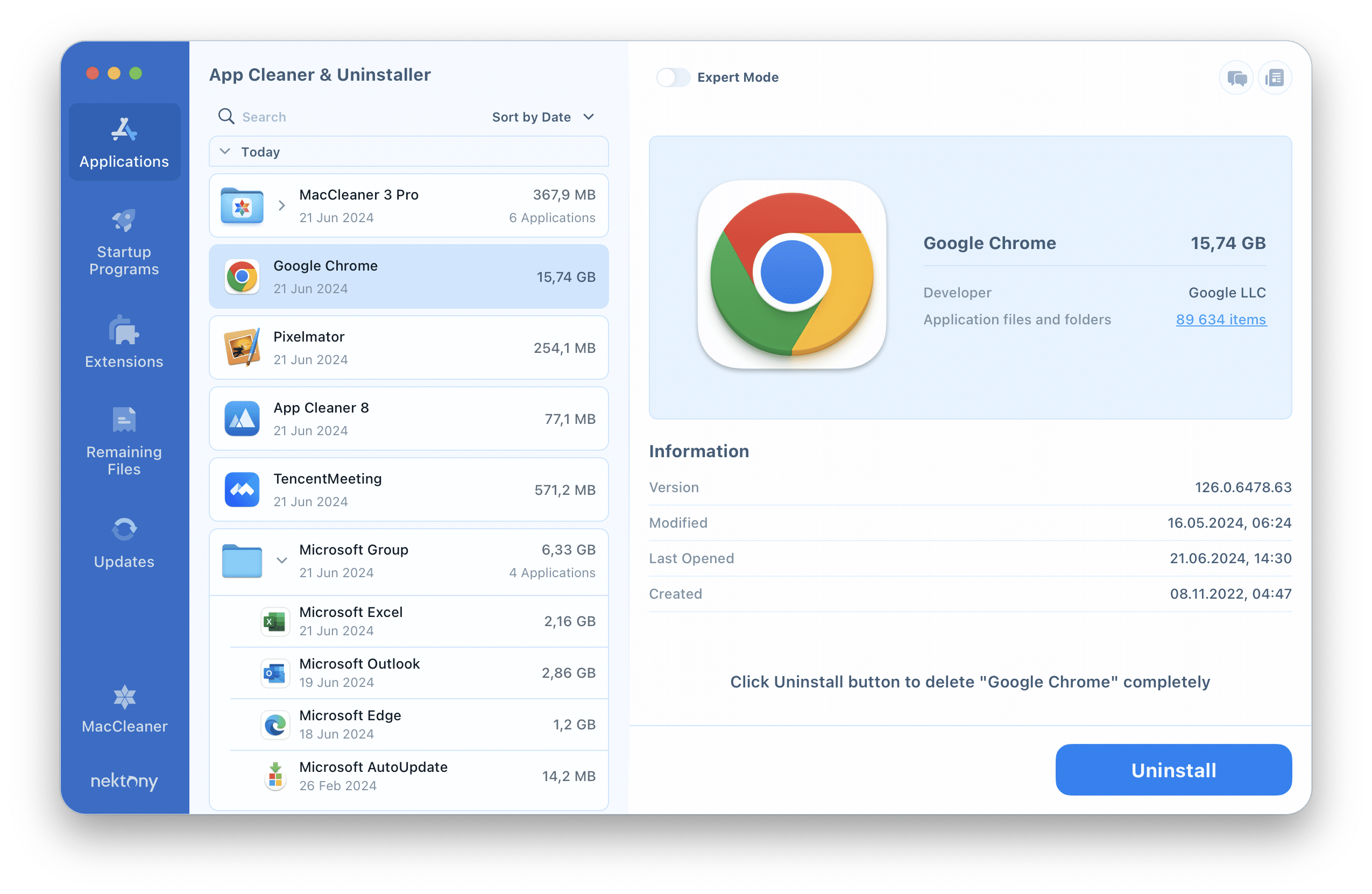
Przewodnik wideo: Jak szybko usuwać aplikacje z Maca
Ręczne odinstalowywanie aplikacji
Drugim sposobem na całkowite usunięcie programów jest zrobienie tego ręcznie. Wymaga to zrozumienia systemu katalogów macOS, co zajmuje trochę więcej czasu. Jeśli jesteś nowym użytkownikiem Maca, gorąco zalecamy, abyś najpierw dowiedział się o ukrytym folderze Biblioteka, a następnie skorzystał z tego samouczka. Powinieneś uważać, aby nie przypadkowo usunąć dodatkowych plików, co może zaszkodzić pracy systemu macOS.
Okej, nauczmy się ręcznego sposobu odinstalowywania aplikacji. Oto kroki, które musisz podjąć:
- Zamknij program.
- Otwórz Finder → przejdź do folderu Aplikacje i przenieś niepotrzebne aplikacje do kosza.
- Teraz nadszedł czas, aby usunąć wszystkie pozostałości. Podczas gdy jesteś w Finderze, naciśnij skrót klawiszowy Cmd+Shift+G.
- Wpisz ~/Library i naciśnij Enter (Return).
- Wewnątrz folderu Library znajdź i usuń wszystkie pliki i foldery związane z programem, który chcesz usunąć. Oznacza to, że powinieneś usunąć wszystkie elementy zawierające nazwę usuniętej aplikacji w nazwach plików. Oto lista najczęściej używanych przechowalni plików systemowych:
~/Library/Application Support
~/Library/Caches
~/Library/Logs
~/Library/Preferences
~/Library/Containers
~/Library/Cookies - Nie zapomnij opróżnić kosza po odinstalowaniu.
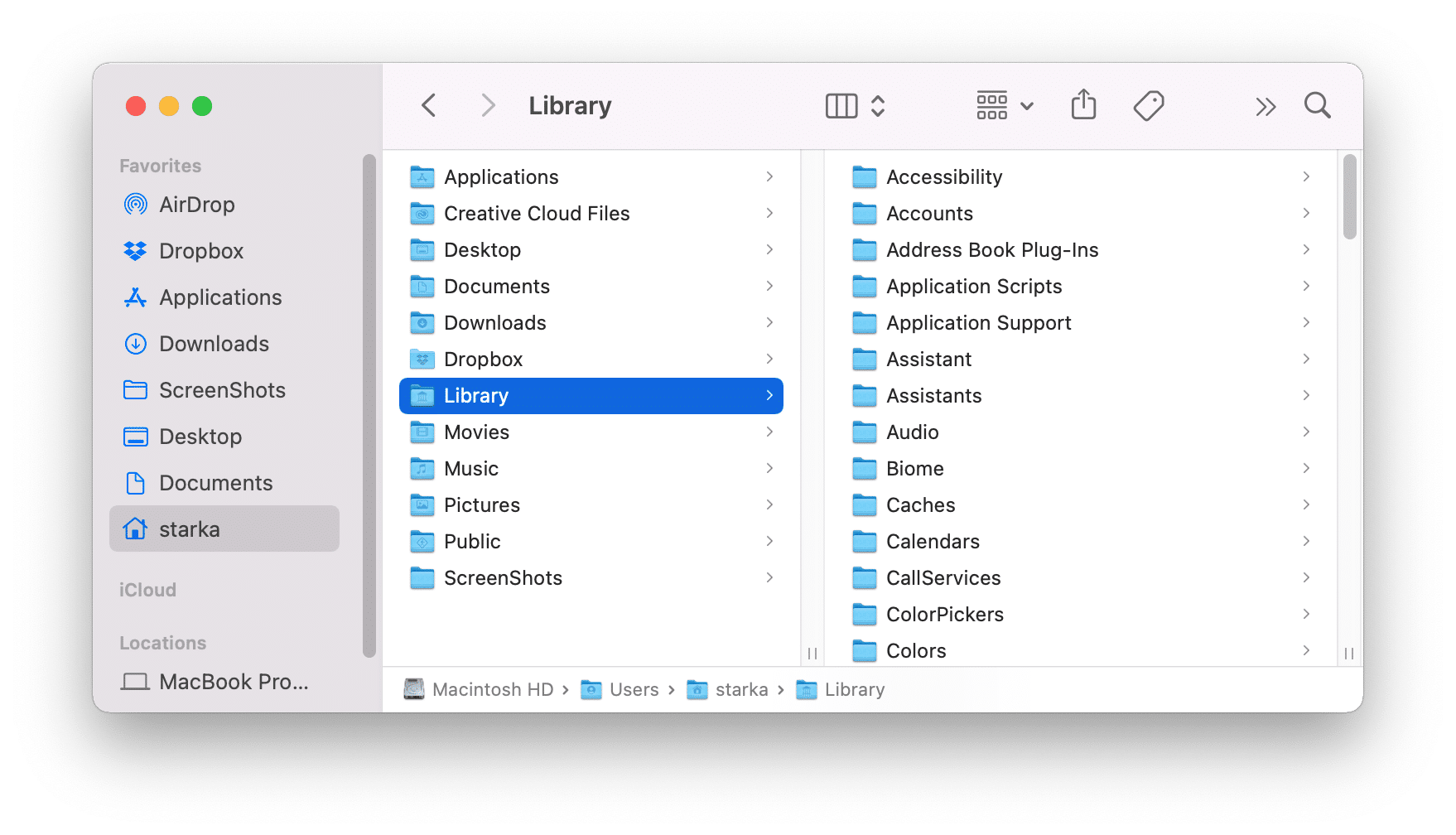
Jak usunąć aplikacje z Launchpada na Macu:
- Otwórz Launchpad z panelu Dock.
- Naciśnij i przytrzymaj klawisz Option.
- Zobaczysz ikony “X” na ikonach aplikacji.
- Kliknij ikonę “X” niepotrzebnych aplikacji i potwierdź działanie. Kliknij Usuń.
W ten sposób możesz usunąć aplikację pobraną ze Sklepu App Store. Aplikacje pobrane ze stron internetowych nie mogą być usunięte z Launchpada.
Usunięcie aplikacji z Launchpada nie usuwa również plików usługowych aplikacji. Będziesz musiał ręcznie odnaleźć je i oczyścić z folderu Biblioteka.
Użyj dostarczonych odinstalatorów
Niektórzy deweloperzy dostarczają specjalnych odinstalatorów do swoich aplikacji. Te odinstalatory są przeznaczone tylko dla aplikacji pobranych z Internetu i są używane głównie, gdy są potrzebne specjalne preferencje i sterowniki.
Zazwyczaj odinstalatory natywne powinny być przechowywane w folderze Aplikacje w Finderze, ale nie pojawiają się w Launchpadzie. Jeśli twoja aplikacja ma taki odinstalator, znajdź go w Finderze (lub użyj Spotlight) → uruchom go → postępuj zgodnie z krokami podanymi w procesie odinstalowywania.
Spójrz na przykładowy zrzut ekranu. Oto, jak wygląda odinstalator dla Adobe Photoshop. Każda aplikacja ma swoje własne kroki odinstalowywania i interfejs narzędzia do usuwania.
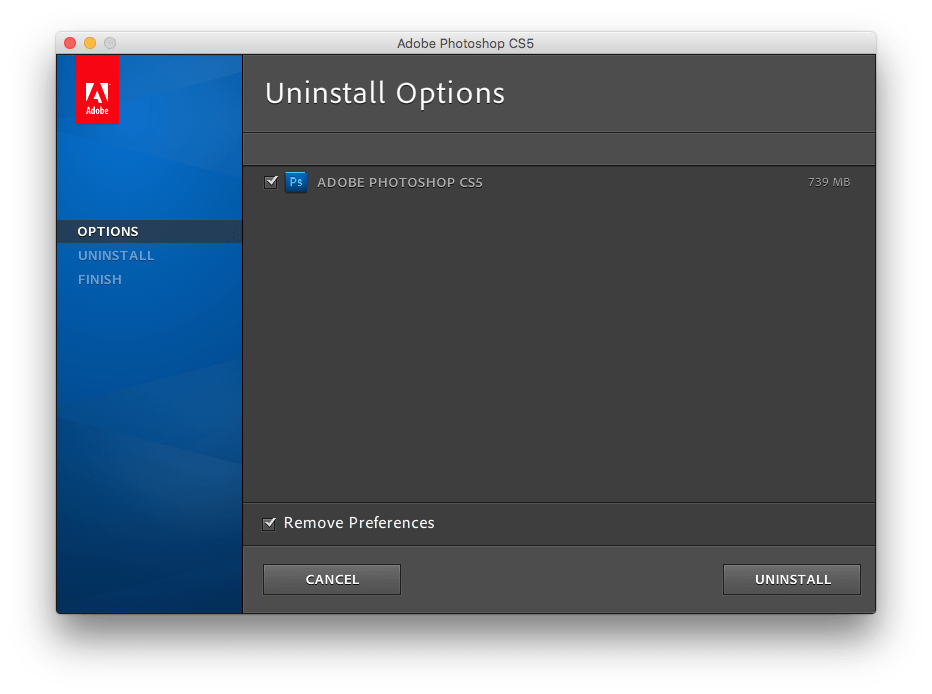
Może się zdarzyć, że przypadkowo usuniesz pozycję odinstalatora. W takim przypadku możesz sprawdzić stronę internetową dewelopera, aby ponownie go pobrać, lub skorzystać z jednej z wymienionych wyżej metod usuwania aplikacji.
Jak odinstalować programy na komputerze Mac za pomocą Terminala
Terminal to domyślna aplikacja na Macu, która pozwala na interakcję z podstawowym systemem operacyjnym Unix poprzez interfejs wiersza poleceń.
Odinstalowanie aplikacji na komputerze Mac za pomocą aplikacji Terminal wymaga kilku kroków:
- Otwórz aplikację Terminal, którą znajdziesz w folderze Narzędzia wewnątrz folderu Aplikacje.
- Wpisz poniższą komendę:
- Przeciągnij i upuść aplikację, którą chcesz odinstalować, do okna Terminala.
- Naciśnij klawisz Enter.
- Jeśli jest wymagane, wprowadź swoje hasło administratora i naciśnij Enter.
sudo uninstall file://
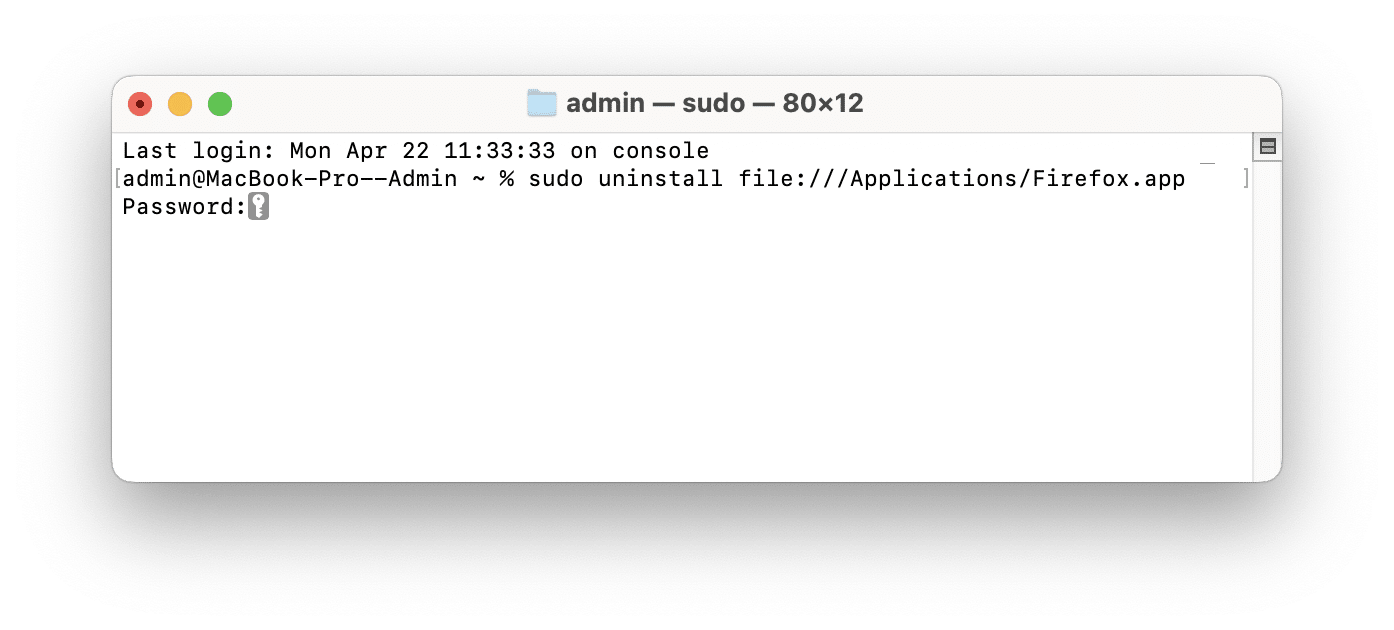
Jak usunąć panele ustawień (preferencje) Maca
Niektóre programy dodają swoje ustawienia do systemowego panelu ustawień. Nazywają się one panelami preferencji lub panelami ustawień.
Jeśli chcesz je usunąć, otwórz Ustawienia systemowe → przewiń w dół lewego panelu i zlokalizuj panel preferencji → kliknij prawym przyciskiem myszy na ikonie → w wyskakującym oknie kliknij “Usuń panel ustawień” → potwierdź usunięcie, wpisując hasło administratora.
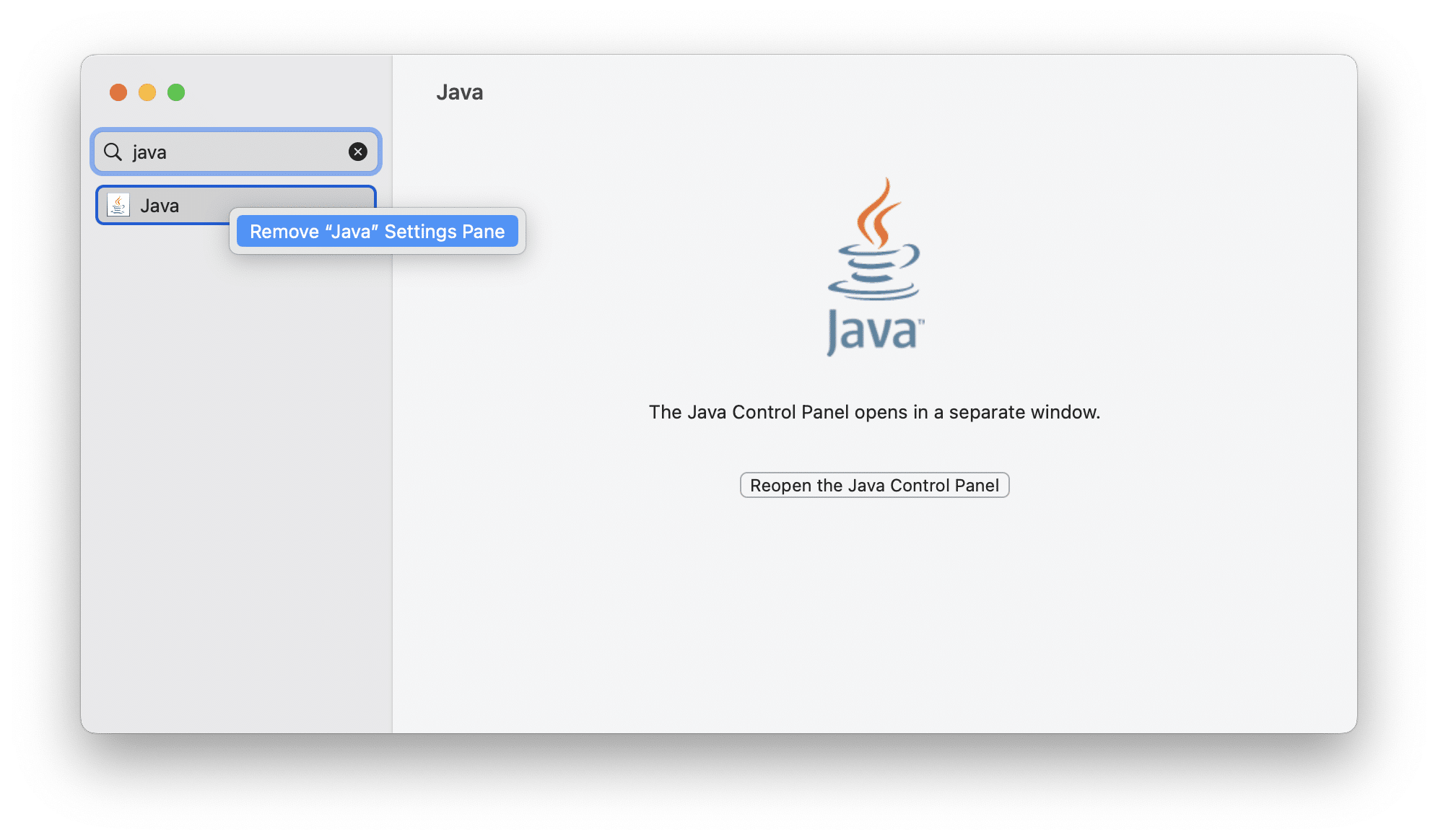
Po usunięciu wszystkich niepotrzebnych plików i folderów opróżnij Kosz. Dobra robota! Teraz program jest naprawdę usunięty.
Podcast
Jak całkowicie usunąć programy na komputerze Mac?
Gdy przeciągasz ikonę aplikacji do kosza, możesz pozostawić megabajty niepotrzebnych plików w ukrytych folderach na swoim Macu. Aby całkowicie pozbyć się programów, musisz znaleźć wszystkie związane z nimi pliki i również je usunąć. Chociaż ręczne usuwanie za pomocą programu Finder jest darmowe, może pozostawić po sobie pliki pozostałe. Wykorzystanie narzędzi do odinstalowywania firm trzecich, takich jak App Cleaner & Uninstaller, zapewnia dokładny i szybki proces usuwania, eliminując powiązane pliki i optymalizując wydajność systemu.