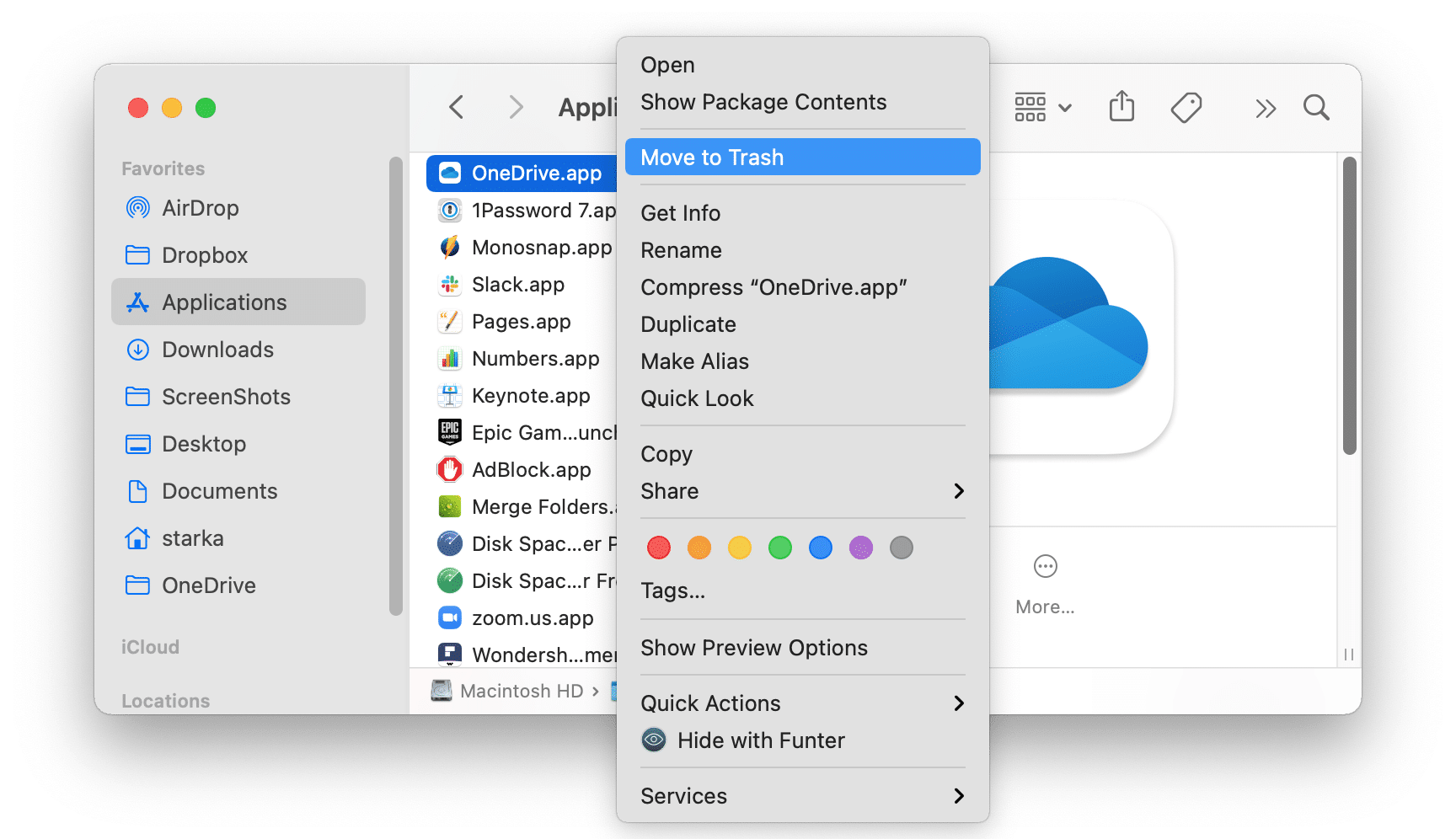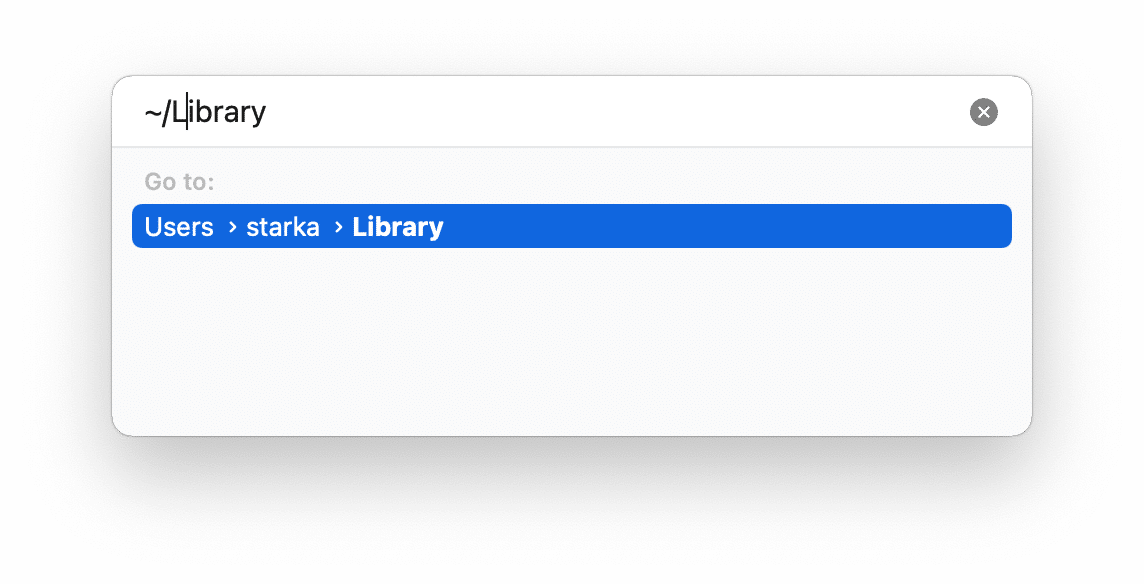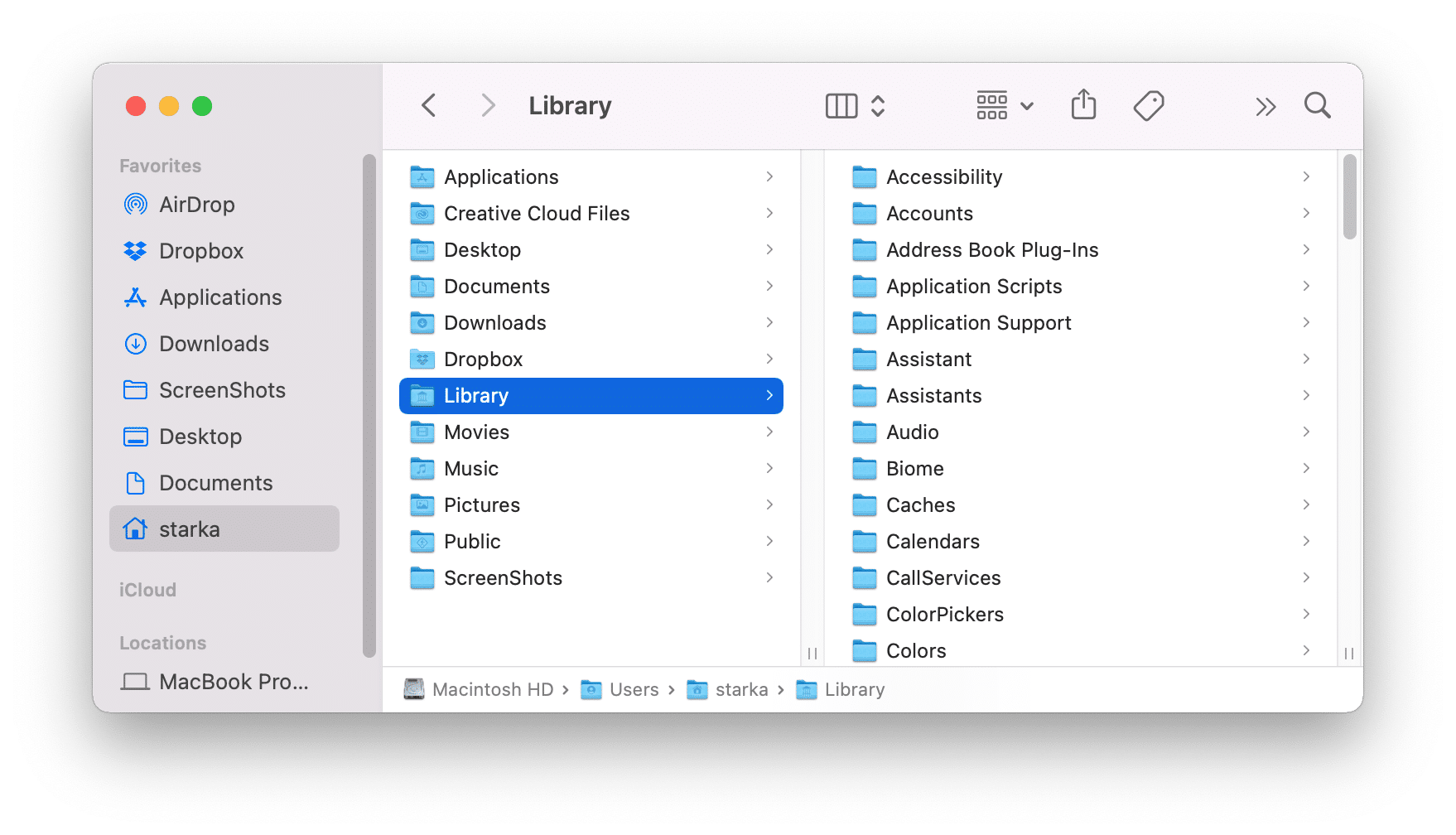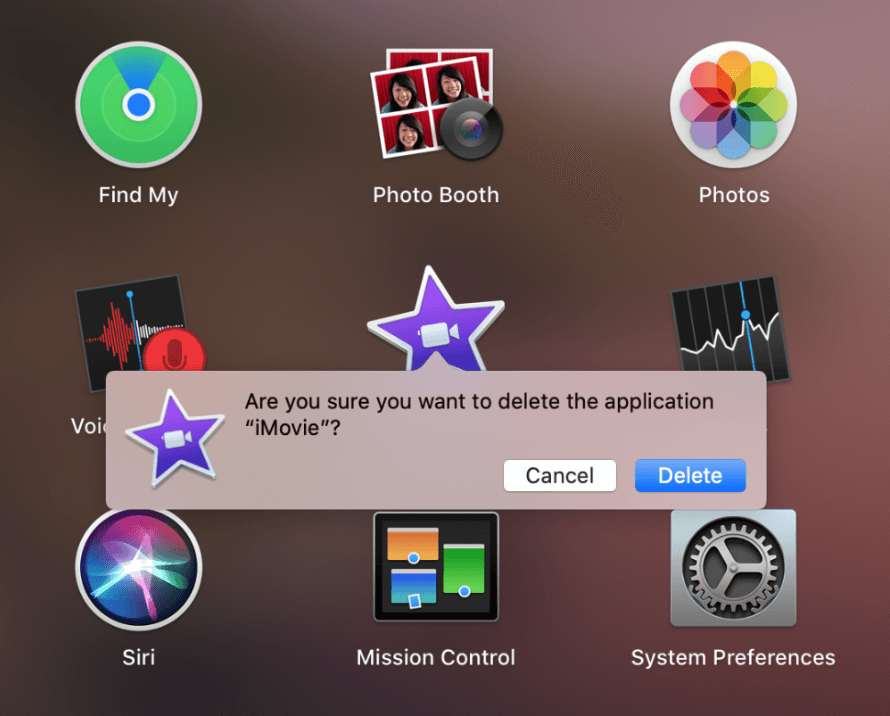Stále odinstalujete programy na svém Macu tím, že přesunujete jejich ikony do koše? Doufáme, že ne. Ale pokud to stále děláte, měli byste vědět, že v tomto případě aplikace ponechávají všechny své služební soubory na vašem disku. Abyste software úplně odstranili z Macu, musíte najít a odstranit zbylé soubory.
V tomto článku vám řekneme tři způsoby, jak správně odinstalovat aplikace na Macu, aniž by zůstaly stopy.
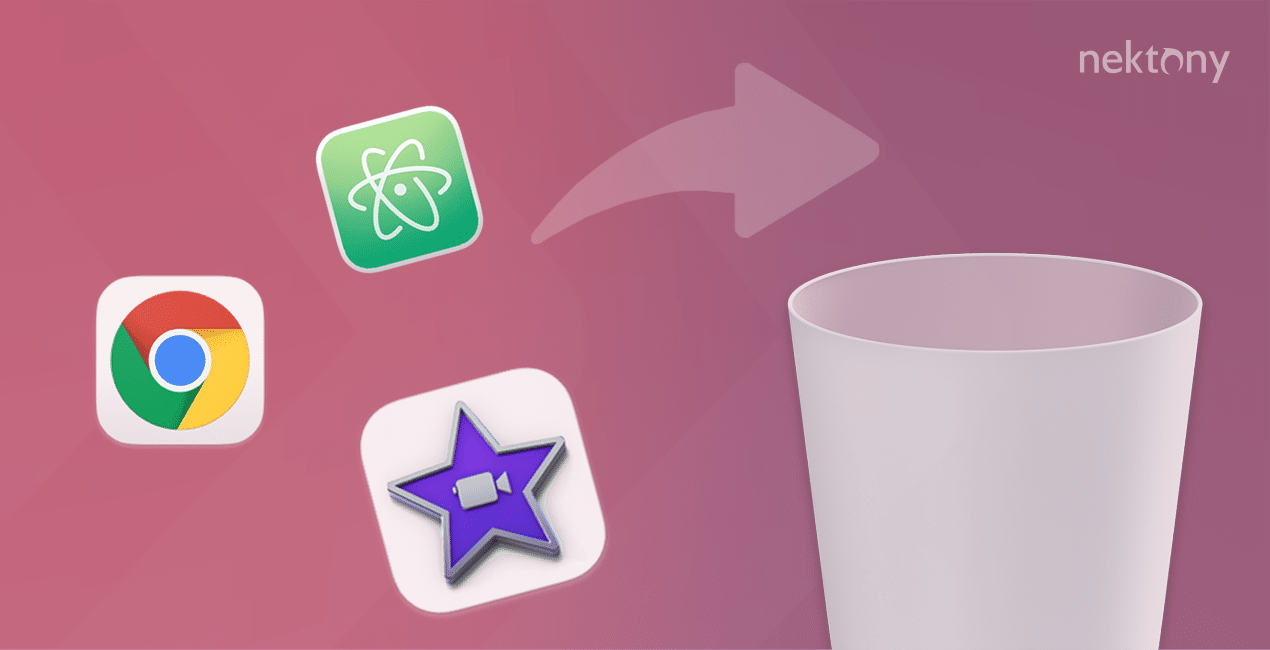
Obsah:
2. Automatický způsob odinstalování aplikací z Macu
3. Ruční odinstalování aplikací.
4. Odinstalování aplikací pomocí jejich vlastních odinstalátorů.
5. Odinstalujte aplikace pomocí Terminálu
6. Odstranění nastavení z Macu.
Srovnávací tabulka způsobů odinstalování aplikací
| Použijte odinstalační program třetí strany | Odstranit aplikaci ručně | Použít vlastní odinstalátor aplikace | |
|---|---|---|---|
| Cena | Zaplaceno | Zdarma | Zdarma |
| Podpora aplikací ke odinstalování | 1000+ | Manuálně pro každou aplikaci | 1 aplikace |
| Časový proces | Malý
(do 10 sekund) |
Významný (2 až 5 minut v závislosti na počtu služebních souborů a složek, kde jsou uloženy) |
Malý (může trvat čas najít položku odinstalátoru nebo ji stáhnout ze oficiální webové stránky) |
| Požadavky na znalosti | Nevyžaduje žádné specifické znalosti; intuitivní a uživatelsky přívětivé. | Vyžaduje porozumění systému adresářů souborů/složek v macOS. | Nevyžaduje žádné specifické znalosti. |
| Spolehlivost | Spolehlivý; najde a odstraní úplně všechny služební soubory | Pokud aplikace nejsou izolovány, mohou ukládat své služební soubory chaoticky. V důsledku toho je obtížné najít všechny služební soubory a odstranit stopy | Některé aplikace mohou zanechat soubory a rozšíření na vašem Macu pro marketingové účely a oznámení |
Nejjednodušší způsob odinstalování aplikací z Macu
První způsob odinstalování aplikací spočívá v použití speciálního softwaru App Cleaner & Uninstaller. Tuto cestu doporučujeme většině našich čtenářů, a to z následujících důvodů.
Je to speciální aplikace navržená speciálně k tomu, aby odstranila programy správně a úplně. Je snadno použitelná a umožňuje vám odinstalovat aplikace jednoduchým kliknutím. Odinstalátor podporuje odstranění více než 1000 aplikací pro Mac. Navíc má dodatečné funkce, které můžete použít k obnovení aplikací, vyčištění rozbitých služebních souborů a dokonce i správu uživatelských a systémových rozšíření.
Jak používat App Cleaner & Uninstaller:
- Stáhněte a spusťte App Cleaner & Uninstaller.
- Vyberte aplikaci, kterou chcete z Macu odinstalovat.
- Klikněte na tlačítko Odinstalovat k odstranění aplikace.
- Potvrďte odstranění.
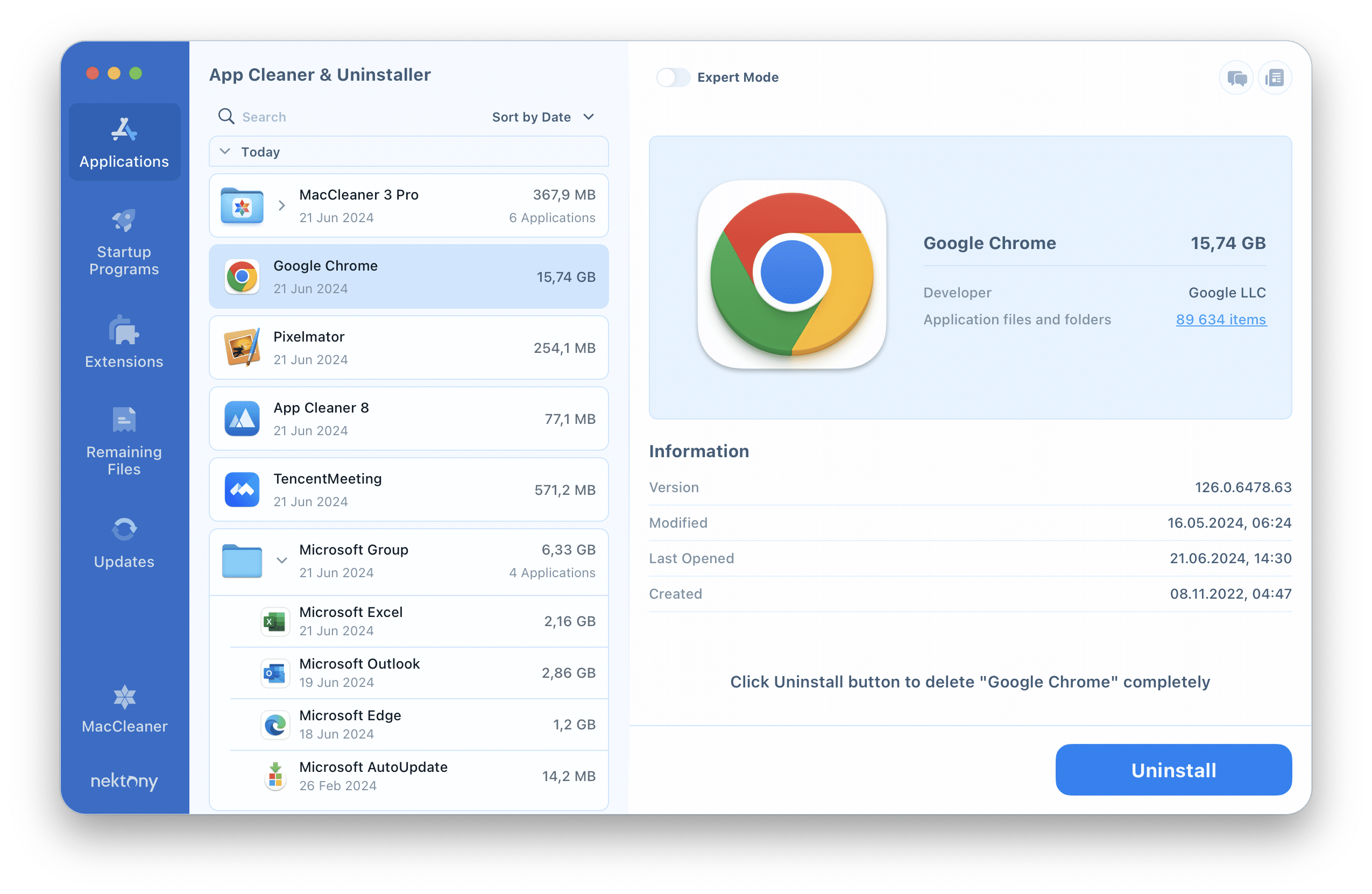
Video průvodce: Jak rychle odstranit aplikace z Macu
Ruční odinstalování aplikací
Druhý způsob úplného odstranění programů spočívá v tom, že to provedete ručně. Vyžaduje porozumění katalogovému systému macOS, což zabere trochu více času. Pokud jste nový uživatel Macu, doporučujeme vám nejprve se dozvědět o skryté složce Library a poté použít tento návod. Měli byste být opatrní, abyste náhodou nesmazali nadbytečné soubory, což může poškodit práci systému macOS.
Dobře, pojďme se naučit manuální způsob odinstalování aplikací. Zde jsou kroky, které musíte dodržet:
- Ukončete program.
- Otevřete Finder → přejděte do složky Aplikace a přesuňte nepotřebné aplikace do koše.
- Nyní je čas na odstranění všech jejich zbytků. Když jste v Finderu, stiskněte zkratku Cmd+Shift+G.
- Type ~/Library and press Enter (Return).
- V rámci složky Library najděte a smažte všechny soubory a složky spojené s programem, který chcete odstranit. To znamená, že byste měli smazat všechny položky obsahující název odstraněné aplikace ve jménech souborů. Zde je seznam nejčastějších umístění systémových souborů:
~/Library/Application Support
~/Library/Caches
~/Library/Logs
~/Library/Preferences
~/Library/Containers
~/Library/Cookies
- Nezapomeňte vyprázdnit koš po odinstalaci.
Jak odstranit aplikace z Launchpadu na Macu:
- Otevřete Launchpad z panelu Dock.
- Stiskněte a podržte klávesu Option.
- Uvidíte ikony „X“ na ikonách aplikací.
- Klikněte na ikonu X nepotřebných aplikací a potvrďte akci. Klikněte na Smazat.
Tímto způsobem můžete odstranit aplikaci staženou z App Store. Aplikace stažené z webových stránek nelze odstranit z Launchpadu.
Odstranění aplikací z Launchpadu také neodstraní služební soubory aplikací. Budete je muset ručně najít a vyčistit ze složky Library.
Použijte poskytované odinstalátory
Někteří vývojáři poskytují speciální odinstalátory pro své aplikace. Tyto odinstalátory jsou určeny pouze pro aplikace stažené z internetu a používají se převážně v případě potřeby speciálních preferencí a ovladačů.
Obvykle by měly být nativní odinstalátory uloženy ve složce Aplikace ve Finderu, ale neobjeví se v Launchpadu. Pokud vaše aplikace obsahuje takový odinstalátor, najděte ho ve Finderu (nebo použijte Spotlight) → spusťte ho → postupujte podle kroků poskytnutých odinstalačním procesem.
Podívejte se na příklad screenshotu. Zde je, jak vypadá odinstalátor pro Adobe Photoshop. Každá aplikace má své vlastní kroky odinstalování a rozhraní nástroje na odstranění.
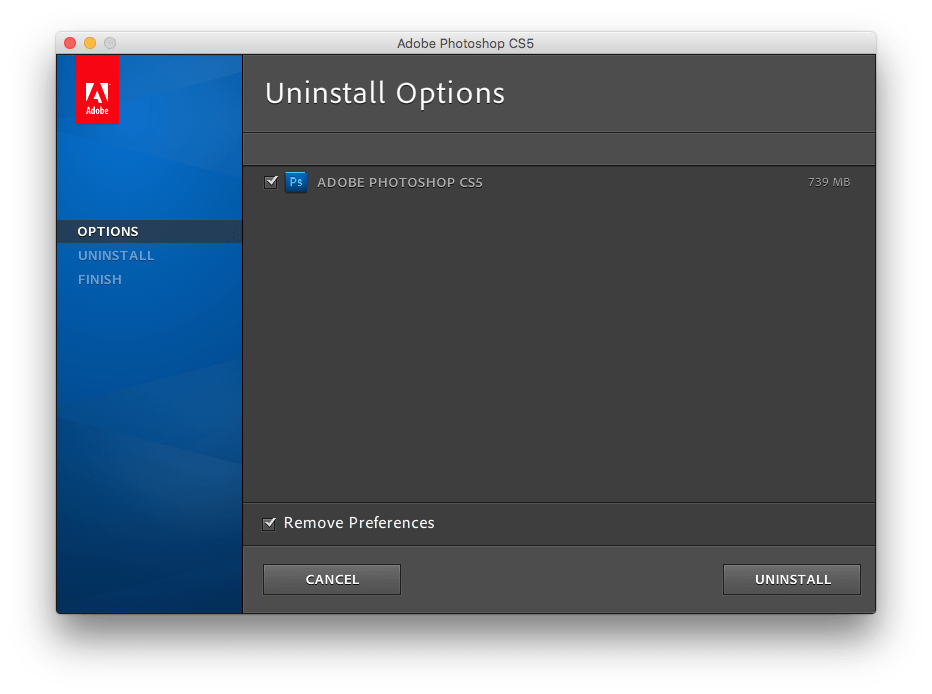
Může se stát, že odstraníte položku odinstalátoru omylem. V tomto případě můžete zkontrolovat webové stránky vývojáře, abyste jej mohli znovu stáhnout, nebo použít jeden ze způsobů odstranění aplikace, jak je ukázáno výše.
Jak odinstalovat programy na Macu pomocí Terminálu
Terminál na Macu je výchozí aplikace, která vám umožňuje interagovat s podkladovým operačním systémem Unix pomocí rozhraní příkazové řádky.
Odinstalace aplikací na Macu pomocí aplikace Terminál zahrnuje několik kroků:
- Otevřete aplikaci Terminál, kterou najdete v složce Utilities ve složce Applications.
- Zadejte následující příkaz:
- Přetáhněte ikonu aplikace, kterou chcete odinstalovat, do okna Terminálu.
- Stiskněte klávesu Enter.
- Pokud je to vyžadováno, zadejte své heslo správce a stiskněte klávesu Enter.
sudo uninstall file://
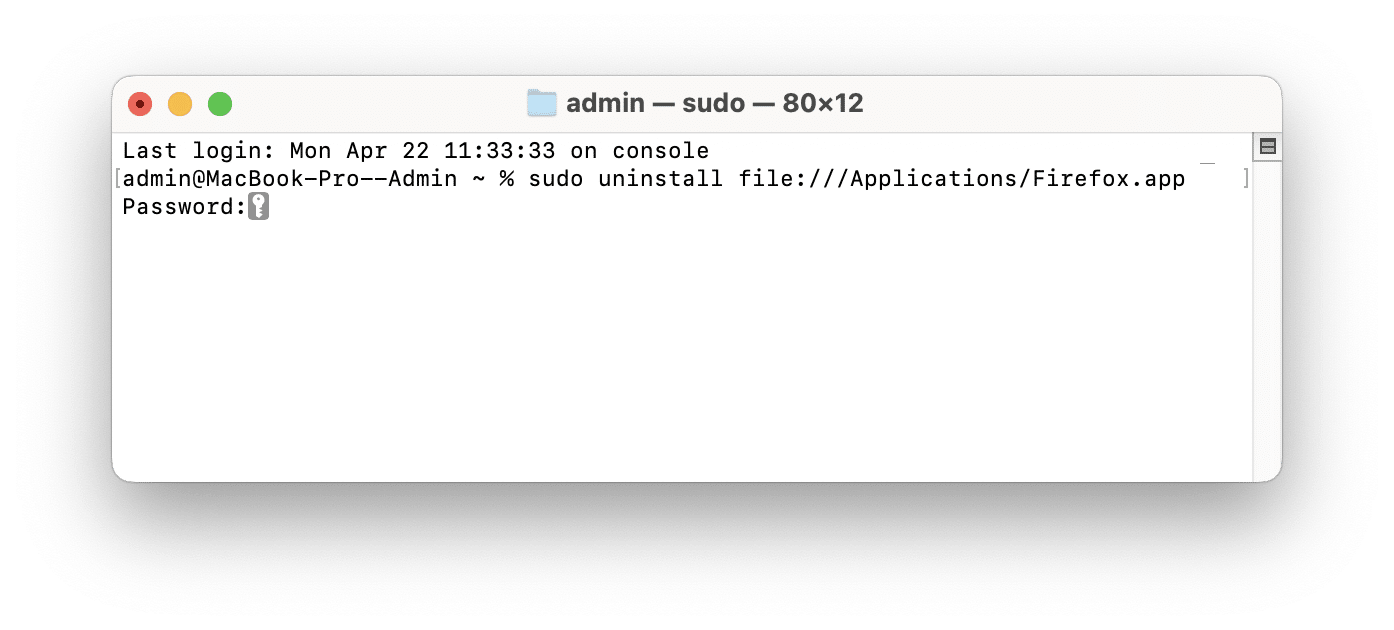
Po odinstalování aplikace byste měli také odstranit její související servisní soubory, které se obvykle nacházejí ve složkách knihoven ve vašem uživatelském adresáři.
Jak odstranit Mac nastavení (Preference) Panelů
Některé programy přidávají svá nastavení do systému dialogových oken. Nazývají se preference panely nebo nastavení panely.
Chcete-li je odstranit, otevřete Systémová nastavení → posuňte se dolů levým panelem a najděte preference panelu → klikněte pravým tlačítkem na ikonu → v okně, které se zobrazí, klikněte na “Odstranit panel nastavení” → potvrďte odstranění zadáním hesla správce.
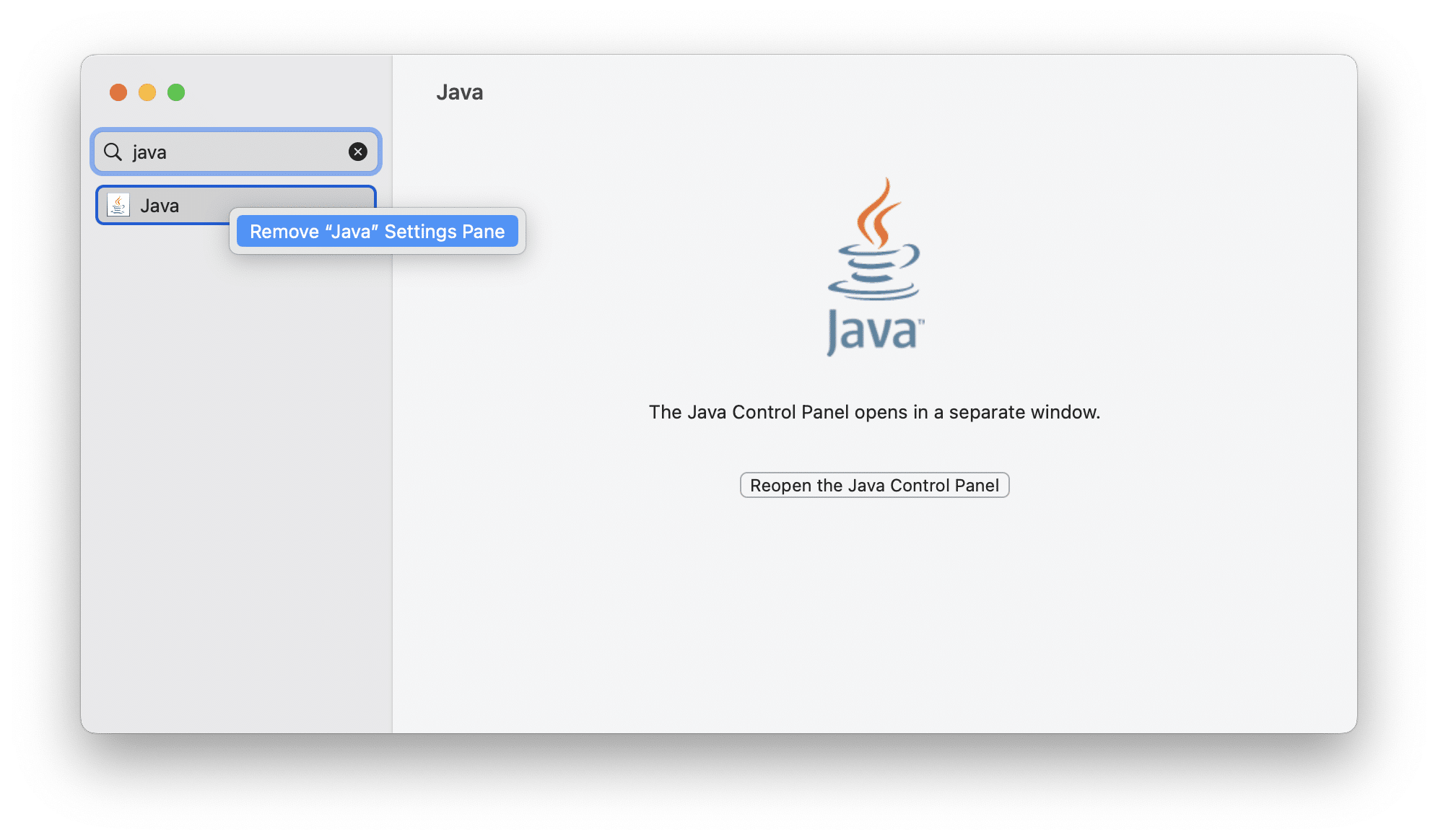
Až skončíte s odstraněním všech nepotřebných souborů a složek, vyprázdněte Koš. Skvělá práce! Teď je program opravdu pryč.
Podcast
Jak úplně odstranit programy na Macu?
Když přetáhnete ikonu aplikace do koše, můžete na svém Macu zanechat megabajty nepotřebných souborů v skrytých složkách. Abyste se programů úplně zbavili, musíte najít všechny související soubory a také je smazat. I když ruční odstranění pomocí Finderu je zdarma, může zanechat zbytkové soubory. Využití nástrojů odinstalace třetích stran, jako je App Cleaner & Uninstaller, zajistí důkladný a rychlý proces odstranění, odstranění přidružených souborů a optimalizaci výkonu systému.