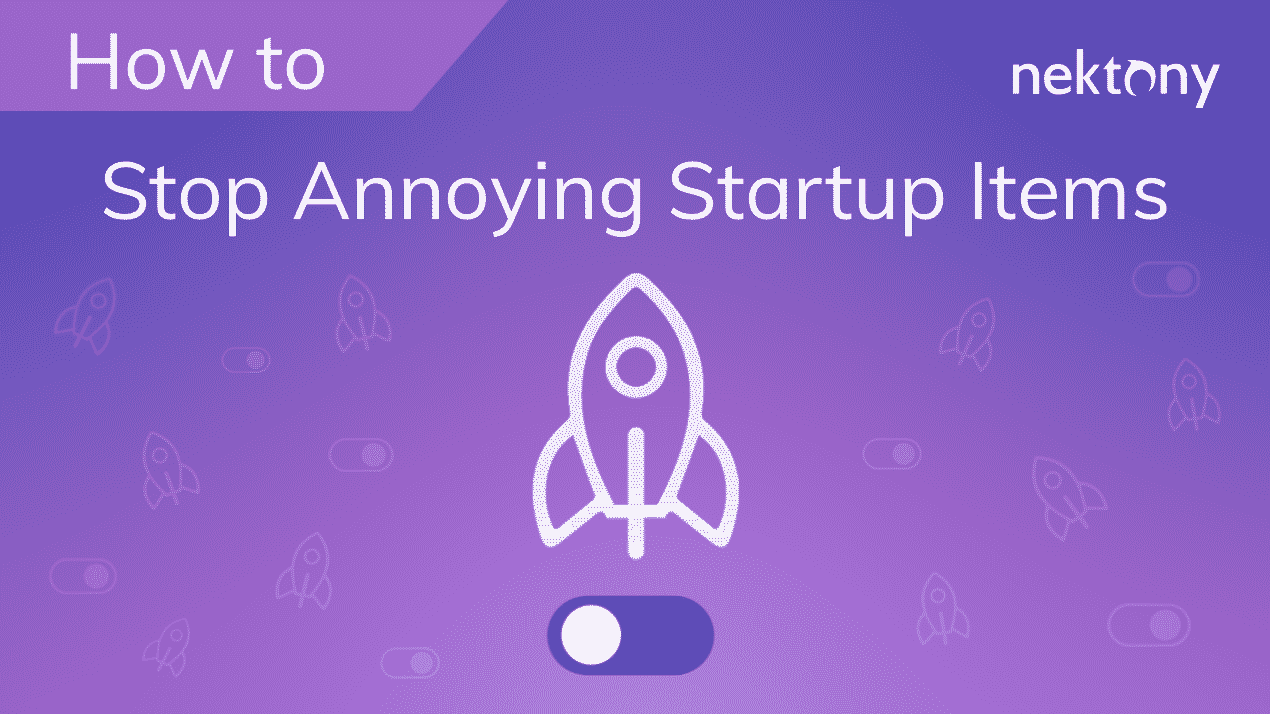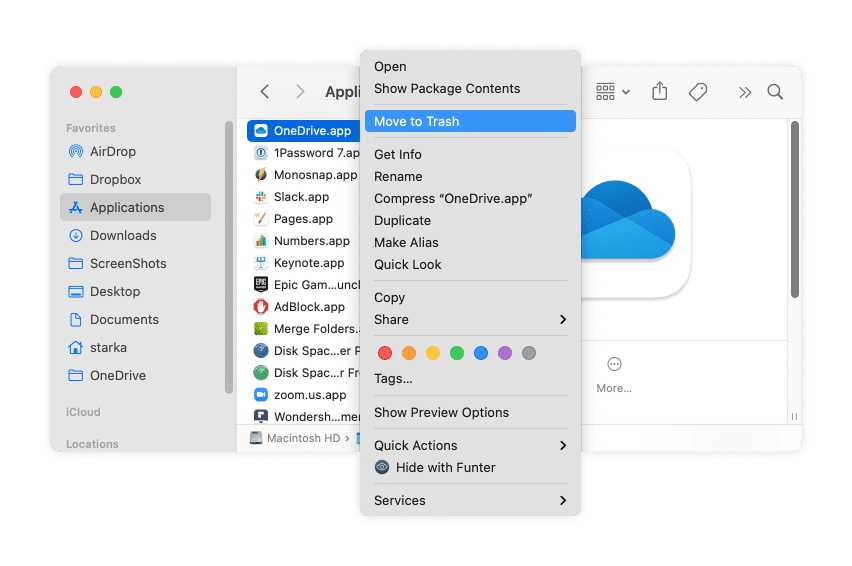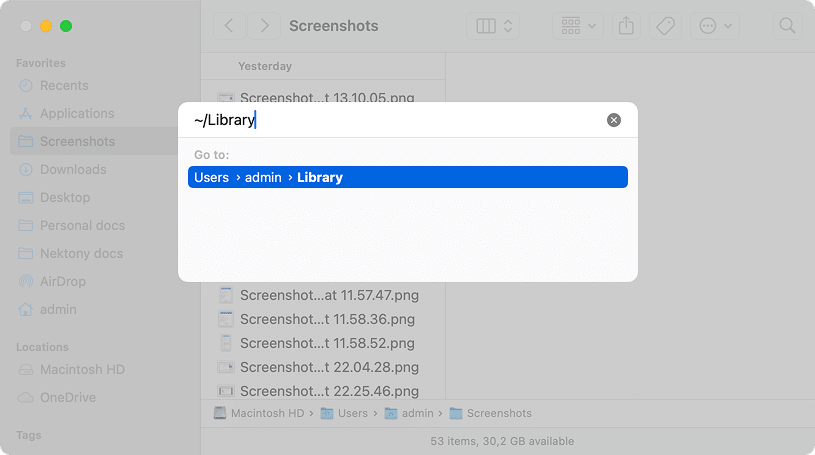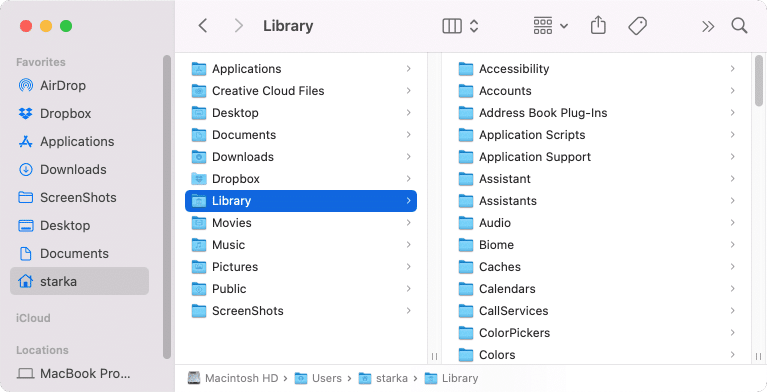14 октября, 2025
Как удалить программу на Mac полностью
Удаление приложений на Mac — это не просто перемещение их в Корзину (Trash). В этом руководстве мы расскажем, как полностью удалить приложения с Mac, включая все оставшиеся файлы, чтобы они действительно исчезли. Вы можете сделать это вручную или с помощью специальных приложении для очистки Mac, чтобы упростить процесс.
Содержание:
- Почему удаление файла .app недостаточно
- Самый быстрый способ удалить приложения
- Удаление приложений в Корзину
- Удаление приложений в Launchpad
- Удаление приложений с помощью встроенного деинсталлятора
- Удаление приложений через Terminal
- Как неудаленные служебные файлы приложений могут повлиять на ваш Mac
- Часто задаваемые вопросы
Способы удаления приложений
| Сторонние утилиты | Вручную | Встроенный деинсталлятор | |
|---|---|---|---|
| Стоимость | Платно | Бесплатно | Бесплатно |
| Поддержка приложений | Более 1000 приложений | Вручную для каждого | Только одно приложение |
| Необходимое время |
Очень быстро
(около 10 сек)
|
Затратно по времени
(2–5 мин на приложение)
|
Быстро
(около 1 мин)
|
| Идеально подходит для | Всех пользователей, включая новичков | Технически опытных пользователей | Технически опытных пользователей |
| Надёжность удаления | Удаляет все служебные файлы | Часто оставляет файлы | Может оставить компоненты отслеживания или маркетинга |
Почему недостаточно просто удалить файл .app
Когда вы перетаскиваете иконку программы в Корзину (Trash), вы удаляете только основной файл приложения. Однако большинство приложений для Mac сохраняют дополнительные файлы в скрытых папках по всей системе — включая журналы (logs), кэши (caches), файлы настроек (preferences), агенты запуска (launch agents) и другие. Эти остаточные файлы могут занимать место на диске и потенциально снижать производительность вашего Mac.
Знаете ли вы?
Согласно внутренним данным Nektony, до 80% удалённых приложений оставляют служебные файлы, которые могут занимать от 500 МБ до более чем 5 ГБ, в зависимости от приложения.
Например, удаление профессионального программного обеспечения, такого как Adobe Creative Suite или Xcode, может оставить гигабайты служебных файлов в системе, если не выполнить полное удаление.
Обсуждения в Apple Support Communities показывают, что производительность системы может начать снижаться, когда свободное место на диске меньше 15%.
Вот почему использование специализированного деинсталлятора или ручное удаление этих файлов крайне важны для полного удаления приложения.
Самый быстрый способ удалить приложения с Mac
Один из самых простых способов удалить программы с Mac — использовать специальные сторонние утилиты, такие как App Cleaner & Uninstaller от Nektony. Эти программы специально разработаны для того, чтобы корректно и полностью удалять любые приложения. Приложение простое в использовании и позволяет выполнить задачу всего в несколько кликов.
Как использовать App Cleaner & Uninstaller:
- Скачайте и запустите App Cleaner & Uninstaller.
- Вы увидите список всех приложений, установленных на вашем компьютере. Выберите то, которое вам нужно удалить.
- Нажмите кнопку Удалить (Uninstall).
- Подтвердите удаление.
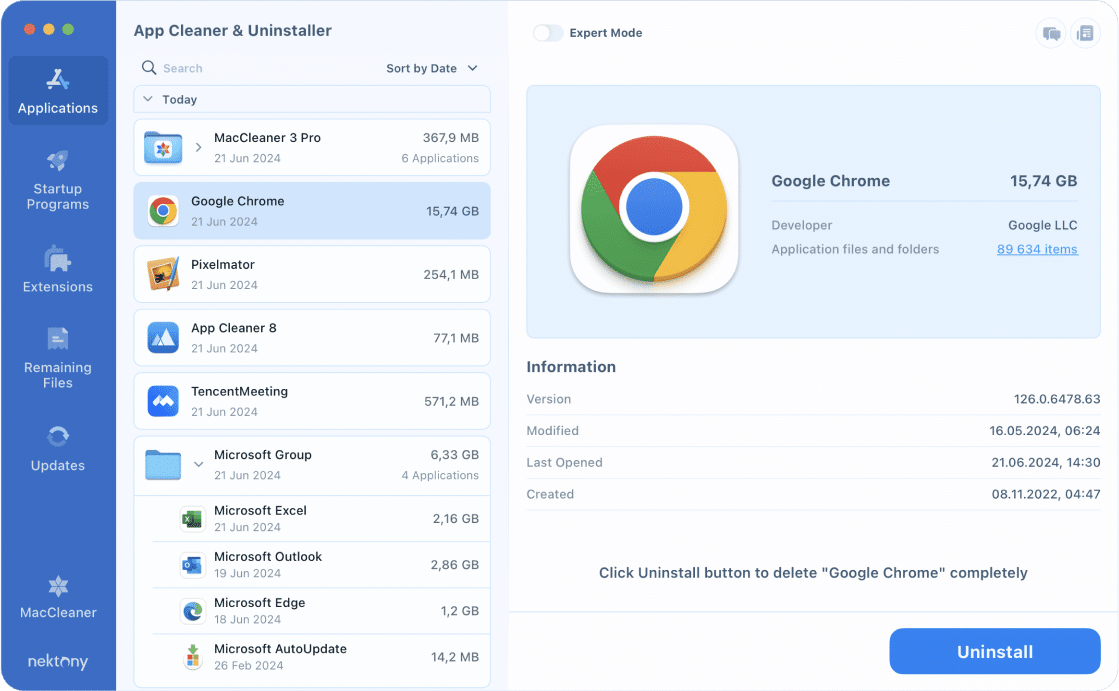
📹 Видеоинструкция: Как удалить приложение на Мас
1:09

App Cleaner & Uninstaller поддерживает удаление более чем 1000 приложений для Mac. Кроме того, программа имеет дополнительные функции, такие как сброс настроек приложения, очистка поврежденных служебных файлов, поиск оставшихся файлов, обновление приложений, а также управление пользовательскими и системными расширениями.
Удаление приложений через Корзину
Этот способ занимает немного больше времени и требует понимания системы каталогов macOS. Главное, что вы всегда должны помнить: после перемещения программы в Корзину (Trash), необходимо также найти и удалить её служебные файлы, которые находятся в скрытых подпапках ваших каталогов.
Если вы новичок в использовании Mac, мы настоятельно рекомендуем сначала ознакомиться со скрытой папкой Library, а уже потом использовать эту инструкцию, потому что при неосторожных действиях можно случайно удалить лишние файлы, что может вызвать сбой работы системы macOS.
Шаги которые необходимо выполнить при ручном удалении:
- Завершите работу программы.
- Откройте Finder и перейдите в папку Applications.
- Найдите и переместите ненужное приложение в Корзину (Trash).
-
Теперь пришло время найти все оставшиеся файлы. Пока вы находитесь в Finder, нажмите сочетание клавиш Command (⌘) + Shift (⇧) + G.
- В появившемся окне введите: и нажмите Return (Ввод).
~/LibraryCopy
- В папке Библиотека (Library) найдите и удалите все файлы и папки, которые связаны с программой, которую вы хотите удалить. Это означает, что нужно искать все элементы, содержащие название удалённого приложения в имени файла. Вот список наиболее распространённых папок, в которых хранятся системные файлы приложений:
~/Library/Application SupportCopy
~/Library/CachesCopy
~/Library/LogsCopy
~/Library/PreferencesCopy
~/Library/ContainersCopy
~/Library/CookiesCopy
- Не забудьте очистить Корзину (Trash) после удаления.
Обратите внимание!
Вы должны хорошо разбираться в содержимом этой папки перед удалением файлов. Если по ошибке удалить важные системные файлы, это может нанести вред вашему Mac.
Как удалить приложения через Launchpad
Launchpad на Mac – это аналог главного экрана на iPhone для ваших приложений. Он отображает все установленные приложения в виде сетки иконок, чтобы вы могли быстро находить и открывать их без использования Finder.
Как удалить приложение в Launchpad:
- Откройте Launchpad из панели Dock. Если его значка нет там, найдите его в папке «Программы» (Applications) или используйте Spotlight.
- Нажмите и удерживайте клавишу Option.
- На значках приложений появится значок «X».
- Нажмите на значок X у ненужных приложений.
- Подтвердите удаление, нажав кнопку «Удалить» (Delete).
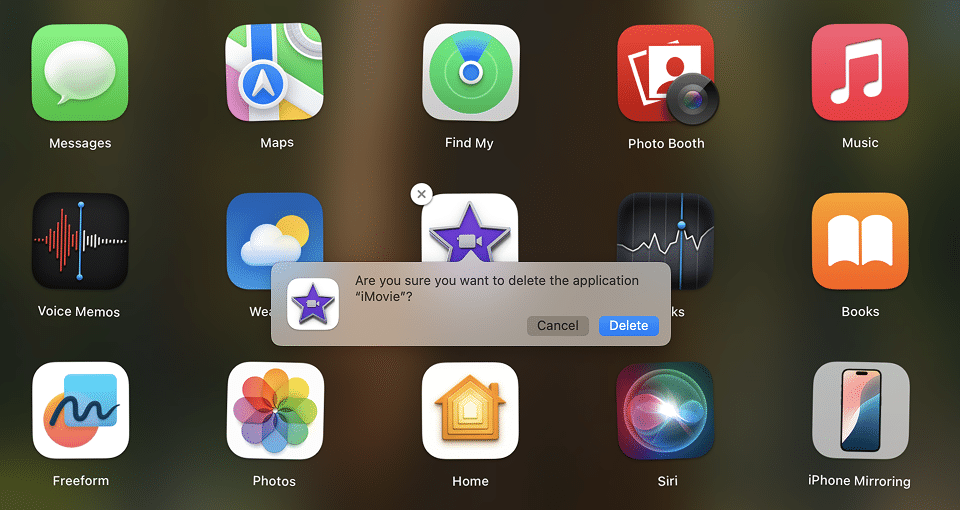
Вместо клавиши Option вы также можете нажать и удерживать значок приложения, чтобы появился значок «X».
Примечание:
Таким способом можно удалить только те приложения, которые были загружены из App Store. Приложения, скачанные с веб-сайтов, не могут быть удалены через Launchpad.
Удаление приложений через Launchpad также не удаляет их служебные файлы. Вам потребуется вручную найти и удалить их из папки Library (Библиотека).
Как удалить приложения с помощью их встроенных деинсталляторов
Некоторые разработчики предоставляют специальные деинсталляторы для своих приложений. Эти элементы предназначены только для приложений, загруженных из Интернета, и используются в основном в случаях, когда требуются специальные настройки и драйверы.
Обычно встроенные деинсталляторы хранятся в папке «Программы» (Applications) в Finder, но они не отображаются в Launchpad. Если у вашего приложения есть такой деинсталлятор, найдите его в Finder (или используйте Spotlight) → запустите → следуйте инструкциям процесса деинсталляции.
На скриншоте представлено окно деинсталлятора для Bitdefender. У каждого такого приложения свои шаги удаления и внешний вид окна.
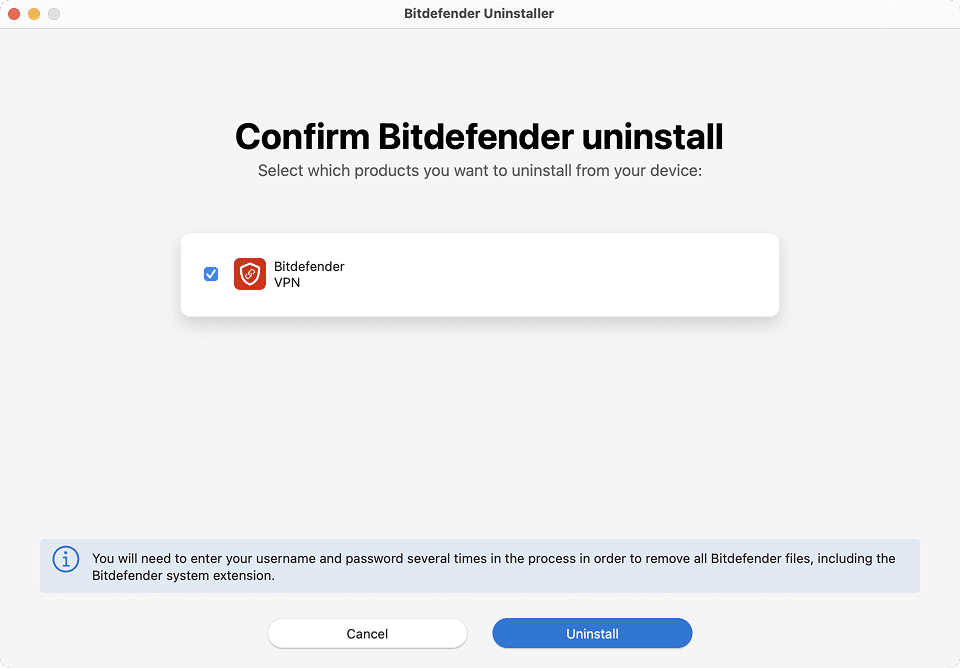
Если вы случайно удалили приложение-деинсталлятор, то вы можете повторно его скачать на сайте разработчика.
Как удалить программы на Mac через Терминал
Терминал (Terminal) на macOS — это стандартное приложение, которое позволяет пользователю взаимодействовать с
Удаление приложений с помощью Терминала включает в себя несколько шагов:
- Откройте приложение Терминал. Вы найдёте его в папке «Программы» (Applications) → «Утилиты» (Utilities).
- Введите следующую команду, но вместо <app name> подставьте необходимое вам название программы которую вы собираетесь удалить (включая .app расширение):
sudo rm -rf /Applications/<app name>.app - Нажмите Return.
- Введите свой пароль администратора и снова нажмите Return.
Например, команда для удаления браузера Firefox выглядит так:
sudo rm -rf /Applications/Firefox.appCopy
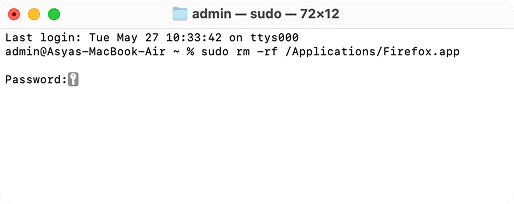
Чтобы быть уверенным что вы правильно прописали название приложения – аналогично как в Finder, найдите это приложение в папке Applications – кликните на иконке приложения правой кнопкой мыши – выберите в контекстном меню пункт Досье. Скопируйте полное название приложения в поле Название и расширение.
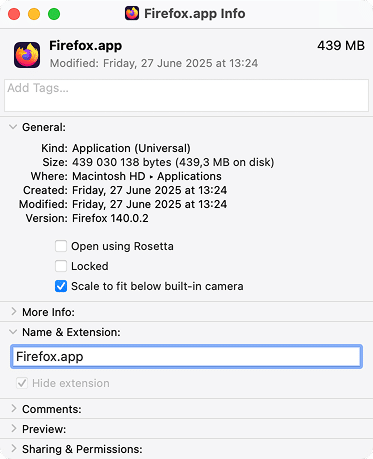
/Library
Copy
~/Library
Copy
Важно!
Будьте очень внимательны при работе с командой sudo rm -rf. Если вы допустите ошибку при ее использовании – это может привести к удалению всех приложений на вашем Мас, или еще хуже – удалению важных системных файлов что приведет к полной потере ваших данных.
Как неудаленные служебные файлы приложений могут повлиять на работу Mac
Когда доступное пространство на диске Mac падает ниже 15–20%, производительность системы может заметно снизиться.
Влияние каждого типа оставшихся файлов на производительность Mac
| Тип оставшихся файлов | Возможное влияние |
|---|---|
| Preferences (.plist) | Может загружать старые настройки или вызывать ошибки при переустановке |
| Кеши (Caches) | Накапливаются со временем и занимают место на диске |
| Файлы Application Support | Хранят большие данные (например, файлы проектов, историю) |
| Launch Agents / Daemons | Могут автоматически запускать оставшиеся службы при старте системы |
| Saved States / Журналы | Могут раздувать объём хранилища и замедлять повторный запуск приложений |