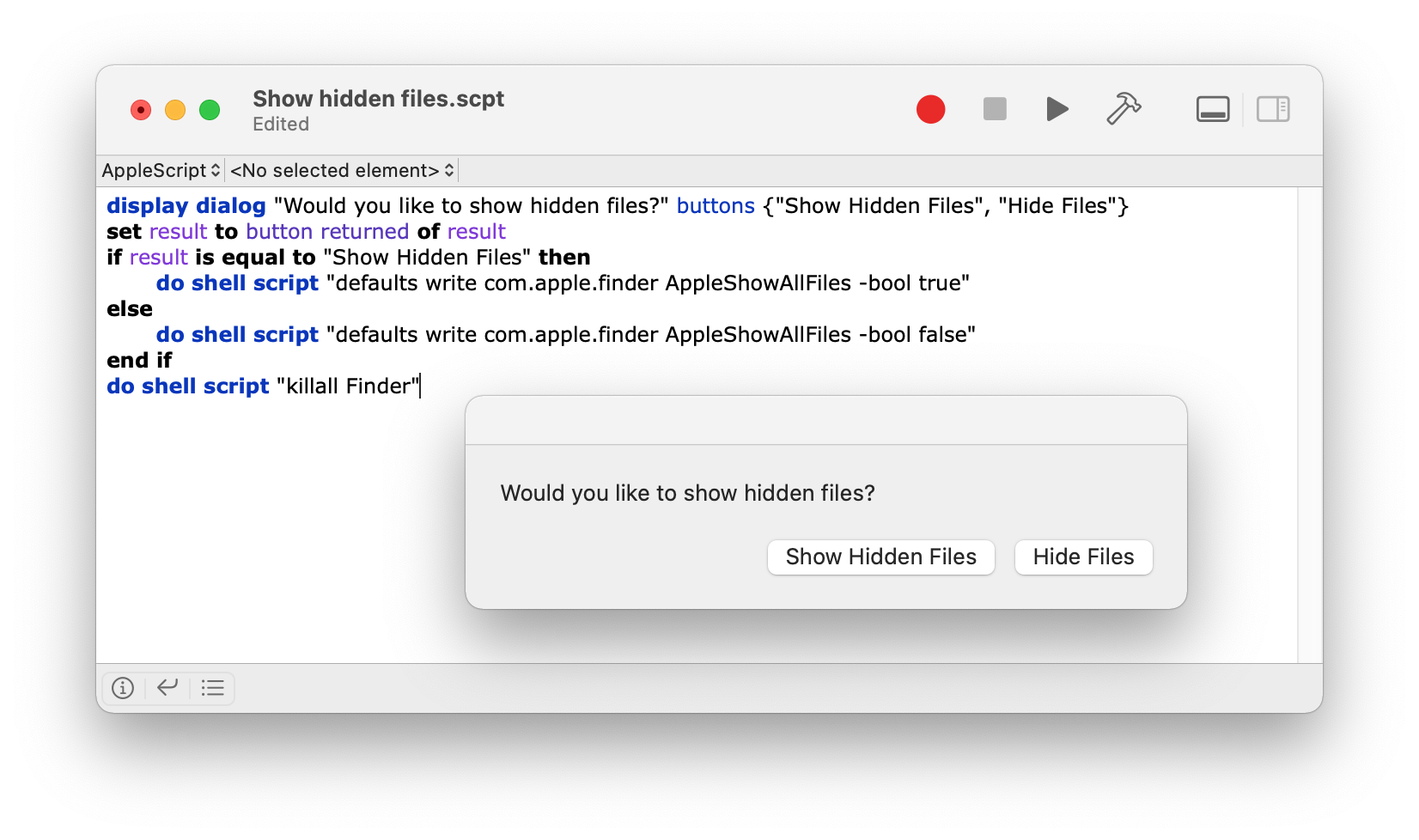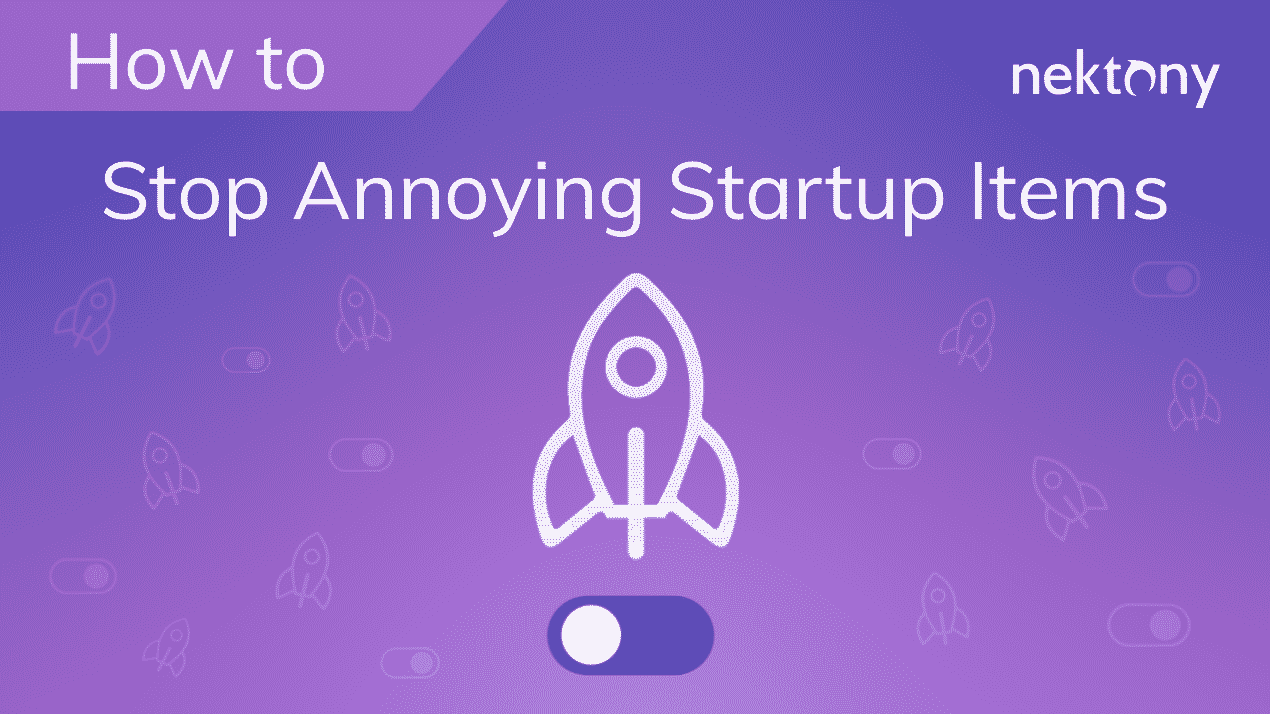Как и любая операционная система, macOS содержит скрытые файлы, которые не видны для пользователей в целях безопасности системы. Удаление некоторых важных системных файлов может навредить системе. Но есть так же множество мусорных скрытых файлов, которые лучше удалить. В этой статье мы рассмотрим 4 способа как отобразить скрытые файлы и папки на Mac:
Что такое скрытые файлы на Mac?
Скрытые файлы — это файлы, которые по умолчанию не отображаются в Finder.
Несмотря на то что эти файлы невидимы, они занимают место на диск так же, как и обычные файлы. По умолчанию Apple скрывает системный файлы, кеши, журналы и другие служебные файлы установленных приложений и системы macOS.
Кроме того, есть специальные приложения, которые позволяют пользователям скрывать обычные файлы, чтобы защитить их от посторонних глаз. Однако не все скрытые файлы являются необходимыми.
Вы можете распознать скрытые файлы по их имени и типу значка. Во-первых, имена скрытых файлов начинаются с точки. Во-вторых, скрытые файлы отображаются в Finder как полупрозрачные.
Почему Apple скрывает системные файлы?
В macOS всегда особое внимание уделялось защите системы от повреждений из-за неаккуратных действий пользователя. Системные сервисные файлы нужны для корректной работы операционной системы. Вот почему невозможно получить доступ к некоторым системным папкам. По умолчанию они скрыты, чтобы предотвратить их случайное удаление. Казалось бы, это разумно, но иногда вам может понадобиться просмотреть эти скрытые файлы по следующим причинам:
- чтобы найти и удалить остатки удаленных приложений
- для резервного копирования важных данных, например прикрепленных файлов в почте или закладок браузера
- чтобы найти файлы, скрытые по соображениям безопасности
- для устранения проблем связанных с некоторыми приложениями
- чтобы очистить кэш и т. д.
Таким образом, не все скрытые файлы могут быть важными. Есть много файлов из ранее деинсталированных приложений, которые теперь не нужны, но продолжают занимать место на дискe. К счастью, компьютерные знатоки знают способы как включить отображение скрытых файлов на Mac. Давайте рассмотрим четыре распространенных способа поиска и просмотра скрытых файлов и папок.
Как показать скрытые файлы используя приложение Funter
Начнем с самого простого способа отображения скрытых файлов на компьютере. Он не требует каких-либо глубоких знаний, поэтому подходит как опытным, так и начинающим пользователям. Более того, этот способ безопасен и удобен, так как он позволяет отображать скрытые файлы одним щелчком мыши. Это возможно благодаря приложению Funter.
Funter — это бесплатное приложение, специально разработанное для работы со скрытыми файлами и папками на Mac. Оно позволяет легко менять видимость скрытых файлов и папок в Finder, копировать их, перемещать или удалять ненужные.
Чтобы показать скрытые файлы на Mac необходимо:
- Скачайте и запустите Funter.
- Щелкните Показать скрытые файлы в строке меню. Готово!
- Откройте Finder. Там отобразятся все скрытые файлы.

Посмотреть скрытые файлы на Mac нажатием специального сочетания клавиш
Вы можете использовать специальное сочетание клавиш, чтобы увидеть все невидимые элементы на вашем Mac.
Выполните следующие шаги, чтобы отобразить скрытые файлы:
- Запустите Finder.
- Откройте папку, которая может содержать скрытые файлы.
- Используйте сочетание клавиш Command + Shift + Period (CMD + Shift +.).
- Просмотрите скрытые файлы в открытой папке.
- Вы можете использвовать один и тот же набор клавиш, чтобы включить или выключить показ системных файлов.
Обратите внимание, что даже если вы видите все типы файлов с помощью этого метода, их невозможно найти поиском Spotlight.
Если вам нужно найти скрытые файлы по их именам, мы рекомендуем использовать приложение Funter.
Funter может найти любой невидимый файл на Mac, просто введя имя файла в строку поиска и нажав клавишу Enter.
Посмотреть скрытые папки на Mac с помощью Терминала
Терминал — это стандартное приложение Apple, которое вы найдете в Launchpad. Терминал позволяет выполнять различные операции на Mac используя специальные команды.
Чтобы показать скрытые файлы через Терминала, выполните следующие действия:
- Откройте приложение терминала с Launchpad.
- Скопируйте и вставьте следующую команду в окно Терминала:
defaults write com.apple.finder AppleShowAllFiles -bool true - Нажмите Enter
- Введите следующую команду, чтобы перезапустить приложение Finder.
killall Finder - Нажмите Enter
Если вы хотите снова скрыть файлы, просто повторите операцию, но измените последнее слово в первой команде на «false» вместо “true”.
Как посмотреть скрытые папки и файлы с помощью Apple Script
Apple Script — еще одна технология Apple, которая может помочь вам создать разные сценарии и команды. Редактор Скриптов обычно используется разработчиками программного обеспечения или конечными пользователями для автоматизации некоторых задач. Если вы его используете впервые, не беспокойтесь, мы подготовили для вас специальную инструкцию.
Выполните следующие шаги, чтобы показать скрытые файлы с помощью команды AppleScript:
- Откройте приложение Script Editor из LaunchPad.
- Скопируйте и вставьте следующий код в окно редактора:
display dialog “Would you like to show hidden files?” buttons {“Show Hidden Files”, “Hide Files”}
set result to button returned of result
if result is equal to “Show Hidden Files” then
do shell script “defaults write com.apple.finder AppleShowAllFiles -bool true”
else
do shell script “defaults write com.apple.finder AppleShowAllFiles -bool false”
end if
do shell script “killall Finder” - Нажмите кнопку «Воспроизвести».
- Сохраните этот файл, чтобы использовать его в дальнейшем.
Каждый раз, когда вам нужно скрыть или отобразить папки, просто откройте этот файл и нажмите кнопку «Воспроизвести». По сути файл AppleScript — это как небольшое самостоятельное приложение.
Как найти скрытые файлы на внешнем жестком диске Mac с помощью Funter
- Запустите Funter.
- Щелкните, чтобы показать скрытые файлы. Вы можете использовать один из двух способов сделать скрытые файлы видимыми.
Используйте окно быстрого доступа
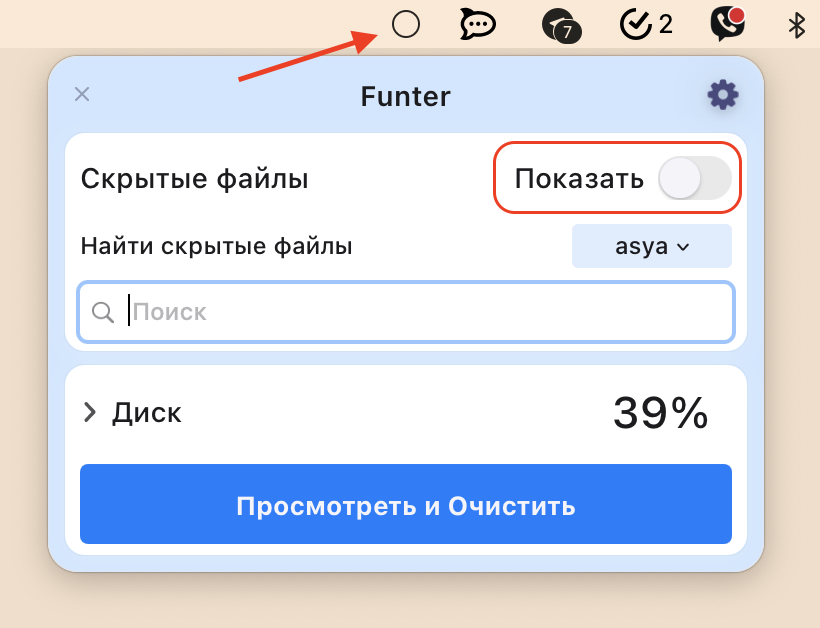
Используйте панель инструментов Finder
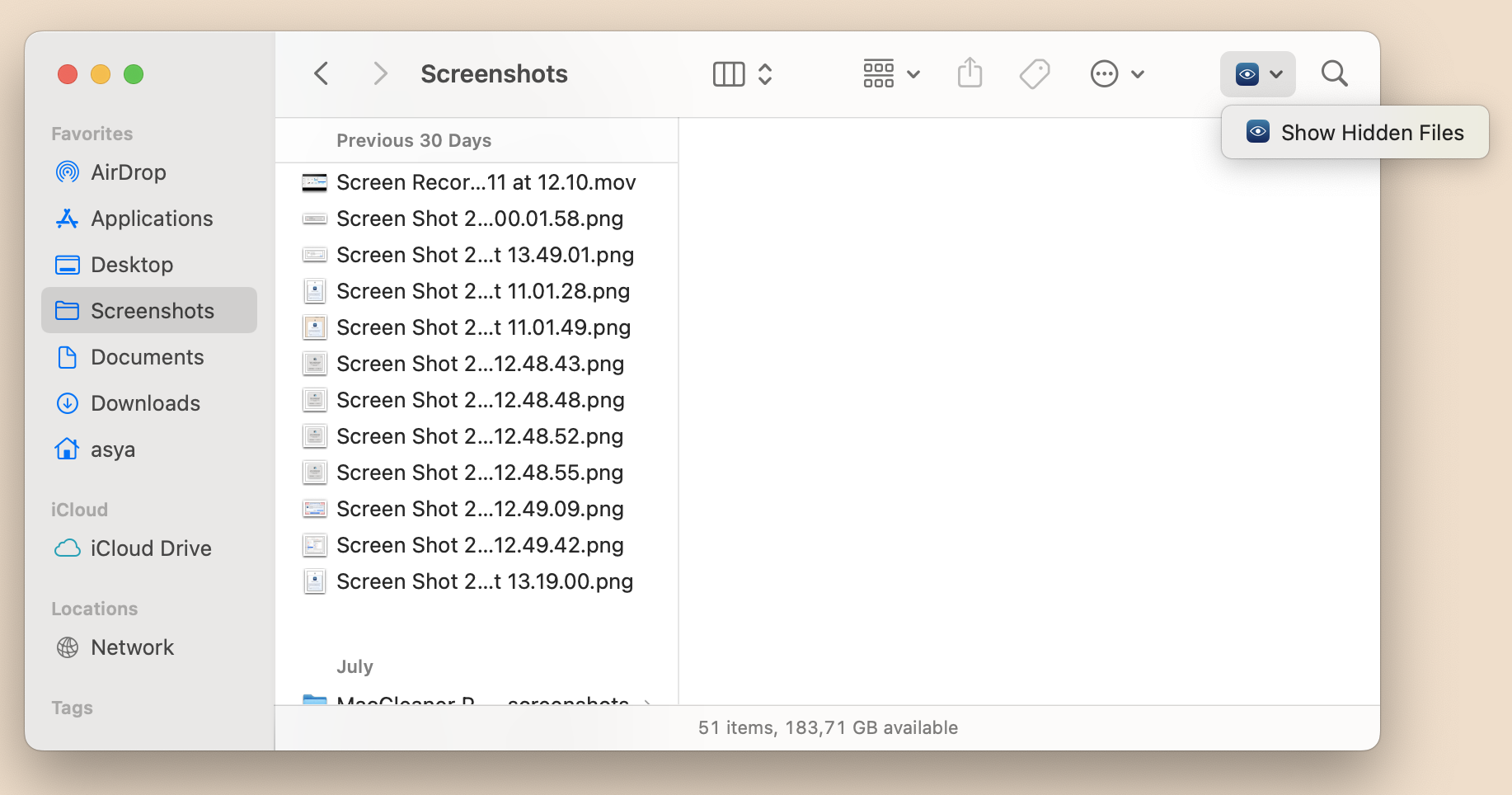
Как только вы нажмете кнопку «Показать скрытые файлы», в окно Finder вы увидите все скрытые файлы, хранящиеся на вашем диске.
Если вам нужно найти конкретный файл на вашем диске, в окне Funter введите имя файла и нажмите Enter на клавиатуре. В нашем случае мы использовали просто «точку», потому что имена всех скрытых файлов начинаются с точки.
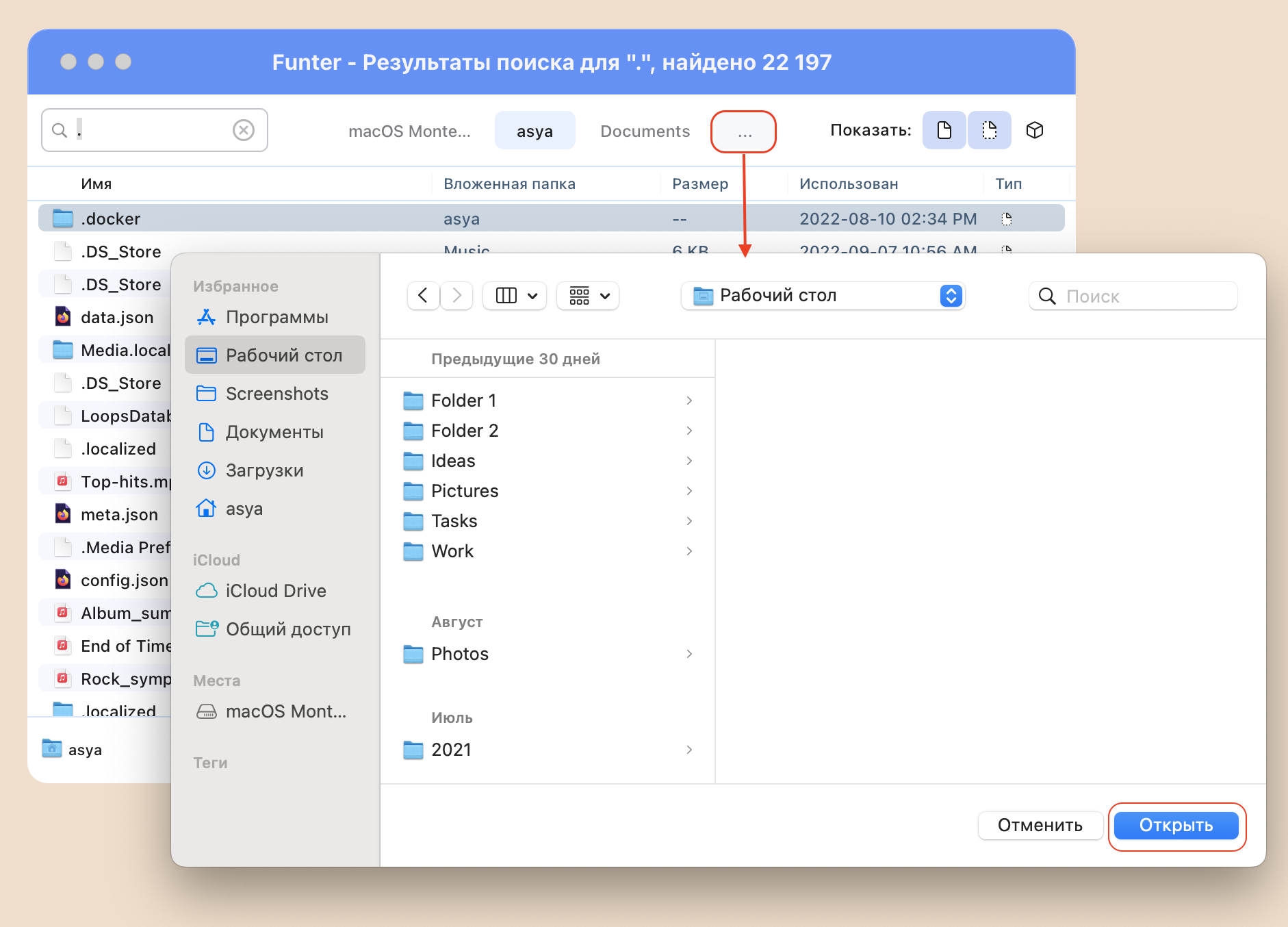
Какой самый простой способ показать скрытые файлы на macOS
Если вам нужно отображать скрытые файлы на вашем Mac, будь то для устранения неполадок или очистки нежелательных файлов, описанные выше методы помогут вам выполнить эту задачу. Но мы рекомендуем использовать Funter, как наиболее и быстрый способ. С помощью Funter вы можете:
- Менять видимость файлов
- Искать скрытые файлы
- Управлять скрытыми файлами
И напоследок, пожалуйста, будьте осторожны со скрытыми файлами. Если вы не уверены, что за файлы вы удаляете, не трогайте их, иначе можете повредить операционную систему вашего Mac.