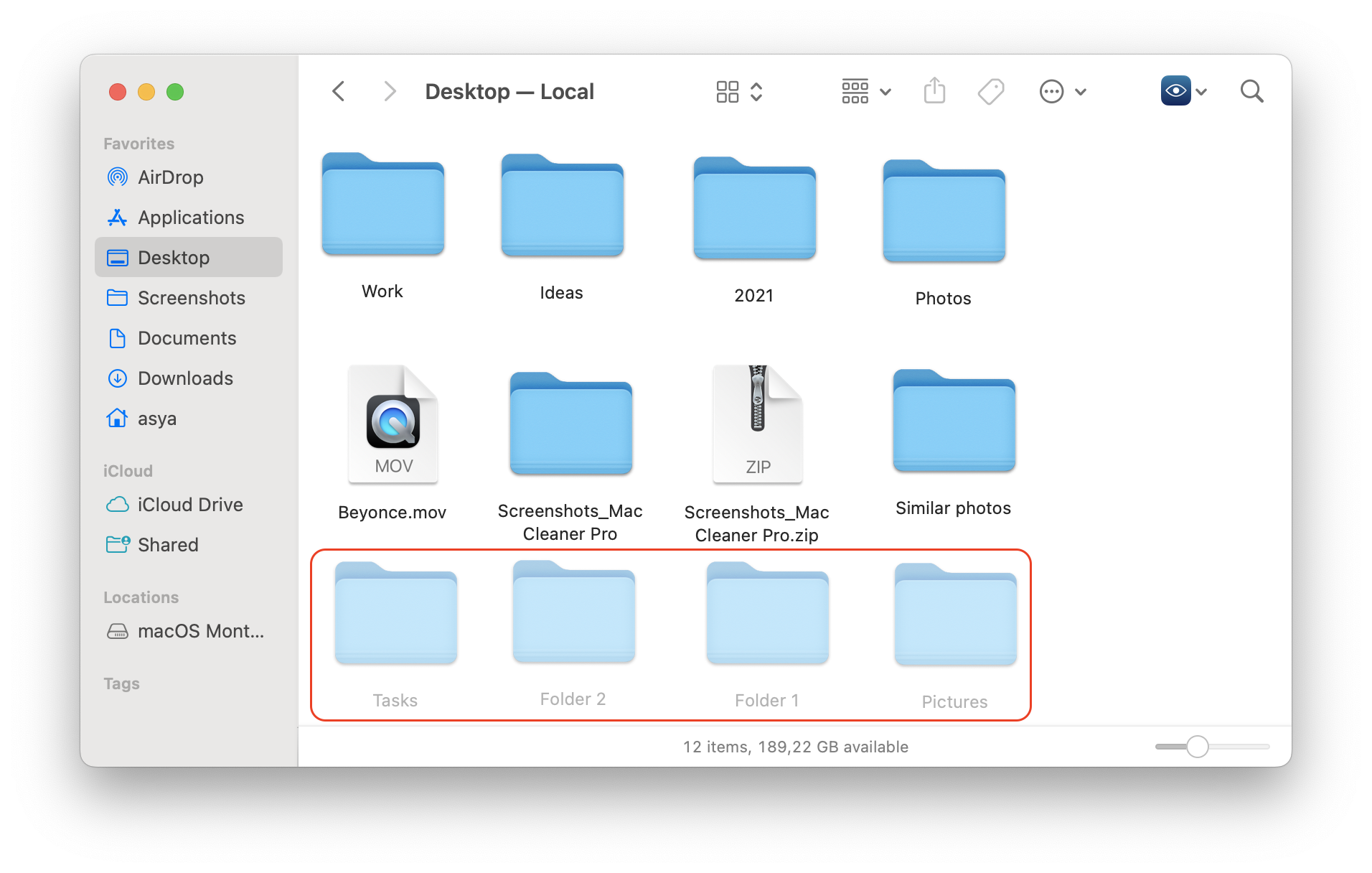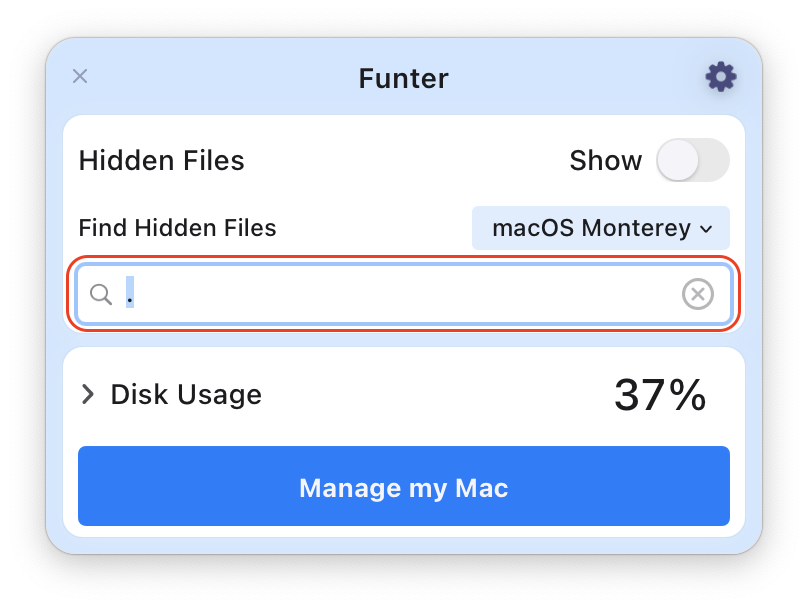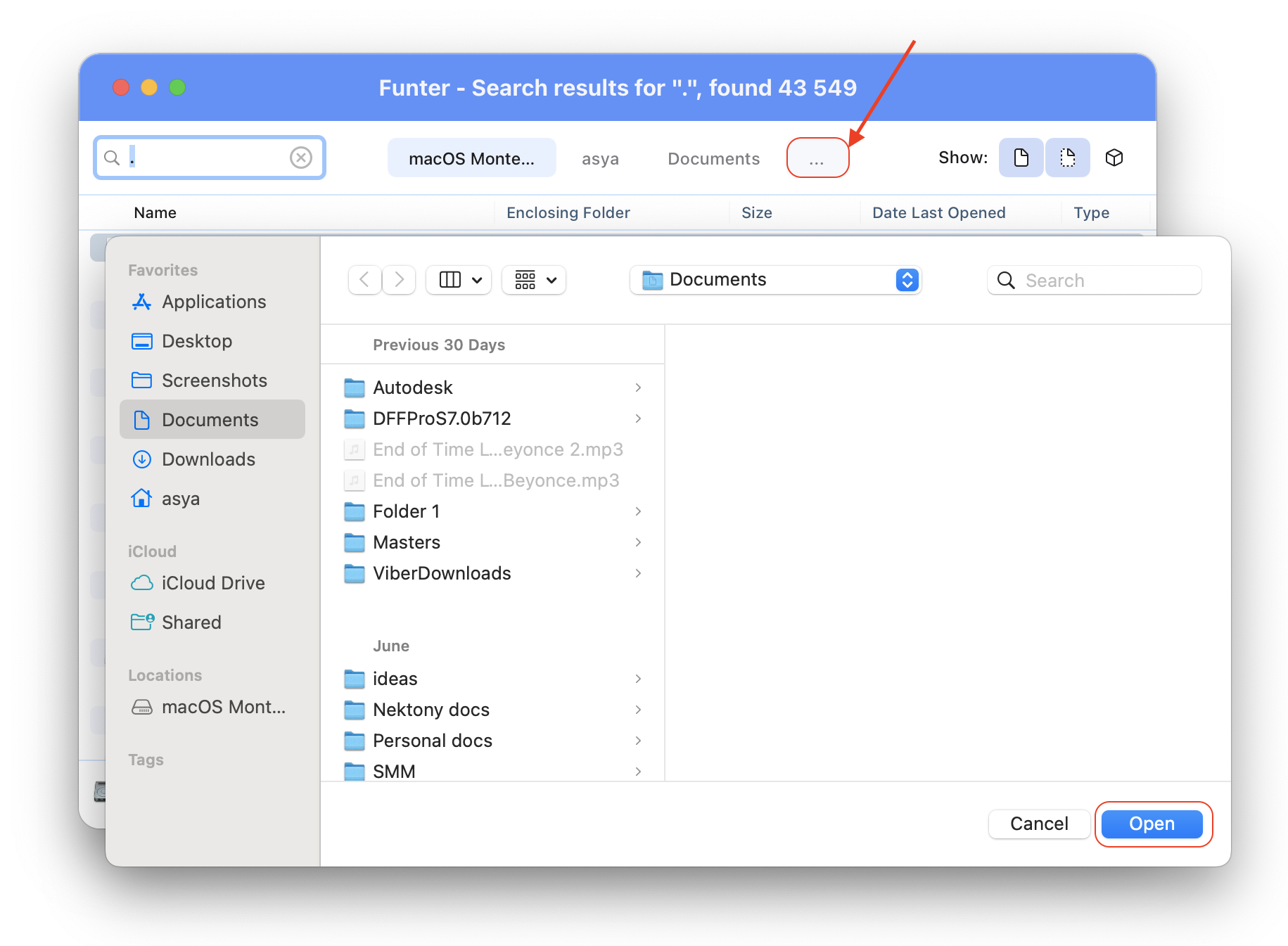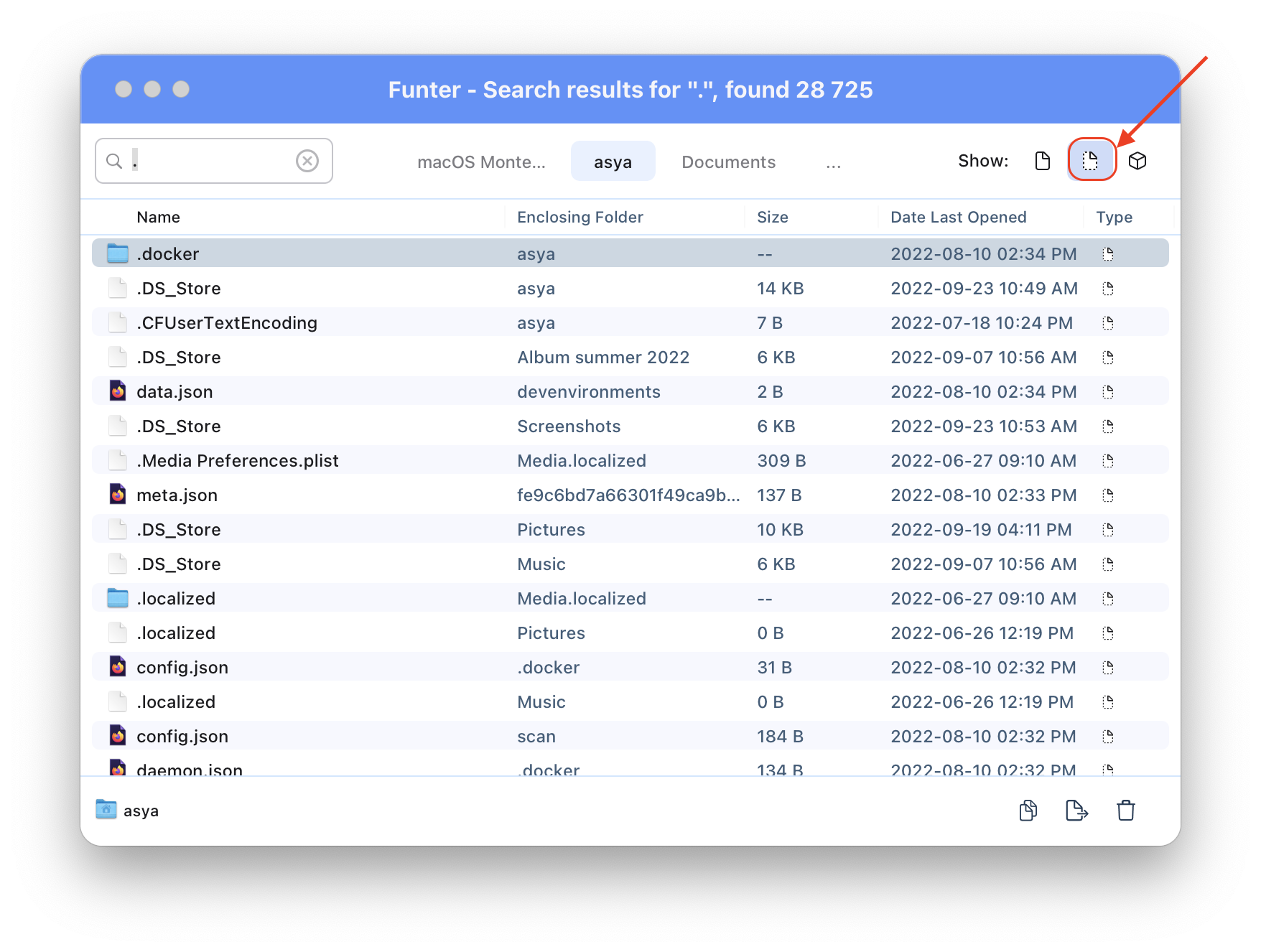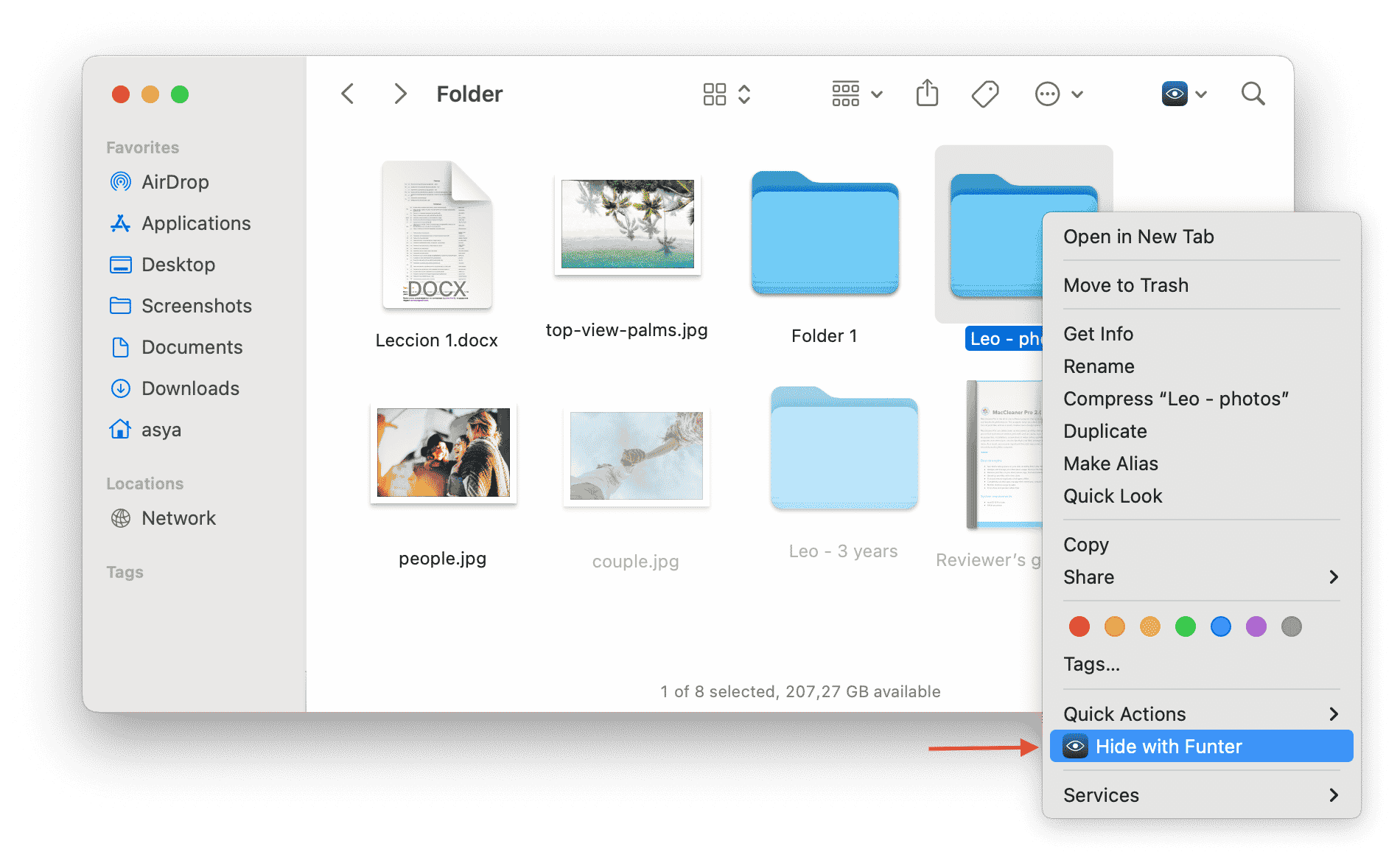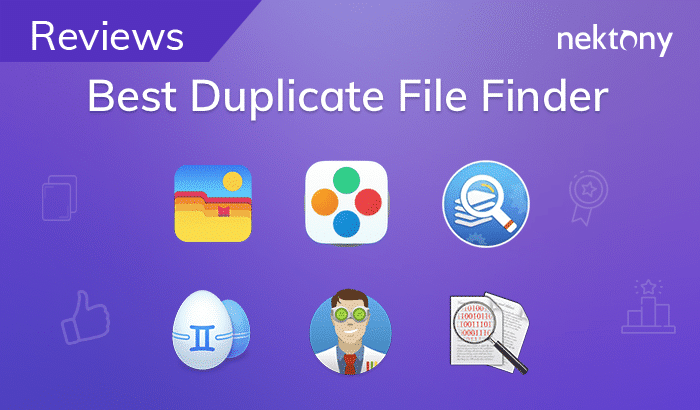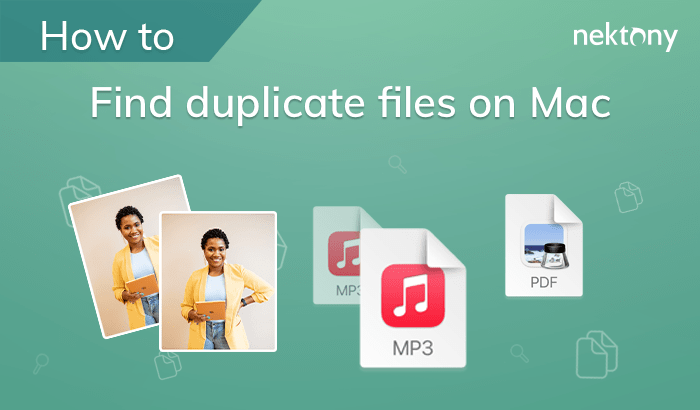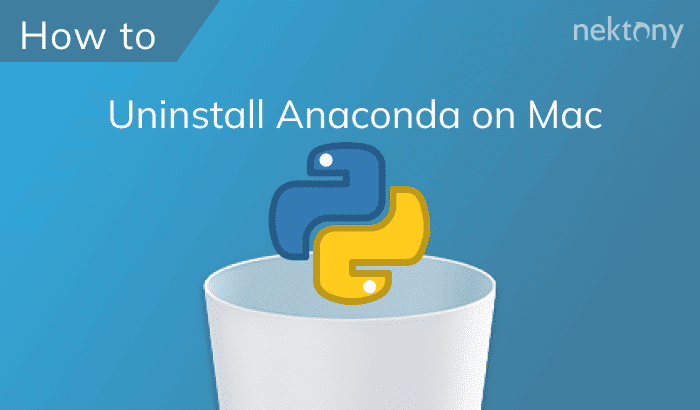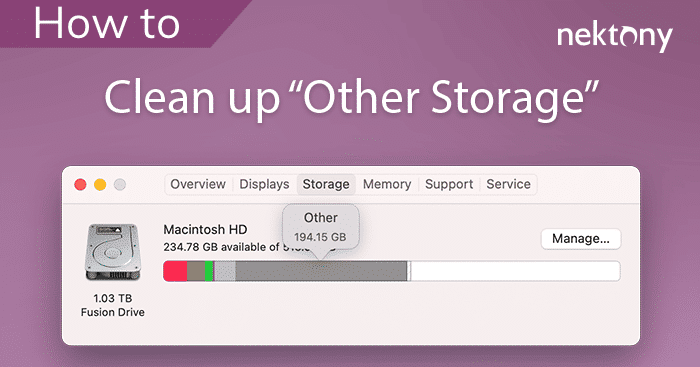Como cualquier sistema operativo, macOS mantiene ocultos los archivos importantes para evitar que se eliminen accidentalmente y, como resultado, se dañe el sistema. Sin embargo, en algunos casos, es posible que deba mostrar archivos ocultos en su Mac, por ejemplo, para explorar la carpeta Biblioteca y borrar registros antiguos, cachés u otros archivos basura.
Hay cuatro métodos posibles sobre cómo mostrar archivos ocultos en una Mac:
Antes de comenzar, veamos cómo es fácil mostrar y encontrar archivos ocultos con Funter:
Guía de video: cómo usar Funter para mostrar archivos ocultos
Ahora, déjame explicarte un poco más sobre los archivos ocultos en Mac.
¿Qué son los archivos ocultos en Mac?
Los archivos ocultos en una computadora son archivos que se mantienen invisibles para los usuarios. Puede reconocer los archivos ocultos por su nombre y tipo de icono. En primer lugar, los nombres de archivos ocultos comienzan con un punto (o punto). En segundo lugar, el icono del archivo es translúcido.
Los archivos ocultos son invisibles
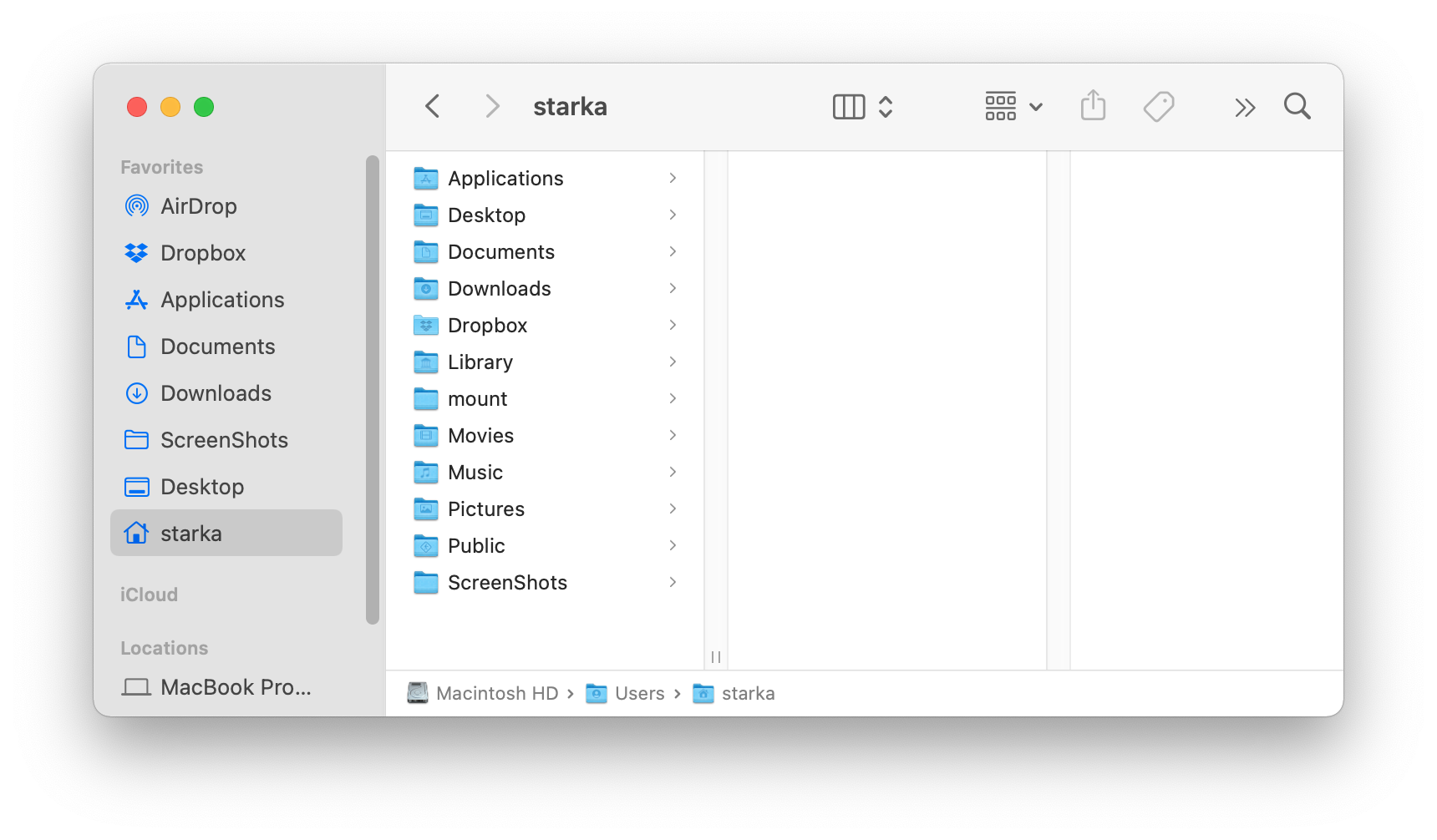
Los archivos ocultos son visibles
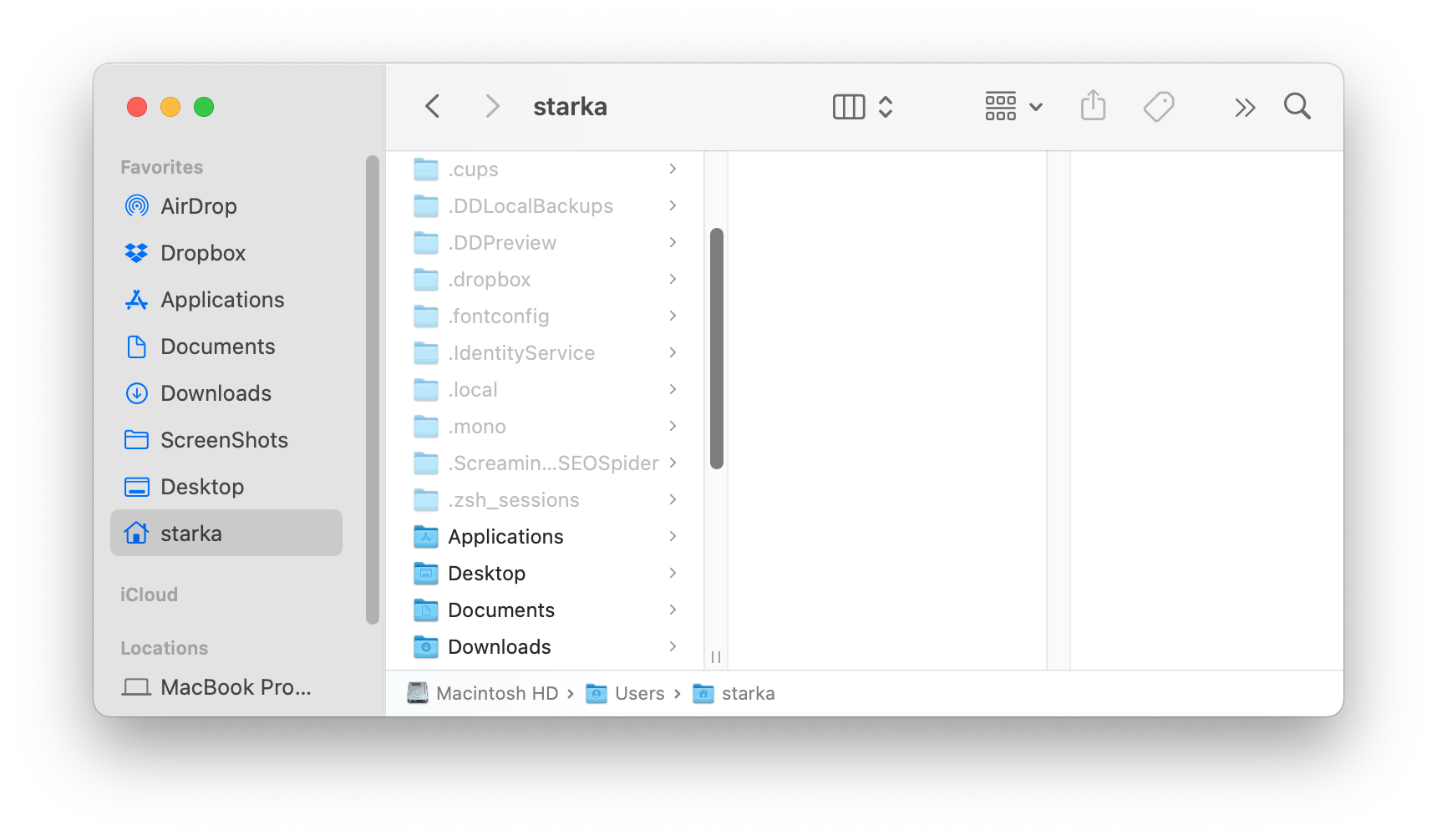
MacOS crea archivos ocultos que son necesarios para que el sistema funcione. Las aplicaciones también crean archivos ocultos, como archivos de caché, registros, preferencias, etc. La mayoría de ellos se encuentran en la carpeta Biblioteca, que también está oculta. Estos archivos no son visibles por razones de seguridad y para mantenerlos separados de los archivos creados y utilizados por el usuario. Sin embargo, no todos los archivos ocultos son necesarios y muchos de ellos se pueden eliminar de forma segura.
Al eliminar archivos ocultos en Mac, debe tener cuidado y no eliminar datos importantes que, como resultado, pueden dañar su sistema. Si elimina accidentalmente los archivos del sistema a la Papelera, tiene posibilidades de recuperarlos. Para esto, debe hacer clic con el botón derecho en el archivo en la Papelera y seleccionar Volver a colocar. Si por algún motivo no puede recuperar archivos de la Papelera o ya ha vaciado la papelera, la única posibilidad de recuperarlos es utilizar un software de recuperación de datos de terceros.
Ahora. Veamos cuál es la forma más fácil de mostrar y operar archivos ocultos en Mac.
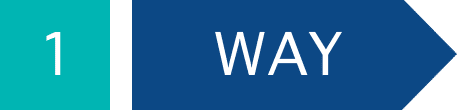
Cómo mostrar archivos ocultos en Mac con Funter
La forma más sencilla de gestionar esta tarea es utilizar la aplicación gratuita Funter.
Funter le permite encontrar, ocultar y buscar archivos ocultos en su Mac con solo unos pocos clics.
- Lanzar Funter.
- Haga clic en el icono de Funter en la barra de menú.
- Active el botón de alternancia para mostrar los archivos ocultos. ¡Hecho!
- Buscador abierto. Allí verás tus elementos ocultos.
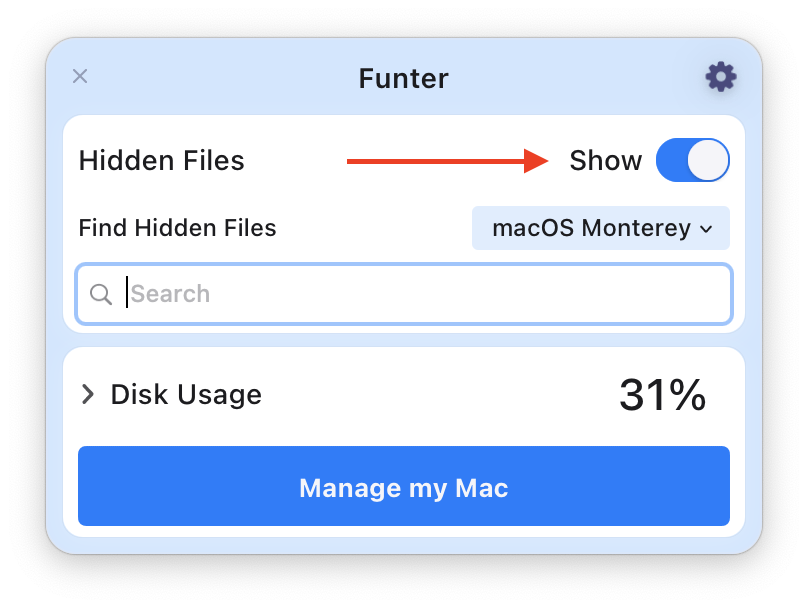
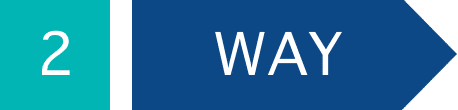
Cómo ver archivos ocultos en Mac usando un atajo
Puede usar un atajo de teclado especial para ver todos los elementos invisibles en su Mac.
Aquí está cómo verlos:
- Activa la aplicación Finder.
- Abra una carpeta que pueda contener tales archivos.
- Presiona el atajo Comando + Mayús + Punto (CMD+Mayús+.).
- Obtenga una vista previa de todos los archivos que tiene en la carpeta activa.
- Repita los pasos anteriores nuevamente si desea ocultar los archivos nuevamente.
Tenga en cuenta que incluso si ve todo tipo de archivos con este método, no es posible encontrarlos usando la búsqueda de Spotlight.
Si necesita encontrar archivos ocultos por sus nombres, le recomendamos que utilice Funter.
Funter puede encontrar cualquier archivo invisible en Mac simplemente ingresando un nombre de archivo y haciendo clic en Buscar.
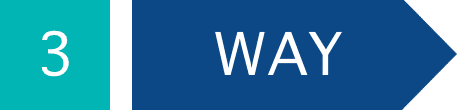
Cómo mostrar archivos ocultos con el comando Terminal
Terminal es una aplicación de línea de comandos que le permite administrar su Mac usando comandos de bajo nivel. Para operar la aplicación correctamente, deberá estar familiarizado con los comandos de la Terminal.
Para mostrar archivos latentes en una Mac usando la línea de comando, siga estos pasos:
- Abra la aplicación Terminal desde Launchpad.
- Copie y pegue el siguiente comando en la ventana de Terminal:
defaults write com.apple.finder AppleShowAllFiles -bool true - Haga clic en el botón Entrar.
- Ingrese el siguiente comando para reiniciar la aplicación Finder.
killall Finder - Haga clic en Entrar para terminar.
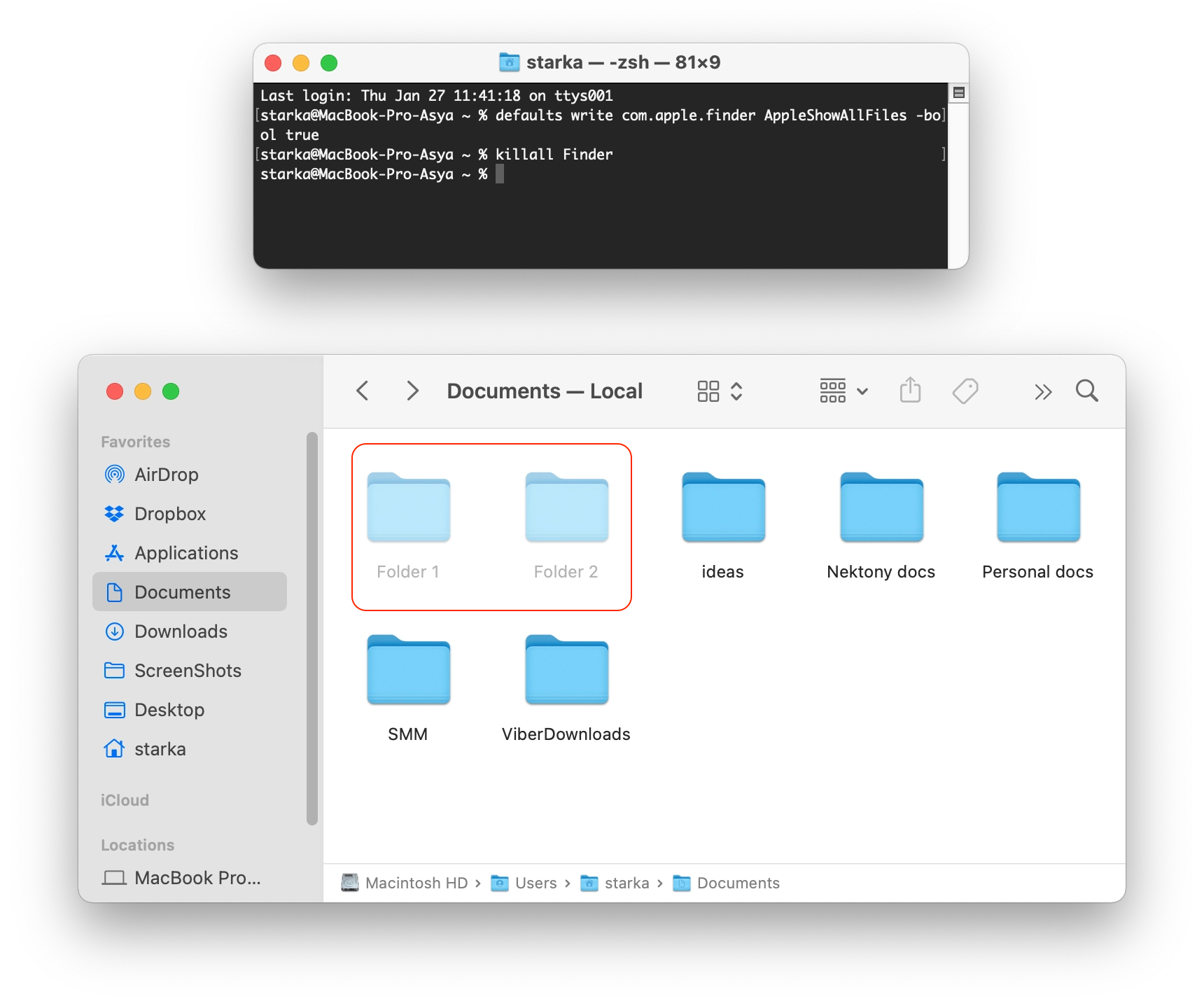
Comando de terminal para ocultar archivos ocultos y ventana del Finder que muestra archivos ocultos
Este comando reiniciará el Finder y luego verá archivos y carpetas ocultos en su Mac.
Si desea volver a ocultar los archivos, simplemente repita la operación pero cambie la última palabra del primer comando a “falso“. Por lo tanto, debe realizar estos dos comandos para que los archivos vuelvan a ser invisibles:
defaults write com.apple.finder AppleShowAllFiles -bool false
killall Finder
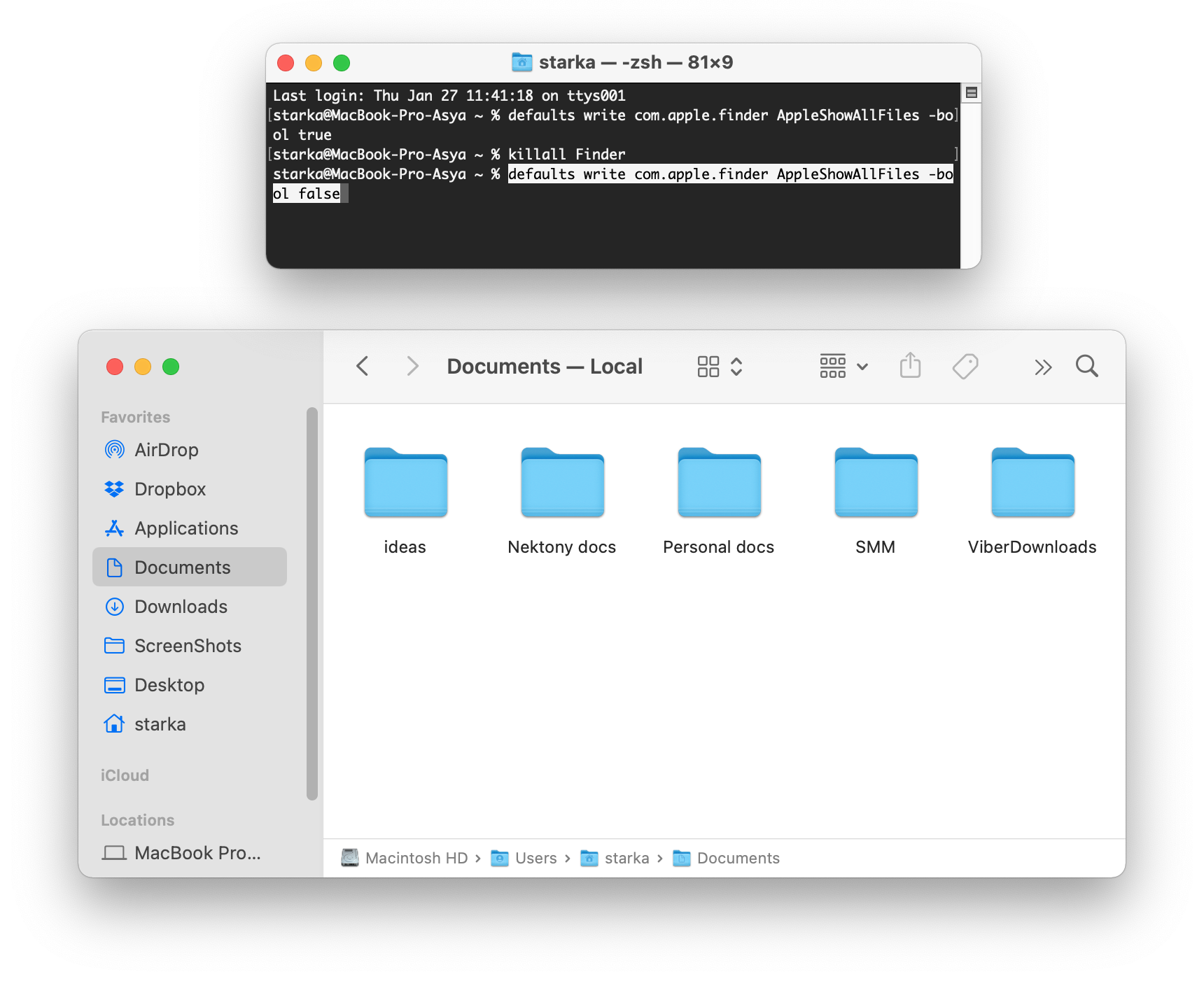
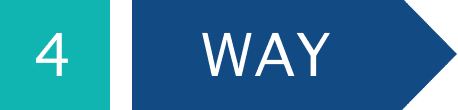
Cómo mostrar archivos invisibles usando AppleScript
AppleScript es un lenguaje desarrollado para ayudarlo a automatizar acciones de Mac repetitivas o que consumen mucho tiempo.
También puede hacer que los archivos sean visibles usando AppleScript. Por lo general, los AppleScripts se crean dentro de la herramienta Editor de scripts.
Siga estos pasos para mostrar archivos invisibles con el comando AppleScript:
- Abra la aplicación Editor de secuencias de comandos desde LaunchPad.
- Copie y pegue el siguiente código en la ventana del editor:
display dialog “Would you like to show hidden files?” buttons {“Show Hidden Files”, “Hide Files”}
set result to button returned of result
if result is equal to “Show Hidden Files” then
do shell script “defaults write com.apple.finder AppleShowAllFiles -bool true”
else
do shell script “defaults write com.apple.finder AppleShowAllFiles -bool false”
end if
do shell script “killall Finder”
- Haga clic en el botón .
- Guarde este archivo para usarlo más tarde.
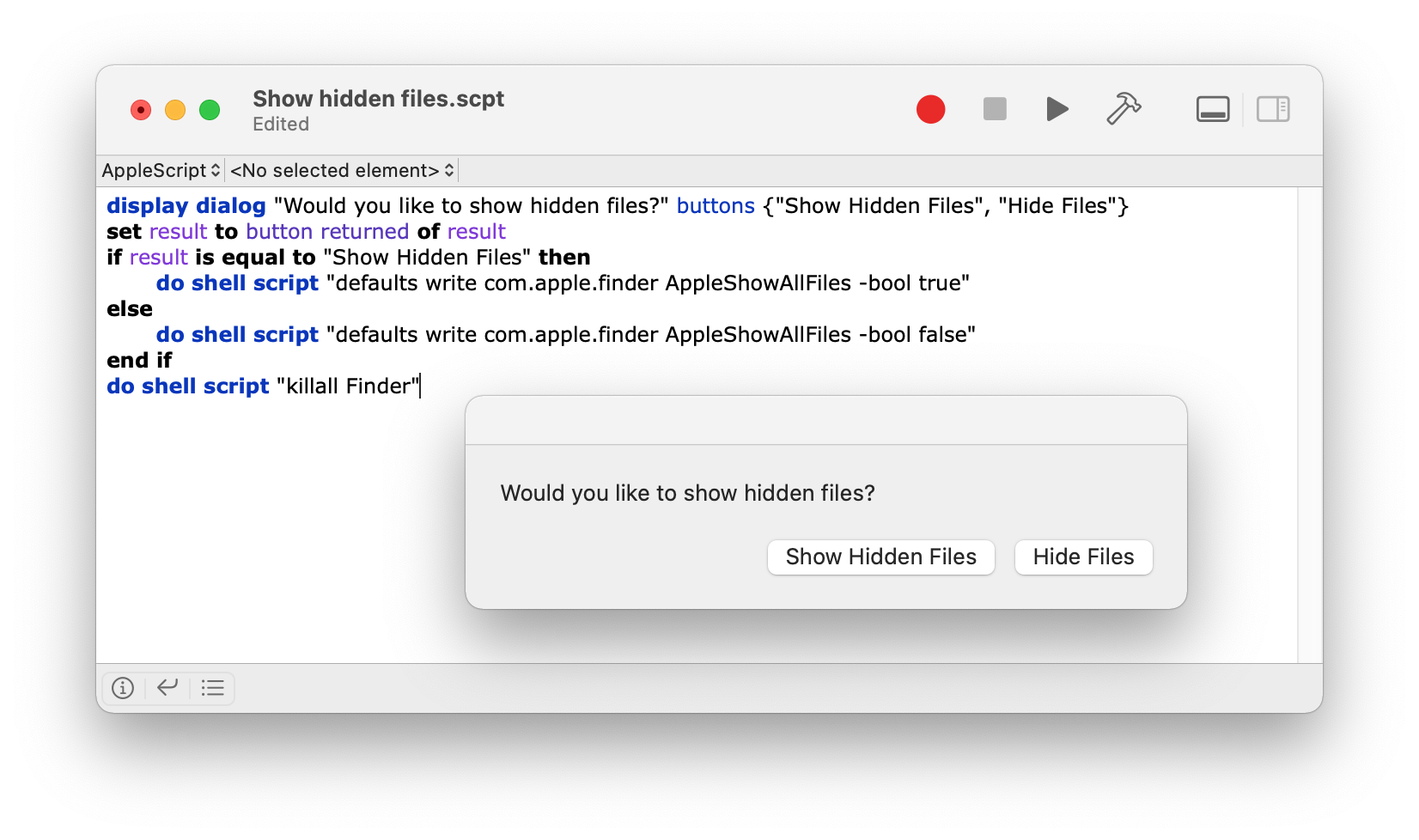
Cada vez que necesite ocultar o mostrar archivos y carpetas latentes, simplemente abra este archivo de script y haga clic en el botón .
Cómo encontrar archivos ocultos en el disco duro externo de Mac
La aplicación Funter, que mencionamos anteriormente, admite cualquier volumen de disco. Entonces, con Funter, puede encontrar y mostrar archivos ocultos en el almacenamiento externo.
Aquí se explica cómo buscar y encontrar archivos y carpetas ocultos en unidades de disco externas:
- Lanzar Funter.
- Haga clic para mostrar archivos ocultos. Puede utilizar una de las dos formas de hacer visibles los archivos ocultos.
Utilice la ventana de acceso rápido
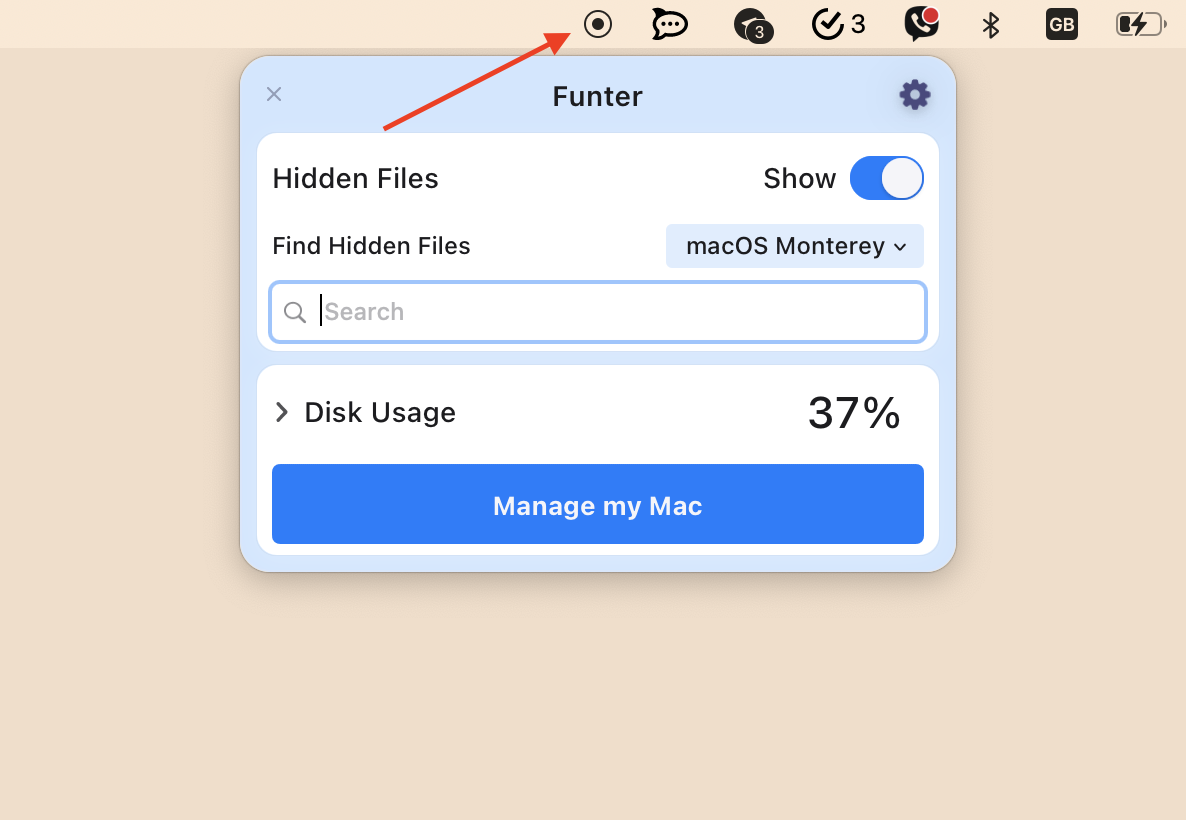
Usar la barra de herramientas del Finder
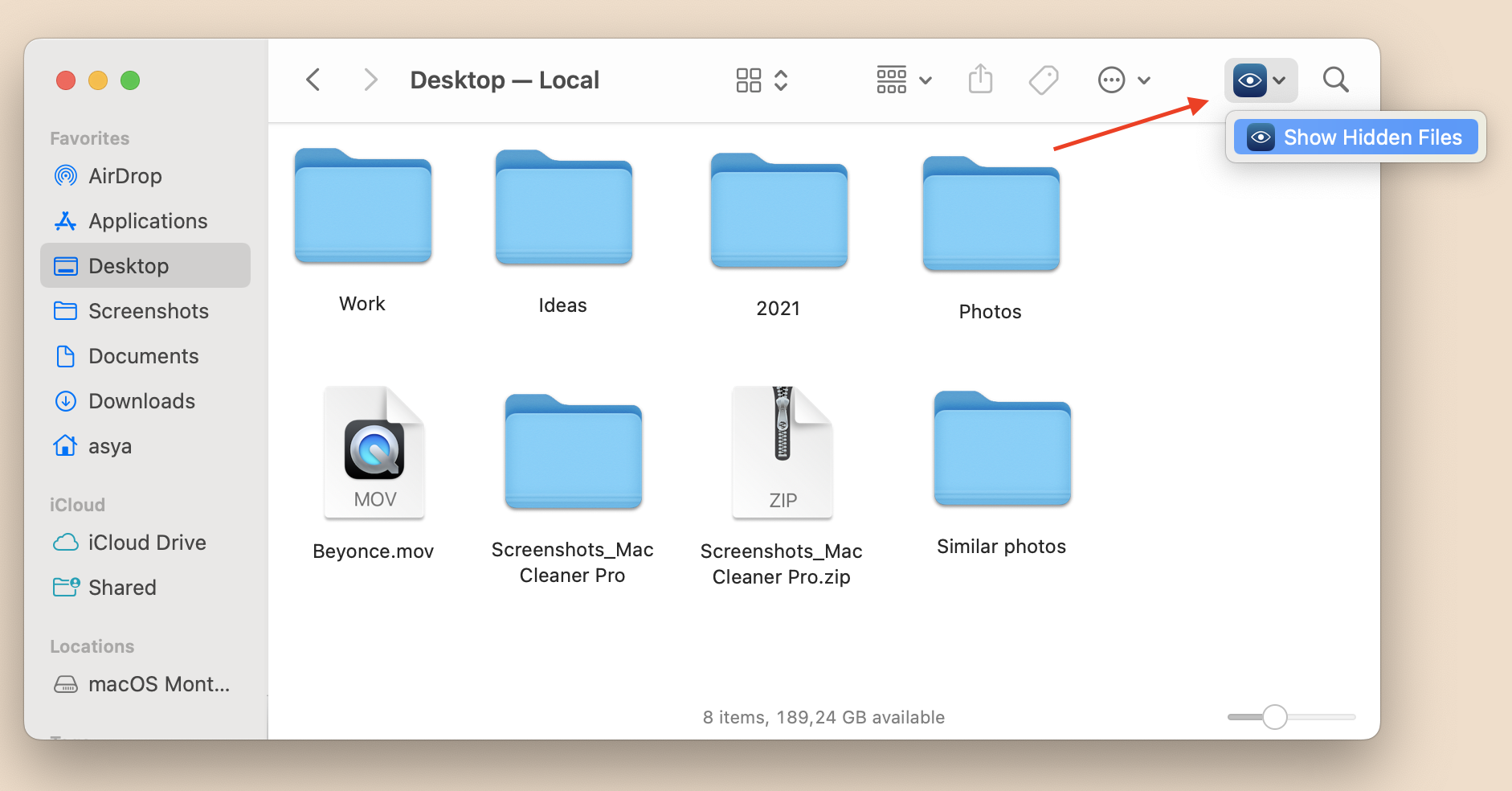
Tan pronto como haga clic en el botón Mostrar archivos ocultos, la ventana del Finder se reiniciará y verá todos los archivos ocultos almacenados en su disco.
Funter es una gran herramienta para encontrar archivos y carpetas invisibles. Si necesita encontrar un archivo específico en su disco, siga los pasos a continuación:
- En la ventana de Funter, escriba el nombre del archivo y haga clic en Entrar en su teclado. En nuestro caso, usamos solo un “punto” porque todos los nombres de los archivos ocultos comienzan con un punto.
- Funter le mostrará los resultados. Haga clic en el botón de los tres puntos y en la ventana del Finder seleccione su unidad. Luego haga clic en Abrir.
- Obtendrá una lista de todos los archivos en la unidad seleccionada con el nombre/signo apropiado. Habilite la opción para ver solo archivos ocultos y operar los archivos.
Además, puede encontrar cualquier archivo oculto por su nombre. Utilice el panel de búsqueda para encontrar archivos ocultos que Spotlight no puede hacer.
Entonces, ¿cuál es la forma más fácil de mostrar archivos ocultos en Mac?
Puede mostrarlos en su Mac usando la aplicación Funter, un AppleScript, un comando de Terminal o un atajo de teclado.
Si está buscando la solución más fácil para administrar sus archivos ocultos, puede usar la herramienta gratuita Funter. Funter te dará acceso a todos los archivos y carpetas invisibles, pero también te ayudará a buscarlos por nombres. Más importante aún, puede hacer que los datos esenciales sean invisibles para evitar su eliminación accidental.
Como Funter se integra con Finder, puede cambiar el archivo de visibilidad directamente en una ventana de Finder usando un menú de iconos especial.
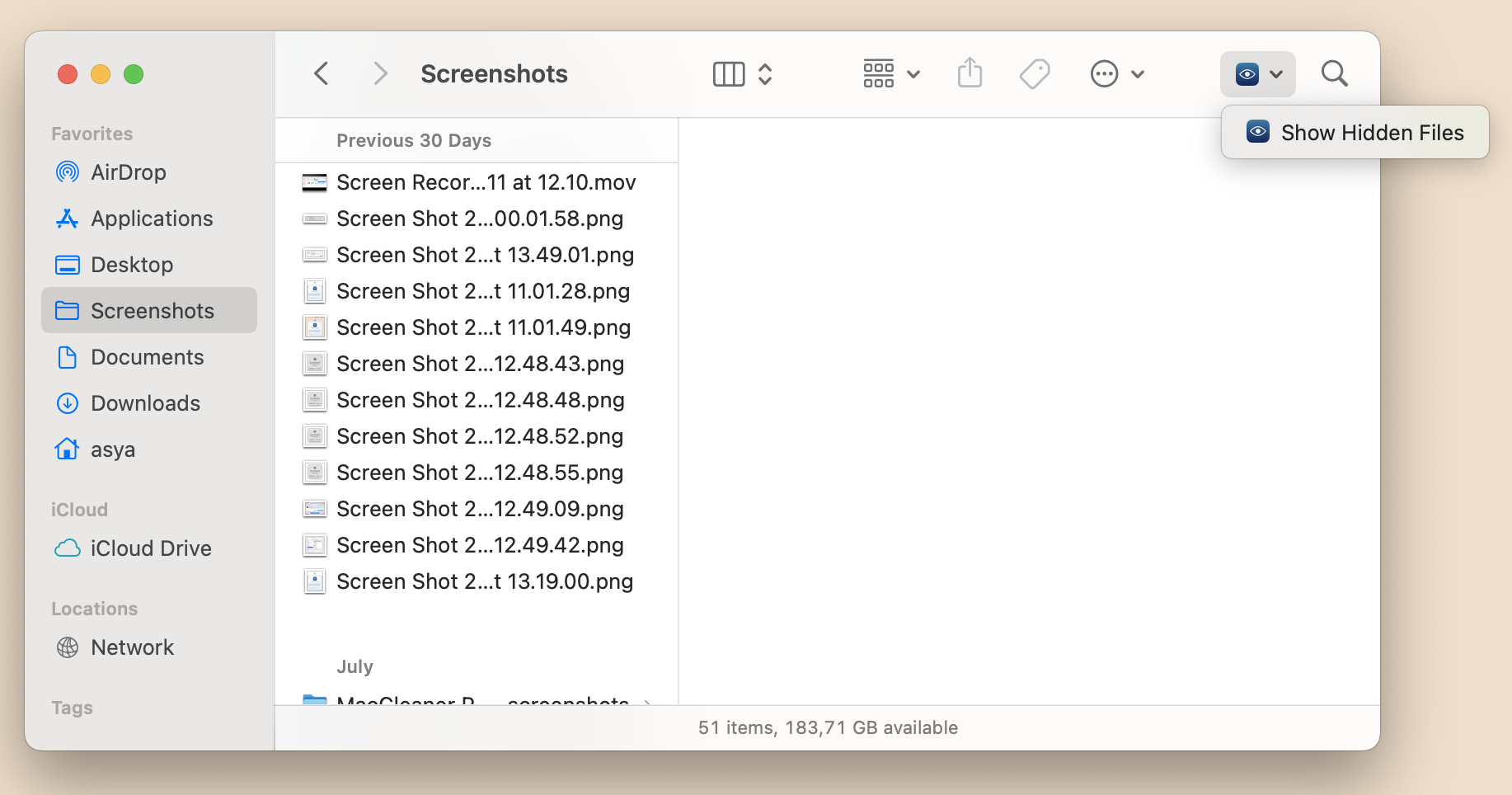
Además, puede ocultar y mostrar archivos con Funter en Finder usando el menú contextual.
Lo mejor de Funter es que la aplicación es totalmente gratuita.