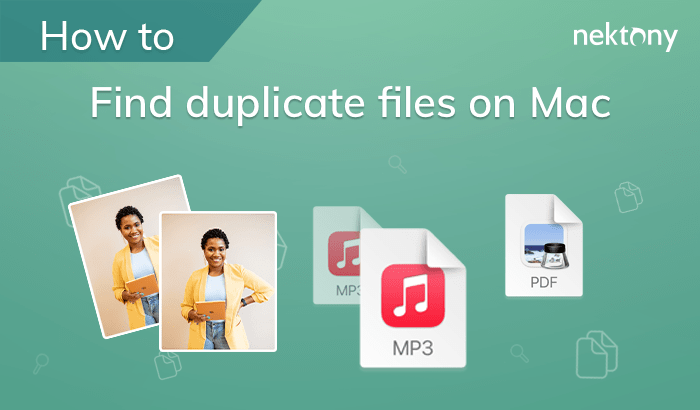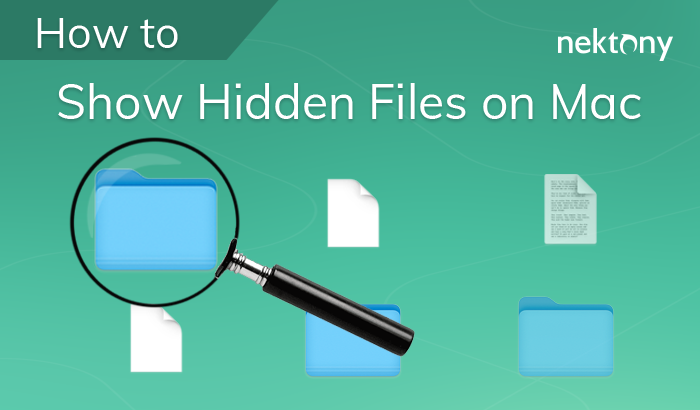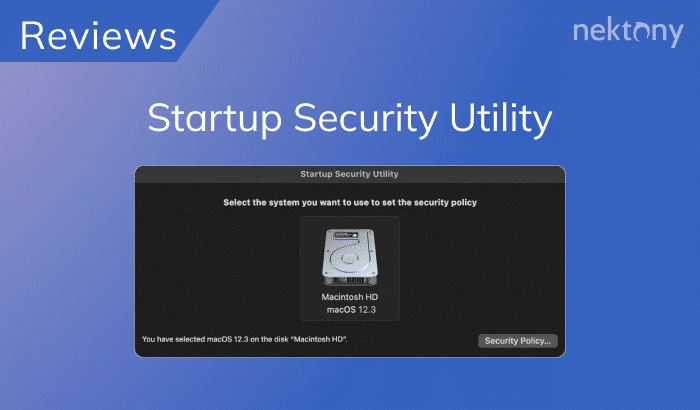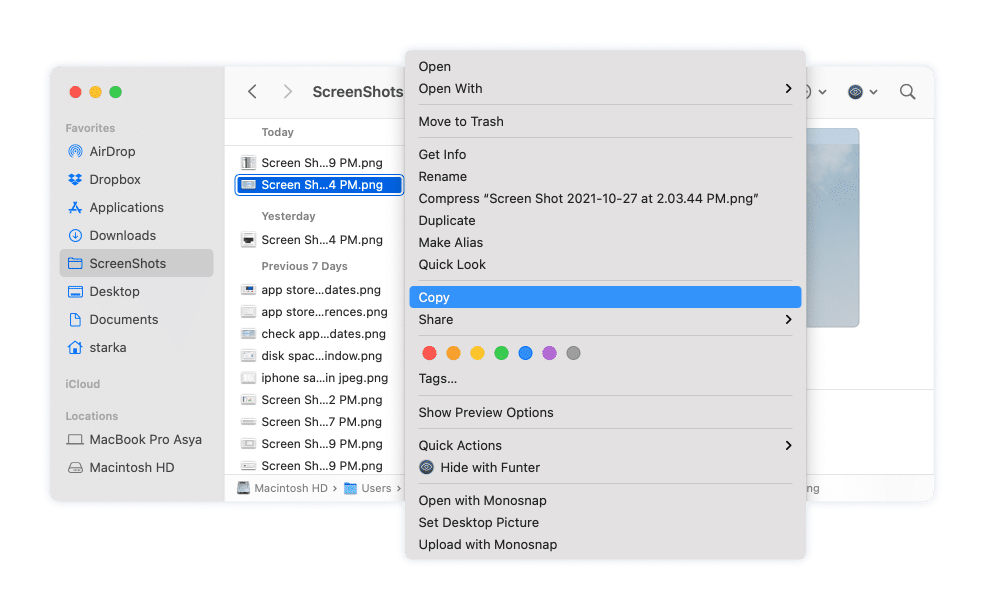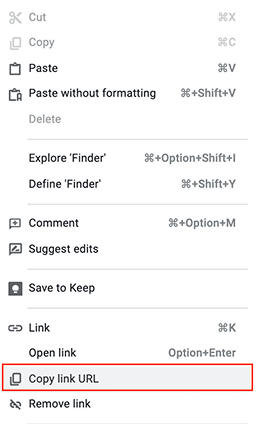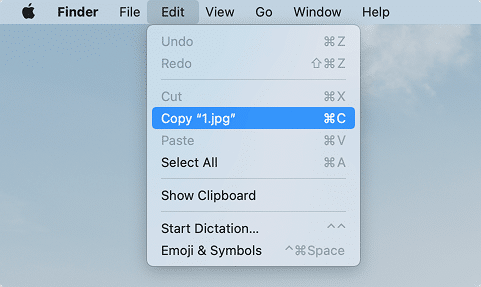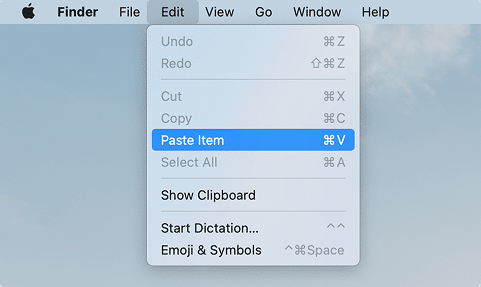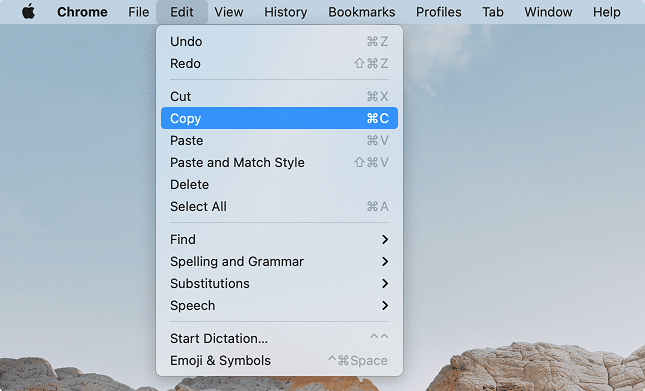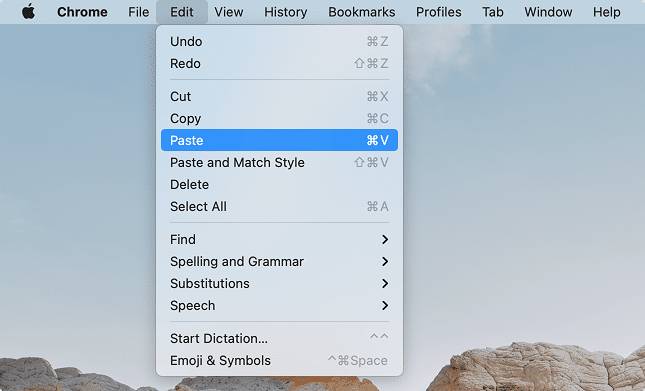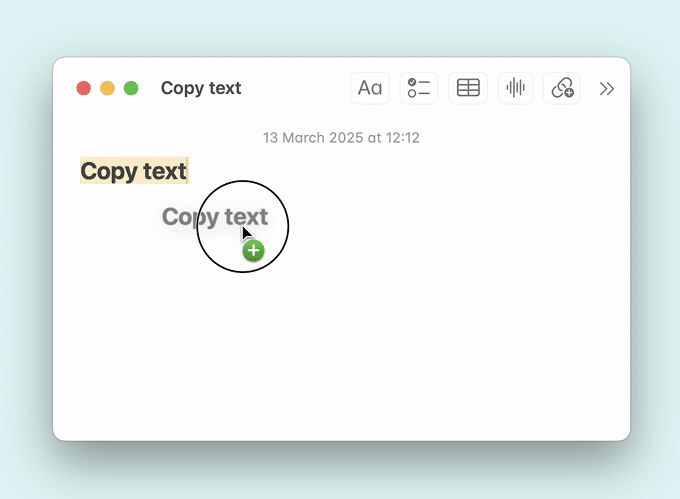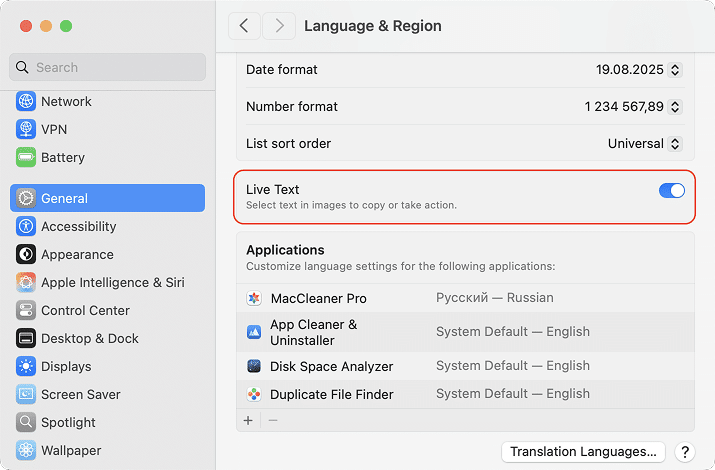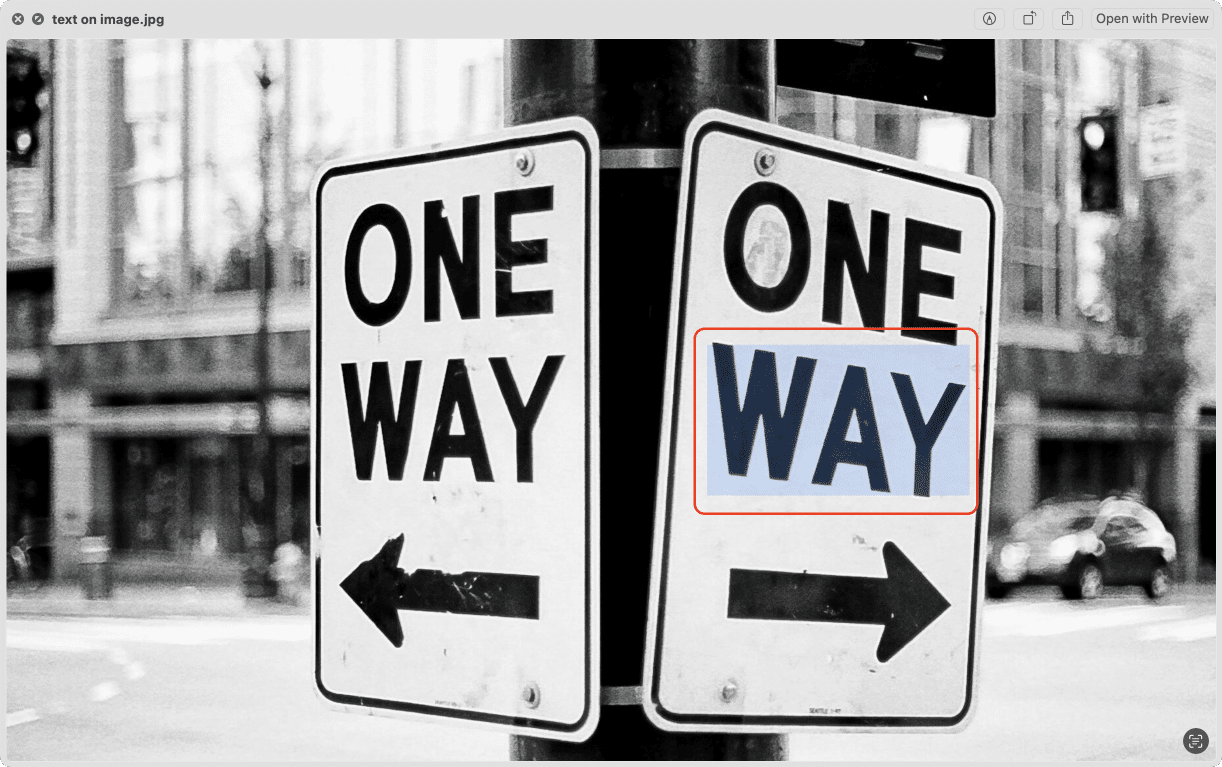August 29, 2025
How to copy and paste on a Mac
The command to copy and paste on a Mac differs from the same key combination on a Windows platform. If you are new to using a Mac, this might confuse you.
This article will explain the different ways how to copy and paste an image, text, link, or any file on a Mac computer:
Ways to copy and paste on a Mac:
Before we start
When you copy and paste pictures or any other files on your Mac, accidentally download files twice, or transfer the same photos from your iPhone to your Mac by mistake, you create duplicates. Duplicates are files with identical data. Over time, you gather a lot of duplicate files that clog your disk space and slow down your Mac.
To clean up those duplicates and free up space on your Mac, you can use a free application called Duplicate File Finder.
How to copy and paste on a Mac using the keyboard
If you like using Mac keyboard shortcuts, you will like this method. The main difference between Windows and Mac is the key you need to press. On a Mac, this is the Command key which has the ⌘ symbol. It is located next to the space bar on your keyboard.
Copy, Cut, and Paste keys on a Mac
| Shortcut | How to use |
|---|---|
| Cmd+C | Copy a picture, text, or any file on Mac. Just select the item and press this key combination. |
| Cmd+X | Cut the text or any file. Use this combination if you want to delete the item after pasting it into another location. |
| Cmd+V | Paste a picture, text, or any file you copied or cut. Before you press this shortcut, go to the location in Finder or position the cursor in the text document where you want to paste the item. |
How to paste text without the style formatting
By default, copying and pasting saves the text formatting style (font, size, etc.). However, this might be annoying when you have different formatting in the documents you are working on.
In most cases, you can avoid pasting text with the previous formatting. For this, you need the Shift key.
Steps to paste text on Mac without its style formatting:
- Select the text you want to copy.
- Press the Cmd+C to copy it (or Cmd+X to cut it).
- Go to the location where you want to place the text.
- Press Shift+Cmd+V.
Copying text by dragging on Mac
macOS allows you to quickly copy and move text using just your mouse or trackpad. This method works in many macOS apps, such as Notes, TextEdit, and Microsoft Word. However, some applications may not support this option.
Here’s how to use the dragging option for texts:
- Select the text you want to copy.
- Press and hold the Option (⌥) key on your keyboard.
- Click and drag the selected text to the desired location.
How to copy and paste between Apple devices
Since the launch of the Universal Clipboard in macOS, you can copy and paste images and text between your Mac computer and iPhone or iPad.
To use this option, you need to log in to your iCloud account on both of your devices. As long as this feature is enabled, it’s super easy:
- Select the text or image on your Mac and press Cmd+C to copy it.
- Open the application on your iPhone/iPad where you want to paste the item.
- Tap on the screen and select Paste.
The procedure to copy and paste an item from your iPhone to your Mac is the same. First, copy the item on your iPhone, then open a document on your Mac and press the Cmd+V shortcut. Note: there might be a few seconds delay for pasting.
Copying a text from images on macOS
Apple provides a Live Text feature, which allows users to easily extract and copy text from images. You can use this option for copying text from screenshots, photos, or scanned documents.
Before you try using Live Text, ensure that it is enabled on your Mac:
- Open System Settings.
- Go to the General section.
- Choose Language & Region.
- Scroll down and turn on Live Text.
Note:
Live Text is available on macOS version 12 and later.
Here’s how to copy text from images:
- Open the image in Preview, Photos, or Safari.
- Hover over the text in the image.
- The cursor will change to a text selection tool.
- Select the text.
- Copy and paste the text using any method described above.
As you can see, copying and pasting on a Mac is easy. Like on Windows, you can use short key combinations – the Cmd+C shortcut for copying, the Cmd+X shortcut for cutting, and the Cmd+V shortcut for pasting. Use them to transfer any item on a Mac – text fragments, links, photos, videos, music, etc.