Як і будь-яка операційна система, macOS містить приховані файли, які не помітні для користувачів. Це робиться для безпеки системи. У більшості випадків це зручно, тому що захищає важливі системні файли від видалення та, як наслідок, від пошкодження системи. Однак з різних причин вам може знадобитися відобразити приховані папки та приховані файли, наприклад, для усунення помилок системи. Можливо, ви просто хочете очистити сміттєві файли на вашому Mac. На щастя, існують методи, щоб показати приховані файли на комп’ютері Mac:
Що таке приховані файли на Mac?
Приховані файли — це файли, які за замовчуванням не відображаються у програмі Finder.
Незважаючи на те, що ці файли невидимі, вони займають місце на диску так само, як і звичайні файли. Apple приховує системні файли, кеші, журнали та інші службові файли інстальованих програм та системи macOS.
Крім того, є спеціальні програми, які дозволяють користувачам приховувати звичайні файли, щоб захистити їх від сторонніх очей. Однак, не всі приховані файли є необхідними.
Ви можете розпізнати приховані файли за їхнім ім’ям та типом значка. По-перше, імена прихованих файлів починаються з крапки. По-друге, приховані файли відображаються у Finder як напівпрозорі.
Як показати приховані файли за допомогою програми Funter
Почнемо з найпростішого способу відображення прихованих файлів на комп’ютері. Він не вимагає будь-яких глибоких знань, тому підходить як досвідченим, так і початківцям. Більш того, цей спосіб безпечний і зручний, тому що він дозволяє показувати приховані файли одним клацанням миші. Це можливо завдяки додатку Funter.
Funter — це безкоштовна програма, спеціально розроблена для роботи зі прихованими файлами та папками на Mac. Вона дозволяє легко змінювати видимість прихованих файлів і папок в Finder, копіювати їх, переміщати або видаляти непотрібні.
Щоб показати приховані файли на Mac зробіть наступне:
- Завантажте та запустіть Funter.
- Натисніть кнопку Показати приховані файли в меню барі. Готово!
- Відкрийте Finder. Там ви побачите всі приховані файли.
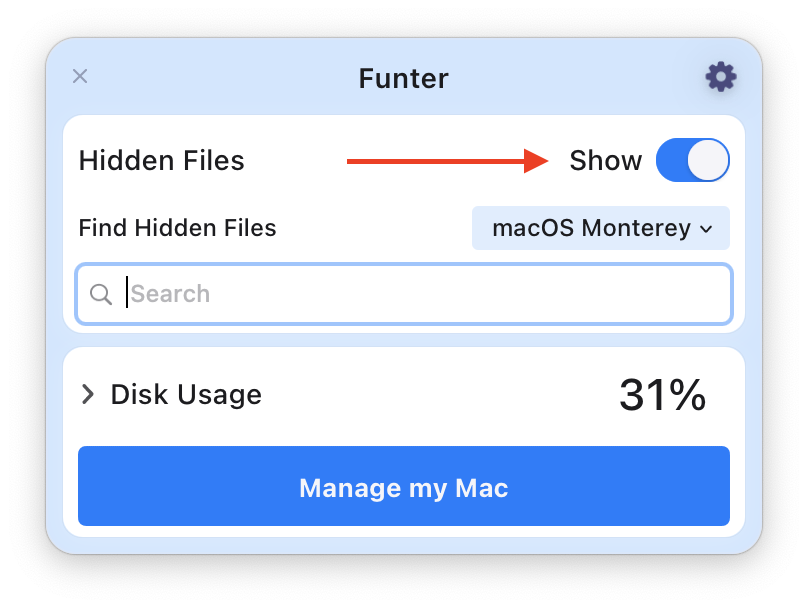
Показ прихованих файлів на Mac за допомогою комбінації клавіш
Ви можете використовувати спеціальне поєднання клавіш, щоб побачити всі невидимі елементи на Mac.
Виконайте такі кроки, щоб відобразити приховані файли:
- Запустіть Finder.
- Відкрийте папку, яка може містити приховані файли.
- Натисніть клавіші Cmd+Shift+Period (Cmd + Shift +.).
- Перегляньте приховані файли у відкритій папці.
Повторіть кроки, вказані вище, ще раз, якщо ви хочете знову приховати файли.
Зверніть увагу, що навіть якщо ви бачите всі типи файлів за допомогою цього методу, їх неможливо знайти за допомогою пошуку Spotlight.
Якщо вам потрібно знайти приховані файли за їхніми іменами, ми рекомендуємо використовувати програму Funter.
Funter може знайти будь-який невидимий файл на Mac, просто ввівши ім’я файлу в рядок пошуку та натиснувши клавішу Enter.
Як переглянути приховані папки на Mac за допомогою Терміналу
Термінал – це стандартний додаток Apple, який ви знайдете в Launchpad. Термінал дозволяє виконувати різні операції на Mac за допомогою спеціальних команд.
Щоб показати приховані файли на Mac за допомогою Терміналу, виконайте такі дії:
- Відкрийте програму Термінал.
- Скопіюйте та вставте наступну команду у вікно:
defaults write com.apple.finder AppleShowAllFiles -bool true - Натисніть клавішу Enter.
- Введіть наступну команду, щоб перезапустити Finder.
killall Finder - Натисніть клавішу Enter.
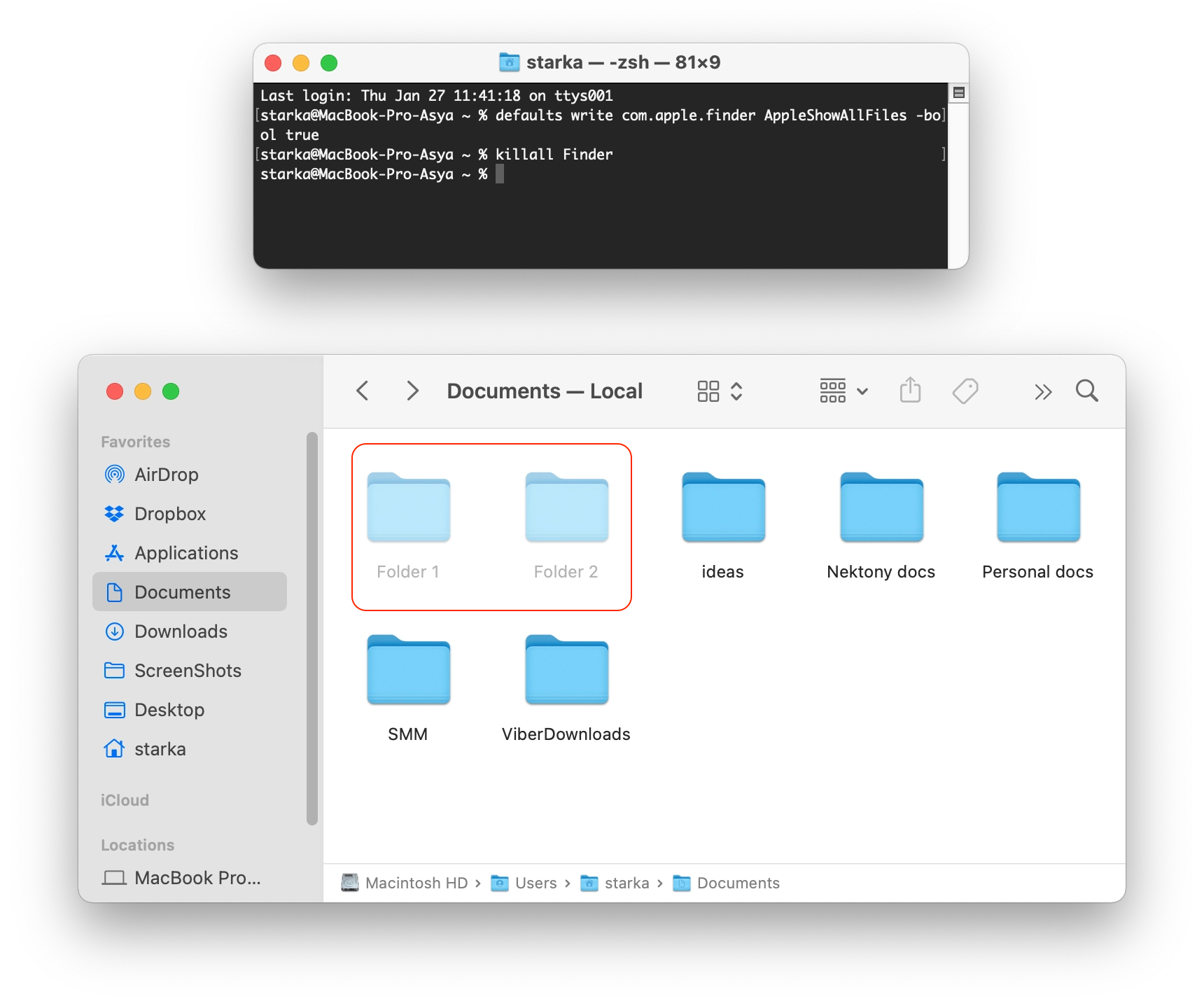
Якщо ви хочете знову приховати файли, просто повторіть операцію, але змініть останнє слово у першій команді на false замість true.
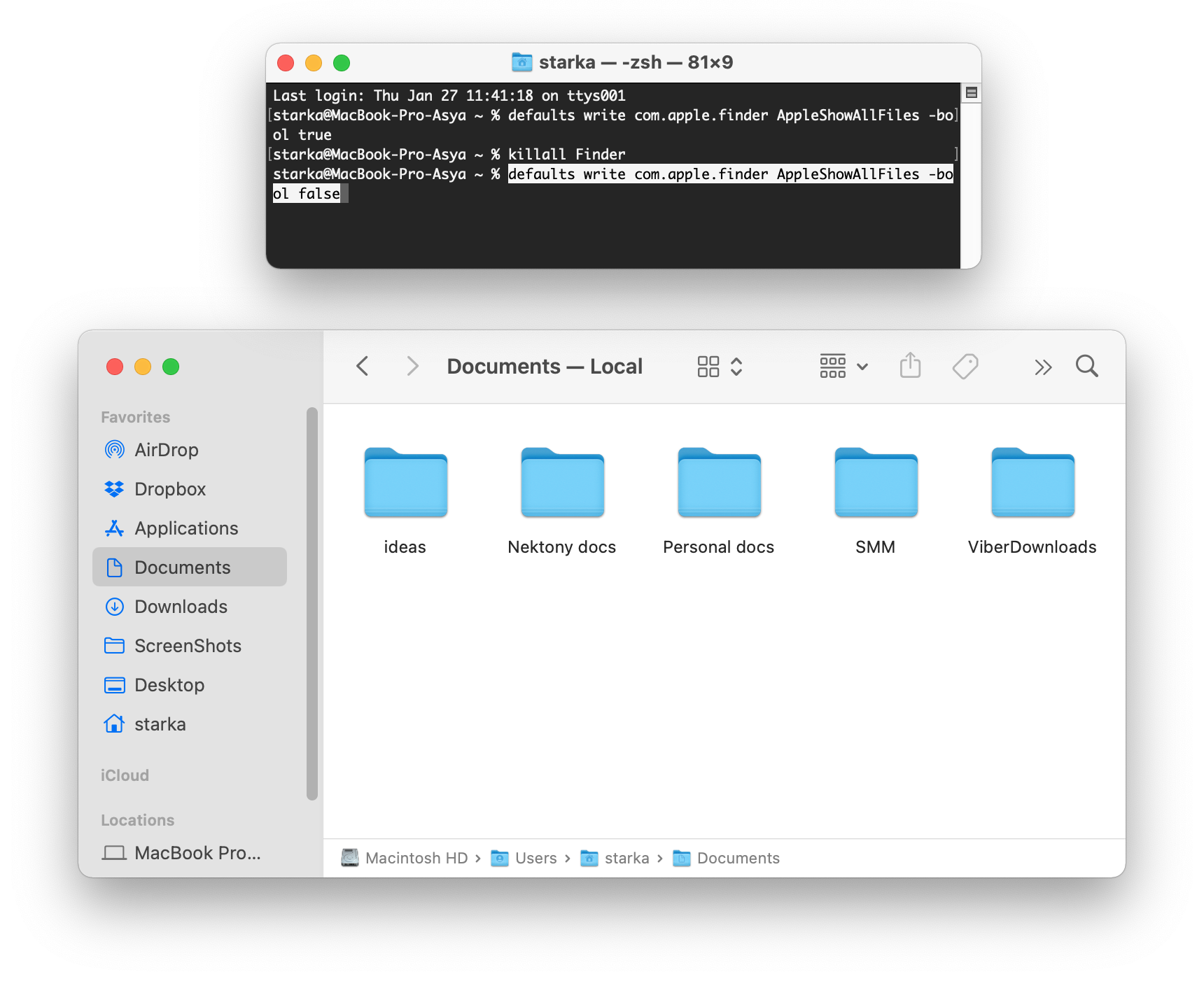
Як подивитися приховані папки та файли за допомогою Apple Script
Apple Script – ще одна технологія Apple, яка може допомогти вам створити різні сценарії та команди. Редактор Скриптів зазвичай використовується розробниками програмного забезпечення або кінцевими користувачами для автоматизації деяких завдань. Якщо ви використовуєте його вперше, не турбуйтеся, ми підготували для вас спеціальну інструкцію.
Кроки як показати приховані файли за допомогою Apple Script:
- Відкрийте програму Script Editor з LaunchPad.
- Скопіюйте та вставте наступний код у вікно редактора:
display dialog “Would you like to show hidden files?” buttons {“Show Hidden Files”, “Hide Files”}
set result to button returned of result
if result is equal to “Show Hidden Files” then
do shell script “defaults write com.apple.finder AppleShowAllFiles -bool true”
else
do shell script “defaults write com.apple.finder AppleShowAllFiles -bool false”
end if
do shell script “killall Finder”
- Натисніть кнопку «Play».
- Збережіть цей файл, щоб використовувати його надалі.
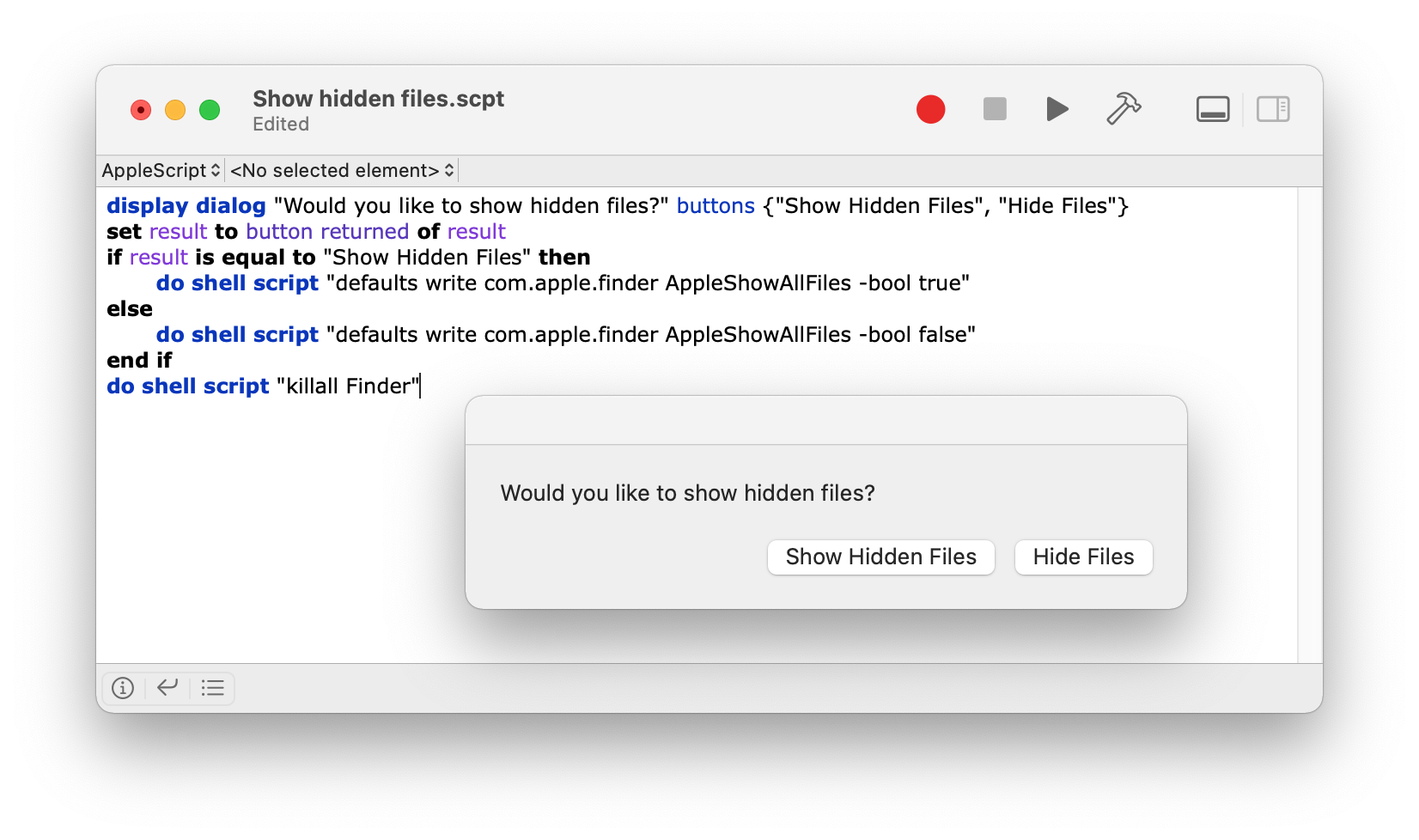
Щоразу, коли потрібно приховати або відобразити папки, просто відкрийте цей файл і натисніть кнопку «Відтворити». По суті файл Apple Script – це як невелика самостійна програма.
Як знайти приховані файли на зовнішньому жорсткому диску Mac за допомогою Funter
- Запустіть Funter.
- Натисніть, щоб показати приховані файли. Ви можете використовувати один із двох способів зробити приховані файли видимими.
Використовуйте вікно швидкого доступу
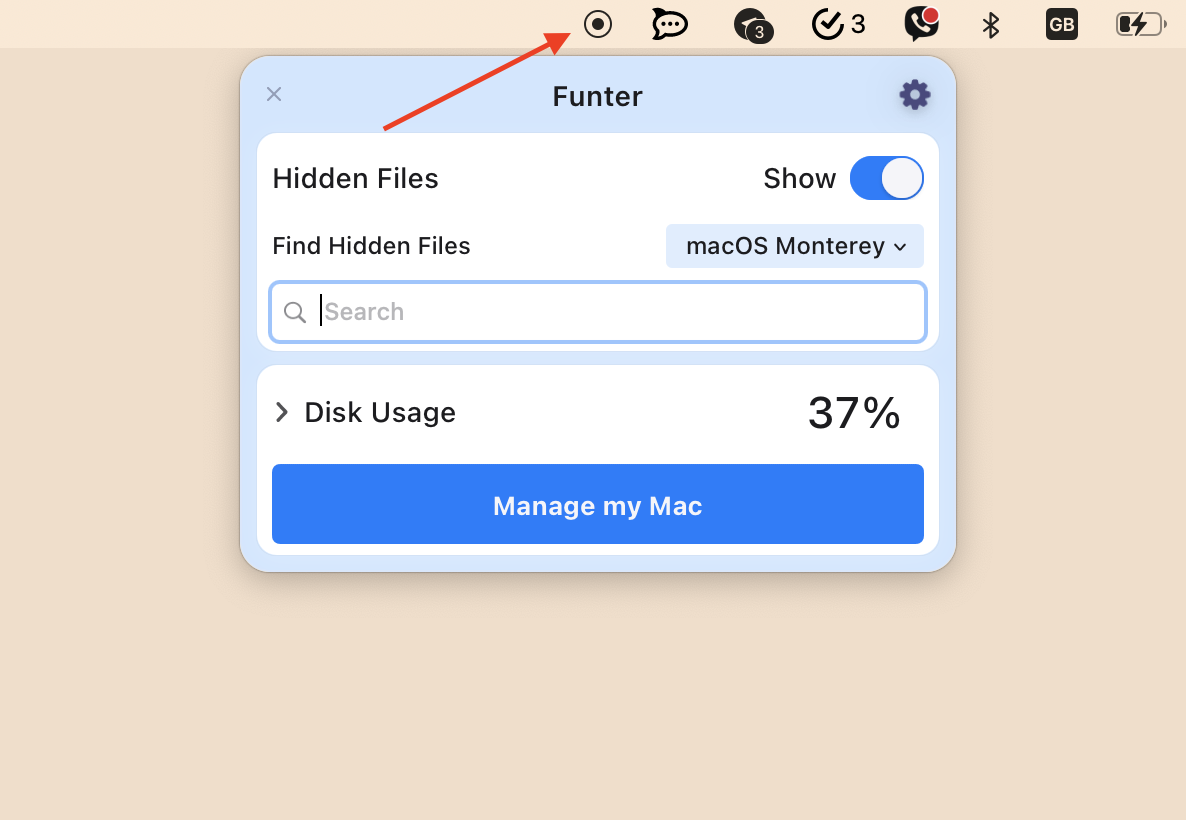
Використовуйте панель інструментів Finder
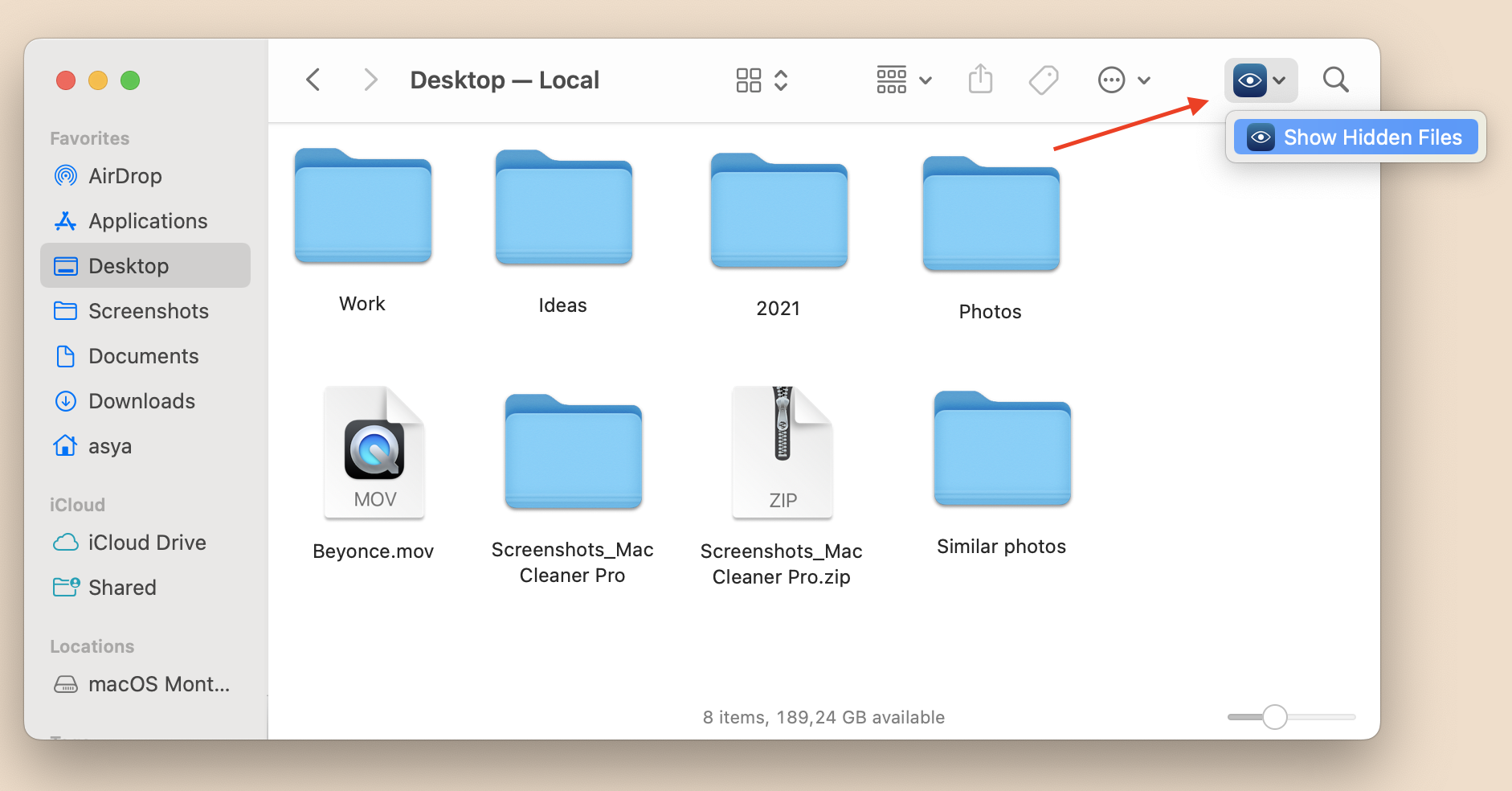
Як тільки ви натиснете кнопку «Показати приховані файли», у вікно Finder ви побачите всі приховані файли, що зберігаються на диску.
Якщо потрібно знайти конкретний файл на диску, у вікні Funter введіть ім’я файлу і натисніть Enter на клавіатурі. У нашому випадку ми використовували просто крапку, тому що імена всіх прихованих файлів починаються з крапки.
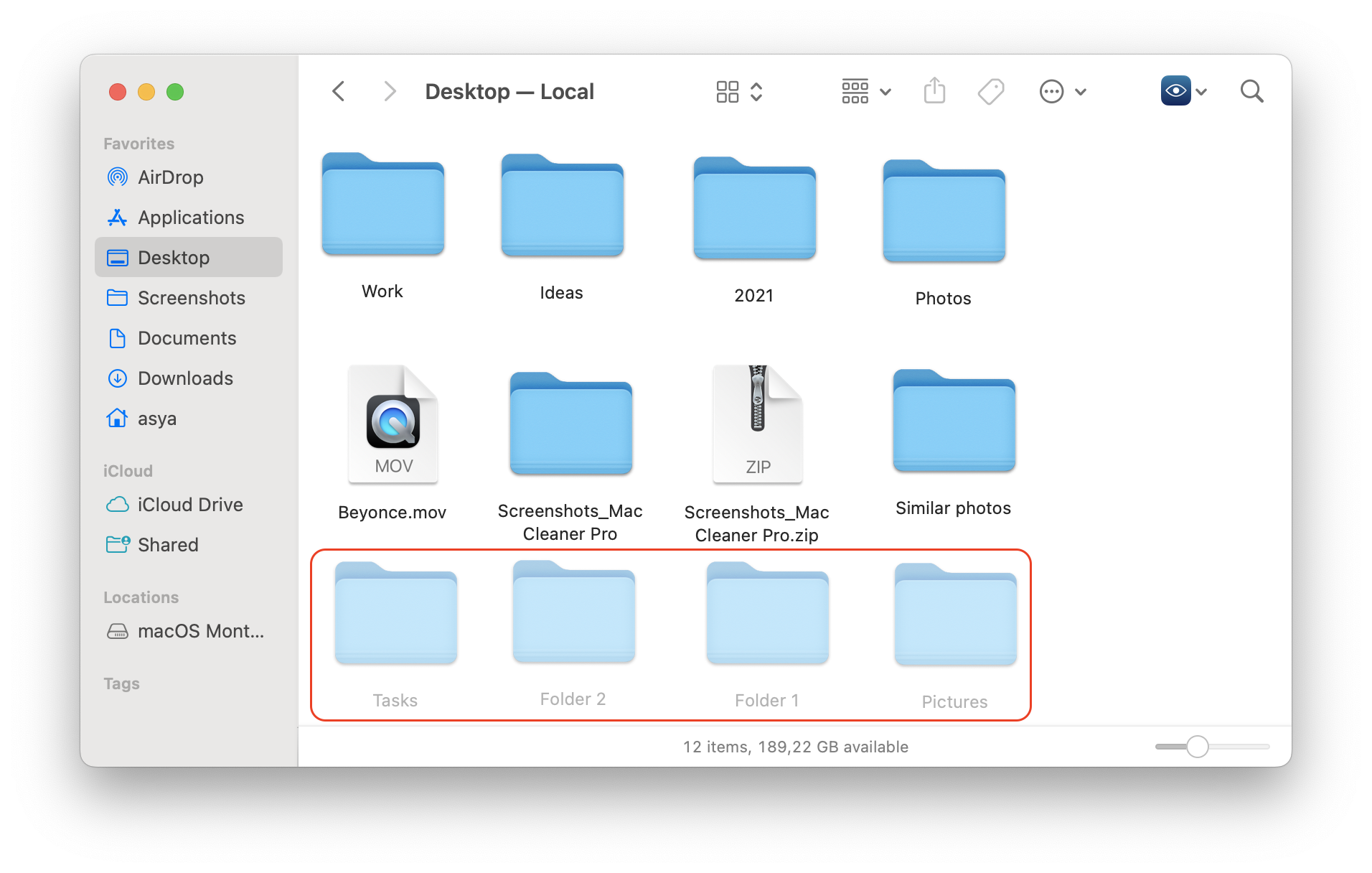
Funter покаже вам усі результати. Натисніть кнопку Custom Folder і у вікні Finder виберіть необхідний вам диск. Ви отримаєте список усіх файлів на вибраному диску з відповідним ім’ям/знаком.
Який найпростіший спосіб показати приховані файли на Mac
Якщо вам потрібно відображати приховані файли на вашому Mac, будь то для усунення несправностей або очищення небажаних файлів, описані вище методи допоможуть вам виконати це завдання. Але ми рекомендуємо використовувати Funter як найшвидший спосіб. За допомогою Funter ви можете:
- Міняти видимість файлів
- Шукати приховані файли
- Керувати прихованими файлами
І насамкінець, будь ласка, будьте обережні з прихованими файлами. Якщо ви не впевнені, що за файли ви видаляєте, не чіпайте їх, інакше можете пошкодити операційну систему Mac.